Hp папка что это
Обновлено: 15.05.2024
Операционная система устанавливается либо в основном хранилище, либо в разделе системы. В этом месте хранится большинство приложений, а также файлы восстановления системы. В большинстве случаев системные файлы скрыты, но если по какой-то причине они видны и вы натолкнетесь на папку SYSTEM.SAV, не беспокойтесь. Эти типы файлов не представляют опасности для вашей системы, даже если они созданы не Microsoft. Эта статья посвящена пониманию папки SYSTEM.SAV на платформе Windows 10.
Для чего предназначена папка SYSTEM.SAV?
SYSTEM.SAV - это папка, связанная с System Recovery Manager. Обычно он встречается в системах HP. Имея это в виду, можно с уверенностью сказать, что папка SYSTEM.SAV создается и добавляется HP. Папка используется для установки программного обеспечения; например, предустановленные приложения или во время процесса восстановления ПК с помощью диспетчера восстановления.
Согласно форуму HP, папка SYSTEM.SAV связана с диспетчером восстановления и является важным системным файлом. Поскольку папка используется для хранения файлов журнала, она жизненно важна для восстановления системы. К сожалению, папка SYSTEM.SAV занимает слишком много места, и ее следует сократить, прежде чем занимать все свободные части вашей системы.
Следует ли удалить папку SYSTEM.SAV?
Можно удалить SYSTEM .SAV, но это не значит, что это рекомендуется. Специалисты отмечают, что никакие файлы, связанные с восстановлением системы, удалять нельзя. Эти файлы включают $ RECYCLE.BIN, boot, hp, preload, Recovery, RecoveryImage, system.sav, bootmgr, BT_HP.FLG, CSP.DAT, DeployRp, HP_WSD.dat и HPSF_Rep. Удаление этих файлов может в будущем привести к сбою восстановления системы с жесткого диска. Так что, если вы не уверены в файле, лучше проведите тщательный анализ, прежде чем спешить его удалить.
Совет от профессионалов: просканируйте свой компьютер на наличие проблем с производительностью, ненужных файлов, вредоносных приложений и безопасности. угрозы
которые могут вызвать проблемы в системе или снизить производительность.
Проблемы с бесплатным сканированием для ПК. Об Outbyte, инструкции по удалению, лицензионное соглашение, политика конфиденциальности.
Что произойдет, если папка SYSTEM.SAV будет удалена?
Папка SYSTEM.SAV создается в процессе восстановления, который возвращает систему в исходное состояние. При восстановлении всех настроек ваша машина перезагружается, как если бы она была недавно куплена. В этой папке хранятся файлы конфигурации и утилиты. Это важные файлы во время восстановления системы.
Все, что подчеркивает важность этой папки, также является фактом, что SYSTEM.SAV занимает много места на диске. Если вы планируете освободить место на диске, удалив папку SYSTEM.SAV, мы советуем делать это только при наличии надежного решения для восстановления системы в режиме ожидания.
Есть и другие способы освободить место на основном диске. Один из них предполагает использование надежного программного обеспечения для ремонта ПК, которое может очищать ненужные файлы, такие как временные файлы, кеш браузера, журналы простоя, оставшиеся файлы Центра обновления Windows, а также кеш MS Office.
Это обычное дело для спросите себя и задайтесь вопросом, следует ли удалять папку SYSTEM.SAV? Удаление папки зависит от того, есть ли у вас чистая установка Windows или заводская установка (OEM). Риск, связанный с удалением папки SYSTEM.SAV, заключается в том, что для систем, которые поставляются с предустановленной Windows, процесс может привести к удалению заводского образа и восстановлению. В этом случае восстановление Windows невозможно в любой момент.
При успешном удалении на основном диске освобождается больше места. вы планируете вручную проверить папку, а затем найти надежные инструменты, которые автоматически обнаруживают и удаляют ее от вашего имени. Использование этих инструментов снижает риск ошибочного удаления важных конфигураций, которые отвечают за работу вашего компьютера.
Составьте план удаления папки SYSTEM.SAV и очистите другие папки, включая ненужные и загружаемые файлы. папки. Это также популярные места, которые быстро заполняются, когда за ними не ведется постоянный контроль. Проверьте и освободите больше дисковой памяти для повышения производительности системы. Кроме того, если вы возьмете за правило содержать свою систему в чистоте, поиск таких объектов, как папки SYSTEM.SAV, станет проще.
YouTube видео: Что такое папка SYSTEM.SAV в Windows 10
Почему возникают эти ошибки?
Диск HP_Tools предназначен для хранения всех файлов, необходимых для диагностики системы. Диск HP_Tools на самом деле является разделом на основном жестком диске вашего компьютера, а не отдельным физическим диском. Его объем гораздо меньше объема Диска (C:). При использовании вами или программами резервного копирования или восстановления диска HP_Tools для хранения файлов, диск HP_Tools быстро переполнится, что может привести к серьезным неполадкам при необходимости проведения диагностики системы.
Не храните файлы на диске HP_Tools. На диске HP_Tools должны храниться только файлы, относящиеся к диагностике системы. Объем диска HP_Tools должен быть использован минимально:
Рис. : Пространство на диске HP_Tools (E:) вид окна "Проводник"
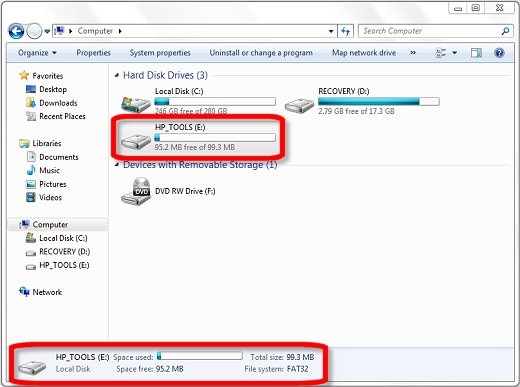
Как я могу решить эти проблемы?
Чтобы прекратить появление ошибок с текстом "Недостаточно места на диске", убедитесь, что для диска HP_Tools отключена Защита системы, и удалите с диска файлы, которые не относятся к диагностике системы. Выполните следующие действия:
Перед выполнение этих действий обязательно создайте комплект дисков для восстановления. Если в системе произойдет сбой, то диски для восстановления можно будет использовать для реанимации системы.
Нажмите Пуск , а затем правой кнопкой мыши щелкните Компьютер .
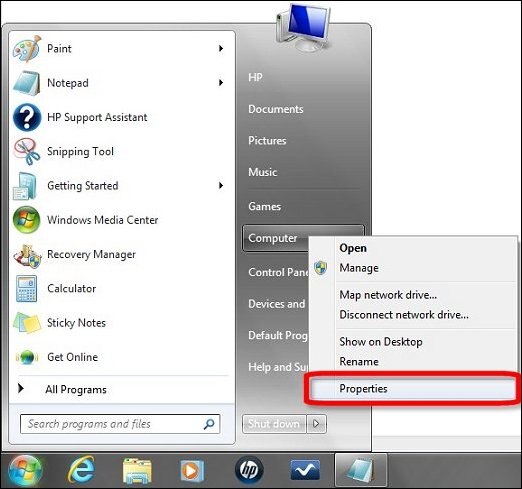
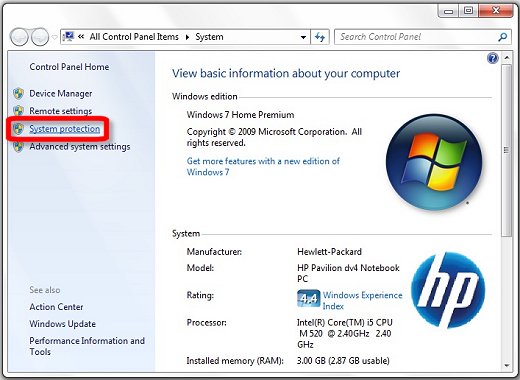
В разделе "Параметры защиты" найдите в списке Доступных дисков диск HP_Tools. При наличии диска в списке проверьте, отключена ли для него защита:
Рис. : Параметры защиты системы для HP_Tools
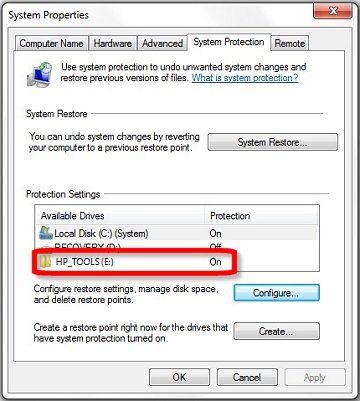
Если защита Отключена, закройте это окно.
Если защита Включена, щелкните название диска HP_Tools, чтобы выделить его, а затем щелкните Настройка . Щелкните Отключить защиту системы , затем нажмите кнопку ОК .
Рис. : Отключить защиту системы для HP_TOOLS (E:)
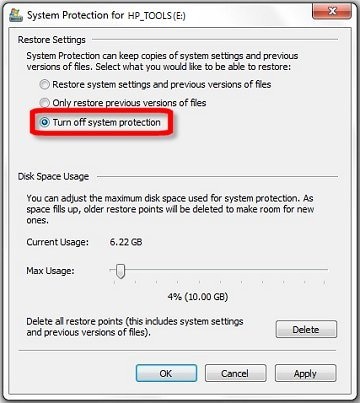
Перед удалением резервных файлов или файлов и папок восстановления, которые могут храниться на диске HP_Tools, вам потребуется возможность видеть скрытые системные файлы. Сделать это можно следующим образом:
Перейдите в окно Проводника и нажмите клавишу Alt на клавиатуре, чтобы отобразить строку меню в этом окне.
Выберите пункты Сервис , затем выберите Параметры папки .
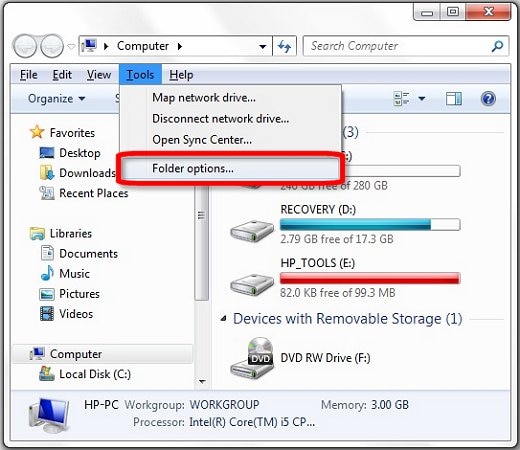

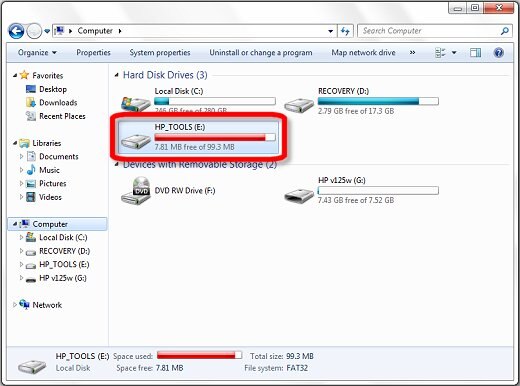
Если ранее вы создавали или копировали файлы на диск HP_Tools, и желаете сохранить их, скопируйте файлы на другой диск, например, на C: .
Найдите и удалите все файлы, которые вы ранее сохраняли на диске HP_Tools. Выберите файлы или папки и нажмите сочетание клавиш Shift + Delete , чтобы навсегда удалить их.
Найдите папки, которые могут быть связаны с программой резервного копирования на вашем компьютере. Если программа резервного копирования сохраняет файлы на диск Восстановления, переместите эту папку в другой каталог и измените настройки резервного копирования, чтобы файлы сохранялись на другом диске.
Не удаляйте файлов, связанных с диагностикой системы! Не удаляйте элементы HP_WSD.dat, PSF_Rep, Корзина или папку Hewlett-Packard! В противном случае диагностика системы не сможет работать корректно. Если вы не уверены, лучше не удаляйте файл.
Рис. : Файлы, сохраненные в разделе HP_Tools (изображение на вашем ПК может отличаться)
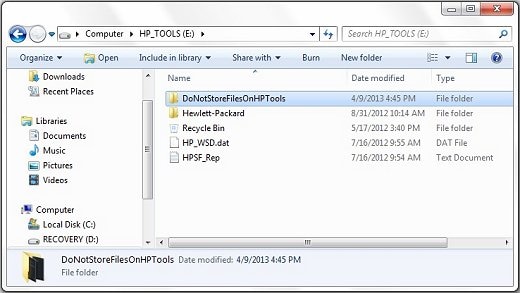
Откроется несколько окон подтверждения. Нажимайте кнопку Продолжить и Да , пока эта файлы и папки не будут удалены.
Восстановите исходные настройки параметра "Параметры папки" следующим образом:
Перейдите в окно Проводника и нажмите клавишу Alt , чтобы выделить меню файлов.
Установите флажок в полях Не показывать скрытые файлы, папки и диски и Скрывать защищенные системные файлы .

При установке программного обеспечения для Windows можно напрямую подключить принтер к компьютеру с помощью кабеля USB или подключить его к сети с помощью встроенной сетевой карты.
Программное обеспечение могут использовать все пользователи, независимо от того, подключен ли принтер непосредственно к компьютеру с помощью кабеля USB или к сети через встроенный внутренний сервер печати.
Рекомендации по выбору драйвера принтера
Драйвер принтера позволяет выполнять печать из приложений. Выберите драйвер принтера в соответствии с тем, как используется MFP.
• Если планируется выполнять только черно-белую печать, используйте соответствующий драйвер принтера PCL6 и черный картридж cm1015.
• Драйвер принтера PCL6 рекомендуется использовать для того, чтобы в полной мере задействовать все функции MFP.
• Драйвер принтера с эмуляцией PostScript, Уровень 3 требуется для совместимости с языком PostScript. При использовании этого драйвера некоторые функции будут недоступны. MFP автоматически переключается между PostScript, Уровень 3 и языком принтера PCL, исходя из выбора драйвера.
Помощь пользователям
Щелкнув на символе вопросительного знака (?), расположенном в верхнем правом углу окна свойств драйвера принтера, можно вызвать диалоговые окна Справки. Щелкните правой кнопкой мыши на MFP в папке Принтеры и факсы, а затем выберите Свойства.
Установка драйвера PostScript с помощью команды "Установка принтера"
Драйвер PostScript можно установить только с помощью мастера установки принтеров Microsoft Windows.
Заказ картриджей для печати на принтере
• HP ToolboxFX. Получение сведений о состоянии устройства и его параметрах, справки и советов по устранению неполадок, а также предложения по заказу (hp q6000a черного, hp q6001a глубого, hp q6002a желтого, hp q6003a пурпурного).
HP Customer Participation Program
Эта программа обеспечивает дополнительные преимущества для владельцев принтеров HP. Установите ее, чтобы принять участие в маркетинговом исследовании, проводимом с целью улучшения продукции компании HP и повышения ее удобства для пользователей. Через несколько недель на экране появится приглашение, и Вы сможете принять участие в программе или отказаться принимать в ней участие на этот раз. Клиенты, выполняющие большие объемы печати, могут также получить приглашение на участие в программах с призами (например, специальными предложениями, наградами и расширенной технической поддержкой).
Участие является полностью добровольным. В приглашении будут указаны все сведения об этой программе. Если Вы решите принять участие в программе, программа может время от времени связываться с компанией HP, когда устанавливается подключение к Интернету, но это окажет лишь незначительное влияние на скорость обработки данных и скорость подключения. Личная информация никогда не отправляется в компанию HP без разрешения пользователя. IP-адрес будет использоваться только в целях создания подключения и обеспечения безопасности.
HP Software Update
Данная программа может автоматически загружать обновления программного обеспечения и экранной справки. Таким образом, она гарантирует наличие последних версий ПО. Кроме того, при необходимости в программе HP Software Update можно выбрать обновление вручную.
HP Photosmart Premier
Просматривайте фотографии (от эскизов до полноразмерных снимков) в режиме слайд-шоу с музыкой.
Используйте простейшее средство для редактирования одним нажатием кнопки или более сложные инструменты.
HP Document Viewer
HP Photosmart Transfer
Эта программа используется для передачи фотографий с MFP на рабочую станцию.
Другое программное обеспечение
MFP располагает дополнительным ПО для мониторинга функций печати и управления ими.
Замена конфигурации общего доступа с прямым подключением конфигурацией для работы в сети с подключением через порт
Для изменения прямого подключения на сетевую конфигурацию выполните указанные ниже действия.
1. Удалите программное обеспечение для печати для подключенного MFP.
2. Установите программное обеспечение, выбрав в качестве типа подключения сетевое подключение, а затем следуйте инструкциям в разделе Управление сетью.
Удаление программного обеспечения Windows из группы программ
Для удаления программного обеспечения в Windows 2000 и XP необходимо войти в систему с правами администратора.
1. Закройте все приложения.
2. В меню Пуск выберите Программы, HP, HP Color LaserJet, а затем щелкните Удалить.
3. На экране "Установка" выберите Далее.
Удаление программного обеспечения для Windows с помощью раздела панели управления "Установка и удаление программ"
Для удаления программного обеспечения MFP в Windows можно также воспользоваться разделом панели управления Установка и удаления программ. При этом вставлять в дисковод компакт-диск с ПО не требуется.
1. Щелкните кнопку Пуск, выберите Настройка (только для Windows 2000) и откройте Панель управления.
2. Щелкните Установка и удаление программ.
3. Просмотрите список программ и щелкните HP Color LaserJet или HP Color LaserJet PCL6 MFP.
4. Щелкните Удалить.
При удалении программного обеспечения HP Color LaserJet удаляется ПО для печати и сканирования, а также HP ToolboxFX. Однако при этом не удаляются следующие программы:
• HP Solution Center
• HP Document Viewer
• HP Software Update
• HP PhotoSmart Premier
• HP System Diagnostics
В целях устранения проблем не следует удалять все программное обеспечение для данного MFP. Это программное обеспечение работает независимо от устройства, и его можно связать с другими продуктами и системными устройствами HP.
Чтобы удалить эти программы из Windows, воспользуйтесь функцией "Установка и удаление программ". После выбора удаления программного обеспечения могут появиться предупреждения о том, что его функции могут начать работать неправильно.
Удаление программ, установленных во время "рекомендованной" или "пользовательской" установки
Существует два метода удаления программного обеспечения, установленного во время "рекомендованной" или "пользовательской" установки.
• С помощью программного компонента Uninstall (Удаление) устройства HP Color LaserJet (рекомендуется)
С помощью функции Установка и удаление программ операционной системы Windows
Если удаление программного обеспечения производится в целях устранения неполадок, попробуйте удалить только драйверы принтера или сканера MFP. Общие программные компоненты (например, HP PhotoSmart Premier, HP Solution Center и HP Document Viewer) редко являются причиной возникновения проблем с устройством. Эти общие программы удалять не следует. Особенно, если они используются другим продуктом HP.
Удаление драйверов принтера из папки "Принтеры"
Windows 2000 или Windows XP
1. Щелкните кнопку Пуск, выберите Настройка, а затем щелкните Принтеры.
Примечание В Windows XP нажмите кнопку Пуск, а затем щелкните Принтеры и факсы.
2. Щелкните правой кнопкой мыши на значке HP Color LaserJet, а затем выберите Удалить. При этом удаляется только значок принтера, а не связанные с ним файлы.
3. Чтобы удалить эти файлы, щелкните на меню Файл в папке Принтеры и факсы, а затем выберите пункт Свойства сервера.
4. Щелкните на вкладке Драйверы, выберите MFP, а затем щелкните Удалить. Для подтверждения удаления выберите кнопку Да.
5. Щелкните Close, чтобы закрыть диалоговое окно Свойства сервера, а затем закройте папку Принтеры и факсы.
Программное обеспечение для Macintosh
• Поддержка утилит и приложений Macintosh
• Драйверы принтера Macintosh
• Использование функций драйвера принтера Macintosh
• Управление параметрами цветопередачи MFP на компьютерах Macintosh
• HP Device Configuration (Mac OS X V10.3 и Mac OS X V10.4)
• Устранение основных проблем в Macintosh
Поддержка утилит и приложений Macintosh
Программа установки HP предоставляет файлы PostScript Printer Description (PPD), Printer Dialog Extensions (PDE) и Macintosh Configure Device для компьютеров Macintosh.
Если MFP и компьютер Macintosh подключены к сети, используйте встроенный web-сервер принтера (EWS) для настройки MFP.
Установка программного обеспечения Macintosh для печати при подключении к сети
Программное обеспечение для печати поддерживает Mac OS X V10.3 и более поздних версий.
• Установка файлов PostScript Printer Description (PPD)
Файлы PPD в сочетании с драйверами принтера Apple PostScript обеспечивают доступ к функциям MFP. Программа установки файлов PPD и другое программное обеспечение находятся на компакт-диске, который прилагается к MFP. Используйте драйвер принтера Apple PostScript, поставляемый с компьютером.
• Настройка устройства HP
Macintosh Configure Device предоставляет доступ к функциям, которые недоступны в драйвере принтера. Ниже приведены примеры операций, которые позволяет выполнить Macintosh Configure Device.
• Присвоение принтеру имени.
• Присвоение адреса IP MFP.
• Настройка MFP для сетевой печати.
Утилита Macintosh Configure Device может использоваться, когда принтер подключен к универсальной последовательной шине (USB) или к сети по протоколу TCP/IP.

Дубликаты не найдены
Список приложений для HP, на "все" случаи жизни))
Custom или Выборочная установка, всегда избавляет от таких незатейливых проблем.
я когда ХП купил, принтер-сканер, вообще не понял по названиям какая прога за что отвечает. поставил почти все.
было конечно не такое месево, как на картинке выше, но всё же.
Привет! купили ноут с рук. Куча всего. Хочу удалить всё ненужное. Нашла в реестре папку HP (ноутбук Toshiba, к слову, не HP). Как я поняла, там всё то, что требовалось для установки и работы принтера hp photosmart c4500 series, который устанавливал бывший хозяин ноутбука. Если я удалю её, ничего же не будет? ) А именно:
Периодически клиенты спрашивают: «Заканчивается свободное место на жёстком диске, где установлена система, какие файлы и папки можно удалить, чтобы система не зависла и после перезагрузки запустилась»? На самом деле много чего можно удалить либо перенести на другой диск (если он конечно есть).
Папка "Installer"
Данная папка не отображается в Windows, но она есть. И может весить очень много. У одного пользователя она весила 45 Gb. Где она находится и как её удалить описано здесь .
Папка "Загрузки"
Обычно мы скачиваем огромное количество файлов из интернета, которые впоследствии нам уже не нужны. И оседают они именно в этой папке. Нужно зайти в неё и удалить всё ненужное, а нужное рапределить по другим папкам («Документы», «Видео», «Музыка», «Изображения»), а ещё лучше эти папки перенести на другой локальный диск (если он, конечно, имеется).
Перенос папок "Документы", "Изображения", "Видео", "Загрузки", "Музыка" на другой локальный диск
Если перенести данные папки на диск D, вы значительно освободите место на вашем системном диске. Так как в основном загрузки и документы в основном занимают много места.
Папка "Windows/SoftwareDistribution"
Данная папка находится на «C:\Windows\SoftwareDistribution». В ней находятся обновления различных дистибутивов, Windows, антивирусов и т.п. Всё, что находится в этой папке можно спокойно удалять. Один раз мне помогло удаление именно из этой папки, т.к в ней находились файлы антивируса и весили 15 ГБ. После удаления свободное место на диске значительно увеличилось.
Папка "Windows/Temp"
Данная папка находится на «C:\Windows\Temp». Здесь собрано много различных временных файлов. Её также можно почистить, но если при удалении появитя уведомление, что данный файл невозможно удалить, он используется, оставляем его и не удаляем.
Папка "AppData"
Данная папка скрытая, но находится на диске с системой. Чтобы её увидеть, заходим в «Этот компьютер» ⇨ «Вид» ⇨ «Параметры» ⇨ «Изменить параметры папок и пользователей»
В открывшемся окне выбираем «Вид» и в самом низу ставим точку на «Показывать скрытые файлы, папки, диски»
Теперь переходим на локальный диск С ⇨ «Пользователи» ⇨ Выбираем своего пользователя (название папки — ваш логин для входа в ПК) ⇨ «AppData» ⇨ «Local» ⇨ «Temp» и удаляем оттуда всё, что есть. Если появится уведомление, что какой-то файл используется — оставляем его.
Если не хочется заморачиваться с вышеописанной манипуляцией, в адресную строку вставляем C:\Users\ ваш логин ПК \AppData\Local\Temp и будет тоже самое.
Удаление ненужных программ
Очень часто наш компьютер просто захломлён различными ненужными программами, которые тоже обновляются и занимают место на жёстком диске. Советую от них избавится программой Revo Unistaller , которая подчистит хвосты удалённым программам.
Отключение режима гибернации
Режим гибернации — это спящий режим. Если его отключить — можно освободить несколько гигабайт жёсткого диска. отключать будем через командную строку (Пуск ⇨ Командная строка ⇨ запускаем от имени администратора ⇨ вводим команду powercfg -h off. Режим гибернации отключен
Wise Care 365
Полезная программа, сможет помочь вам почистить диск С именно в папке Windows, удалив ненужные файлы. Скачиваем Wise Care 365 ⇨ Очистка ⇨ Очистка системы. У меня выдаёт, что можно ещё освободить 1 Gb ненужных файлов.
Надеюсь, статья была вам полезна. Используйте своё устройство в актуальном состоянии и своевременно удаляйте лишние файлы. Всего вам доброго!
Читайте также:

