Hp probook установка hdd
Обновлено: 06.07.2024
вобщем сделал все с помощью программки EasyBCD добавив новую ось и сделав ее загрузку по умолчанию.
Получилось кривовато пока: загрузчик на медленном диске запускает ось на быстром )
За совет огромное спасибо - понятна теперь идеология работы bcdedit-а
Завтра покопаю все таки на предмет физической загрузки с нового диска.
зы. с новым диском загрузка занимает 11 сек, надеюсь в остальном также себя будет вести )
Т.к. тема является архивной.
а много ли тебе разницы, с какого диска стартует загрузчик? там не гигабайты читаются, разницы не заметишь.Т.к. тема является архивной.
1. Попробовать обновить BIOS. Вдруг чего добавится.2. Бутменеджер программный?
Т.к. тема является архивной.
1. Пытаюсь свежий поставить - вываливает в ошибку.2. нет никакого бутменеджера. Ставил вторую ось при отключенном старом винте.
Т.к. тема является архивной.
Я к тому, что раз через BIOS не получается выставить загрузку с нужного диска, сделайте это через Windows Boot Manager.Т.к. тема является архивной.
Т.к. тема является архивной.
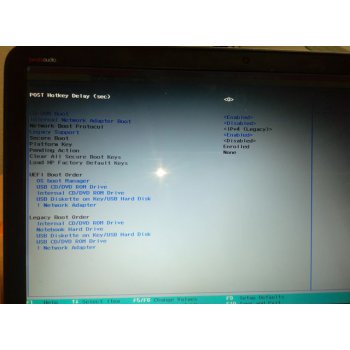
Т.к. тема является архивной.
меня заинтересовали два пункта:1. ось бут менеджер
2. нотебук хард драйв (в нижней части)
Т.к. тема является архивной.
ось бутменеджер это efi загрузчик, как я понимаю. и вот затык именно в нем, т.к. я не могу поменять какой в нем использовать дискпри выборе нотебук хард драйв - не грузит вобще ничего - нет доступной оси пишет
Т.к. тема является архивной.
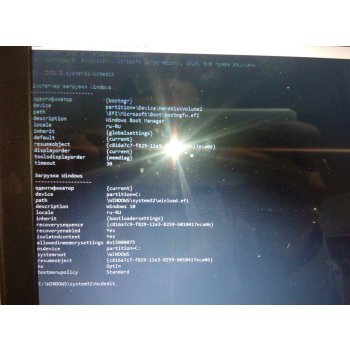
при загруженной оси (win 10) со старого диска
Т.к. тема является архивной.
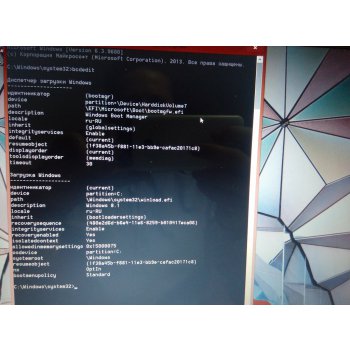
Т.к. тема является архивной.
я бы попробовал для десятки в разделе bootmgr в качестве device задать сразу харддискволум7, и пусть у неё выбора не остаётся
Т.к. тема является архивной.
Т.к. тема является архивной.
BCDEDIT - редактор хранилища данных конфигурации загрузки
Инструмент командной строки Bcdedit.exe изменяет хранилище данных
конфигурации загрузки. Хранилище данных конфигурации загрузки
содержит параметры конфигурации загрузки и управляет загрузкой
операционной системы. Эти параметры ранее хранились в файле Boot.ini
(в операционных системах на основе BIOS) или в энергонезависимых
записях ОЗУ (в операционных системах на основе EFI). Bcdedit.exe
используется для добавления, удаления, изменения и дополнения записей в
хранилище данных конфигурации.
Для получения подробных сведений о командах и параметрах введите
bcdedit.exe /? <команда>. Например, чтобы получить информацию
о команде /createstore, введите:
Команды операций над хранилищами
================================
/createstore Создание нового, пустого хранилища данных конфигурации
загрузки.
/export Экспорт содержимого системного хранилища в файл. Этот
файл впоследствии можно использовать для восстановления
состояния системного хранилища.
/import Восстановление состояния системного хранилища с помощью
архивного файла, созданного командой /export.
/sysstore Задание системного устройства хранения (влияет только
на EFI-системы, не сохраняется при перезагрузке,
и используется только в случае, когда системное
устройство хранения неоднозначно).
Команды операций над записями в хранилище
=========================================
/copy Создание копий записей в хранилище.
/create Создание новых записей в хранилище.
/delete Удаление записей из хранилища.
/mirror Создание дублирующихся записей в хранилище.
Команды операций над параметрами записей
========================================
/deletevalue Удаление параметров записи в хранилище.
/set Задание значений параметров записи в хранилище.
Команды управления выводом данных
============================
/enum Перечень записей в хранилище.
/v Отображение всех идентификаторов записей в полном
виде вместо использования кратких обозначений для
известных идентификаторов. Можно использовать /v
без других параметров для вывода идентификаторов
в полном виде для типа данных ACTIVE.
Команды управления диспетчером загрузки
=======================================
/bootsequence Задание однократной последовательности загрузки
для диспетчера загрузки.
/default Задание записи по умолчанию, используемой диспетчером
загрузки.
/displayorder Задание порядка отображения меню поддержки нескольких
операционных систем диспетчером загрузки.
/timeout Задание значения времени ожидания диспетчера загрузки.
/toolsdisplayorder Задание порядка, в котором диспетчер загрузки
отображает меню инструментов.
Команды управления службами EMS для приложений загрузки
=========================================================
/bootems Включение или отключение служб аварийного управления
для приложения загрузки.
/ems Включение или отключение служб аварийного управления
для записи операционной системы.
/emssettings Задание глобальных параметров служб аварийного
управления.
Команды управления отладкой
===========================
/bootdebug Включение или отключение отладки загрузки для
приложения загрузки.
/dbgsettings Задание глобальных параметров отладки.
/debug Включение или отключение отладки ядра для записи
операционной системы.
/hypervisorsettings Задание параметров гипервизора.
Для извлечения жесткого диска выполните указанные ниже действия.
Сохраните данные и выключите компьютер.
Отсоедините от компьютера адаптер питания переменного тока и внешние устройства.
Переверните компьютер и положите его на плоскую поверхность.
Извлеките батарею. (См. раздел
Отсоедините кабель жесткого диска (1).
Открутите 4 винта крепления жесткого диска (2). Потяните язычок жесткого диска (3)
вправо для отключения жесткого диска.
Поднимите жесткий диск (3) и затем извлеките его из отсека (4).
Установка жесткого диска
Вид компьютера может несколько отличаться от изображения на рисунке,
приведенном в данном разделе.
Для установки жесткого диска выполните указанные ниже действия.
Вставьте жесткий диск в отсек и опустите его (1).
Потяните за пластмассовую ленту (2) влево, чтобы подсоединить жесткий диск к разъему.
Использование жестких дисков

Улучшение производительности жесткого диска, Дефрагментация диска
Затяните 4 винта жесткого диска (3), затем подсоедините кабель жесткого диска.
Установите сервисную крышку (см. раздел
Установите батарею (см. раздел
Подсоедините к компьютеру адаптер питания переменного тока и внешние устройства.
Улучшение производительности жесткого диска
Дефрагментация диска
По мере работы с компьютером файлы на жестком диске фрагментируются. Программа
дефрагментации диска перераспределяет фрагментированные файлы и папки на жестком
диске таким образом, чтобы сделать работу с ними более эффективной.
На твердотельных накопителях не нужно выполнять дефрагментацию.
После запуска программа дефрагментации диска будет работать без участия пользователя. В
зависимости от размера жесткого диска и количества фрагментированных файлов для
завершения работы программы может потребоваться более часа. Можно настроить запуск
этой программы ночью или в другой промежуток времени, когда не требуется доступ к
компьютеру.
HP рекомендует выполнять дефрагментацию жесткого не реже одного раза в месяц. Можно
настроить ежемесячное выполнение дефрагментации диска по расписанию или выполнять
дефрагментацию вручную в удобное время.
Глава 8 Дисководы

Очистка диска, Определение состояния программы hp 3d driveguard
Чтобы запустить дефрагментацию диска, выполните следующие действия.
Подключите компьютер к источнику питания переменного тока.
На начальном экране введите
, нажмите Параметры, а затем выберите
Дефрагментация и оптимизация ваших дисков.
Щелкните Оптимизировать.
Для повышения безопасности компьютера в ОС Windows есть функция
управления учетными записями пользователей. Для выполнения некоторых задач,
например для установки приложений, запуска служебных программ или изменения
параметров Windows, может быть предложено подтвердить права доступа или ввести
пароль. См. HP Support Assistant. Чтобы получить доступ к HP Support Assistant, выберите
на начальном экране приложение HP Support Assistant.
Дополнительные сведения см. также в справке программы дефрагментации диска.
Очистка диска
Программа очистки диска производит поиск ненужных файлов, которые можно без вреда
удалить, чтобы освободить место на диске и сделать работу компьютера более эффективной.
Чтобы запустить программу очистки диска, выполните следующие действия.
Следуйте инструкциям на экране.
Использование программы HP 3D DriveGuard (только на некоторых
Программа HP 3D DriveGuard позволяет защитить жесткий диск с помощью парковки головок и
отмены запросов данных в одном из следующих случаев.
Перемещение компьютера с закрытым экраном при питании от батареи.
В течение короткого времени после одного из этих событий HP 3D DriveGuard возвращает диск
в нормальное рабочее состояние.
Твердотельные накопители (SSD) не имеют движущихся частей, поэтому для
них не требуется использовать программу HP 3D DriveGuard.
Жесткие диски в основном или в дополнительном отсеках защищены
программой HP 3D DriveGuard. На жесткие диски, установленные в дополнительных
стыковочных устройствах или подключенные к портам USB, защита HP 3D DriveGuard не
распространяется.
Дополнительную информацию см. в справке программы HP 3D DriveGuard.
Определение состояния программы HP 3D DriveGuard
Цвет индикатора жесткого диска на компьютере меняется, указывая на то, что головки диска в
отсеке для основного либо дополнительного (только в некоторых моделях) жесткого диска
запаркованы. Чтобы определить, включена ли защита дисков и запаркованы ли головки диска,
Использование жестких дисков

Использование raid (только на некоторых моделях)
используйте значок в Центре мобильности либо в области уведомлений справа на панели
задач на рабочем столе Windows.
Если в данный момент программа защищает диск, поверх значка отображается зеленый
флажок
Если программа отключена, поверх значка отображается красная пометка
Если программа запарковала головки диска из-за полученного удара, поверх значка
отображается оранжевый конус
Использование RAID (только на некоторых моделях)
Резервные массивы независимых дисков (технология RAID) позволяет компьютеру
использовать два или более жестких диска одновременно. Технология RAID рассматривает
несколько накопителей в качестве одного, основываясь на настройках оборудования или
программного обеспечения. Если несколько дисков таким образом были настроены на
совместное использование, они называются RAID-массивом. Дополнительные сведения см. на
веб-сайте HP. Для получения последнего руководства пользователя обратитесь в службу
поддержки. Для поддержки в США посетите
поддержке во всем мире см. на веб-сайте
Глава 8 Дисководы

Безопасность, Защита компьютера, 9 безопасность
Безопасность
Защита компьютера
Стандартные средства обеспечения безопасности, доступные в операционной системе
Windows и программе Setup Utility (BIOS), не являющейся приложением Windows, позволяют
защитить личные сведения и данные от различных опасностей.
Средства безопасности предназначены для ограничения возможностей
злоумышленников. Эти средства защиты не устраняют полностью угрозу ненадлежащего
использования или кражи компьютера.
Перед отправкой компьютера на обслуживание, создайте резервную копию,
удалите конфиденциальные файлы и все настройки паролей.
Некоторые функции, приведенные в этой главе, могут быть недоступны на
Данный компьютер поддерживает Computrace, безопасную интерактивную
службу отслеживания и восстановления, доступную в некоторых регионах. Если компьютер
украден, Computrace может обнаружить его, когда злоумышленник выполнит подключение к
Интернету. Чтобы использовать Computrace, необходимо приобрести программное
обеспечение и подписаться на услугу. Информацию о заказе программного обеспечения
Computrace см. на веб-сайте HP
Угроза компьютеру
Функция безопасности
Несанкционированное использование компьютера
Несанкционированный доступ к программе Computer
Setup (
Пароль администратора для доступа к BIOS в программе
Computer Setup*
Несанкционированный доступ к содержимому жесткого
диска
Пароль DriveLock или Automatic DriveLock в утилите
Computer Setup*
Несанкционированный запуск компьютера с
дополнительного внешнего оптического дисковода
(только в некоторых моделях), дополнительного
внешнего жесткого диска (только в некоторых моделях)
или внутреннего сетевого адаптера
Функция Boot options (Параметры загрузки) в программе
Computer Setup*
Несанкционированный доступ к учетным данным
пользователя в Windows
Пароль пользователя Windows
Несанкционированный доступ к данным
Программное обеспечение HP Drive Encryption
Несанкционированный доступ к параметрам программы
Computer Setup и другим идентификационным
сведениям системы
Пароль администратора для доступа к BIOS в программе
Computer Setup*

Использование паролей
Угроза компьютеру
Функция безопасности
Гнездо для замка с тросиком (используется для
поставляемого дополнительно замка с тросиком)
*Программа Computer Setup относится к числу предварительно установленных служебных программ на основе ПЗУ,
которую можно использовать, даже когда операционная система не работает или не загружается. Для переходов и
выбора пунктов в программе Computer Setup можно использовать указывающее устройство (сенсорную панель,
указку или мышь USB) или клавиатуру.
Использование паролей
Пароль – это группа символов, выбранная для защиты данных в компьютере. Может быть
установлено несколько типов паролей в зависимости от необходимого способа управления
доступом к данным. Пароли можно задавать с помощью ОС Windows или предустановленной
на компьютере программы Computer Setup (не Windows).
Пароли DriveLock и администратора BIOS устанавливаются в утилите Computer Setup и
управляются системой BIOS.
Пароли Automatic DriveLock активируются в утилите Computer Setup.
Пароли Windows устанавливаются только в операционной системе Windows.
Если вы забыли пароль администратора BIOS, настроенный в Computer Setup, а на
компьютере установлено приложение HP SpareKey, воспользуйтесь этим приложением
для доступа к утилите.
Если забыты оба пароля DriveLock (пользовательский и главный), защищенный паролями
жесткий диск окончательно блокируется и больше не может использоваться.
В программе Computer Setup и в операционной системе Windows можно использовать одни и
те же пароли. Кроме того, можно использовать один и тот же пароль для нескольких функций в
программе Computer Setup.
Советы по созданию и хранению паролей:
при создании пароля учитывайте требования конкретной программы;
не используйте одинаковые пароли для нескольких приложений или веб-сайтов. Не
используйте свой пароль Windows для других приложений или веб-сайтов;
используйте средство Password Manager программы HP Client Security, чтобы хранить
имена пользователей и пароли для всех веб-сайтов и приложений. Если вы их забудете,
при помощи этого средства к ним можно будет получить доступ без угрозы для
безопасности данных;
не храните пароль в файле на компьютере.
В следующей таблице приведен список часто используемых паролей администратора BIOS и
операционной системы Windows, а также описания их функций.
Глава 9 Безопасность

Установка паролей windows, Установка паролей в программе computer setup, Управление паролем администратора bios
Установка паролей Windows
Ограничение доступа к учетным данным администратора
Windows.
Пароль администратора BIOS
устанавливается отдельно от пароля администратора
Windows.
Ограничение доступа к учетной записи пользователя в
Windows.
*Для получения сведений об установке пароля администратора или пользователя Windows откройте приложение HP
Support Assistant на начальном экране. Чтобы получить доступ к HP Support Assistant, выберите на начальном
экране приложение HP Support Assistant.
Установка паролей в программе Computer Setup
Пароль администратора BIOS*
Ограничение доступа к программе Computer Setup.
Если снятие пароля администратора
BIOS было заблокировано специальными функциями,
удалить пароль будет невозможно, пока
соответствующие функции не будут отключены.
Главный пароль DriveLock*
Ограничение доступа ко внутреннему жесткому диску,
защищенному функцией DriveLock. Он также
используется для удаленной защиты DriveLock. Этот
пароль устанавливается в разделе DriveLock Passwords
(Пароли DriveLock) в ходе включения функции.
Чтобы задать пароль DriveLock,
вначале необходимо установить пароль администратора
BIOS.
Пароль пользователя DriveLock*
Ограничение доступа ко внутреннему жесткому диску,
защищенному функцией DriveLock, пароль
устанавливается в разделе DriveLock passwords (Пароли
DriveLock) в ходе включения функции.
Чтобы задать пароль DriveLock,
вначале необходимо установить пароль администратора
BIOS.
*Дополнительные сведения о каждом из этих паролей см. в следующих разделах.
Управление паролем администратора BIOS
Чтобы установить, изменить или удалить этот пароль, выполните следующие действия.
Настройка нового пароля администратора BIOS
Включите или перезагрузите компьютер и нажмите клавишу
, когда в нижней части
, чтобы открыть программу Computer Setup.

С помощью указывающего устройства или клавиш со стрелками.
С помощью указывающего устройства или клавиш со стрелками выберите Security
(Безопасность) > Setup BIOS Administrator Password (Установить пароль
администратора BIOS) и нажмите клавишу
При появлении запроса введите пароль.
При появлении запроса повторно введите новый пароль для подтверждения.
Чтобы сохранить изменения и выйти из утилиты Computer Setup, щелкните значок Save
(Сохранить) и следуйте дальнейшим инструкциям на экране.
С помощью клавиш со стрелками выберите Main (Главное меню) > Save Changes and
Exit (Выход с сохранением изменений) и нажмите клавишу
Изменения вступят в силу после перезапуска компьютера.
Изменение пароля администратора BIOS
Включите или перезагрузите компьютер и нажмите клавишу
, когда в нижней части
, чтобы открыть программу Computer Setup.
С помощью указывающего устройства или клавиш со стрелками выберите
Security (Безопасность) > Change Password (Изменить пароль) и нажмите клавишу
При появлении запроса введите текущий пароль.
При появлении запроса введите новый пароль еще раз для подтверждения.
Чтобы сохранить изменения и выйти из утилиты Computer Setup, щелкните значок Save
(Сохранить) и следуйте дальнейшим инструкциям на экране.
С помощью клавиш со стрелками выберите Main (Главное меню) > Save Changes and
Exit (Выход с сохранением изменений) и нажмите клавишу
Изменения вступят в силу после перезапуска компьютера.
Удаление пароля администратора BIOS
Включите или перезагрузите компьютер и нажмите клавишу
, когда в нижней части
, чтобы открыть программу Computer Setup.
С помощью указывающего устройства или клавиш со стрелками выберите
Security (Безопасность) > Change Password (Изменить пароль) и нажмите клавишу
При появлении запроса введите текущий пароль.
При появлении запроса на ввод нового пароля оставьте поле пустым и нажмите клавишу
Прочтите текст предупреждения. Для продолжения выберите YES (ДА).
Глава 9 Безопасность

При появлении запроса на повторный ввод нового пароля оста.
При появлении запроса на повторный ввод нового пароля оставьте поле пустым и
нажмите клавишу
Чтобы сохранить изменения и выйти из утилиты Computer Setup, щелкните значок Save
(Сохранить) и следуйте дальнейшим инструкциям на экране.
С помощью клавиш со стрелками выберите Main (Главное меню) > Save Changes and
Exit (Выход с сохранением изменений) и нажмите клавишу
Изменения вступят в силу после перезапуска компьютера.

Ввод пароля администратора bios
Ввод пароля администратора BIOS
При появлении запроса BIOS administrator password (Пароль администратора BIOS) введите
пароль (при помощи тех же клавиш, при помощи которых он был установлен) и нажмите
клавишу
. После трех неудачных попыток ввода пароля администратора BIOS
необходимо перезапустить компьютер, чтобы попытаться ввести пароль еще раз.
Управление паролем DriveLock в программе Computer Setup
ПРЕДУПРЕЖДЕНИЕ.
Во избежание необратимой блокировки жесткого диска, защищенного
функцией DriveLock, запишите главный и пользовательский пароли DriveLock и храните их в
безопасном месте отдельно от компьютера. Если забыты пароли DriveLock, жесткий диск
блокируется, и использовать его будет невозможно.
Функция DriveLock предотвращает несанкционированный доступ к содержимому жесткого
диска. Функцию DriveLock можно использовать только для внутренних жестких дисков
компьютера. После установки для жесткого диска защитной функции DriveLock необходимо
вводить пароль DriveLock при обращении к жесткому диску. Чтобы иметь возможность
обращаться к жесткому диску с использованием паролей DriveLock, диск должен быть
установлен в компьютере или в усовершенствованном репликаторе портов.
Чтобы получить доступ к функциям DriveLock, необходимо задать пароль
Чтобы использовать функцию DriveLock для защиты диска, нужно настройки главный и
пользовательский пароли в программе установки компьютера. При использовании функции
DriveLock обратите внимание на следующие замечания.
Если для защиты диска используется функция DriveLock, доступ к нему может быть
осуществлен только после ввода пользовательского или главного пароля.
Пользовательский пароль должен знать тот человек, который ежедневно работает с
защищенным жестким диском. Главный пароль должен знать системный администратор
или пользователь.
Пользовательский и главный пароли могут совпадать.
Удалить пользовательский или главный пароль можно, только сняв с диска защиту
DriveLock. Защита функцией DriveLock может быть снята с диска только с помощью
главного пароля.
Если вы впервые приступаете к разборке ноутбука, рекомендуем обратить внимание на статью «впервые приступая к ремонту ноутбука». В этой статье есть рекомендации, которые помогут избежать типичных ошибок в процессе разборки.
Как увеличить оперативную память на ноутбуке HP ProBook 450 G4
В данной видео инструкции вы сможете самостоятельно добавить оперативную память в ноутбук hp probook 450 g4. Прежде чем купить оперативную память для компьютера, вам необходимо знать какой именно тип памяти, DDR3 или DDR4, установлен в вашей модели. Максимальный объем у каждого ноутбука индивидуален. Как правило, производитель указывает какой максимум объем оперативной памяти можно добавить в ноутбук. Так же, это еще зависит от количества слотов под планки DDR распаянные на материнской плате. У каждой модели это тоже индивидуально. Как увеличить объем оперативной памяти, вы сможете узнать из нашей видео инструкции ниже.
Установка SSD в ноутбук HP ProBook 450 G4 как поменять жесткий диск
Видео инструкция, по которой вы сможете самостоятельно произвести замену HDD на SSD в ноутбуке hp probook 450 g4. Так же вы узнаете, как поменять неисправный жесткий диск на новый HDD. Классические магнитные диски (HDD) более хрупкие и намного медленней, чем современные SSD накопители. Следственно замена HDD на SSD приведет к приросту скорости ноутбука в разы. В нашем видео ниже, показана пошаговая инструкция как установить SSD в ноутбук.
Замена Wi-Fi адаптера в ноутбуке HP ProBook 450 G4
Если вноутбуке hp probook 450 g4 не работает Wi-Fi, вполне вероятно, что сам модуль беспроводной сети сломан и нуждается в его замене. Бывает такое, что в ноутбуке пропадает wi fi или не видит вай фай - это также может быть проблемой в самом модуле. Чтобы решить эту неисправность, необходимо пере подключить wi-fi карту. Не стоит забывать, если пропал вай фай в компьютере - это может быть связано с драйверами или программным обеспечением. Первоначально стоит исключить вероятность с неисправными драйверами, а только потом заменять вай-фай адаптер.
Установка SSD/HDD вместо DVD привода в ноутбук HP ProBook 450 G4
Этот видео-гид поможет заменить оптический дисковод на новый или установить жесткий диск вместо CD-DVD привода с помощью специального переходника optibay caddy. Рекомендуется устанавливать именно HDD вместо dvd, потому как шина привода по своей архитектуре с низкой пропускной способностью, и если установить SSD на место dvd, скорость SSD накопителя будет в разы меньше возможной.
..За последние 4 года сменил штук 15 буков + постоянно имею с ними дело.. на объективность не претендую.. сужу исходя из своего опыта и потребностей. Выбирал для работы между многими моделями сони/асер/самсунг/тошиба/леново/асус (взял бы асус K55A-SX024D если бы не уууужасный тачпад и глянцевый экран). Основные критерии для меня - матовый экран, желательно 4 усб, желательно метал, симпатичный внешне, с удобной клавиатурой и тихим, удобным тачпадом, платформа или амд тринити или интел от пентиумовВ до 3го поколения корокАЙ. Да и конечно немаловажна цена! Видеокарта не нужна (а если будет - то должна отключаться), память 2-4, винт - от 320ти.
Обязательно . должен работать под винХП (на самом деле это оказался практически самый сложный пункт . изза него не взял тошибу 850 . впрочем и изза экрана конечно))).
В итоге остановился на хп4545с. Ждал почти месяц пока появятся в продаже СТБ. Хп4540с не хотел брать только изза цены.
Кстати ! спасибо 5му элементу за пока еще замечательный ценник на 4545!
Теперь о ноутбуке:
Верхняя крышка с загнутыми краями красивее и прочнее чем в 4530/4535.
Внутри примерно одинаково, но экран поднят немного выше - это + (тоньше верхняя рамка). Чуток напрягает заглушка от сканера отпечатка пальцев.
Матрица стандартно блеклая для мата, но яркость явно с запасом ! Для работы - 4+ из 5 !
Динамики для пробука - стандартно, а по сравнению с остальными - отлично ! Камера - хорошо. Клавиатура - хорошо (но тускловаты буквы если работать вечером). Тачпад - отлично (мягкие и тихие кнопки, четкий сенсор). Корпус собран хорошо, зазоры ровные, немного поскрипывает в районе двд привода ((. Доступ к начинке прост - как и в 4530/4535.
Конфиг а4-4300 / 4гига ддр3 пс1600 / 750 хдд хитачи с АФ / радеон 7650 2 гига ддр3 + встроенная.
Брал для работы и для вин_хп ))) благо один из немногих буков где все драйвера для этой ОС есть на сайте.
Работает стандартно для такой платформы - с выключенным 7650
3часа в нете через ВФ при хорошей яркости. Без ВФ + 1 час гдето так. до обещанных 7 - конечно как до луны пешком ))).
В работе нагрева нет совсем . 60гр цпу - максимум при 20 минутном архивировании (опять же - выключен 7650).
В общем стандартный бук, хорошо сделан и приятен в работе. Процессор
равен пентиуму B950 по ощущениям.
В игры не играю, поэтому тут ничего не скажу. По корпусу (кроме метала) - пластик мягкий - царапины будут 100%, но покрашен хорошо, истираний быть не должно. Вес - примерно как аналогичный по размеру асус. самсунг и асер будут конечно полегче (тоже касаемо зарядки).
Я доволен. Получил именно то что хотел и за небольшие деньги.
ПыСы. Ну и конечно все кто будет ставить хрюшу - не забываем про АдванседФормат ))) иначе тормоза замучают..
Читайте также:

