Hp scan объект не найден
Обновлено: 07.07.2024
Устройство HP для обработки изображений не найдено
Шаг 1. Перезагрузите компьютер и принтер
Перезапуск компьютера и принтера может восстановить утраченное подключение и параметры сканирования.
Убедитесь в том, что шнур питания принтера подсоединен к электрической розетке напрямую, а не через сетевой фильтр или удлинитель.
Закройте все работающие приложения на компьютере, затем завершите работу компьютера.
Если устранить ошибку не удалось, перейдите к следующему шагу.
Шаг 2. Проверьте подключение USB
Подключите кабель USB к другому порту компьютера. Если устранить проблему не удается, отключите все остальные устройства от всех портов USB на компьютере и воспользуйтесь другим кабелем USB для подключения принтера.
Повторно подключите кабель USB: отсоедините и повторно подсоедините кабель USB к принтеру и компьютеру.
Подключите кабель к другому порту USB: подключите кабель к другому порту USB на компьютере. Если устройство подключено к порту USB 3.0 на компьютере, попробуйте подключить его к порту USB 2.0.
Рис. : Подключение кабеля USB к порту USB
Отключите кабель от концентратора USB или док-станции: если принтер подключен через концентратор USB или док-станцию, попробуйте подключить кабель непосредственно к порту на компьютере.
Попробуйте подключить другой кабель USB: используйте другой кабель USB. Устройства HP поддерживают кабели USB длиной не более 3 м.
Отключите другие устройства USB: если к компьютеру подключено несколько устройств через интерфейс USB, то уровень напряжения, подаваемого к портам USB, может быть недостаточен для обнаружения всех устройств. Отсоедините любые другие устройства USB, которые не используются.
Если после отключения других устройств проблема решена, HP рекомендует установить для подключения нескольких устройств концентратор USB с электропитанием.
Если устранить ошибку не удалось, перейдите к следующему шагу.
Шаг 3. Удалите и повторно добавьте принтер на компьютер Mac
Удалите принтер из очереди печати, затем повторно добавьте его, чтобы устранить все возможные состояния ошибки, связанные с установкой принтера.
Выполните поиск в компьютере Mac по слову Печать и в списке результатов выберите Печать и факс , Печать и сканирование или Принтеры и сканеры .

Проверьте, отображается ли имя принтера в списке Принтеры . Выполните одно из следующих действий в зависимости от того, содержится ваш принтер в списке или нет.
Если принтер указан в списке, удалите и повторно добавьте принтер, чтобы убедиться в наличии связи и правильности версии драйвера. Выберите имя принтера, нажмите значок "минус" и удалите принтер. После удаления принтера нажмите значок "плюс" , нажмите Добавить принтер или сканер , выберите имя принтера и перейдите к следующим действиям.
Если принтер отсутствует в списке, нажмите значок "плюс" , нажмите Добавить принтер или сканер , выберите имя принтера и перейдите к следующим действиям.
Выберите поле Использовать или Печатать с использованием , затем выберите имя принтера во всплывающем меню.
Убедитесь, что выбрано имя принтера и не AirPrint. Выбор AirPrint или универсального драйвера в меню "Использование" может привести к ограничению функциональных возможностей принтера.
Рис. : Выбор имени принтера в меню "Использовать"

Если устранить проблему не удается, перейдите к следующему шагу.
Шаг 4. Удалите драйвер и программное обеспечение принтера
Устраните проблемы со сканированием, удалив программное обеспечение принтера, прежде чем устанавливать последнюю версию драйвера.
На рабочем столе дважды щелкните Macintosh HD , нажмите Программы , затем откройте папку Hewlett-Packard или HP .
Дважды щелкните HP Uninstaller , затем следуйте инструкциям на экране, чтобы удалить с компьютера программное обеспечение HP.
После завершения процесса удаления нажмите значок Корзина на панели Dock, а затем нажмите кнопку Очистить .
Если HP Uninstaller отсутствует в списке программ, перейдите к следующему шагу.
В окне Macintosh HD дважды щелкните папку Библиотека , затем дважды щелкните папку Принтеры .
Щелкните правой кнопкой мыши (или нажмите клавишу Ctrl и щелкните мышью) папку HP , затем выберите Переместить в корзину .
Дважды щелкните папку PPDs , папку Содержимое и папку Ресурсы .
Щелкните правой кнопкой мыши (или нажмите клавишу Ctrl и щелкните мышью) принтер в списке, затем выберите пункт Переместить в корзину .
Нажмите значок Корзина на панели Dock, затем нажмите кнопку Очистить .
Откройте меню Apple , затем выберите Системные настройки .
В зависимости от операционной системы выберите Печать и факс , Печать и сканирование или Принтеры и сканеры .
В списке Принтеры выберите свой принтер, затем нажмите кнопку со знаком "минус" , чтобы удалить принтер.
Шаг 5. Переустановите последние версии драйверов и программного обеспечения
Установите последние версии драйверов печати и сканирования для устранения проблем со сканированием. В зависимости от принтера и установленной на компьютере Mac операционной системы сканирование через панель управления принтера может перестать функционировать.
Если принтер подключен к компьютеру с помощью кабеля USB, отсоедините кабель от принтера. Во время установки программного обеспечения при необходимости появится запрос о подключении кабеля.
Отобразится страница результатов программного обеспечения для вашего принтера с операционной системой, выбранной по умолчанию.
Если необходимо изменить операционную систему, нажмите Изменить , выберите установленную версию и нажмите Изменить .
Нажмите Загрузить рядом с HP Easy Start или полнофункциональным драйвером, в зависимости от отображаемого на экране.
Откройте папку "Загрузки", а затем откройте файл HP Easy Start или файл полнофункционального драйвера .dmg , чтобы начать установку.
Следуйте инструкциям на экране, чтобы настроить подключение принтера и установить программное обеспечение.
Если необходимо добавить принтер в очередь печати, щелкните имя вашего принтера, щелкните меню Использовать или Печатать с использованием , выберите имя принтера во всплывающем меню, затем щелкните Добавить .
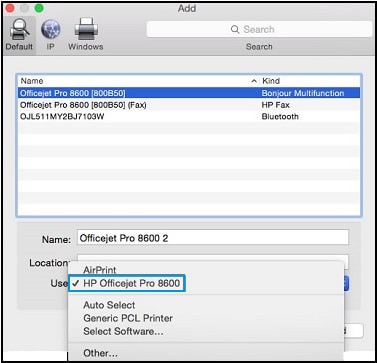
Вернитесь к программе установки HP, чтобы завершить установку.
Если устранить ошибку не удалось, перейдите к следующему шагу.
Шаг 6. Попробуйте использовать другие способы сканирования
В зависимости от модели принтера и установленного драйвера кнопка сканирования на панели управления может не работать. Это не означает, что ваш принтер не может сканировать. Вместо этого воспользуйтесь одним из следующих альтернативных методов для сканирования с компьютера.
Сканирование с помощью приложения HP Easy Scan (macOS и OS X 10.9 и выше)
Сканируйте и редактируйте документы и фотографии с помощью бесплатного приложения для сканирования HP Easy Scan, доступного в магазине App Store или в поддерживаемых пакетах драйверов на веб-сайте HP.
Загрузите и установите приложение HP Easy Scan (на английском языке) из магазина App Store.
Если приложение не открывается автоматически, выполните на компьютере Mac поиск по слову scan , затем выберите HP Easy Scan в списке результатов.
Поместите документ или фотографию печатной стороной вниз на стекло сканера, затем закройте крышку сканера.
Если ваш принтер оснащен устройством автоматической подачи документов (АПД), его можно использовать для одновременного сканирования многостраничных документов. Не загружайте фотографии в устройство АПД во избежание повреждения фотографий и принтера.
В HP Easy Scan выберите имя принтера в раскрывающемся меню Сканер .
Чтобы изменить любые базовые настройки до выбранных предустановок, нажмите Изменить параметры .
Рис. : Меню предустановок в HP Easy Scan
Нажмите Сканировать следующий элемент для добавления дополнительных страниц или нажмите Готово .
Выберите эскиз отсканированного документа на левой панели. Элемент отображается на правой панели предварительного просмотра.
Нажмите Изменить для настройки цветов, выравнивания отсканированного изображения или его обрезки.
Рис. : Инструменты редактирования HP Easy Scan
В отображаемом окне нажмите меню Где для выбора папки, в которую следует сохранить файл, затем нажмите Сохранить .
Рис. : Используйте меню "Где", чтобы выбрать папку для сохранения отсканированных изображений
Сканирование при помощи приложения Apple Image Capture
Приложение Apple Image Capture предустановлено в macOS и OS X, оно обеспечивает быстрое и простое сканирование документа или фотографии.
В Image Capture нет поддержки функции сканирования в электронную почту, в виде редактируемого текста (OCR) или запуск сканирования с панели управления принтера.
Поместите документ или фотографию печатной стороной вниз на стекло сканера, затем закройте крышку сканера.
Если ваш принтер оснащен устройством автоматической подачи документов (АПД), его можно использовать для одновременного сканирования многостраничных документов. Не загружайте фотографии в устройство АПД во избежание повреждения фотографий и принтера.
Откройте Finder , нажмите Перейти на верхней панели меню, выберите Программы , затем дважды щелкните Image Capture .
Выберите имя принтера в списке Устройства или Общие .
Отображается предварительный просмотр отсканированного изображения, после чего можно поменять следующие настройки:
Режим сканирования: выберите планшетный сканер или устройство автоматической подачи документов в зависимости от того, куда вы загрузили оригинал.
Вид: настройте режим сканирования как цветной, черно-белый или оптимизированный для текстовых документов.
Разрешение: более высокое разрешение обеспечивает более высокое качество изображений за счет использования большего количества точек (пикселей) на дюйм. Применение более высокого разрешения приводит к увеличению размера отсканированного файла. Используйте более высокое разрешение при сканировании документов с графикой или элементами, для которых требуется высокая детализация. При сканировании текста в черно-белом формате более высокое разрешение не требуется.
Размер: используйте стандартный размер бумаги или выберите параметр Пользовательский размер .
Сканировать в: выберите папку, в которую следует сохранять отсканированные изображения.
Имя: укажите имя для сохраняемого файла отсканированного изображения.
Формат: выберите тип файла для сканирования.
Выберите формат PDF или TIFF, затем установите флажок рядом с надписью Объединить в единый документ для сохранения документов с несколькими страницами или нескольких изображений в один файл. Эта функция доступна только для данных форматов.
Коррекция изображения: откройте всплывающее меню, затем выберите Вручную , чтобы отобразить параметры изменения цветов изображения, такие как яркость и насыщенность.
Отсканированное изображение сохраняется в папке Сканировать в.
Читайте также:

