Hp scanjet не включается
Обновлено: 06.07.2024
При попытке выполнить сканирование сканер не включается или не реагирует.
Для применения некоторых из предложенных решений требуется перезагрузка компьютера. Для удобства обращения к странице веб-браузера после перезагрузки компьютера создайте закладку на нее.
Решение первое. Отсоедините и снова подсоедините кабель USB
Выполните следующие действия для отсоединения и повторного подключения кабеля USB.
Шаг 1. Отсоедините кабель USB
Шаг 2. Повторно подключите кабель USB
Шаг 3. Выполните попытку сканирования
Если эти действия привели к устранению неполадки, дальнейшие действия не требуются.
Если проблема не решена, перейдите к следующему решению.
Решение второе. Подсоедините кабель USB в другой порт USB
Если сканер был подключен к компьютеру через USB-концентратор или порт USB на лицевой панели корпуса компьютера, выполните следующие действия.
Подсоедините кабель к порту USB на задней панели корпуса компьютера или в другой порт.
Если эти действия привели к устранению неполадки, дальнейшие действия не требуются.
Если проблема не решена, перейдите к следующему решению.
Решение третье. Перезагрузите компьютер
Для перезагрузки компьютера выполните следующие действия.
Шаг 1. Перезагрузите компьютер
Windows XP
На панели задач Windows нажмите кнопку Пуск , затем нажмите кнопку Завершение работы .
В раскрывающемся списке Выберите желаемое действие выберите пункт Перезагрузка и нажмите OK .
Windows Vista
На панели задач Windows нажмите значок Windows , нажмите кнопку со стрелкой вправо и выберите Перезагрузка .
Windows 7
На панели задач Windows нажмите значок Windows , нажмите кнопку со стрелкой вправо и выберите Перезагрузка .
Windows 8
Щелкните правой клавишей мыши кнопку "Пуск" () в нижнем левом углу экрана, нажмите Поиск и введите в поле перезагрузка .
Сохраните файлы во всех запущенных приложениях, затем закройте приложение.
Шаг 2. Выполните попытку сканирования
Если выполнение этих действий помогло устранить проблему, никаких дальнейших действий предпринимать не требуется.
Если устранить проблему не удалось, перейдите к следующему шагу.
Решение четвертое. Сервисное обслуживание устройства
Проведите сервисное обслуживание или замените устройство HP, если выполнение всех вышеуказанных действий не помогло устранить проблему.
Перейдите на веб-страницу Обращение в службу поддержки клиентов HP, чтобы запланировать ремонт или замену устройства. Если вы находитесь в стране Азиатско-Тихоокеанского региона, вы будете направлены в местный сервисный центр в вашей стране/регионе.
Для проверки состояния гарантии перейдите на веб-страницу Проверка гарантии на устройства HP. За ремонт устройств после окончания гарантийного срока может взиматься оплата.
hp-feedback-input-portlet
hp-feedback-banner-portlet
hp-country-locator-portlet
Выбор местоположения
Северная и Южная Америка
Европа, Ближний Восток, Африка
Азиатско-Тихоокеанский регион и Океания
Выберите язык
hp-detect-load-my-device-portlet
hp-hero-support-search
Примеры: “LaserJet Pro P1102 замятие бумаги”, “HP 250 G5 bluetooth”
Несмотря на высокую надежность сканеров производства HP, рано или поздно владельцы данных устройств сталкиваются со сложностями в их эксплуатации. Худший сценарий в работе любой электроники — это ее полный выход из строя. То же самое может случиться и со сканером. К счастью, многие неполадки в работе этих машин могут быть устранены и без помощи специалистов.
Проблемы с питанием
Любой специалист по ремонту электротехники начинает диагностику устройства с тестирования системы питания. Для этого достаточно найти на корпусе устройства индикатор питания. Если он не светится, причину следует искать в бытовой/офисной электросети либо блоке питания (БП) устройства. Чаще всего пользователи сталкиваются именно со второй проблемой.
Многие модели сканеров HP оборудуются внешними блоками питания. На корпусе БП есть светодиодный индикатор зеленого цвета. Если он светится, блок питания исправен. В противном случае к сканеру следует подключить исправный БП.

В некоторых случаях устройство может не включаться по причине программных неполадок контроллера питания, которые приводят к сбоям в работе данного компонента. Для устранения подобных неполадок можно попробовать отключить сканер от электросети и отсоединить его от компьютера на 20-30 секунд, затем вновь включить. Если проблема заключалась в подвисании встроенного контроллера питания, сканер должен будет заработать.
Все прочие неполадки в системе электропитания сканера потребуют проведения тщательной диагностики и последующего ремонта устройства.
Сканер не работает при подключении к компьютеру
Существует множество причин отказа сканера при управлении с компьютера:
- Отсутствие физического контакта между сканером и ПК (неисправности интерфейсного USB-кабеля).
- Ошибки передачи информации через USB-интерфейс, вызванные аппаратными либо программными неисправностями.
- Неполадки в работе программного обеспечения, установленного на компьютере.
- И другие.
Рассмотрим все по порядку.

Аппаратные неисправности USB-интерфейса
Физические повреждения USB-кабеля — частое явление, возникающее вследствие частой перестановки сканера или неосторожного обращения с ним. Чтобы установить факт неисправности кабеля, его можно использовать для подключения к компьютеру другого устройства (с аналогичной конструкцией USB-гнезда). Но лучше найти заранее исправный кабель и воспользоваться им.
Аппаратные неисправности могут возникнуть и на самом сканере или компьютере, а конкретно — на USB-портах. Для их проверки можно воспользоваться любым USB-устройством — флешкой, телефоном и т.д. Если компьютер не реагирует на подключение сканера к работоспособному USB-порту, возможно, имеют место физические повреждения аналогичного порта на самом сканере.
Устранение неполадок, вызванных аппаратными неисправностями USB-интерфейса ПК или сканера, лучше доверить специалистам.
Программные неисправности на компьютере
Неполадки программного характера могут наблюдаться как на стороне операционной системы, так и на стороне драйвера сканера. Если любое другое USB-устройство исправно работает на компьютере, то проблемы с ОС можно сразу исключить. Для устранения программных неполадок сканера можно попробовать переустановить его драйвер и все связанные с устройством сервисные приложения.
Сначала рекомендуется удалить имеющиеся на компьютере драйверы и программы, относящиеся к сканеру:
- Запустите на компьютере приложение "Диспетчер устройств", для чего нажмите клавиши "Win+R", впишите в открывшееся окошко команду "devmgmt.msc", а затем нажмите "ОК".
- В одном из представленных разделов "Диспетчера устройств" найдите название имеющегося сканера (например — HP ScanJet Pro 4500), кликните по нему правой кнопкой мыши, затем выберите пункт "Удалить". Драйвер сканера будет удален из системы.
- Далее удалите все сервисные утилиты сканера HP. Для этого перейдите в "Панель управления", а оттуда в раздел "Программы и компоненты".
- Найдите в представленном списке приложения, которые имеют отношение к сканеру HP. В названии этих программ будет фигурировать наименовании компании-производителя устройства, например — HP Scanjet 3000 s2 ISIS, HP Easy Scan и т.д.
- Кликните два раза мышкой по найденному приложению HP, затем следуйте инструкциям на экране для его удаления.

Сбои прошивки сканера
Любая цифровая техника имеет свое собственное программное обеспечение (прошивку, микропрограмму). Это же относится и ко всем современным моделям сканеров HP. Программные неполадки в работе прошивки могут приводить к различным неисправностям устройства — вплоть до его полной неработоспособности. Многие модели сканеров HP поддерживают функцию переустановки и обновления управляющей микропрограммы.
Процедура по установке новой или обновления имеющейся прошивки на разных моделях сканеров HP может отличаться. Например, в случае с планшетными сканерами HP Scanjet Enterprise Flow 7500 это делается следующим образом:
- Для возможности обновления прошивки сканер следует подключить к проводной или беспроводной (Wi-Fi) сети.
- Найдите на сайте HP страницу, посвященную имеющемуся сканеру (просто впишите в поисковую строку на сайте название устройства).
- На странице сканера перейдите в раздел "ПО и драйверы", затем выберите подраздел "Обновления". Нажмите на кнопку "Загрузить" напротив названия прошивки (в данном случае она называется — "HP ScanJet Pro 4500 fn1 update firmware through embeded web server").
- После этого перейдите в настройки веб-сервера (EWS) сканера при помощи любого браузера. Для этого потребуется узнать сетевой адрес (IP) устройства. Его можно посмотреть при помощи панели управления сканера. Нажмите на значок "Сеть", затем перейдите в раздел "Беспроводная" или "Проводная". На экране отобразится сетевой адрес сканера, который следует вписать в браузер.
- Откройте в браузере вкладку "General", выберите элемент "Firmware Upgrade", затем нажмите на кнопку "Choose File" и выберите скачанную прошивку, после чего кликните "Install" для старта установки.
- По завершению прошивки сканер перезагрузится.
В рамках одной статьи невозможно расписать инструкции по переустановке прошивки на всех моделях сканеров HP. Данную информацию следует поискать на сайте производителя.

Переход сканера в спящий режим
Для экономии электроэнергии в сканерах производства HP предусмотрена функция, переводящая устройство в спящий режим. По умолчанию функция срабатывает по истечению 15 минут бездействия сканера. По истечению 2 часов устройство и вовсе отключается. Многие пользователи сканеров HP сталкиваются со сбоями в работе данной функции. После ее срабатывания машина просто зависает и перестает реагировать на любые пользовательские команды. Те пользователи, которые столкнулись с подобной проблемой впервые, могут подумать, что сканер вышел из строя. Но на самом деле — он просто завис.
Чтобы исключить возникновение зависаний в дальнейшем, следует изменить параметры электропитания сканера:
- Перейдите из меню "Пуск" во вкладку "HP" (может располагаться в разделе "Программы"), выберите "ScanJet", затем откройте раздел с названием модели сканера (например "3500 f1"). Запустите утилиту Scanner Tools Utility.
- В окне программы нажмите на логотип HP, после чего откройте вкладку "Параметры".
- Выберите нужные параметры (время срабатывания) во вкладке "Спящий режим" и "Автоотключение". Обе функции можно выключить.
- Сохраните изменения.
При помощи утилиты Scanner Tools Utility можно выполнить и множество других операций по обслуживанию и диагностике сканеров HP.

Когда обращаться в сервис-центр?
В конструкции сканеров присутствует множество механизмов и электронных компонентов, которые в любой момент могут выйти из строя. В этих случаях никакие манипуляции с переустановкой программного обеспечения на компьютере или перепрошивкой микропрограммы сканера не дадут результата. Если это ситуация имеет место, лучше не предпринимать никаких мер по ремонту сканера, а показать его специалистам.

Убедитесь, что к сканеру подается питание от компьютера.
С помощью Диспетчера устройств Windows убедитесь, что компьютер
распознает сканер.
Windows 2000/XP/XP (64-
разрядная версия). Для доступа к
Диспетчеру устройств Windows откройте
Панель управления,
Система и перейдите на вкладку Оборудование.
Vista/Vista (64-
разрядная версия)/Windows 7. Если на панели
управления используется вид по категориям, выберите
управления, Оборудование и звук, а затем Диспетчер устройств.
Если используется классический вид, выберите
управления, а затем Диспетчер устройств.
Отсоедините кабель USB.
Установка и удаление программ (в ОС Windows
и Windows 7 это средство
Программы и компоненты) в Панели
управления для удаления драйвера HP Scanjet 1000.
Повторно установите драйвер с прилагаемого к сканеру компакт-диска
HP
Подсоедините кабель USB.
Неполадки в работе сканера
Сканер не включается
Если сканер не включается при подключении кабеля USB к компьютеру, проверьте
следующее.
Убедитесь, что кабель USB надежно подключен и что компьютер включен.
Возможно, компьютер не включен в розетку. Убедитесь, что кабель питания
не отсоединен от компьютера и от источника питания. Если сканер подключен
к портативному компьютеру, проверьте заряд батареи.
Адаптер питания компьютера может быть неисправен.
°
Убедитесь, что на корпусе блока питания светится зеленый индикатор.
Если зеленый индикатор не светится, убедитесь, что в розетке или
сетевом фильтре есть напряжение.
Если напряжение есть, но зеленый индикатор не светится, блок питания
может быть неисправен. Обратитесь к производителю компьют ера .
Сканер не сразу начинает сканирование
Убедитесь, что компьютер включен и что кабель USB надежно подключен к сканеру
и компьютеру.

Почему мой сканер HP не работает?
Сканер HP не работает проблемы включают в себя сканер не будет сканировать, сканер не обнаружен вашим компьютером или выскакивают ошибки когда вы используете свой сканер и т. д.
Причины этих проблем различны и иногда трудно определить. Как вы можете себе представить, проблема с подключением может помешать вашему сканеру подключиться к компьютеру, и проблемы с программным обеспечением и службами на вашем компьютере являются возможными причинами этой проблемы.
Вот решения, которые помогли людям решить ту же проблему. Вам не нужно пробовать их все; просто пройдите свой путь вниз по списку.
- Проверьте проблему с подключением
- Включить службу сбора изображений Windows (WIA) и связанные службы
- Обновите драйвер сканера
- Устранение неполадок оборудования
- Запустите проверку системных файлов
Приведенные ниже снимки экрана относятся к Windows 10, а исправления применяются к Windows 7 и Windows 8.1.
Исправление 1: проверьте проблему с подключением
Чтобы использовать ваш сканер, вы должны убедиться, что ваш сканер включен на первом месте.
Тогда вы должны проверить соединение вопрос. Если вы используете USB-сканер, проверьте Порты USB а также USB-кабели чтобы убедиться, что он работает правильно. Пока вы используете сетевой сканер, убедитесь, что ваш компьютер интернет соединение, и ваш сканер подключается к вашему компьютеру через Интернет. Кроме того, если вы используете VPN на вашем компьютере, попробуйте отключение VPN с вашего компьютера и сканирования снова.
Если вы проверили описанные выше шаги и ваш сканер HP по-прежнему не работает, не беспокойтесь. Есть еще кое-что попробовать.
Исправление 2: Включите службу Windows Image Acquisition (WIA) и связанные службы
Windows Image Acquisition (WIA) это модель Microsoft, которая позволяет графическому программному обеспечению взаимодействовать с аппаратными средствами обработки изображений, такими как сканер и камеры. Поэтому вам следует включить службу WIA на вашем компьютере, если ваш сканер перестает работать. Вот что вам нужно сделать:
- На клавиатуре нажмите Ключ с логотипом Windows а также р в то же время, чтобы вызвать Бежать коробка.
- Тип services.msc и нажмите Хорошо.

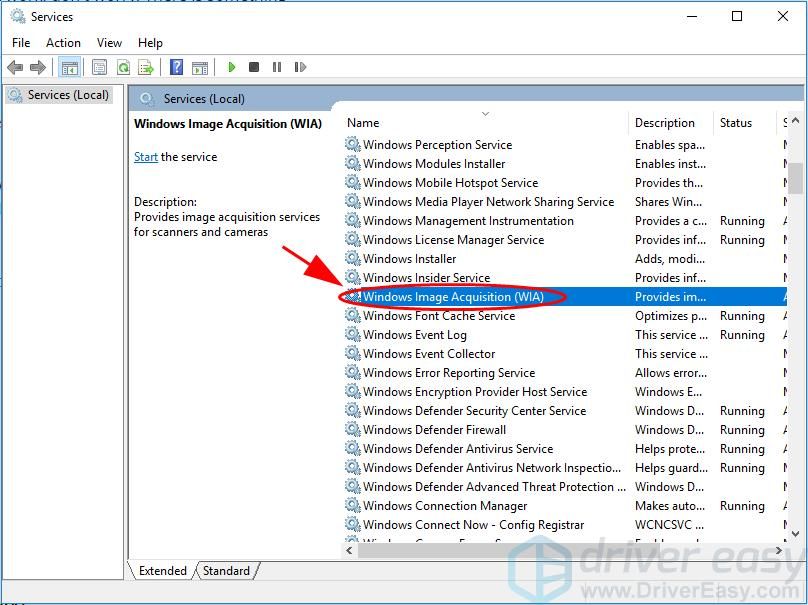

Если Сервисный статус уже Бег, щелчок Стоп чтобы остановить службу, затем нажмите Начните повторно включить услугу.

Затем перезагрузите компьютер. Попробуйте снова использовать сканер HP и посмотрите, работает ли он сейчас.
Если проблема со сканером HP все еще не устранена, выполните следующие действия, чтобы включить еще несколько служб:
- На клавиатуре нажмите Ключ с логотипом Windows а также р одновременно вызвать окно «Выполнить».
- Тип services.msc и нажмите Хорошо.

- RPC удаленного вызова процедур
- Серверный процесс DCOM
- RPC Конечная точка Mapper
- Обнаружение оборудования Shell

ИНФОРМАЦИЯ:
Windows Image Acquisition (WIA) услуга зависит от Служба обнаружения оборудования Shell, в то время как Служба обнаружения оборудования Shell зависит от следующих служб: RPC удаленного вызова процедур, средства запуска процессов сервера DCOM и сопоставителя конечных точек RPC.
Исправление 3: обновить драйвер сканера
Отсутствующий или устаревший драйвер сканера может привести к неработоспособности сканера HP, поэтому следует обновить драйвер сканера до последней версии.
Есть два способа обновить драйвер сканера: вручную а также автоматически.
Driver Easy автоматически распознает вашу систему и найдет для нее правильные драйверы. Вам не нужно точно знать, на какой системе работает ваш компьютер, вам не нужно рисковать загрузкой и установкой неправильного драйвера, и вам не нужно беспокоиться об ошибках при установке.
Вы можете скачать и установить драйверы, используя либо Свободно или же профессионал версия Driver Easy. Но в Pro версии это займет всего 2 клика (и вы получите полную поддержку и 30-дневная гарантия возврата денег):


4) Перезагрузите компьютер, чтобы изменения вступили в силу.
Затем попробуйте сканировать с помощью сканера, чтобы увидеть, работает ли он.
Исправление 4: устранение неполадок оборудования
Возможно, что-то не так с вашим сканером, поэтому запустите средство устранения неполадок на вашем компьютере, чтобы решить эту проблему.
- открыто Панель управления на вашем компьютере, и просматривать маленькие иконки или большие иконки.
- Нажмите Поиск проблемы.

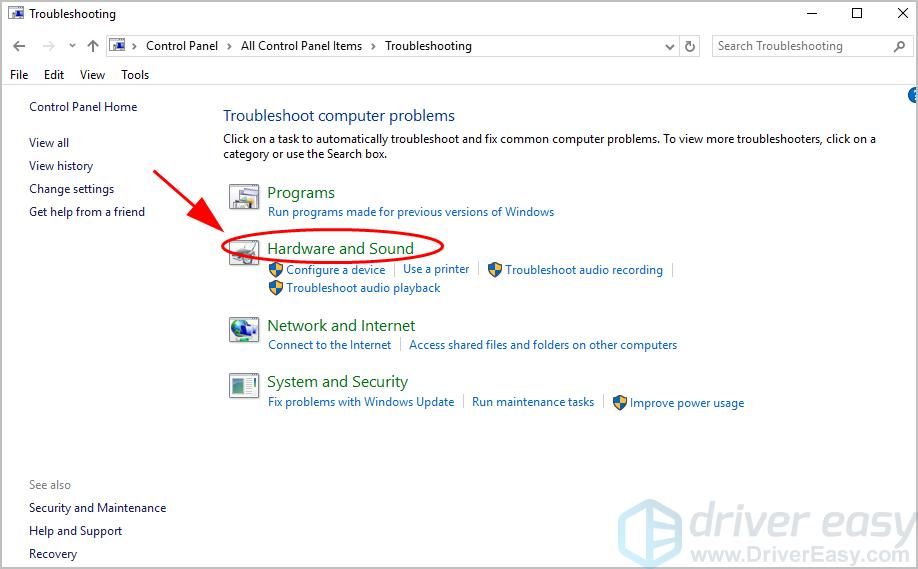
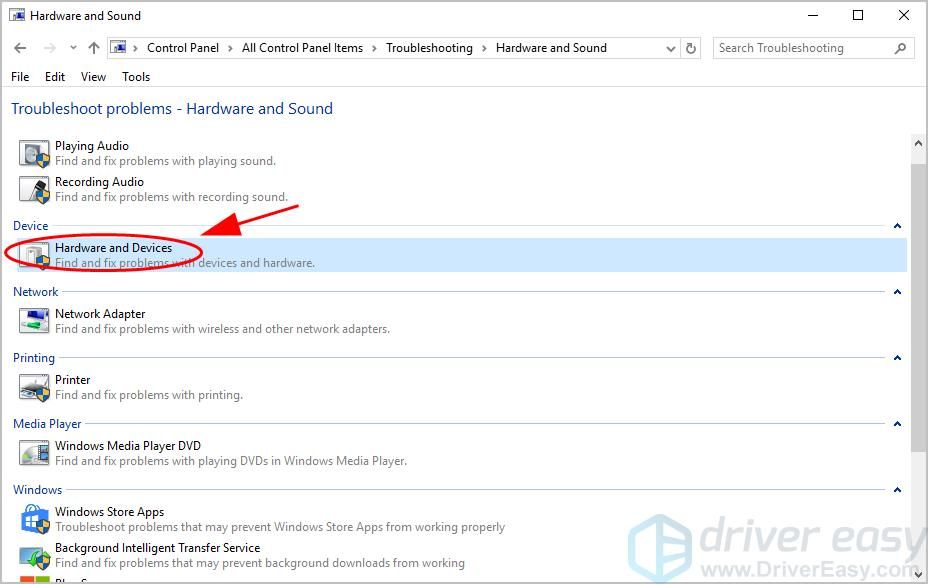
После этого снова попробуйте сканер и посмотрите, работает ли он правильно.
Исправление 5: Запустите проверку системных файлов
Сканирование HP не работает из-за некоторых поврежденных системных файлов, поэтому вы можете попробовать SFC, чтобы решить эту проблему.
-
Тип CMD в окне поиска щелкните правой кнопкой мыши Командная строка и выберите Запустить от имени администратора.


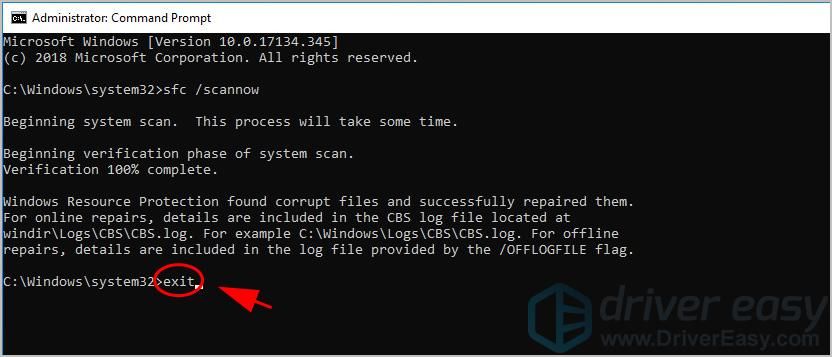
Перезагрузите компьютер и посмотрите, начнет ли работать ваш сканер.
Читайте также:

