Huawei 3372 настройка yota
Обновлено: 08.07.2024

Устройство модема Huawei E3372
У модели E3372 существует две аппаратные версии: E3372s (с прошивкой Stick) и E3372h (с прошивкой Hilink). Они идентичны по своему внешнему виду и многим функциям. Но E3372s представляет собой классический USB-модем, в то время как E3372h — это уже модем-роутер, то есть он может выполнять ряд функций маршрутизатора.
Расположение элементов


Обозначение индикаторов модема

Как подключить и настроить модемы Huawei E3372 (E3372h и E3372s)
На модемах E3372 разных аппаратных версий часто стоит ПО того или иного сотового оператора. Каждый оператор ставит собственные фирменные приложения, поэтому и работа в них будет зависеть от установленной в модеме программы. Поэтому ниже мы рассмотрим разные варианты настройки модема.
Подготовка устройства к работе

Настройка через фирменную утилиту сотового оператора
Настройка через веб-интерфес

Далее зайдите в подраздел «Управление профилями» и выберите там профиль своего оператора или нажмите «Новый профиль». Задайте точку доступа, имя и пароль, при необходимости выяснив эту информацию у оператора сотовой связи.
В разделе «Настройка сети» выберите автопоиск сети и установите один из режимов в зависимости от того, что стабильнее работает в вашем районе: GSM (2G), UMTS (3G), LTE (4G). Заметим, что варианты вроде «Только GSM» означают работу исключительно в одном режиме, а вариант вроде LTE-UMTS обозначает, что устройство будет работать в сети LTE, а при ее отсутствии переключится на UTMS. Если вы часто перемещаетесь, тогда задействуйте режим «Авто», чтобы модем сам определят доступный тип сети и подключался к ней. Однако при частых разрывах сети от этого режима лучше отказаться. После введенных настроек откройте вкладку «Главная» и убедитесь в том, что интернет появился.
Как подключить модем Huawei E3372 к роутеру
USB-модем E3372 можно подключить к роутеру, при условии их совместимости. Эту информацию обычно публикуют производители роутеров на своих страницах. Например, если у вас роутер бренда Keenetic, то вам поможет сориентироваться этот список.Процедура подключения схожа с теми, что описаны выше. Вначале в модем вставляется сим-карта, затем сам он вставляется в USB-порт роутера (нужна модель с таким портом, так как у многих роутеров его нет). Например, в модели Keenetic Giga KN-1010 после включения модема в USB-порт загорается индикатор FN, после чего можно переходить в веб-интерфейс роутера и делать настройки. При этом на сим-карте не должно быть запроса PIN-кода. Выключить его можно при помощи меню смартфона. В веб-интерфейсе еще есть возможность подтверждать PIN-код автоматически. Для этого на вкладке «Настройки», в разделе «Безопасность», в подразделе «Автоматическое подтверждение PIN-кода» нужно поставить переключатель в поле «Включить».
Смена пароля

Создание резервной копии и восстановление

Обновление прошивки модема Huawei E3372
Главным мотиватором для создания этой статьи послужило то, что чтобы восстановить тот небольшой набор шагов, что будет приведен чуть ниже, я потратил много часов, пообщался с двумя представителями Йоты и перелопатил миллион форумов, блогов и подобных ресурсов (в т.ч. достаточно бесполезный пост на хабре по моему модему). Надеюсь, текст ниже сэкономит кому-то силы и время.

- Разлочить модем, если он привязан к оператору (перепрошивка не требуется!).
- Вставить симку и добиться того, что б он подключился к базовой станции и зарегистрировался в сети Йота.
- Для этого необходимо убедиться, что есть покрытие LTE от йоты (3G не подходит!), вот карта покрытия, но реальное покрытие больше, надо проверять на местности;
- убедиться, что модем работает на йотовских частотах LTE: band-7;
- и перевести модем в режим 4G.
- Установить соединение, используя правильные параметры.
Теперь по порядку.
Разлочка
Я предпочитаю проделывать все нижепоследующие операции с помощью AT-команд. Под linux (и, вероятно, любой другой unix) это делается по этой инструкции, а в windows по этой.
- Выясняете IMEI модема: на нём написано, но можно ввести AT-команду ATI и скопировать оттуда
- Если вы параноик, как и я, то собираете программу для генерации unlock-кодов из исходников (и даже читаете их, чтобы гадость никакую не запустить). Если вам надо попроще, то вот бинарники и даже веб-сервис.
- Дословная цитата: «вводим наш 15-ти значный IMEI и нажимаем „Calc“, в окошке утилита сгенерирует нам наш Flash-/Unlock-коды. Flash сode нужен для перепрошивки модема, Unlock для разблокировки! В нашем модеме Huawei E3272 код разблокировки по новому алгоритму, т.е. v201 code».
- В инструкции написано: «Вставляем SIM-карту другого оператора, открываем программу управления модемом, при запросе кода разблокировки вводим полученный код». Поскольку я под линуксами, и вообще не понял, что это такая за «программа управления модемом», я просто ввёл AT-команду AT^CARDLOCK="Ваш код разблокировки" .
Перевод в режим 4G
После этого модем готов, вставляете любую сим-карту и работаете. Но, конечно, кроме Yota, которая не будет регистрировать вашу сим-карту в сети, пока модем не будет в режиме «только LTE». Всё дело в том, что как сказали в Йота:
у нас вообще нет роуминга по России и все LTE базовые станции у нас свои. Есть 3G станции которые используются совместно с Мегафоном, но к модему это отношение не имеет.
Для этого снова воспользуемся AT-командой (см. список команд и их значение, например, на 4pda). Вводим AT^SYSCFGEX="03",3fffffff,2,4,7fffffffffffffff,,
Корректные настройки
Собственно, всё. Дальше можно пользоваться модемом, вставлять его в роутер, и наслаждаться интернетом от Йоты. Спасибо за внимание.

Компания «Хуавей» занимается производством телефонов, планшетов, ноутбуков, а также роутеров и USB-модемов. Какое у них качество и какие виды этих гаджетов предлагает фирма? Как настроить модем и роутер?
Какие виды роутеров и USB-модемов выпускает компания Huawei
В официальном магазине Huawei на начало 2019 года доступно всего три девайса в разделе «Роутеры и модемы». Это два роутера, которые работают с «симками» разных операторов (стационарный с двумя антеннами Huawei LTE CPE B315, который подходит для дома, и мобильный 4G Wi-Fi роутер Huawei E5573Cs-322 для поездок), а также USB-модем Huawei E8372h-153.

На официальном сайте можно приобрести только последние две модели роутеров и один модем USB
В продаже, однако, в разных магазинах техники можно найти ещё ADSL-роутеры от этой компании, например, Huawei HG532d. Они подходят только для домашнего использования, так как подключаются к интернету за счёт телефонной линии. Согласно отзывам, хотя у таких роутеров и хорошее качество, их антенны не позволяют раздать сигнал на слишком большое расстояние. Поэтому такие девайсы подойдут только для маленьких квартир, но никак не для больших частных домов.

Раньше Huawei производила роутеры с технологией подключения ADSL
Видео: обзор портативного роутера Huawei E5573
Подключение и настройка 3G/4G-модема USB на примере модели E3372
Рассмотрим, как правильно провести подключение и настройку модема от компании «Хуавей», который поддерживает технологии 3G и 4G. В принципе для любой модели модема USB, в том числе и для модели E3372, процедура настройки будет идентичная, так как нужно будет заходить в один и тот же веб-интерфейс или фирменную утилиту оператора.
Подключение устройства
Для начала нужно подключить сетевой гаджет к компьютеру:
-
Снимите панель модема и в специальный разъём вставьте «симку».

Вставьте «симку» в слот внутри модема

Соедините модем и ПК через гнездо USB
Установка драйвера и специальной программы
Если ПК распознает девайс, на дисплее появится окно мастера инсталляции ПО модема. Перед установкой обязательно убедитесь, что на вашем компьютере не стоит ПО от какого-либо другого модема и оператора, с которыми работали ранее.
Если оно есть, удалите его с помощью стороннего деинсталлятора Revo Uninstaller либо другой подобной программой, чтобы сразу избавиться и от «хвостов» приложения (записей в реестре и т. д.) Так вы избежите конфликтов программ в будущем.

Если на ПК присутствует ПО от других операторов, удалите его с помощью Revo Uninstaller, чтобы не остались «хвосты»
Если модем не запустил установку ПО, сделайте это вручную через «Проводник Виндовс». Название программы будет зависеть от того, каким оператором вы пользуетесь, но процесс установки для них всех практически идентичен:
-
Закройте по возможности все окна, открытые на ПК в текущий момент, и щёлкните по Next на начальном экране.

Кликните по Next на главном экране установки

Нажмите на I Agree, чтобы согласиться с условиями использования ПО

Выберите при необходимости другую папку для инсталляции

Дайте старт инсталляции с помощью кнопки внизу

Ждём, когда программа установится

Кликните по Finish, когда закончится инсталляция
Настроить модем USB можно в самой фирменной утилите, которую вы установили, либо же через веб-оболочку Huawei. Расскажем, как войти в последнюю:
- Когда подсоедините модем к ПК и установите необходимое ПО, в интерфейсе любого браузера откройте страницу по адресу: 192.168.8.1. Она будет доступна, даже если интернета на компьютере нет.
- На странице для авторизации напечатайте одно слово admin в двух полях — это стандартный данные для входа для многих роутеров и модемов. При желании их можно поменять, чтобы никто не смог войти в настройки модема без вашего ведома в будущем.

Введите 192.168.8.1 в адресную строку и перейдите на страницу для входа
С помощью слова admin войдите в личный кабинет модема
Настройка интернета на модеме USB
Теперь перейдём к самой настройке модема в запущенной оболочке:

На главной странице кликните по пункту «Настройки»

В мобильном соединении включаем передачу данных и выключаем при необходимости интернет в роуминге

В управлении жмём на синюю клавишу «Новый профиль»

Заполняем анкету в диалоговом окне

В параметрах сети указываем тип сети и диапазоны

Выключите сетевой экран в соответствующем блоке

В настройках SIP ALG деактивируйте опцию

После сохранения всех настроек на главном дисплее должен появиться статус «Подключено»
Таблица: данные для создания профиля для разных операторов
Настройка в фирменной утилите (на примере интерфейса от Beeline)
Рассмотрим также настройку подключения в установленном ПО модема:
-
Щёлкните по плитке справа «Настройки».
Жмём на раздел «Настройки»

В разделе для подключения переходим в блок «Управление профилями»

Жмём на клавишу «Новый профиль»

Заполняем все поля в форме для создания нового аккаунта

Обновите соединение — кликните по круглой иконке слева внизу
Настройка интернета встроенными средствами «Виндовс»
Вместо настройки через утилиту или веб-оболочку, можно использовать встроенный мастер создания подключения в Windows:
-
Подключите модем в ПК и зайдите в «Диспетчер устройств». Если у вас «Виндовс» 10, достаточно щёлкнуть по значку «Пуск» и выбрать программу в списке.

В контекстном меню «Пуска» кликните по «Диспетчер устройств»
Выберите в меню свойства своего ПК

Кликните по ссылке для диспетчера

В диспетчере отыщите устройство модема
Зайдите в свойства модема

В дополнительном меню указываем значение для команды инициализации

Чтобы попасть в «Панель управления», пишем в строке «Открыть» control

Открываем через панель «Центр управления сетями и общим доступом»

Запустите мастер по созданию и настройке подключения

Кликните по параметру «Подключение к интернету»

Откройте «Коммутируемое подключение»

Заполните все поля для создания соединения

Во время заполнения используем те данные, которые соответствуют вашему оператору
Настройка модема как точки доступа «Вай-Фай»
Многие модели модемов USB поддерживают функцию Wi-Fi. Если она присутствует в вашем сетевом устройстве, в меню веб-оболочки будет присутствовать специальный раздел WLAN. В основных настройках можно активировать точку доступа, задать ей имени, а также пароль (ключ WPA). В шифровании лучше всего поставить WPA2-PSK.
Исходные данные для авторизации в сети «Вай-Фай» вашего модема указаны на этикетке под крышкой устройства.

В основных настройках включите «Вай-Фай» и укажите имя и пароль для точки
Видео: как настроить «Вай-Фай» на модеме Huawei
Настройка ADSL-модема Huawei
Вкратце расскажем, как настроить роутер, который работает по технологии ADSL:
- Соединяем роутер и ПК (по сети «Вай-Фай» либо же с помощью кабеля LAN, который идёт в комплекте с сетевым устройством — последний способ надёжнее).
- Заходим в веб-оболочку через тот же локальный адрес 192.168.8.1 и входим в кабинет с помощью данных для авторизации (слово admin).
- В разделе Basic будет несколько вкладок для настройки соединения. В первой WAN можно поменять тип подключения, активировать интернет-протоколы IPv6 и IPv4 — в зависимости от того, какой протокол поддерживает ваш провайдер. Чтобы узнать эту информацию, свяжитесь с его техподдержкой.

Во вкладке WAN можно изменить тип подключения

Вкладка LAN отвечает за настройку локальной сети

В разделе WLAN изменяются параметры точки доступа: её имя и пароль
Отзывы о модемах компании Huawei
Huawei e3372 - USB модем, позволяющий с помощью сим карты выйти в Интернет посредствам 2G/ 3G/ 4G LTE сетей. На сегодняшний день очень популярный модем, поскольку работает во всех российских частотах и поддерживает всех операторов: Билайн, Мегафон, МТС, Йота, Теле2, Ростелеком и других.
Оригинальный 4G модем Huawei 3372
Первым делом вставьте сим карту в устройство как на фото. Если смотреть на модем сверху, то обрезанный угол сим карты будет вверху, с левой стороны, логотипом оператора к вам.
Так же под крышкой можно увидеть слот для карт MicroSD. Использовать карту памяти не обязательно, только если вы хотите, что бы модем выступал в роли USB флешки.
При первом подключении в компьютер или ноутбук, появится окно предлагающее установить драйвера, нажмите "Ок". После установки драйверов модемом Huawei e3372 можно пользоваться.
Подключение модема в Wi-Fi роутер.

Перед тем как использовать модем в роутере необходимо убедиться, что два устрйоства совместимы между собой. Рекомендуем зайти на официальный сайт роутера, найти список поддерживаемых 3G/ 4G модемов. Если в списке есть модем Huawei e3372, значит его можно использовать в данном Wi-Fi роутере.
Если в списке поддерживаемых модемов Хуавей 3372 есть, а ваш роутер "не видит" модем, то, рекомендуем обновить прошивку роутера.
Вот пример как роутер Keenetic 4G определяет модем.
Индикация модема.
На Huawei 3372 имеется индикатор состояния, по которому можно понять какую сеть использует модем:
- индикация горит или мигает зеленым цветов, модем использует сеть 2G
- горит или мигает синим цветом, Хуавей использует сеть 3G/ 3G+
- горит или мигает голубым, устройство использует сеть 4G/ LTE.
Веб интерфейс.
Подключение 3G/ 4G антенн.
На модеме предусмотрены два разъема CRC9 для подключения внешних 3G/ 4G антенн. Можно подключать антенны как с одним выходом, так и MIMO антенны с двумя выходами.
Использование качественных 3G/ 4G антенн позволяет усилить уровень сигнала, уменьшить шумы и как следствие увеличить скорость Интернета.

4G модем Huawei e3372h категории cat.4 подходит для подключения мобильного интернета как в компьютере, так и в роутере. Он дает обеспечивать доступ к сети интернет в любом месте, где есть покрытие 2G/3G или 4G от оператора мобильной связи. Модем имеет дополнительные разъемы для подключения внешней антенны с целью усиления сигнала и повышения скорости мобильного интернет, даже на значительном удалении от базовой станции.
Связка модема Huawei e3372h и роутера, имеющего USB порт для подключения, является отличным выбором для небольших организаций при подключении мобильного интернета в офис.
Тарифы на 4G интернет для модема Huawei E3372
- Безлимитный трафик с приоритизацией за счет собственных apn.
- Скорость до 300 Мбит/с без ограничений – все зависит только от Вашего оборудования и уровня сигнала сети.
- SIM-карты подходят для 4G модемов, роутеров, телефонов, авто и любых других мобильных устройств.
- Для персонального и коллективного доступа – любое количество пользователей, нет ограничений на раздачу.
- Без ограничений по онлайн сервисам – используйте IP-телефонию, качайте торренты, смотрите видео, играйте в игры и наслаждайтесь реально безлимитным трафиком.
- Предоплатная система оплаты.
- Выгодные условия при оплате за год
- Безлимитный трафик с приоритизацией за счет собственных apn.
- Скорость до 300 Мбит/с без ограничений – все зависит только от Вашего оборудования и уровня сигнала сети.
- SIM-карты подходят для 4G модемов, роутеров, телефонов, авто и любых других мобильных устройств.
- Для персонального и коллективного доступа – любое количество пользователей, нет ограничений на раздачу.
- Без ограничений по онлайн сервисам – используйте IP-телефонию, качайте торренты, смотрите видео, играйте в игры и наслаждайтесь реально безлимитным трафиком.
- Предоплатная система оплаты.
- Выгодные условия при оплате за год.
- Тариф не действует на территории Чукотского АО, Республики Крым и г. Севастополь
Безлимитный трафик, скорость до 300 Мбит/с, выгодные тарифы, оперативная техническая поддержка - все это Вы получите при подключении 4G Интернета от ОТК
Частоты работы 4G модема Huawei E3372h
Модем Huawei e3372h адаптирован для работы со всеми российскими операторами связи. Поддерживаемые частоты:
- GSM / GPRS / EDGE 850 / 900 / 1800 / 1900 MHz;
- UMTS / DC-HSPA+ /WCDMA 900 / 2100 MHz;
- LTE 800/900/1800/2100/2600 MHz.
У USB-модема Huawei e3372h есть два разъёма CRC9 для подключения внешней антенны типа «MIMO». Уровень усиления мобильного сигнала и увеличение скорости зависит от производителя используемой антенны и применяемых технологий в ней.
При подключении модема в USB-порт роутера организуется подключение мобильного 4G интернет с возможностью раздачи через локальную Wi-Fi сеть для других пользователей.
Дополнительно в модеме есть разъём для MicroSD карт.
Таблица технических характеристик usb-модема Huawei E3372h:
| Диапазоны 4G | 800/900/1800/2100/2600 MHz |
| Диапазоны 3G | 900 / 2100 MHz |
| Диапазоны 2G | 850 / 900 / 1800 / 1900 MHz |
| Антенный разъем | Два разъёма CRC9 (TS-5) |
| Поддержка SD карт | MicroSD |
| Wi-Fi | Не поддерживается |
| Категория модема | Сat. 4 |
| Скорость приёма данных | До 100 Мбит/с |
| Скорость передачи данных | До 50 Мбит/с. |
| Габариты | Высота — 88 мм, ширина — 28 мм, толщина — 12 мм, вес — 35 г. |
| Интерфейс | USB 2.0 |
| Настройка | Веб-интерфейс |
| Количество LAN портов | 0 |
Настройка 4G модема Huawei E3372h
У модема есть свой web-интерфейс для настройки подключения. Для этого необходимо зайти в интернет-браузер и в адресной строке набрать адрес: 192.168.8.1, после чего нажать Enter.
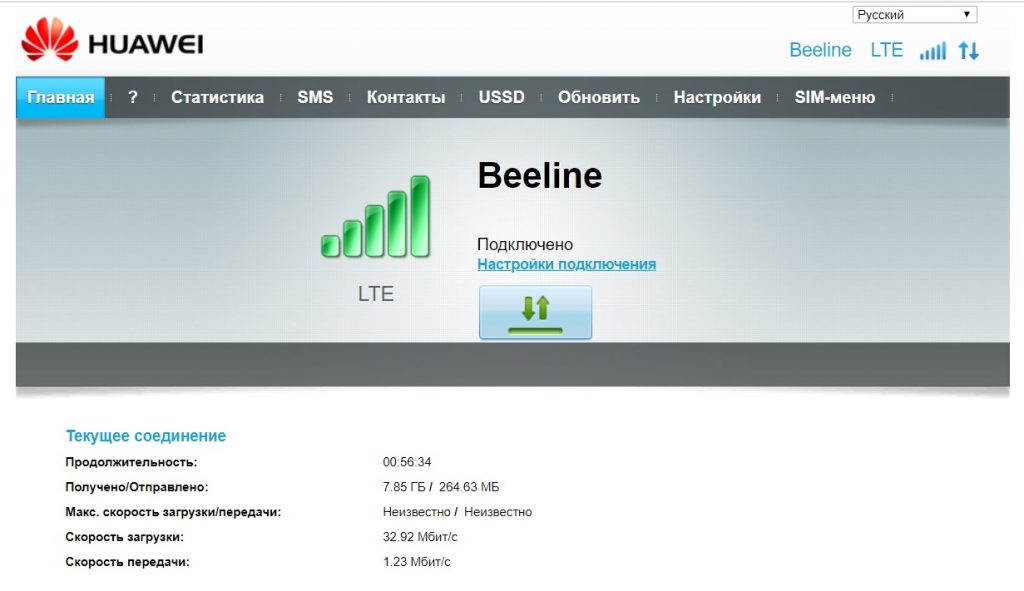
Переходим в Настройки: Мобильное соединение. В данном пункте требуется установить настройки так, как показано ниже:
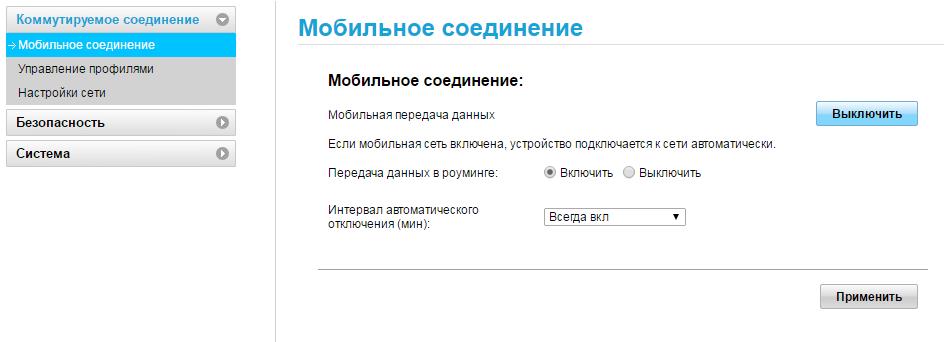
Настройки для базовой сети Мегафон:
Настройки для базовой сети Теле2:
Настройки для базовой сети Beeline
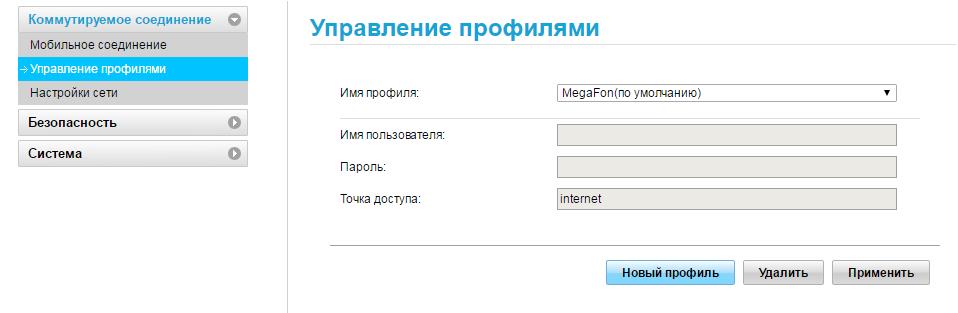
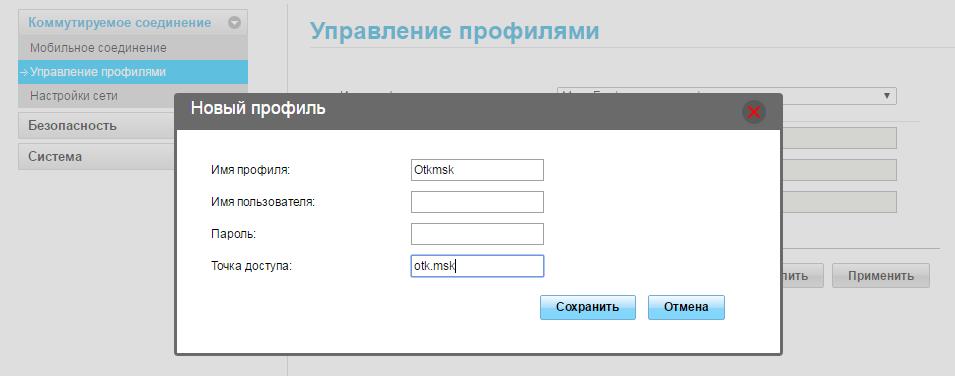
После внесения настроек необходимо нажать кнопку Сохранить.
Далее переходим в параметр Настройка сети.
Здесь требуется выбрать Предпочтительный режим: Только LTE. Делается это во избежание переключений модема между сетями GSM, UMTS и т.д. Нажимаем Сохранить.
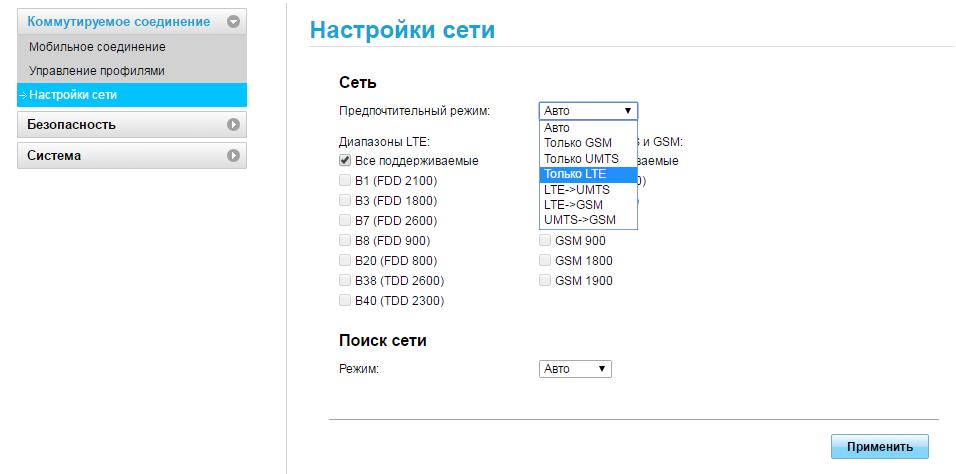
Далее переходим в ветку Безопасность/Брандмауэр. Отключаем его.
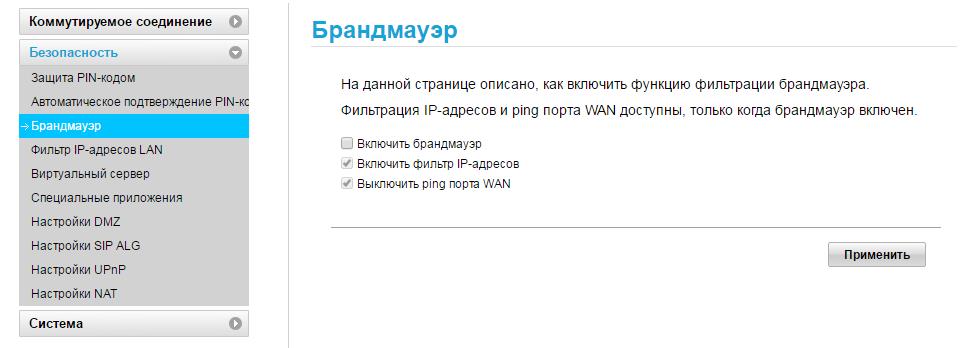
Если вы планируете использовать IP-телефонию через LTE сеть, отключаем SIP ALG. Находится в меню под названием: Настройки SIP ALG.
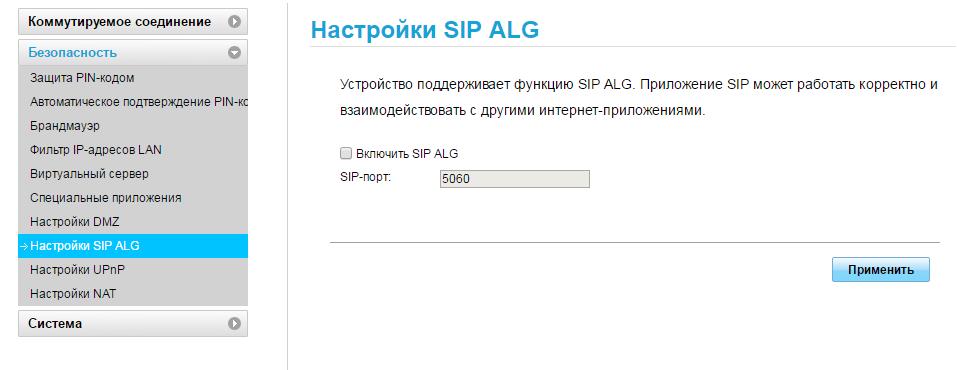
На этом настройка модема закончена. Переходим на Главную страницу и видим уровень сигнала. Уровень сигнала зависит от положения модема относительно вышки с базовой станцией оператора и выбранных диапазонов частот. Если сигнал низкий, например, 1-2 деления, попробуйте переместить роутер с модемом Huawei e3372h в другое место, повернуть в другую сторону или поменять диапазон частот. В России для 4G используются диапазоны частоты B3, B7 и B20.
Связка модема Huawei e3372h и роутера, поддерживающего работу USB модема, является отличным выбором для небольших организаций. У данного модема есть «старший брат» Huawei E8372h с подобными характеристиками, но имеющий на своем «борту» встроенный Wi-Fi для подключения до 10 устройств одновременно.
Специалисты компании ответят на все Ваши вопросы, подберут необходимое оборудование и подготовят коммерческое предложение.
Читайте также:


