Huawei ar161fg l настройка
Обновлено: 07.07.2024
В современности сетевое оборудование занимает важную нишу в повседневной деятельности человека. Беспроводная сеть должна обеспечивать бесперебойную связь Интернет и поддерживать высокую скорость передачи данных для всех подключенных пользователей. Многие покупатели роутеров обращаются за установкой и настройкой к специалистам. Но есть и те пользователи, которые желают собственноручно совершить монтаж и задать необходимые параметры сети. Настроить модем модели Huawei AR161FGW-L не так уж и сложно, если следовать инструкциям.
Что представляет Huawei AR161FGW-L из себя?
Модель имеет небольшую стоимость и представляет собой производительный беспроводной роутер. Эта серия имеет фиксированный интерфейс доступа функции маршрутизации и коммутации филиалов и предприятий. Модем удобно устанавливать, настраивать, а бесшумное функционирование позволяет использовать маршрутизатор в офисе и в доме.
Чаще всего в модели помещены 4 или 8 портов Fast Ethernet и два гнезда для распределения защиты канала и общей нагрузки. Скорость передачи данных от 100 до 150 мегабит в секунду. Беспроводной доступ обеспечивает качественную передачу данных и голоса.
Как подключить и настроить маршрутизатор?
Изначально подведите Huawei AR161FGW-L к разъему розетки. При наличии кнопки на аппарате – нажмите и подождите несколько минут, пока техника прогрузится. Иногда после первого подключения к ПК необходимо установить драйвера, чаще всего система сама предлагает установку в окне, которое появляется после подключения роутера. В порт WAN вставьте сетевой кабель, второй конец подключите к гнезду сетевой карты компьютера. Если хотите использовать беспроводное подключение через ПК – запустите поиск сетей и подключитесь к вашей.
Название сети вай-фай должно быть одинаковым с названием модели маршрутизатора Huawei AR161FGW-L. Первым делом понадобится ввести пароль производителя, но чаще сети незащищенные. Отрегулировать необходимые свойства адаптера можно с использованием диска, идущим в комплекте с устройством. Все очень просто – вставляем диск, ждем окно настроек и по подсказкам проводим регулировку. Этот способ простой, но большинство пользователей предпочитают задавать свойства через интерфейс маршрутизатора.
На любом устройстве войдите в любой удобный браузер, задав код 192.168.8.1. Этот айпи-адрес подойдет для входа в меню регулировки модуля. Если не подошел, попробуйте поискать код в инструкции или панели модема. Там можно наткнуться на необходимые логины и пароли входа в систему.
Должна прогрузиться страничка с параметрами адаптера, но если этого не произошло – сбросьте настройки к заводским, удерживая утопленную кнопку Reset на задней панели устройства.
На современных модулях имеется специальная технология DHCP, позволяющая назначать айпи – адреса по умолчанию. При ее включении не возникает необходимости в настройке компьютеров. А вот при подключении ноутбука по беспроводному серверу – сначала на маршрутизаторе надо включить беспроводную связь, установить специальный тип защиты данных всех механизмах сети.

Переходим к установке необходимых параметров для модема. Во вкладке «Статистика» можно просмотреть информацию о трафике вашего провайдера. Сохранять номера можно во вкладке «Контакты».
Полезным разделом для пользователя станет USSD, в котором можно проверить счета, количество остатка мегабайт, подключение пакетов и тарифов.

Далее переходим к пункту «Настройки», где можно включить или выключить мобильную передачу данных, установить транспортировку информации в роуминге и интервал автоматического отключения.

Обязательно зайдите в раздел «Настройка сети» и задайте в списке использование «Смешанных режимов». Так роутер автоматически будет определять самый сильный сигнал, и обеспечивать стабильное подключение. Задайте в разделе «Безопасности» имя созданной сети, а также пароль, предназначенный для аутентификации пользователей. Шифрование придумайте сложное, но легко запоминаемое для вас.
После этого регулировку можно считать завершенной. Подключить роутер самостоятельно не тяжело, главное не касаться характеристик, которых вы не знаете. При возникновении вопросов или проблем с подключением, лучше всего обратится к провайдеру или в техническую поддержку производителя Huawei.
Данная статья будет полезна системным администраторам, планирующим работать с сетевым оборудованием Huawei, а так же ИТ-специалистам, перед которыми стоит задача разработки собственных решений на базе стандартных платформ. В ней будет приведено подробное описание настройки устройства посредством командной строки (CLI).
Я получил для тестирования и изучения продукт компании Huawei Enterprise – Huawei AR169W-P-M9. Как следует из описания на сайте производителя – это устройство объединяет в себе полный набор услуг, в том числе маршрутизации, коммутации, безопасности и беспроводного доступа, а также содержит в себе открытую сервисную платформу (OSP, которая по сути является x86 компьютером), которая может обеспечить практически любой функционал, доступный на x86-платформе.
Если все упростить – то это полноценный роутер корпоративного уровня с интегрированным гипервизором на базе x86 архитектуры и все это размером с толстую книгу. Рассмотрим устройство поближе. Основные характеристики с сайта производителя ниже.
| 1 — Порт USB (host) | 2 — Антенна Bluetooth |
| 3 — Две Wi-Fi антенны | 4 — Слот для доп. Жесткого диска (HDD 2.5”) |
| 5 — Консольный порт | 6 — Порт WAN 1GE Ethernet |
| 7 — Порт WAN VDSL | 8 — LAN – 4х портовый коммутатор GE thernet |
| 9 — Кнопка сброса Reset | 10 — Разъем для блока питания PoE портов (100 W). В комплект не входит. |
| 11 — Разъем для стандартного блока питания (60 W) | 12 — Разъем для фиксации кабеля питания. |
| 13 — Три USB интерфейса (host). Выходная мощность каждого 5 W. | 14 — VGA для подключения монитора. |
| 15 — HDMI видео-интерфейс | 16 — Разъем для подключения наушников |
| 17 — Разъем для подключения микрофона | 18 — Интерфейс RS485/232 |
| 19 — Интерфейс для подключения Bluetooth антенны | 20 — Название модели. |
| 21 — Разъем для заземления | 22 — Две антенны Wi-Fi |
Техническая спецификация
| Процессор основного устройства | Dual-core, 1 GHz |
| Память основного устройства | 512 Мб |
| Память OSP системы | 8 Гб |
| Flash основного устройства | 512 Мб |
| Жесткий диск HDD OSP системы (build in) | 64 Гб |
| Процессор OSP системы | Intel Atom 1.9 GHz 4 Core |
| Размеры (В x Ш x Г) | 44.5 мм x 300 мм x 220 мм |
| Wi-Fi | 802.11b/g/n + 802.11ac |
| Service Forwarding Performance (IMIX) | 150 Мб/сек. |
| Масса | 2,8 кг. |
| Питание | 100В – 240В |
Характеристики маршрутизатора
| Базовый функционал | ARP, DHCP, NAT, and Sub interface management |
| WLAN (AP – точка доступа FAT) | AP management, WLAN QoS, WLAN security, WLAN radio management, and WLAN user management (Only WLAN models support WLAN AP features) |
| WLAN (AC – контроллер точек доступа) | AP management (AC discovery/AP access/AP management), CAPWAP, WLAN user management, WLAN radio management (802.11a/b/g/n), WLAN QoS (WMM), and WLAN security (WEP/WPA/WPA2/Key management) |
| LAN | IEEE 802.1P, IEEE 802.1Q, IEEE 802.3, VLAN management, MAC address management, MSTP, etc. |
| Ipv4 Unicast Routing | Routing policy, static route, RIP, OSPF, IS-IS, and BGP |
| Ipv6 Unicast Routing | Routing policy, static route, RIPng, OSPFv3, IS-Isv6, and BGP4+ |
| Multicast | IGMP v1/v2/v3, PIM SM, PIM DM, and MSDP |
| VPN | IPSec VPN, GRE VPN, DSVPN, L2TP VPN, and Smart VPN |
| QoS | Diffserv mode, Priority mapping, traffic policing (CAR), traffic shaping, congestion avoidance (based on IP precedence/DSCP WRED), congestion management (LAN interface: SP/WRR/SP + WRR; WAN interface: PQ/CBWFQ), MQC (traffic classification, traffic behavior, and traffic policy), Hierarchical QoS, and Smart Application Control (SAC) |
| Security | ACL, firewall, 802.1x authentication, AAA authentication, RADIUS authentication, HWTACACS authentication, broadcast storm suppression, ARP security, ICMP attack defense, URPF, CPCAR, blacklist, IP source tracing, and PKI |
| Management and Maintenance | Upgrade management, device management, web-based GUI, GTL, SNMP v1/v2c/v3, RMON, NTP, CWMP, Auto-Config, site deployment using USB disk, and CLI |
Следующие операционные системы могут быть установлены на сервисный модуль OSP:
• Windows Server 2003 32bit,
• Windows Server 2008 R1 32bit,
• Windows Server 2008 R2 64bit,
• Windows 7 32bit sp1,
• Windows 8.x
• Red Hat Enterprise 6.5,
• Red Hat Enterprise 7.0,
• SUSE Enterprise 11 SP1,
• Fedora Core 20,
• Debian Wheezy.
После более детального изучения устройства, я набросал следующую структурную схему устройства:
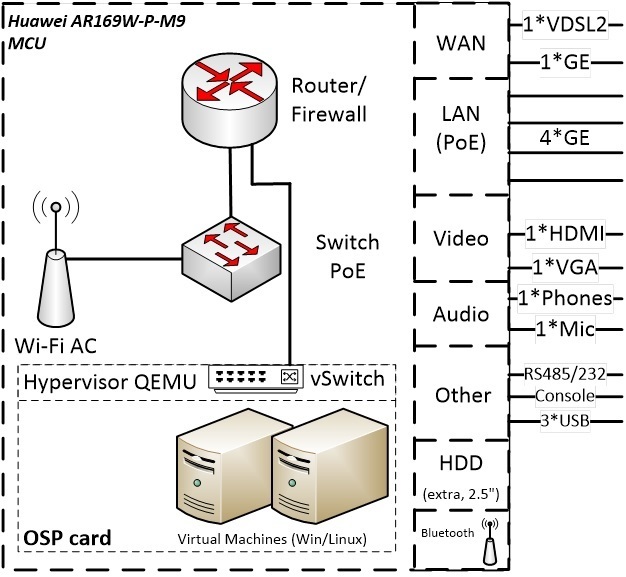
Как можно увидеть, устройство условно состоит из двух частей:
MCU – основное устройство, которое является роутером Huawei серии AR. И по сути ничем от него не отличается, весь функционал роутеров этой серии доступен в данном устройстве.
OSP – open system platform – по сути является x86 компьютером на котором установлен гипервизор QEMU. Взаимодействует с MCU посредством виртуального свича (vSwitch). В командной строке MCU мы увидим устройство как отдельный интерфейс (я постарался отразить это на структурной схеме в виде отдельного линка к логическому роутеру). Управление гипервизором также происходит из командной строки роутера, что на мой взгляд не очень удобно, возможно в будущем это изменится и будет возможность настраивать OSP посредством клавиатуры и монитора или посредством WEB-интерфейса.
Wi-Fi модуля (802.11b/g/n + 802.11ac)
В своей практике я часто имею дело с сетевым оборудованием Huawei, считаю, что достаточно хорошо знаю его архитектуру, операционную систему VRP и CLI. Но когда я узнал о существовании такого «гибрида», мне стало интересно – на каком уровне в нем происходит интеграция x86 и VRP? Как будет выглядеть с точки зрения роутера гипервизор? И как будут выглядеть сетевые ресурсы роутера с точки зрения установленной на сервисную платформу x86-ой операционной системы? И интерес, в первую очередь, свяазан с открывающимися вариантами решений различных типовых задач – ведь по сути в одной коробке уже есть почти все, вот к примеру варианты использования:
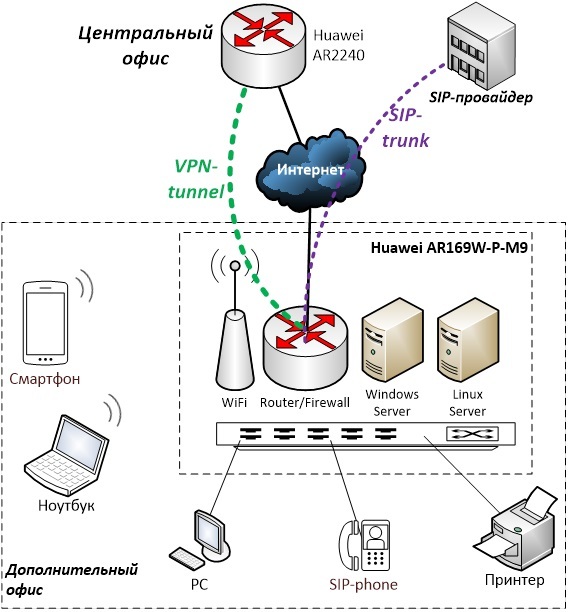
На рисунке 3 – базовая схема подключения дополнительного офиса к главному. Устройство в дополнительном офисе решает задачу выхода в Интернет, раздачу Wi-Fi, предоставление IP-телефонии, коммутацию четырех устройств, а также до двух серверов для задач, которые нужно решать локально.
Второй вариант:
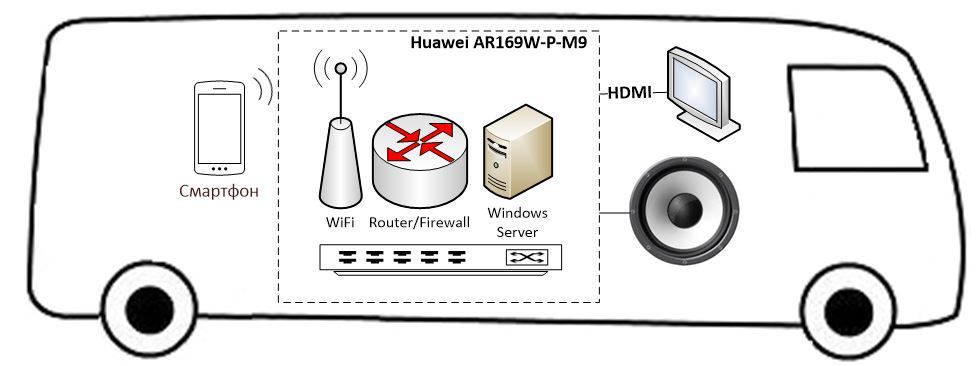
Решение для общественного транспорта. Устройство будет раздавать интернет пассажирам, которое оно будет получать посредством 3G/4G, а также транслировать рекламу посредством HDMI-интерфейса и подключенному к нему монитору и колонке. Или, например, определяя местоположение по GPS, проводить экскурсию пассажирам. Для этого, конечно же, на гостевой ОС должно быть запущено соответствующее приложение. Стоит так же заметить, что для данного применения уместнее использовать промышленный вариант серии AR 500, который выполнен в специальном корпусе, защищающем устройство от тряски.
Думаю, что вариантов применения можно придумать множество, эти варианты первые, что пришли мне в голову.
Первичные настройки роутера.
Пароль по умолчанию на консоль (параметры консоли стандартные, как у Cisco: 9600baud, без контроля четности):
Username: admin
Password: Admin@huawei
(в некоторых ранних версиях VRP пароль может быть Admin@123, но в свежих версиях – такой как указано выше).
1) Прописываем IP адрес для VlanInterface1, в котором по умолчанию находятся порты LAN-свича GE0-GE4, а также маршрут по умолчанию:
2) Настраиваем доступ по SSH к устройству, предвариетльно создав пользователя и сгенерировав ключи rsa:
3) Далее, пункт опциональный – обновление ПО до последней версии. Перед началом работы с любым устройством крайне рекомендуется обновится до самой последней версии ПО.
Проверим, какая версия ПО VRP сейчас стоит на роутере:
Как можно заметить, версия ПО VRP этого роутера V200R007C00SPC600PWE. Условно расшифровать можно, как версия 200, релиз 007, номер в релизе 00, service pack 600. Буквы PWE означают Payload without encryption, что означает, что в данной версии ПО отключено стойкое шифрование с длинной ключа выше 56 бит. Если этих букв нет в названии ПО, то устройство будет поддерживать стойкое шифрование.
На момент написания статьи самая свежая доступная версия V200R007C00SPC900, ее можно найти на сайте производителя поиском по ключевым словам “AR 169 OSP”:
В случае, если файл будет недоступен для скачивания (пиктограмма в виде замка около названия файла), то следует обратиться к вашему партнеру, через которого приобреталось оборудование.
Скачиваем файл с AR169-OSP-V200R007C00SPC900.cc и выкладываем его на TFTP-сервер. Я использую для этих целей бесплатный tftpd64 для Windows. Мой tftp-сервер располагается в той же сети, что и VLAN1 у роутера. Адрес tftp-сервера 172.31.31.250.
Далее, для скачивания файла нужно выйти в пользовательский режим (с треугольными скобками ) и дать команду на скачивание файла с tftp сервера:
Должно начаться скачивание файла на встроенную flash-память. После скачивания, из этого же режима проверим содержимое flash командой dir и убедимся, что все скачалось.
Далее, чтобы при следующей перезагрузке устройства грузилось уже новая версия ПО, нужно в этом же пользовательском режиме дать команду с явным указанием этого нового файла:
Далее, после перезагрузки по команде display version убедимся, что роутер загрузился с новой версией прошивки V200R007C00SPC900.
4) Переходим к созданию виртуальной машины.
Виртуальная машина создается в интерфейсе CLI роутера в режиме virtual-environment.
Сперва проверим, включен ли DHCP на виртуальных интерфейсах GE0/0/5 и GE0/0/6 которые связывают роутер и плату OSP.
Для этого посмотрим конфигурацию всего устройства:
Лишний вывод я обрезал, оставил только вывод пятого и шестого интерфейсов. Как можно видеть, здесь присутствует включенный DHCP сервер, который будет раздавать в эти интерфейсы IP-адреса из сеток /24.
В моем случае это было настроено по умолчанию, но в случае, если DHCP на этих интерфейсах не настроен (по крайней мере в мануале про это написано), следует его включить:
Так же на этом этапе можно сменить адреса вашей виртуальной сети, если эти адреса чем то не устраивают, в данном случае сетевые карты виртуальных машин будут в одном адресном пространстве GigabitEthernet0/0/5, т.е. в данном случае 192.168.2.0 /24. Я оставлю как есть.
Для чего нужно раздавать IP-адреса в этот интерфейс?
Ниже схема того, как взаимосвязаны между собой роутер (MCU) и плата x86 (OSP):
Как видно из рисунка 5, GE5/0/0/5 является интерфейсом связи с MCU и OSP, и первый выданный по DHCP адрес должен будет получить интерфейс br0 виртуального свича. Проверим, какой адрес выдался из пула адресов интерфейса Gi0/0/5:
Таким образом, адрес 192.168.2.254 будет основной точкой входа в нашу виртуальную среду, именно к нему нужно обращаться для перехода в режим виртуальной среды платы OSP следующей командой:
В этом режиме предстоит скачать образ операционной системы с заранее поднятого ftp сервера, а также сформировать и запустить виртуальную машину.
Я поднял FTP-сервер FileZilla на машине с адресом 172.31.31.250, подключенным к LAN-свичу нашего устройства, т.е. к VLAN1:
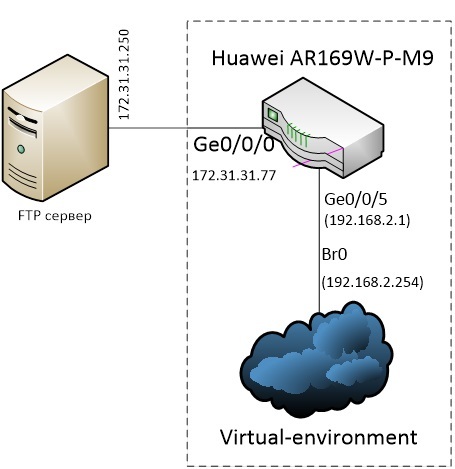
Важное замечание. В моем случае, роутер не является шлюзом по умолчанию для FTP-сервера, поэтому я вручную на ftp-сервере прописал статический маршрут в сеть 192.168.2.0 /24 через 172.31.31.77.
На FTP-сервере заведен пользователь user1 которому доступна папка с образом Windows 8.1 – файл с названием win81.iso. Скачаем его в нашу виртуальную среду:
Далее, создаем пустой виртуальный диск размером 30Гб для будущей операционной системы:
Формируем OVA-файл из ISO с параметрами нашей будущей виртуальной машины:
Комментарии по параметрам команды ova file:
• Первым параметром будет название создаваемого ova-файла без расширения, т.е. win81;
• Параметро iso – наш win81.iso файл, который был скачен ранее;
• Параметр disk – название диска, созданного нами командой blank-disk, т.е. disk1
• Cpu – указываем количество процессоров от 1 до 4.
• Memory – количество оперативной памяти в гигабайтах, в данном случае 2800 Мб (в случае если используем extend-description в предыдущей команде, то больше памяти поставить нельзя).
• Network-card – количество сетевый карт виртуальной машины, в данном случае 1.
• Network-card-type – тип виртуальной карты, возможны три варианта: e1000, rpl8139 и virtio. Рекомендованный тип для Windows – e1000.
• Extend-description – важный параметр, который регламентирует расширеные настройки виртуальной машины, такие как дополнительный жесткий диск, serial interface, HDMI и Audio, а также USB. Если не описывать эти параметры, то виртуальная машина «не увидит» допольнительный жетский диск, который можно установить в наше устроство и т.п.
Но есть важное ограничение, налагаемое CLI устройства – команда целиком не может быть длиннее 256 символов, а параметры подключения USB или HDMI превышают это ограничение.
Для этого случае в руководстве описан способ создание OVA-файла офф-лайн, то есть не на данном устройстве, а на вашей linux-машине. Здесь я не буду приводить это описание и буду использовать только один короткий параметр для подключения внешнего диска: "-hdb /dev/external_disk". Так же важное замечание при
И так, ova-файл сформирован, можно приступать к инсталляции виртуальной машины из этой сборки:
Виртуальная машина проинсталлирована, далее зайдем в режим управления виртуальной машины, пропишем номер порта (например 8) по которому она в дальнейшем будет доступна по VNC viewer:
После чего можно виртуальную машину активировать и стартовать:
Проверим состояние виртуальной машины следующей командой, а также запомним имя ее виртуального интерфейса (veth), оно нам пригодится в следующем шаге:
Из данного вывода видно, что виртуальная машина win81 находится в запущенном состоянии, использует в качестве основного жесткого диска disk1 емкостью 30720 Мб, количество памяти 2800 Мб и ее виртуальный сетевой интерфейс называется win81_eth. Следующим шагом свяжем этот интерфейс с системой роутинга самого роуетера:
Для этого создаем виртуальный интерфейс veth2 для HostOS:
… и создаем виртуальный линк между HostOS и виртуальной машиной Win81 (см. Рисунок 5):
Добавляем виртуальный интерфейс Host OS к виртуальному свичу vSwitch:
Все, работы по созданию виртуальной машины завершены, можно приступать к ее инсталляции и непосредственной работе с ней. Для этого будем использовать бесплатный VNC Viewer, предварительно скачав его с сайта разработчика (RealVNC).
В качестве адреса указываем наш виртуальный интерфейс 192.168.2.254:8 — и порт 8, который мы настроили чуть выше. В настройках соединения, в разделе Expert следует обязательно сделать параметр FullColor = true, в противном случае ничего работать не будет:
Вводим пароль, который мы задали в команде vnc-server и видим начальный экран установки нашей гостевой операционной системы, в данном случае Windows 8.1:
Процесс инсталляции Windows ничем не отличается от обычного, поэтому я пропущу этот момент, будем считать, что Windows успешно установился и запущен. Сразу же проверим, что у нас с сетевыми настройками:
Как видно, DHCP выдал адрес 192.168.2.253 и мы можем пинговать шлюз 192.168.2.1. Таким образом, сетевая карта установилась нормально и виртуальная машина взаимодействует с роутером. Осталось выпустить виртуальную машину в интернет (настроить NAT на роутере) и, например, «прокинуть» порт снаружи для доступа по RDP к виртуальной машине (в этом случае крайне желательно настроить на сетевой карте виртуальной машины статический адрес из сети 192.168.2.0/24, а не оставлять его динамическим):
Создадим Access-list для фильтрации хостов, которым нужно предоставить доступ в интернет, в данном случае всю сеть 192.168.2.0 /24 :
Подключим к интерфейсу GigabitEthernet0/0/4 (WAN) кабель от провайдера, пусть нам выделен статический адрес 195.19.XX.XX, шлюз по умолчанию 195.19.XX.1:
Сделаем трансляцию порта с внешнего 33389 на внутренний 3389 хоста нашей виртуальной машины 192.168.2.254
Настроим маршрут по умолчанию в Интернет:
Обязательно сохраним конфигурацию:
На этом базовые настройки можно считать завершенными, была поднята одна виртуальная машина с гостевой ОС Windows 8.1, проведено обновление ПО устройства, сделан доступ в интернет и трансляция порта снаружи для доступа к ОС посредством протокола RDP.
Добрый день.
Пытаюсь с нуля настроить AR161FG-L
Следую инструкциям в теме Базовая настройка Huawei AR
Первая часть вроде получилась ip адрес устройство получило и можно попасть на него по SSH
А вот с настройками мобильного интерфейса ничего не получается.
[Huawei]display interface Cellular 0/0/0
Cellular0/0/0 current state : DOWN
Line protocol current state : UP (spoofing)
Description:HUAWEI, AR Series, Cellular0/0/0 Interface
Route Port,The Maximum Transmit Unit is 1500, Hold timer is 10(sec)
Internet protocol processing : disabled
Current system time: 2020-05-07 08:50:24
Modem State: Present
Model = ME906E
Current Network Connection = LTE(LTE)
Current RSSI = -85 dBm
Current SINR = 2 dB (weak)
Last 300 seconds input rate 0 bytes/sec 0 bits/sec 0 packets/sec
Last 300 seconds output rate 0 bytes/sec 0 bits/sec 0 packets/sec
Input: 0 packets, 0 bytes
Unicast: 0, Ununicast: 0
Output: 0 packets, 0 bytes
Unicast: 0, Ununicast: 0
Input bandwidth utilization : 0%
Output bandwidth utilization : 0%
Помощь в написании контрольных, курсовых и дипломных работ здесь
Не получается настроить VLAN
По умолчанию все в бридже без vlan все порты просто объединены в бридж без свитча, как запустить.

Не получается настроить OSPF
Добрый день! Имеется главная CISCO (ЦУС) - А роутер, к ней по туннелю подключаются другие CISCO. .
Не получается настроить маршрутизацию
Не получается настроить маршрутизацию. Помогите Вот Файл Cisco
Не получается настроить Wi-Fi
Здравствуйте!Не получается настроить ваш-фай.Настроил сетевую карту и можем,но при настройка.
и да, состояние интерфейса - DOWN
состояние протокола линии -UP
Line protocol current state : UP (spoofing)
я вообще такую комбинацию состояний первый раз вижу
как при отсутствии связи на физическом уровне связь на канальном уровне вообще может присутствовать?
К сожалению не большой профессионал в этом деле. Могу что-то настроить по готовым шаблонам не более того. По готовым пока не получается. Пишу что выдает роутер как такое могло получится тоже не знаю.
Добавлено через 4 часа 41 минуту
Небольшие уточнения
Если я правильно понял интерфейс включен но не настроен потому что при попытке включить командой undo shutdown пишет что интерфейс включен.
Ошибки происходят при настройке
После команды [Huawei-Cellular0/0/0] dialer enable-circular в примере выдается информация
Jun 3 2019 19:11:37+00:00 Huawei %%01IFNET/4/LINK_STATE(l)[0]:The line protocol IP on the interface Cellular0/0/0 has entered the UP state.
Jun 3 2019 19:11:37+00:00 Huawei %%01IFNET/4/LINK_STATE(l)[1]:The line protocol IP on the interface Cellular0/0/0 has entered the DOWN state.
Jun 3 2019 19:11:50+00:00 Huawei %%01IFPDT/4/IF_STATE(l)[2]:Interface Cellular0/0/0 has turned into UP state.
Jun 3 2019 19:11:55+00:00 Huawei %%01IFNET/4/LINK_STATE(l)[3]:The line protocol IP on the interface Cellular0/0/0 has entered the UP state.
У меня ничего не выдает
После команды [Huawei-Cellular0/0/0] nat outbound 2000 выдает
Info: Interface is down or does not config ip address
Если команду повторить после задания IP адреса пишет
Error: Easy IP has been configed in this interface.
Одной из крупнейших китайских компаний, которая присутствует на Российском рынке телекоммуникаций, является компания Huawei. Этот мировой гигант выпускает великое множество разнообразных моделей коммутаторов и маршрутизаторов. В данной статье мы рассмотрим первичную настройку коммутатора, а также, как к нему подключиться и какое использовать программное обеспечение для настройки.
Необходимое оборудование и программное обеспечение
Для выполнения первичной настройки сетевого активного оборудования необходимо иметь в наличии следующее оборудование и программного обеспечение:
1) ноутбук c «COM- портом» для подключения к оборудованию СПД;
Примечание: на современных персональных компьютерах и ноутбуках «COM- порт» часто отсутствует. В этом случае потребуется переходник «USB – COM (RS 232)».
2) консольные интерфейсные кабели, в зависимости от типа настраиваемого оборудования
Установка консольного соединения c оборудованием
Подключение ноутбука к оборудованию
Подключить рабочий ноутбук с помощью консольного интерфейсного кабеля к разъему «console» оборудования На разных типах оборудования интерфейс для подключения консольного кабеля может называться по-разному, возможные варианты – «console», «con», «monitor» и т.п.
Установка соединения с использованием ПО «HyperTerminal»
2) Запустить программу «HyperTerminal». В появившемся окне в поле «Название» ввести произвольное название сеанса подключения

3) В следующем окне выбрать последовательный порт ПК, к которому подключен интерфейсный кабель и нажать кнопку «ОК»

Важно! Если используется переходник «USB-COM», то номер порта может отличаться от «COM1». Проверить это можно в «Диспетчере устройств» Windows в разделе «Порты (COM и LPT)»

Если номер порта будет отличаться (например, «COM6»), то поменять значение в поле «Подключаться через» с «COM1» на «COM6».
Установить параметры порта в ПО «HyperTerminal» с настройками в соответствии с рисунком ниже и нажать кнопку «ОК».
![]()
Общая начальная настройка коммутатора
2) Необходимо изменить пароль во время первого входа

3) После изменения настройки пароля система выдаст приглашение к началу конфигурирования:
4) Войти в привилегированный режим
<Huawei> system-view
После входа в конфигурационный режим вид строки приглашения изменится на:
5) Необходимо изменить имя коммутатора:
[Huawei] sysname SW1
В данном примере –имя коммутатора будет «SW1», вид строки приглашения изменится на:
6) Войти в режим конфигурирования доступа по консоли:
[SW1] user-interface console 0
7) Задать пароль:
[SW1-ui-console0] set authentication password cipher Huawei
В данном примере- пароль будет «Huawei».
8) Выйти из режима конфигурирования доступа по консоли:
[SW1-ui-console0] quit
9) Войти в режим конфигурирования доступа по протоколу telnet:
[SW1] user-interface vty 0 4
10) Задать пароль:
[SW1-ui-vty0-4] set authentication password simple Huawei
В данном примере- пароль будет «Huawei».
11) Установить режим проверки подлинности пользователей по паролю:
[SW1 -ui-vty0-4] authentication-mode password
12) Выйти из режима конфигурирования доступа по протоколу telnet:
[SW1 -ui-vty0-4] quit
Настройка интерфейсов коммутатора
1) Войти в режим конфигурирования интерфейса:
[R1] interface Vlanif 1
2) Назначить IP-адрес хxх.хxх.хxх.хxх интерфейсу:
[R1-Vlanif1] ip address xxx.xxx.xxx.xxx yy
где хxх.хxх.хxх.хxх – ip адрес, yy – префикс маски подсети.
3) Выйти из режима конфигурирования интерфейса:
[SW1-Vlanif1] quit
4) Назначить шлюз по умолчанию:
[Huawei] ip route-static zzz.zzz.zzz.zzz
где zzz.zzz.zzz.zzz – ip адрес шлюза
5) Выйти из конфигурационного режима:
[SW1] quit
6) Сохранить текущую конфигурацию:
[SW1] save
Настройка транкового порта (Trunk port) коммутатора
«Trunk port» или «Магистральный порт» — это канал типа «точка-точка» между коммутатором и другим сетевым устройством. Магистральные подключения служат для передачи трафика нескольких VLAN через один канал и обеспечивают им доступ ко всей сети. Магистральные порты необходимы для передачи трафика нескольких VLAN между устройствами при соединении двух коммутаторов, коммутатора и маршрутизатора.
Войти в режим конфигурирования интерфейса:
[SW1] interface Ethernet0/0/0
1) Перевести порт в состояние trunk:
[SW1-Ethernet0/0/0] port link-type trunk
2) Выйти из режима конфигурирования интерфейса:
[SW1- Ethernet0/0/0] quit
3) Сохранить текущую конфигурацию:
[SW1] save
Сброс настроек коммутатора Huawei в заводские без доступа к системе
1) Подключить рабочий ноутбук к коммутатору и запустить телекоммуникационное программное обеспечение согласно.
2) Подать питание на коммутатор. Дождавшись строки «Press Ctrl+B to break auto startup» при загрузке коммутатора, нажать на клавиатуре сочетание клавиш «Ctrl+B» (дается на это не более 3 секунд, после чего продолжается загрузка устройства).

4) В открывшемся подменю «FILESYSTEM SUBMENU» на клавиатуре нажать кнопку «3» («Delete file from Flash»), после этого клавишу «Enter», выводится список файлов, которые есть в файловой системе.

5) В списке найти cfg-файл

и ввести его имя в строку приглашения «Please choose the file you want to delete:». В данном примере это «test-sw.cfg». Подтвердить удаление файла, нажав на клавиатуре кнопку «y».

6) После удаления файла конфигурации в «FILESYSTEM SUBMENU» для возврата в «BOOTROM MENU» нажать кнопку «6» и после этого клавишу «Enter».
7) Нажать на клавиатуре кнопку «7» («Reboot») и после этого клавишу «Enter».
8) После перезагрузки выполнение первичной настройки осуществляется с п. 3 настоящей инструкции.
Справочник команд базовой конфигурации коммутатора Huawei
Справочник команд базовой конфигурации коммутатора Huawei
Пользовательский режим
После авторизации на устройстве, сразу войдите в пользовательский режим, можно выполнить только несколько команд для просмотра конфигурации;

Режим просмотра
В пользовательском режиме введите system-view, чтобы войти в режим просмотра, и выполните команды для глобальной конфигурации устройства;

Режим локальной конфигурации
В режиме просмотра введите команду локальной конфигурации, например interface GE 1/0/0, чтобы войти в режим конфигурации порта GE1 / 0/0,

Кроме того, существует множество режимов локальной конфигурации.Вы можете войти в режим конфигурации VLAN, режим конфигурации агрегации портов и т. Д. В соответствии с различными потребностями. Вы можете войти? Чтобы просмотреть, какие команды могут быть выполнены в текущем режиме;

Просмотр информации об устройстве

Версия программного обеспечения: Версия 8.130 (S6800 V800R013C00SPC560B560)
Модель устройства: HUAWEI S6800
Продолжительность спектакля: 0 дней, 0 часов, 15 минут.
Просмотр и изменение системного времени

Изменить имя устройства
Если фиксации нет, нужно один раз выйти из режима просмотра системы и сохранить;

Настроить информацию об описании устройства
Добавьте описание устройства входа, например: Только администратор может настраивать оборудование.
[*CE6800]header shell information "Only the administrator can configure the equipment!"

Виден после выхода из режима просмотра

Настройте метод аутентификации входа в консоль и период ожидания
сверхурочная работа: После подключения к устройству, если в течение некоторого времени не выполняются никакие операции, система автоматически выйдет из системы и потребуется снова войти в систему. Время ожидания по умолчанию составляет 10 минут;
Войдите в режим настройки консоли
[*CE6800]user-interface console 0
Режим аутентификации консоли - пароль
Установите пароль консоли как зашифрованный текст huawei @ 123
Установите время ожидания на 20 минут.
[*CE6800-ui-console0]idle-timeout 20 0
Используйте quit, чтобы вернуться в режим просмотра, и используйте display, чтобы проверить результат конфигурации после сохранения.Искученный код - это зашифрованный пароль;

Конфигурация Telnet
Настроить аутентификацию для входа с зашифрованным текстом
Войдите в режим конфигурации VTY, 0 4 означает разрешение 5 одновременных подключений Telnet
CE6800]user-interface vty 0 4

Настройте telnet на использование аутентификации по шифрованному тексту, пароль Gauss_234
[*CE6800-ui-vty0-4]set authentication password cipher Gauss_234
Настройте уровень пользователя 3, по умолчанию - уровень 1
[*CE6800-ui-vty0-4]user privilege level 3
После выхода и сохранения используйте отображение, чтобы просмотреть конфигурацию.

Описание уровня пользователя
УРОВЕНЬ 0 (уровень доступа): вы можете выполнять команды для сетевой диагностики и других функций. Включая ping, tracert, telnet и другие команды, результаты выполнения команд на этом уровне не могут быть сохранены в файле конфигурации.
УРОВЕНЬ 1 (уровень мониторинга): он может выполнять команды для обслуживания системы, диагностики бизнес-сбоев и других функций. Включая отладочные, терминальные и другие команды, результаты выполнения команд на этом уровне не могут быть сохранены в файле конфигурации.
УРОВЕНЬ 2 (системный уровень): может выполнять команды для настройки бизнеса, в основном включая маршрутизацию и другие команды сетевого уровня, используемые для предоставления пользователям сетевых услуг.
УРОВЕНЬ 3 (уровень управления): самый высокий уровень, на котором могут выполняться все команды: команды, относящиеся к базовой работе системы, и функции модуля поддержки системы. Эти команды обеспечивают поддержку бизнеса. Включая файловую систему, FTP, TFTP, загрузку XModem, команды управления пользователями, команды настройки уровня и т. Д.
Примечание. Некоторые модели оборудования имеют более подробные уровни пользователя 0–15. Уровень 15 соответствует полномочиям УРОВНЯ 3. Конфигурация должна основываться на определенных условиях.
Настроить аутентификацию входа aaa
сертификация aaa
Аутентификация (аутентификация), авторизация (авторизация), сокращение (учет), является механизмом управления сетевой безопасностью; Аутентификация - это локальная аутентификация / авторизация, авторизация и учет обслуживаются удаленным радиусом (система удаленной аутентификации по набору номера) или сервер hwtacacs (Система контроля доступа к терминалам Huawei) выполняет аутентификацию / авторизацию;
Войдите в режим конфигурации VTY
CE6800]user-interface vty 0 4
После выхода из режима конфигурации VTY войдите в режим конфигурации aaa
Настройте пароль локального пользователя huawei как зашифрованный текст Gauss_234
[*CE6800-aaa]local-user huawei password cipher Gauss_234
Настройте тип службы пользователя huawei на telnet
[*CE6800-aaa]local-user huawei service-type telnet
Настройте уровень прав пользователя huawei 15 (эмулятор не поддерживает эту конфигурацию, только уровни пользователей 0-3)
[*CE6800-aaa]local-user huawei privilege level 15
После завершения настройки проверьте результаты. Режим аутентификации aaa не имеет особых требований, используется режим по умолчанию.

telnet запросит имя пользователя и пароль при входе в систему
Настроить супер-пароль устройства
Супер пароль
Когда полномочия пользователя низкие (например, при входе в систему через Telnet, уровень полномочий может быть определен как 0 или 1), в это время
Вы можете использовать суперкоманду для повышения привилегий. Чтобы избежать вреда от незаконного повышения привилегий, его следует настроить
Супер пароль защищает.
Установите супер-пароль для CE6800, пароль хранится в простом (открытый текст) режиме (эмулятор не поддерживает)
[*CE6800]super password simple huawei
Сохранить и просмотреть конфигурацию
Сохраните всю информацию о конфигурации, отправьте и сохраните

Просмотреть все сохраненные конфигурации
Просмотреть все текущие конфигурации
Настроить IP интерфейса
Схема топологии выглядит следующим образом:

[* CE6800] отменить пакетный коммутатор портов GE 1/0/0 GE 1/0/0 Открытая трехуровневая пересылка
[* CE6800] interface GE 1/0/0 . войдите в режим настройки интерфейса
[* CE6800-GE1 / 0/0] IP-адрес 10.0.12.1 24 Настройка IP-адреса и сетевой маски
[* CE6800-GE1 / 0/0] описание этого порта для подключения к CE12800 GE 1/0/0 Добавить описание порта (необязательно)
[* CE6800-GE1 / 0/0] отменить выключение Активация интерфейса
[* CE6800-GE1 / 0/0] quit Выйти из режима настройки интерфейса выход из режима настройки интерфейса
[* CE6800] commit Зафиксировать конфигурацию
Просмотрите конфигурацию после сохранения:


Настройте адрес GE 1/0/0 как 10.0.12.1 24
Остальная часть конфигурации такая же, как у CE6800, проверьте результаты конфигурации следующим образом


Отправьте эхо-запрос однорангового узла CE12800 от CE6800 для проверки возможности подключения

Настроить статическую маршрутизацию
Как и в предыдущем случае, схема топологии выглядит следующим образом:

Цель: позволить CE6800 пинговать 8.0.10.2 на CE6850
На CE12800 настройте IP-адрес интерфейса GE 1/0/1 на 8.0.10.1/24.

На CE6850 настройте GE 1/0/0 IP интерфейса 8.0.10.2/24.

После подключения к сети попробуйте выполнить эхо-запрос 8.0.10.2 на CE6850 с CE6800, но эхо-запрос не работает;
Проверьте таблицу маршрутизации CE6800, нет маршрута к 8.0.10.0/24

Добавьте статический маршрут в 8.0.10.0/24 на CE6800, адрес следующего перехода должен быть 10.0.12.2 на CE12800
[*CE6800]ip route-static 8.0.10.0 24 10.0.12.2
Затем попробуйте выполнить эхо-запрос 8.0.10.2 на CE6850 с CE6800, но пинг по-прежнему не выполняется.
Причина в том, что CE6850 не имеет маршрута к сетевому сегменту 10.0.12.0/24, что приводит к тому, что пакет данных ping «идет и не возвращается»;
Добавьте статический маршрут к 10.0.12.0/24 на CE6850, адрес следующего перехода должен быть 8.0.10.1 на CE12800
CE6850]ip route-static 10.0.12.0 24 8.0.10.1
После отправки и сохранения CE6800 может пинговать 8.0.10.2 на CE6850;
Проверьте таблицы маршрутизации CE6800, CE12800 и CE6850, как показано на рисунке ниже соответственно.



Обратите внимание, что поле Proto бывает двух типов: прямое и статическое.
Все маршруты CE12800 подключены напрямую, а в поле Pre установлено значение 0.
CE6800 и CE6850 имеют два статических маршрута, поле Pre - 60,
Pre представляет приоритет маршрутизации, чем меньше, тем лучше, маршрут будет сопоставлен первым;
Приоритет протокола по умолчанию для маршрутизаторов Huawei следующий.

Остальные соглашенияПротокол динамической маршрутизации,включают:
OSPF (протокол первого открытого кратчайшего пути)
RIP (протокол информации о маршрутизации)
IS-IS (протокол от промежуточной системы к промежуточной системе)
BGP (протокол пограничного шлюза)
Настроить маршрут по умолчанию
В этой топологии маршруты по умолчанию настроены на CE6800 и CE6850, и они также могут пинговать друг друга. Пример конфигурации следующий:

CE6800]ip route-static 0.0.0.0 0.0.0.0 10.0.12.2
HUAWEI]ip route-static 0.0.0.0 0.0.0.0 8.0.10.1
Посмотреть таблицу маршрутизации отдельно:


Используя маршрут по умолчанию, устройства на обоих концах топологии также могут пинговать друг друга;
Протокол LACP
LACP, основанный на стандарте IEEE802.3ax. LACP (Link Aggregation Control Protocol, Link Aggregation Control Protocol) - это протокол для динамического объединения каналов. Протокол LACP использует LACPDU (Link Aggregation Control Protocol Data Unit, Link Aggregation Control Protocol Data Unit).Блок данных протокола) И противоположный конецИнтерактивная информация。
Статическая агрегация LACP настраивается пользователем вручную, и системе не разрешено автоматически добавлять или удалять порты в группе агрегации. Группа агрегации должна содержать хотя бы один порт. Когда в группе агрегации только один порт, этот порт можно удалить из группы агрегации только путем удаления группы агрегации. Протокол LACP порта статической агрегации включен. Когда статическая группа агрегации удаляется, ее порты-члены будут формировать одну или несколько динамических агрегаций LACP и поддерживать LACP включенным. Пользователям запрещено закрывать протокол LACP статического порта агрегации.
Динамическое агрегирование LACP - это агрегирование, которое система автоматически создает или удаляет. Добавление и удаление портов в группе динамического агрегирования выполняется протоколом автоматически. Только порты с одинаковой скоростью и дуплексными свойствами, подключенные к одному устройству и с одинаковой базовой конфигурацией, могут быть динамически агрегированы. Даже если есть только один порт, можно создать динамическое агрегирование.Агрегация портов. При динамической агрегации протокол LACP порта включен.
Пример конфигурации агрегации портов
Схема топологии выглядит следующим образом:

GE1 / 0/1 - GE1 / 0/3 CE6850 напрямую подключены к GE1 / 0/1 - GE1 / 0/3 CE12808 на противоположном конце, и три канала используются как агрегация каналов (канал);
Конфигурация CE6850 выглядит следующим образом:
CE6850] interface Eth-Trunk 1 Войдите в режим подконфигурации Eth-Trunk,
[* CE6850-Eth-Trunk1] mode lacp-dynamic выбор динамического режима lacp
[*CE6850-Eth-Trunk1]lacp max active-linknumber 1
[*CE6850-Eth-Trunk1]least active-linknumber 1
[*CE6850-Eth-Trunk1]trunkport GE 1/0/0
[*CE6850-Eth-Trunk1]trunkport GE 1/0/1
[* CE6850-Eth-Trunk1] trunkport GE 1/0/2 Добавьте три порта в Eth-Trunk 1
[* CE6850-Eth-Trunk1] commit Зафиксировать конфигурацию
Конфигурация CE12808 такая же, как у CE6850;
Просмотр конфигурации Eth-Trunk 1

Три провода устройств на обоих концах образуют агрегацию каналов, а логический интерфейс - Eth-Trunk 1.
Читайте также:




