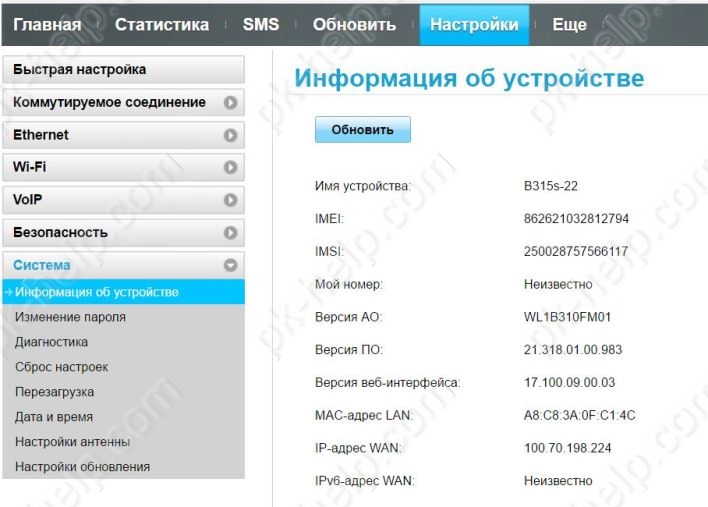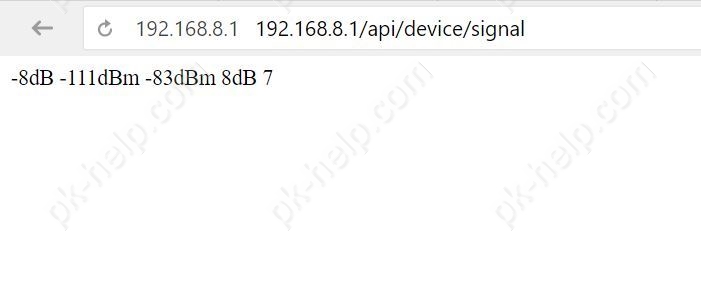Huawei b315s 22 настройка
Обновлено: 07.07.2024
Главной функциональной особенностью роутера Huawei B315 является его универсальность, а именно, возможность совмещать в себе такие устройства как модем для доступа к мобильному Интернет сотовых операторов, Wi-Fi маршрутизатор с 4 LAN-портами для создания локальной сети дома, в офисе или на даче. При наличии у Вас доступа к проводному Интернет, можете подключить устройство с помощью кабеля в специальный универсальный разъем LAN/WAN. Ну, а если в месте Вашего «обитания» возможность подключения проводного Интернет отсутствует, то в качестве источника Интернет Вы можете использовать мобильный Интернет сотовых операторов. В таком случае, все, что вам нужно сделать, это приобрести SIM-карту любого доступного в Вашем регионе сотового оператора (Мегафон, МТС, Билайн, Тele2, Йота), вставить ее в специальный слот для SIM-карт, расположенный на задней панели роутера и радоваться скоростным доступом в Интернет. Наличие встроенного модема в данном устройстве является серьезным преимуществом, так как избавляет Вас от необходимости приобретения дополнительно USB-модема и его последующей настройки (разлочка под SIM-карты любого оператора, перепрошивка). Отметим, что в роутере Huawei B315 реализована поддержка SIM-карт любого оператора, и никаких дополнительных действий по его настройке для работы с мобильными сетями не требуется. B315 относится к 4 категории LTE-устройств и максимальная скорость передачи данных в режиме 4G (LTE) достигает 150 Мбит/с при загрузке данных и 50 Мбит/с при отправке. При отсутствии в месте вашего нахождения покрытия 4G сетями, устройство, благодаря поддержке стандартов мобильных сетей предыдущих поколений (3G, 2G), способно обеспечить подключение к сети Интернет в любом из доступных режимов. При работе в режиме 3G скорость доступа к сети Интернет будет максимально возможной для сетей третьего поколения, что составляет 42,2 Мбит/с при загрузке данных. Если Вы планируете установку устройства в отдаленном от базовых станций сотовых операторов месте, где уровень сигнала оставляет желать лучшего, то в таком случае Вам очень пригодится возможность подключения к роутеру B315 наружных антенн (3G или 4G с технологией MIMO), которые помогут значительно увеличить уровень сигнала и обеспечить тем самым уверенный стабильный доступ к сети Интернет.
Касательно Wi-Fi модуля B315, следует отметить увеличенную, по сравнению с предыдущими моделями роутеров, зону покрытия, которая составляет 250 для максимально возможных 32 одновременных подключений к Wi-Fi сети. Устройство работает с поддержкой стандартов стандартов Wi-Fi 802.11 a/b/g/n, в рабочем диапазоне частот 2,4 ГГц.
Еще одной немаловажной особенность B315 является наличие USB-разъема, который может быть использован для подключения USB-накопителей или принтера. К подключаемым к роутеру USB-устройствам можно настроить общий доступ для других пользователей сети (сетевой принтер, файлообменник).
Huawei B315 имеет небольшие размеры (186x139x46 мм) и за счет вертикальной постановки займет совсем немного места на Вашем столе. На передней панели устройства расположены индикаторы:
• питания;
• режима сети (горит разными цветами в зависимости от типа/режима подключения к сети Интернет);
• Wi-Fi/WPS;
• LAN/WAN;
• уровня сигнала сети.
На задней панели устройства расположены:
• разъем для подключения блока питания;
• кнопка сброса до заводских настроек (Reset);
• порт для подключения телефона (RJ-11);
• порты для подключения внешней антенны (антенны, усиливающей сигнал мобильной сети 4G, 3G, 2G);
• слот для SIM-карты.
Для тех, кто нуждается в IP-телефонии B315 предлагает поддержу протоколов голосовых вызовов: VoIP, CSFB и VoLTE. Проводной телефон, подключенный к разъему RG-11, расположенному на задней панели, может быть использован для осуществления звонков в сотовой сети оператора, SIM-карта которого вставлена в роутер (следует отметить, что не все SIM-карты могут использоваться для осуществления звонков, некоторые предназначены исключительно для доступа в сеть Интернет).
Кнопка включения/выключения устройства расположена сверху и для включения или выключения его требуется продолжительное (в течение 3 секунд) нажатие. Там же расположена кнопка включения WPS-соединения.
При первом подключении по Wi-Fi к роутеру B315 потребуется ввести пароль. Имя сети (SSID) и пароль (WIFI KEY) вы можете обнаружить на нижней панели устройства. Кроме того, на нижней панели указаны IP-адрес устройства для доступа к web-интерфейсу и данные для авторизации. Ниже детально рассмотрим некоторые основные настройки роутера.
Сменить имя сети Wi-Fi, пароль доступа.
Для того чтобы изменить имя сети Wi-Fi, пароль к этой сети и сделать прочие настройки необходимо выполнить подключение к web-интерфейсу устройства. Подключение может быть осуществлено одним из способов:
• с помощью Ethernet-кабеля к компьютеру (ноутбуку);
• по Wi-Fi (для подключения этим способом, нужно отключить текущие подключения Wi-Fi, выбрать из списка имеющихся Wi-Fi сетей нужную и ввести пароль доступа к ней (наименование сети и пароль указаны на нижней панели роутера)).
Запускаем любой браузер и в адресной строке вводим IP-адрес, указанный на нижней панели роутера (192.168.8.1), нажимаем клавишу Enter и попадаем в web-интерфейс. Если SIM-карта не вставлена, вы увидите окно как на рисунке ниже.
Если SIM-карта вставлена, то на главном окне Вы можете увидеть информацию об операторе, состоянии текущего соединения, и статусе сети Wi-Fi.
Далее нажимаем кнопку «Настройки», и в выпавшем окне авторизации вводим логин и пароль, которые указаны на нижней панели устройства (User: admin, Password: admin).
Выпадет резонное предложение сменить пароль, для доступа к настройкам роутера. Можно сделать это сразу, а можно позже, нажав соответствующую кнопку. В нашем примере, мы сделаем это позже.
Для смены имени сети Wi-Fi и пароля к этой сети переходим во вкладку «Wi-Fi» и выбираем пункт «Основные настройки Wi-Fi». Поле «SSID» – это имя Вашей сети Wi-Fi. Можно сменить его, например на «Home Wi-Fi», или оставить как есть. А вот пароль (поле «Ключ WPA-PSK»), лучше все таки сменить, желательно на достаточно сложный, чтобы избежать возможности его подбора любителями «халявного» интернета, соседями например. По завершении нажать кнопу «Применить».
Сменить пароль доступа к системным настройкам
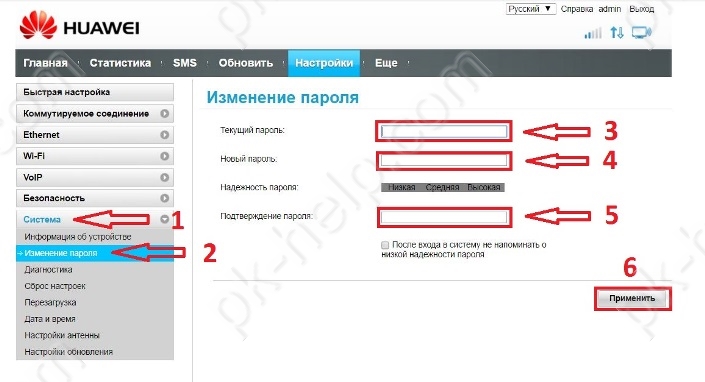
Для смены системного пароля (пароля для доступа к настройкам роутера) нужно открыть вкладку «Система», ввести сначала текущий пароль (по умолчанию admin), затем ввести новый (рекомендуем ввести пароль с уровнем сложности не ниже средней, для исключения возможности его подбора злоумышленниками) и повторить его. Затем нажать кнопку «Применить».
Управление профилями, смена режимов сети, настройка роутера при подключении антенны
Для управления профилями мобильной сети нужно войти во вкладку «Коммутируемое соединение» и выбрать пункт «Управление профилями». Данные настройки устанавливаются автоматически, но при необходимости их можно изменять, удалять или добавлять новые профили. Отметим, что некоторые операторы используют несколько профилей, и для доступа к Интернет может потребоваться смена профиля.
Нажав пункт «Настройки сети» мы попадем в меню настройки режимов сети. По умолчанию установлено значение «Авто», что означает автоматический выбор режима сети, режима с наилучшим уровнем сигнала. При необходимости можно установить режим сети самостоятельно выбрав из выпадающего меню нужный.
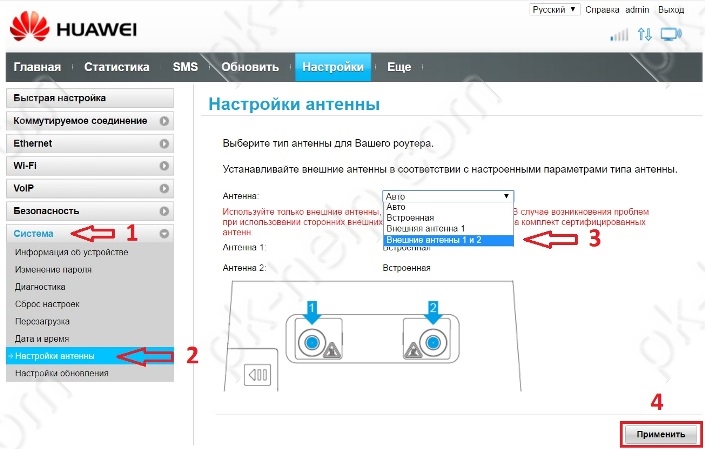
При подключении внешней антенны к роутеру рекомендуем в настройках антенны указать тип используемой антенны. Для этого во вкладке «Система» выбрать пункт «Настройки антенны» и выбрать нужное значение.
Просмотр уровня сигнала на Huawei B315.
Обычно уровень сигнала (RSSI) и другие характеристики уровня сети можно было увидеть зайдя в "Настройки" - "Система" - "Информация об устройстве". Но в Huawei B315 вы их не увидите.
Не известно по каким причинам, но производитель не захотел предоставлять в веб интерфейсе такие важные характеристики для настройки 3G или 4G антенн . Но если зайти по адресу http://192.168.8.1/api/device/signal , то вы увидите все основные значение. Соответственно rsrq / rsrp / rssi / sinr / mode . Следует учесть что эти значения не меняются онлайн, поэтому что бы получить свежие значения, необходимо обновить страницу, достаточно нажать клавишу "F5".
Настройка общего доступа к подключенному USB-носителю
Прежде чем вставлять носитель в роутер, проверьте чтобы он был отформатирован в файловой системе FAT32. Чтобы узнать файловую систему носителя кликните на устройстве правой клавишей мыши и в контекстном меню выберите пункт свойства.
После того как удостоверились в правильности выбранной файловой системы вставляем съемный носитель в USB разъем роутера, открываем браузер, переходим на web-интерфейс роутера, жмем пункт меню «Еще». В выпадающем списке выбираем «Общий доступ».
Во вкладке «Сервер Samba» ставим галочку «Включить общий доступ Samba».
Теперь нужно добавить учетные записи пользователей, подключаемых к общим ресурсам. Как правило достаточно одной или двух учетных записей. Для этого переходим во вкладку «Пользовательские настройки» и жмем «Добавить».
Вводим имя пользователя и пароль, устанавливаем права для этого пользователя, и выбираем папку на съемном носителе, общий доступ к которой хотим открыть. Если в качестве каталога укажем «Все», то у пользователей будет доступ ко всему содержимому носителя.
В нашем примере мы не будем давать доступ ко всему содержимому флешки, укажем общий доступ к одной из папок.
Остается только сохранить учетные данные.
Для того, чтобы воспользоваться папкой с общим доступом с любого компьютера в сети, подключенных как по сети Wi-Fi, так и с помощью Ethetnet-кабеля в одно из гнезд на задней панели устройства, необходимо ввести в адресной строке проводника IP-адрес роутера с двумя обратными слэшами (\\192.168.8.1). По нажатию клавиши Enter переходим в окно авторизации. Вводим пароль и попадаем на съемный носитель с созданной там общей папкой.
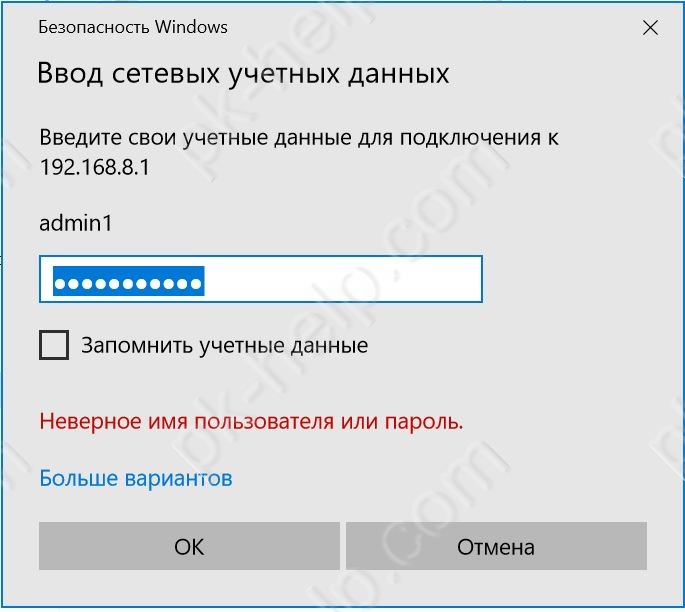
Настройка роутера с мобильного устройства.
Нажав «Аккаунт» попадем в настройки аккаунта, где сможем сменить пароль для доступа к системным настройкам роутера (пароль администратора) или выйти из системы.
Параметры точки подключения к сети интернет мы можем установить, выбрав сначала пункт меню «Сеть», а затем «APN».
Обзор и настройка 3G/ 4G роутера Huawei B315.

Настройка роутера кажется большинству начинающих пользователей чем-то сложным и долгим. На самом деле всё гораздо проще, чем вы думаете. Покажем пошагово настройку на примере роутера Huawei b315s 22.
Как выглядит Huawei b315s 22 и что идёт в комплекте
Роутер устанавливается в вертикальном положении. Он прямоугольной формы. Материал изготовления традиционный — пластик с матовым покрытием. Есть вариант в чёрной расцветке.
Сзади все выходы: для адаптера питания, 4 жёлтых для «локалки» (последний из них предназначен также для подключения кабеля провайдера), USB-разъём для подключения модема от оператора и выход для кабеля ADSL.
Слева от выхода для адаптера питания есть маленькое отверстие — в нём находится кнопка для сброса настроек «Хуавей». Её можно зажать с помощью тонкого длинного предмета, чтобы запустить сброс до заводских параметров.

Один из локальных портов сзади предназначен и для подключения кабеля провайдера
Над выходами есть крышка. Если её открыть, вы увидите два гнезда для подключения специальных антенн GSM для улучшения сигнала мобильной сети (их может поставлять оператор связи). Обычные антенны «Вай-Фай» здесь не работают.
Слева под большой крышкой есть ещё одна — поменьше. Под ней находится выход для «симки».

Разъёмы под крышкой презназначены для антенн для усиления сигнала сотовой связи
Спереди расположены 5 светодиодов: питание, состояние подключения к мобильному «инету» от оператора, «Вай-Фай»/WPS, подключение по локальной сети и уровень сигнала 4G.
Сверху две кнопки: для включения роутера и для включения опции WPS (для быстрого подключения к «Вай-Фаю» без пароля).

Сверху находится кнопка питания и кнопка WPS
Снизу расположена наклейка с информацией по входу в настройки и другими данными.
В комплекте к роутеру идёт адаптер питания и кабель для подключения устройств к роутеру. В коробке также найдёте небольшую инструкцию по эксплуатации и гарантийный талон на 1 год. Роутер стоит около 6500 рублей.
Таблица: главные технические характеристики модели
| Стандарты связи | GSM: 900 / 1800 МГцUMTS: 900 / 2100 МГц LTE-FDD: 800 / 1800 / 2600 МГц LTE-TDD: 2600 МГц |
| Скорость передачи данных | Wi-Fi: до 300 Мбит/сLTE-FDD: 150 / 50 Мбит/с LTE-TDD: 112 / 10 Мбит/с DC-HSPA+: 42 / 5,76 Мбит/с EDGE: 236,8 / 118 Кбит/с |
| Интерфейсы для внешней антенны | 2×SMA |
| Слот для SIM-карты | Есть |
| Wi-Fi | 802.11b/g/n 2,4 ГГц, до 32 одновременных подключений |
| Интерфейсы | 3×LAN 10/100/1000 Мбит/с1×WAN (LAN) 10/100/1000 Мбит/с 1×USB 2.0 1×RJ-11 |
| Кнопки | Power, Reset, WPS |
| Габариты | 139×186×46 мм |
| Масса | 275 г |
Подключение Huawei b315s 22 и подготовка ПК
Соедините модель роутера с линией провайдера и компьютером, на котором вы будете настраиваться:
- Подключите «Хуавей» к интернет-розетке в вашей квартире с помощью сетевого кабеля либо вставьте кабель провайдера в роутер (в слот WAN), который идёт с улицы или с подъезда. Если у вас телефонное подключение, вставьте кабель, который идёт от телефона, в разъём DSL.
- Соедините компьютер с «Хуавей» с помощью кабеля из комплекта: один конец в порт LAN на роутере, второй — в разъём сетевой карты на ПК.
- Подключите роутер к электрической сети — он сам включится. Подождите, пока он прогрузится.

Роутер соедините с линией провайдера и с компьютером
Сразу же на ПК проверьте корректность настроек сетевой карты, к которой вы подключили «Хуавей»:
- Откройте «Панель управления» через «Пуск» (пункт в правой колонке либо в папке «Служебные» в левом столбце).
- Перейдите в «Центр управления сетями».
- Щёлкните по «Изменить параметры адаптера».
- Вызовите меню локального подключения или соединения Ethernet: кликните правой клавишей мышки по плитке и откройте свойства сети.
- Отыщите строчку с протоколом IPv4 — откройте его свойства.
- Поставьте автоматическое получение IP и DNS от роутера.
Как войти в настройки
Как оказаться в настройках «Хуавея»:
- В браузере вставьте адрес 192.168.8.1 и перейдите по нему. Сразу откроется страница веб-панели «Хуавей».
- Войдите в систему с помощью логина и пароля admin.
Для входа используйте слово admin
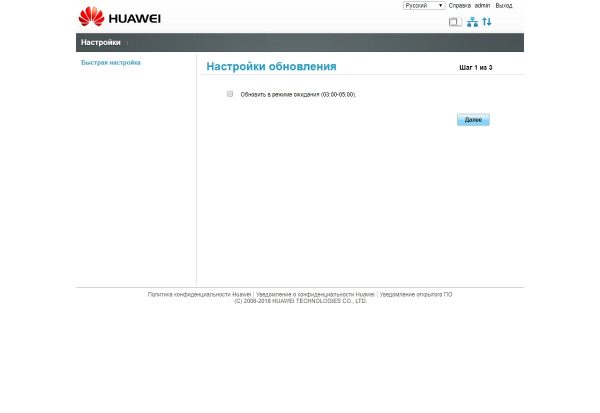
Настройте сразу автоматическое обновление прошивки
Напишите пароль для «Вай-Фая»
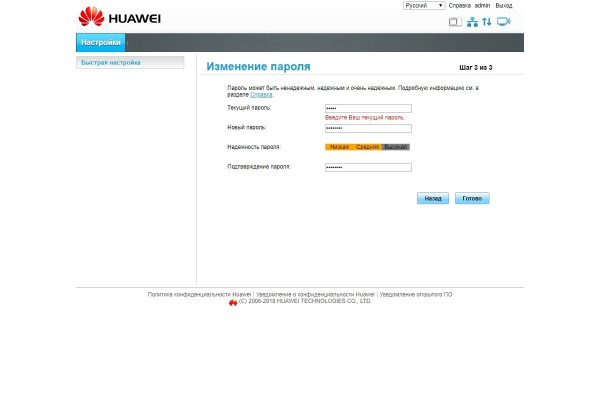
Измените пароль от настроек
Настройка протокола интернета
Посмотрите в договоре, какой протокол использует ваш провайдер. Либо позвоните на горячую линию компании. После этого переходите к настройке протокола:
-
Раскройте меню Ethernet. В первом же пункте с настройками нужно задать протокол (режим подключения). Если выберете «Авто», система выберет для вас сама подходящее подключение. Поставьте свой протокол из договора.
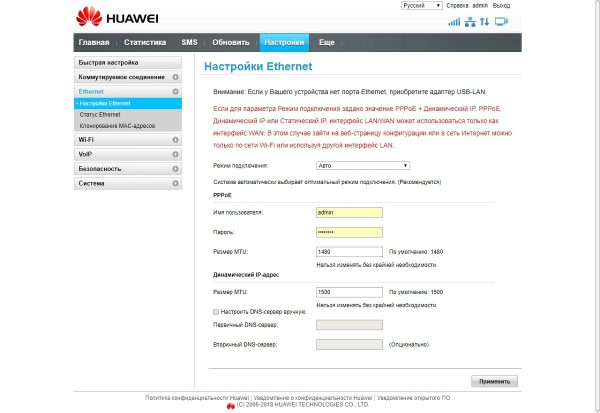
Укажите протокол, который использует ваш интернет-провайдер
Настройка Wi-Fi
Настроить «Вай-Фай» можно в одноимённом меню. В основных настройках можно поставить новый пароль на сеть и новое название для неё. Обязательно включите трансляцию SSID и сам Wi-Fi, а затем примените настройки.
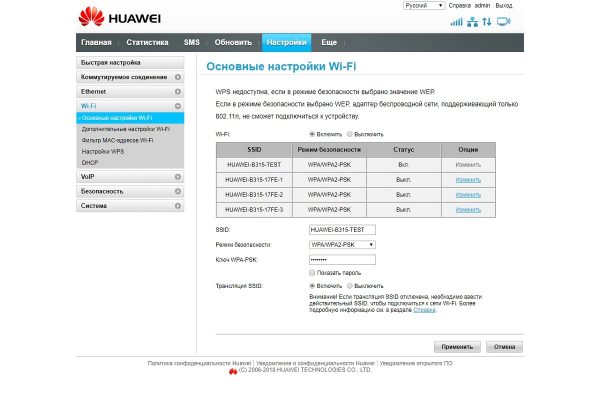
Укажите название и пароль для беспроводной сети
Локальная сеть LAN и DHCP
Для отладки локальной сети и сервера DHCP в меню Wi-Fi откройте раздел DHCP. Здесь поменяйте при необходимости адрес роутера в «локалке», активируйте обязательно сам сервер DHCP и установите количество адресов, которые будут доступны серверу для выдачи устройствам при входе в сеть.
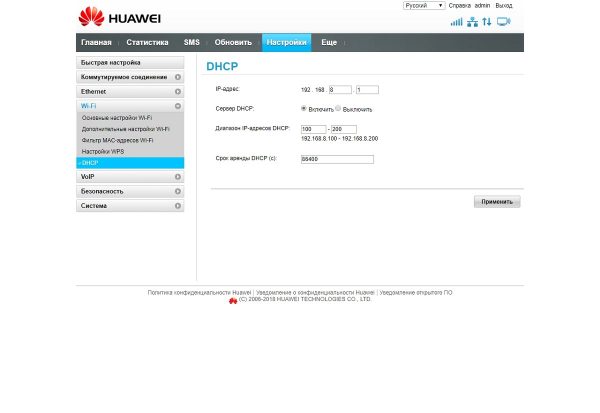
Включите в настройках сервер DHCP
Сброс настроек до заводских
На веб-панели перейдите в раздел «Система», а там уже откройте пункт для сброса параметров. Запустите восстановление начальных настроек и подтвердите действие. Устройство перезагрузится — когда роутер включится, он будет уже работать с параметрами, которые стоят у него по умолчанию. Вам нужно будет настроить интернет и «Вай-Фай» заново.

Кликните по Restore в разделе
Обновление прошивки роутера Huawei b315s 22
Как сделать апдейт ОС роутера (то есть прошивки):
- Переключитесь на верхней панели на раздел «Обновить».
- Выберите онлайновый апдейт или локальный. В первом случае роутер сам запустит поиск обновлений в сети. Если они будут, начнётся загрузка и последующая установка апгрейда.
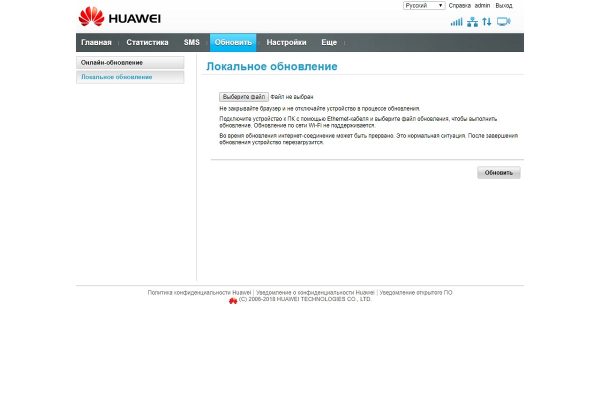
Выберите один из двух типов апдейта
Проброс портов
Как выполнить проброс портов на «Хуавей»:
- Откройте раздел «Безопасность». Перейдите в блок «Виртуальный сервер». Кликните по «Добавить».
- Заполните форму: TCP и UDP (например, для Xbox Live это порты со значением 3074).
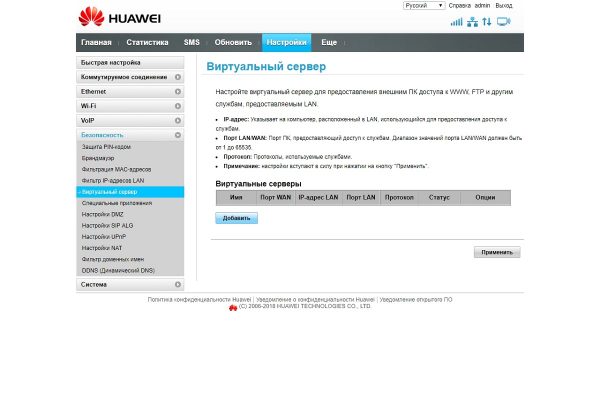
Щёлкните по «Добавить» под таблицей
Как перезагрузить роутер
Перезагрузить можно аппаратно: отключить адаптер питания от роутера, а затем снова его подключить через секунд 10 – 15. Также можно использовать кнопку питания. Можно запустить перезагрузку через веб-панель: переходите в меню «Система», выбираете пункт для перезагрузки и с помощью специальной кнопки в правой части экрана перезапускаете устройство.

Щёлкните по «Перезагрузка»
Отзывы о маршрутизаторе
Настройка протокола интернета и «Вай-Фая» проходит на фирменной веб-панели. Перед этим роутер нужно подключить к линии провайдера и к компьютеру с помощью кабеля Ethernet из комплекта. Если возникли какие-то ошибки в работе роутера, его можно перезагрузить или в крайнем случае сбросить настройки или обновить его прошивку.
Всем привет! В сегодняшней статье я кратко расскажу про два роутера Huawei LTE CPE B315 и B315s-22. Они как по виду, так и по характеристикам одинаковые, разницы по крайней мере я не нашел. Как вы, наверное, знаете, высокоскоростной интернет есть не везде. Особенно эта проблема актуальна в загородных домах, на даче или даже в деревне. Именно с такой проблемой я столкнулся у себя в доме.
Характеристики
| Wi-Fi протоколы | 802.11b/g/n |
| Тип сети | 3G/4G/LTE |
| Скорость интернета | 150Mbps DL/50Mbps UL |
| Усиление антенны | 5 дБи |
| Частоты WiFi | 2.4 ГГц |
| Защита беспроводных сетей | WPA-PSK/WPA2-PSK |
| Стандарты мобильной связи | GSM, UMTS, LTE-FDD, LTE-TDD |
| Скорость локальной сети по Wi-Fi | До 300 Мбит в секунду |
| Антенны | 2 штуки для локального подключения |
| Порты | 3 LAN 1 WAN 1 USB 2.0 1 RJ-11 |
| Скорость сетевых портов | 10/100/1000 Мбит/с |
Внешний вид и распаковка

Скорее всего его удобно будет использовать как повторитель или в тех местах, где нужно установить так, чтобы он не был заметным глазу. Корпус плоский и достаточно тонкий.


Чтобы включить маршрутизатор, нужно примерно на 2 секунды зажать кнопку «Power». Там же находится и кнопка «WPS».



Слева есть ещё одна крышечка, под которой находится паз для подключения SIM-карты.

Подключение и настройка
Включаем маршрутизатор и вставляем СИМ-карту в нужный паз. В первую очередь нам нужно подключиться к сети роутера. Я выбрал локальное подключение. Берем сетевой провод из коробки жёлтого цвета и вставляем один конец в LAN1-3 роутера. А второй конец в сетевую карту ноутбука или компьютера.
Если у вас нет под рукой компьютера или ноутбука, то вы можете подключиться для первичной настройки с телефона или планшета. Для этого нужно подключиться к беспроводной сети. Имя сети и пароль от неё находятся на той самой этикетке, о которой мы говорили с самого начала.
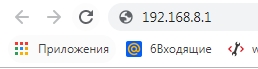
- Открываем любой браузер и в строку прописываем 192.168.8.1.
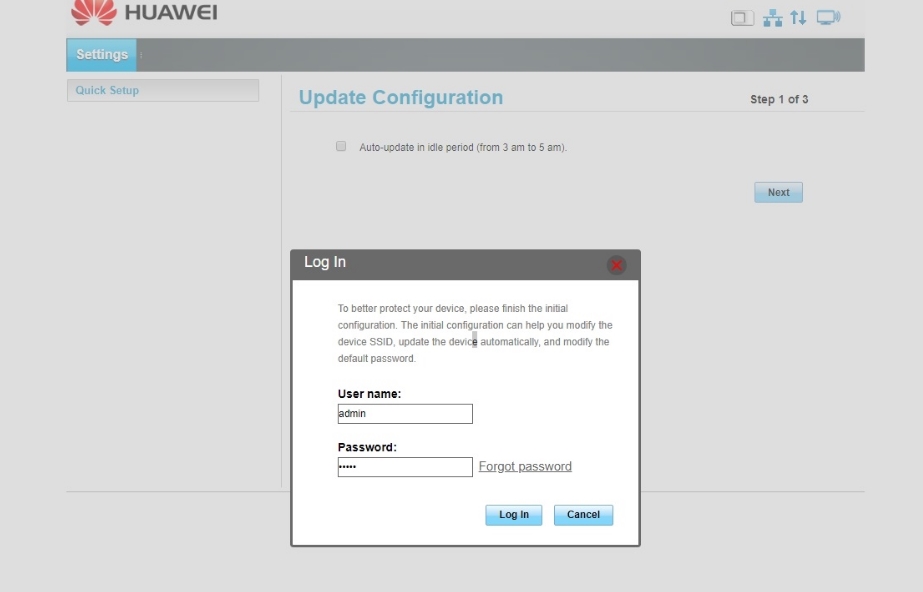
- Для входа нужно будет ввести логин и пароль. По умолчанию, просто вводим в обе строки: admin. Эту информацию можно найти также на этикетке.
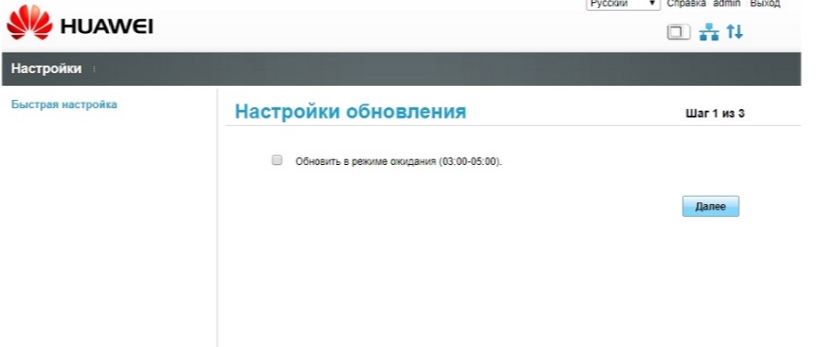
- Если установить галочку, то роутер будет обновлять систему с 3 до 5 ночи.
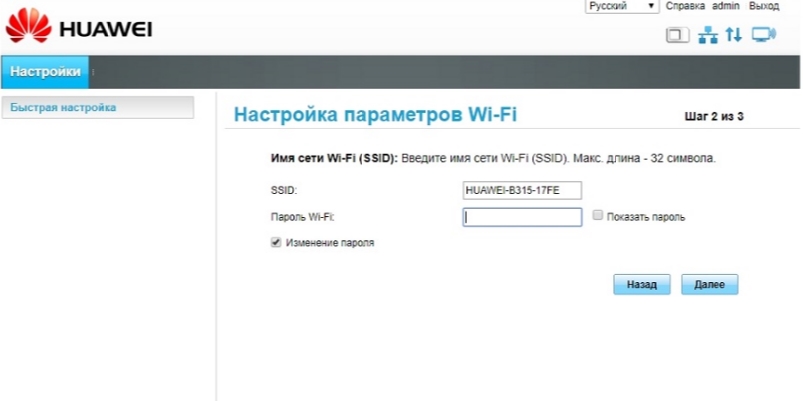
- Здесь просто вписываем новое имя беспроводной сети и пароль от неё.
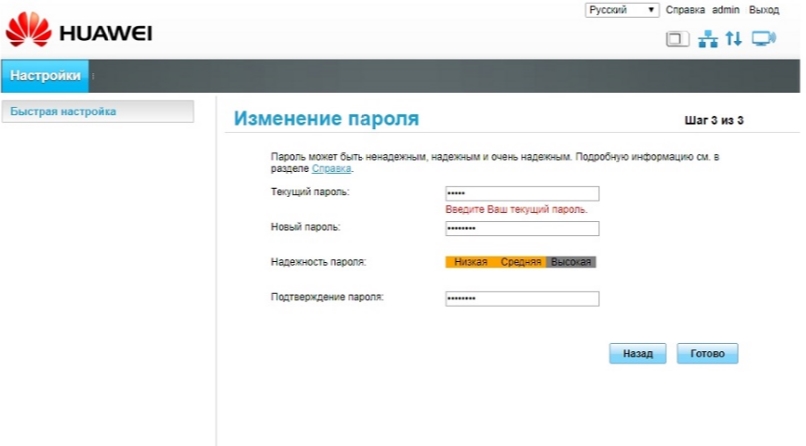
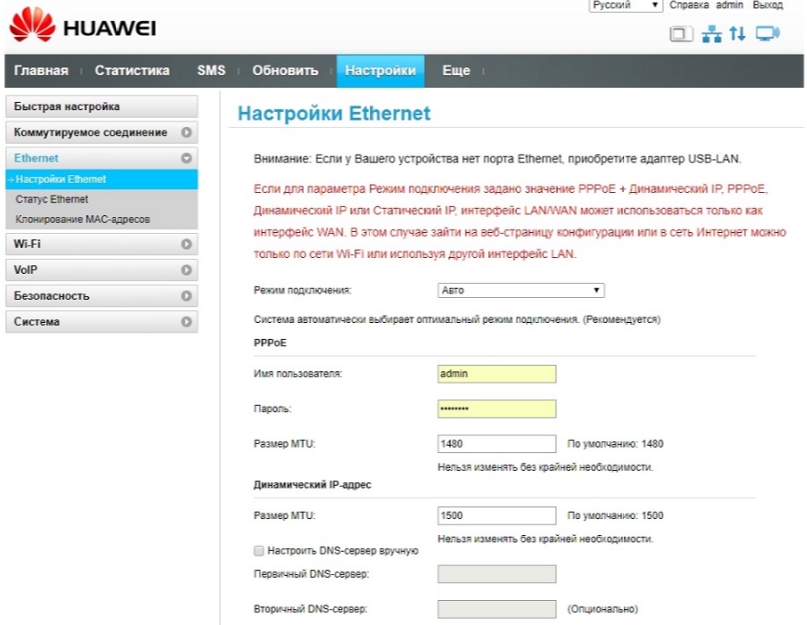
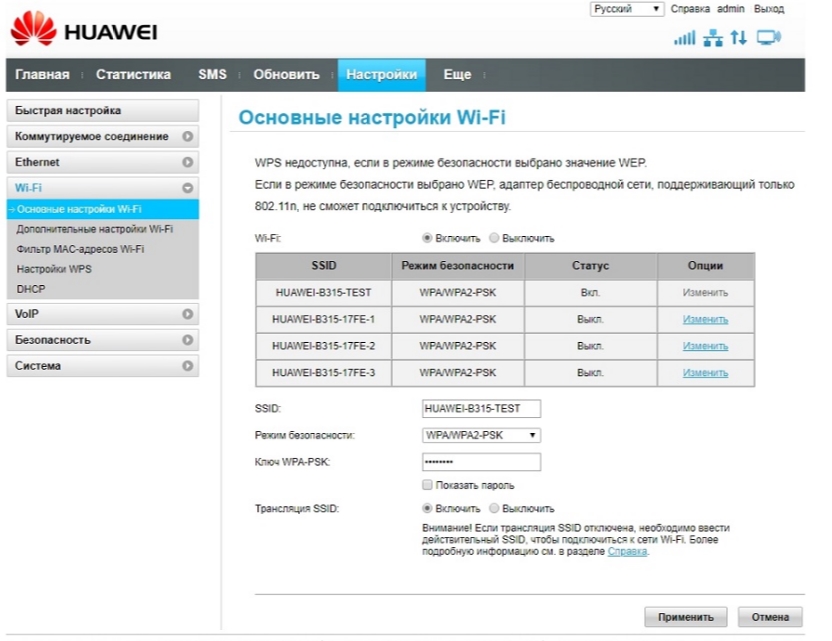
- Для изменения настроек Wi-Fi переходим в соответствующую вкладку.
Вы также можете настраивать свой аппарат и следить за трафиком через специальное приложение Huawei HiLink (Mobile WiFi) . Достаточно просто установить его к себе на телефон. Программу можно скачать с Google Play или App Store. Приложение имеет все те же функции как и Web-интерфейс, поэтому рассказывать про него не буду. Просто оно более удобное в плане использования.


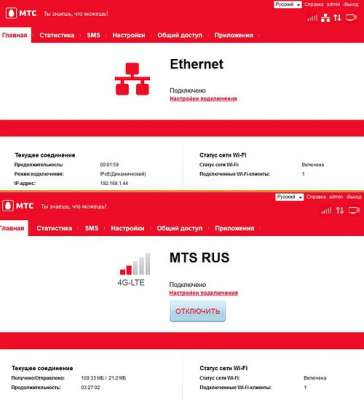
- Полное название модели по классификации Huawei – LTE CPE B315s-22
- Стандарты связи: GSM 900/1800 МГц, UMTS 900/2100 МГц, LTE-FDD 800/1800/2600 МГц, LTE-TDD 2600 МГц.
- Скорость передачи данных по технологии LTE-FDD – до 150 Мбит/с при загрузке данных и до 50 Мбит/с при отправке данных (Cat. 4); по технологии LTE-TDD – до 112 Мбит/с при загрузке данных и до 10 Мбит/с при отправке данных.
- Скорость передачи данных по технологии DC-HSPA+ – до 42 Мбит/с при загрузке данных и до 5,76 Мбит/с при отправке данных.
- Скорость передачи данных по технологии EDGE – до 236,8 Кбит/с при загрузке данных и до 118 Кбит/с при отправке данных.
- Поддержка Wi-Fi 802.11 a/b/g/n, диапазон 2,4 ГГц, скорость передачи данных до 300 Мбит/с, интеллектуальная система подавления помех.
- Поддержка одновременного подключения до 32 устройств Wi-Fi.
- Поддержка автоматического резервирования Ethernet-подключения к сети Интернет.
- Три порта LAN, один (четвертый) LAN/WAN.
- Порт RJ11 для подключения проводного телефона.
- Разъём USB для подключения внешнего накопителя или принтера.
- Поддержка приёма и отправки SMS.
- Поддержка голосовых вызовов с SIM-карты в обе стороны, в том числе в сети LTE (CSFB).
- Габариты и вес – 186 x 139 x 46 мм, 275 г.
Никаких заморочек с модемом и роутером и наверняка антенна получше, чем в модеме.
Только вот с LTE-A сразу нужно. Стал обладателем сего девайса от МТС, код разблокировки взятый из huaweicalc не подошел.
Буду пробовать по инструкции взятой от сюда
Доброго дня, друзья!
МТС всегда вдохновляет меня своим девизом
Роутер МТС 8212 разблокирован :yes2:

Как?
у меня не получилось прошить, в usb режим не переходит
В 6 пункте инструкции, по методу Б)(и только по нему, метод А для нашего устройства не подходит) вместо wps+power зажимаем и держим reset+power, ждем пока потухнет а потом не на долго еще раз включиться и опять потухнет красный светодиод, отпускаем обе кнопки и ждем
2 мин. Сначала загорится синий, потом устойчивый зеленый. Далее по тексту. Список комманд для нашего зверька идентичен. Единственный обнаруженный косяк, под свежевставленную после анлока симку, профиль предется прописывать руками, но это мелочи.
. вместо wps+power зажимаем и держим reset+power, ждем пока потухнет а потом не на долго еще раз включиться и опять потухнет красный светодиод, отпускаем обе кнопки и ждем2 мин. Сначала загорится синий, потом устойчивый зеленый. Далее по тексту. .
Нажимаю одновременно POWER+RESET - все как и пишите, тухнет красный светодиод, потом опят загорается и тухнет. Отпускаю кнопки, жду, через несколько секунд загорается синим, около 20-30 сек горит синим, тухнет. Загорается зеленым на 2 сек и тухнет. Через 10-15 сек переходит в обычное состояние красный светодиод.
Нет устойчивого зеленого. Зеленый только на 1-2 сек загорается. Повторил несколько раз.
Что делаю не так?
Нужно ли чужую симку вставлять в роутер?
Когда подключать к компу USB-кабель?
Возможно ли USB-кабель сделать из 2х стандартных кабелей путем простого соединения "папских" концов между ними с соблюдением цветов проводов?
Как и когда должен реагировать комп на новое устройство? У меня мертвяком никакой реакции компа при подключенном роутере
На 100% не берусь утверждать, но думаю в первых пяти пунктах инструкции вы делаете что-то не так или вы их не делаете вообще?
Upgrade Tool-ом пользуетесь? После каких манипуляций у вас загорается красный светодиод?
Это не то состояние от которого нужно производить вышеуказанные действия. В данном случае у вас просто стоит симка чужого оператора
Я получал USB mode два раза с разными симками, без симок не пробовал.
USB-кабель подключайте когда войдете в USB mode, в предыдущих пунктах инструкции он не нужен.
Как и когда должен реагировать комп на новое устройство?
Когда войдете в USB mode и подключите USB-кабель папа-папа, комп обнаружит новое устройство, поставите драйвера скаченные по ссылке из инструкции, после этого увидите модем в диспетчере устройств. ну и так далее.
Возможно ли USB-кабель сделать из 2х стандартных кабелей путем простого соединения "папских" концов между ними с соблюдением цветов проводов?
Я использовал обычный покупной USB-удлинитель А-А, вы можете пойти по своему пути. Тоже получилось разблокировать МТСовский модем. :dancer: Подтверждаю, что вместо wps+power зажимаем и держим reset+power. Тоже пришлось повозиться с переводом в USB mode по методу B. Что именно сработало точно не уверен. Но сначала долго пытался пульнуть прошивку на включенном иполностью прогруженном модеме, но он никак не реагировал (не было Blue LED Light while upgrading is in process). Затем я перегрузил роутер и недожидаясь его полной прогрузки пустил заливаться прошивку - дальше все как по инструкции. Владельцы поделитесь впечатлениями от работы устройства. Как чувствительность по сравнению с модемом?
Напишите, пожалуйста, подробную инструкцию как его разблокировать.
ИМХО, вряд ли вам кто-нибудь даст объективную информацию, девайс свежий и информации по нему очень мало. Субъективно - отличный роутер за свои деньги! Думаю антенны там явно лучше, чем в USB модеме.
Работают ли они в MIMO ? PPPoE, L2TP по кабелю поддерживает?
Сколько СМС может сохранять? USSD есть?
Nikolay777777,
Как сервер - нет, как клиент - поддерживает только PPPoE
СМС: информации такой нигде нет
USSD на прошивке 21.311.03.01.143 - нет.
В сети появилась крайняя прошивка от Huawei версии 21.313.05.00.00
Очевидно что просто залить прошивку в устройство не получиться.
Может ли кто-нибудь адаптировать ее под наш девайс?
Здравствуйте, по поводу обновления, после разблокировки, попробовал обновить прошивку на роутере по инструкции отсюда Ссылка
Если кратко
1. Переводим девайс в USB Mode
1.1 Запускаем Multicast upgrade tool
1.2 На роутере появляется синий огонек, ждём пока он погаснет, останавливаем работу Multicast upgrade tool
1.3 Во время загрузки, когда появляется красная лампочка, зажимаем Power+Reset
1.4 Роутер перезагружается, после перезагрузки, сначала появляется синий огонек, затем зеленый, значит мы перешли в USB Mode
2. Выставляем адрес сетевого адаптера, к которому подключен роутер на 192.168.1.100
3. Подключаем USB кабель
4. Разблокируем роутер (инструкция была ваше в этой теме)
5. Через любую утилиту, либо DC-Unlocker (я делал именно им), отправляем в роутер АТ команды
5.1 at^sfm=1
5.2 at^reset
6. Отключаем питание роутера и USB кабель
7. Снова запускаем Upgrade tool, нажимаем на кнопку Start (внутри уже должна быть указана новая прошивка)
7.1 Запустится процесс обновления, за ним можно следить по количеству делений на уровне сигнала LTE (внешний индикатор)
7. Конечным этапом прошивки будет возвращение роутера в USB Mode (зеленый огонек)
После обновления прошивки, имеем родную хуавеевскую прошивку + разблокированный модем, для работы со всеми операторами.
Прошу прощения, что получилось скомканно, новый год на носу, нужно ехать с работы готовиться к празднику))
Фото того, что всё работает, плюс архив со всем софтом, который использовал прикладываю к посту.
Не стоит напоминать, что все вышеуказанные действия вы делаете на свой страх и риск (включая подключение роутера USB проводом AM-AM )
Читайте также: