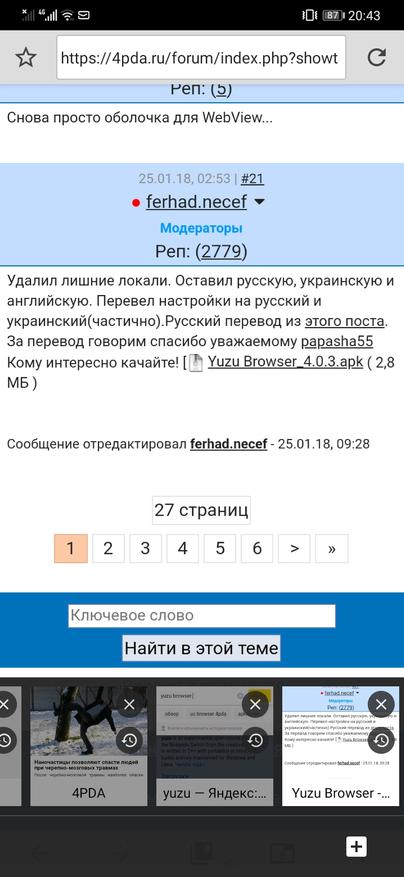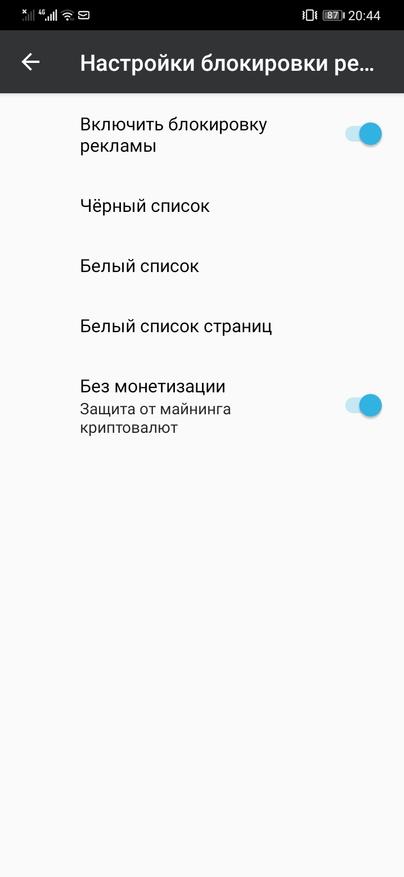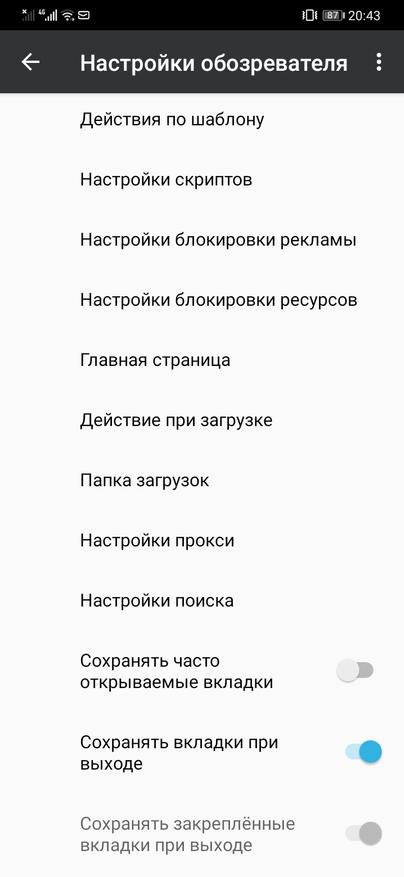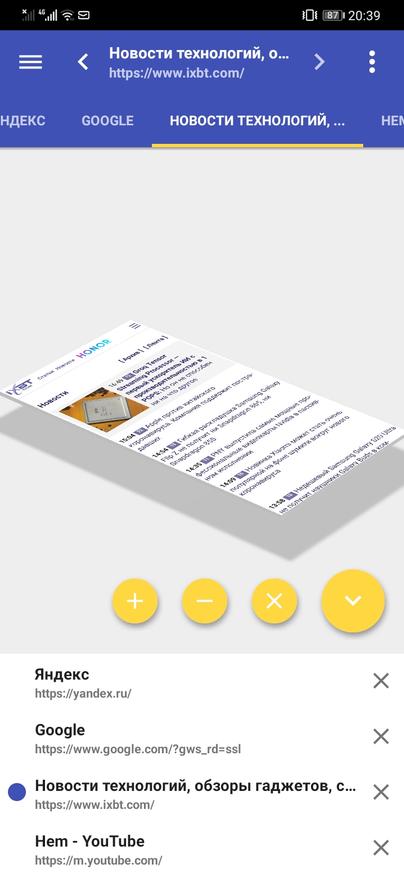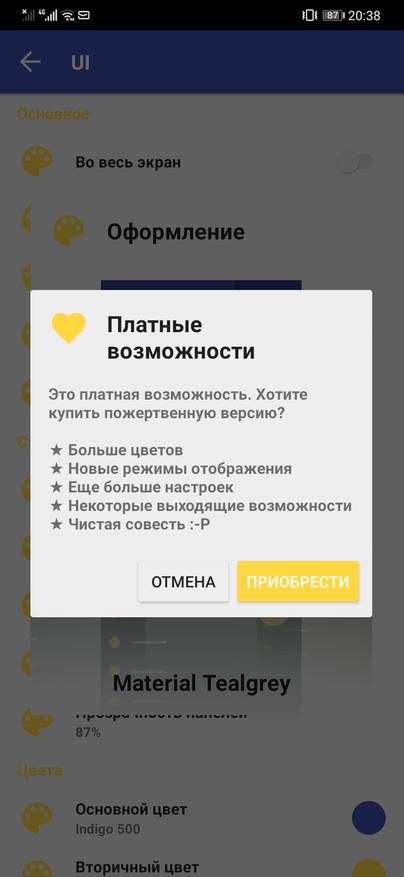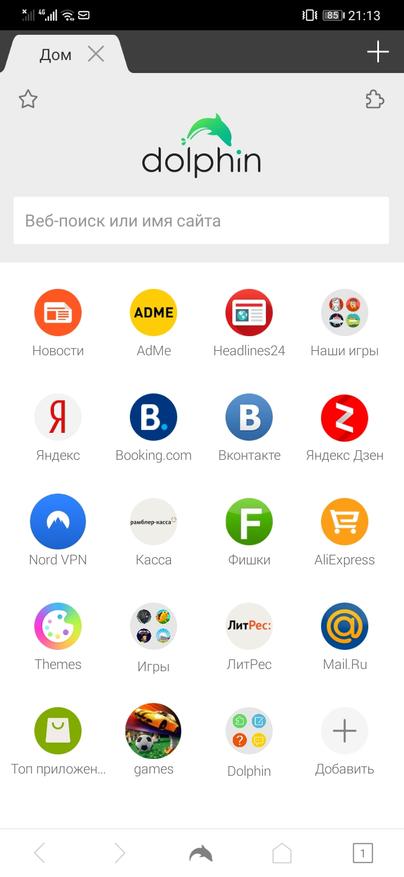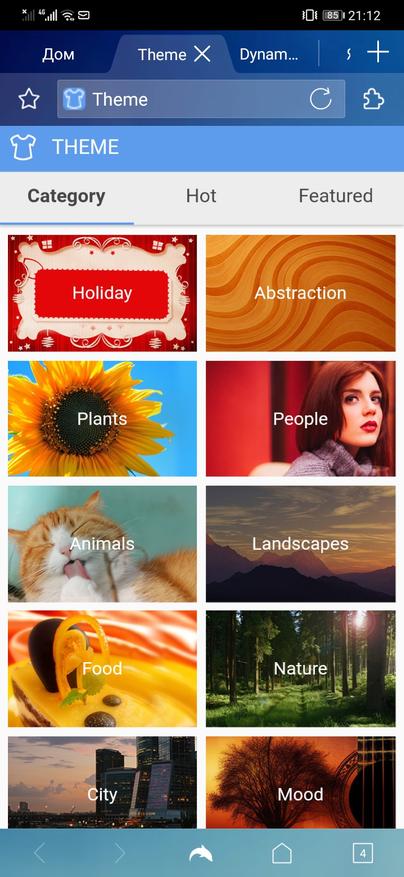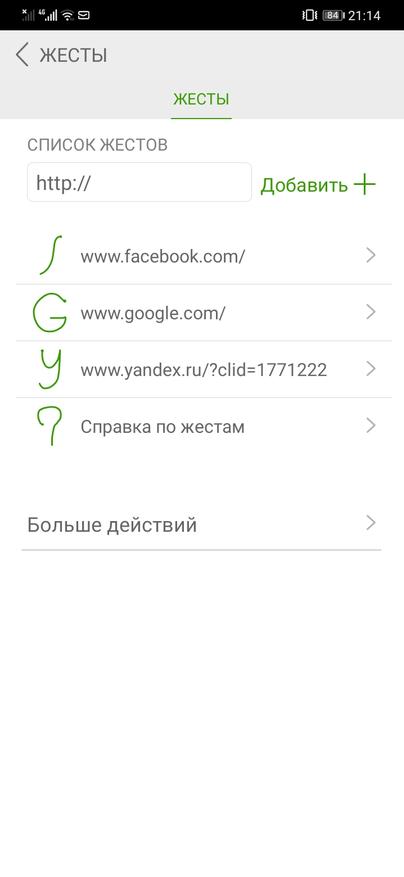Huawei browser открыть в новой вкладке
Обновлено: 10.05.2024
Что скрывать, браузер Google Chrome – один из самых популярных контентов для смартфонов, которым пользуются миллионы людей повсеместно. И не удивительно, ведь удобный интерфейс, простое управление и еще множество других полезных функций, облегчают эксплуатацию, чем очень привлекают многих пользователей.
Младшая мобильная версия приложения очень похожа на старшую компьютерную версию, но имеет свои особенности адаптированные под компактные мобильные устройства, ведь смартфоны снабжены сравнительно небольшим дисплеем и лишь виртуальной клавиатурой.
А предусмотрены ли закладки специально для смартфонов?
Очень важным преимуществом Google Chrome перед аналоговыми браузерами состоит в синхронизации мобильной и компьютерной версий. А это значит, что с любого вашего устройства можно открыть любую вкладку.
А как создать Закладку в мобильной версии браузера?
Рассмотрим методику на основе смартфонов суббренда Honor и Huawei, все очень просто и сводится к минимуму операций:
- Создание самой закладки.
- Поиск нужной закладки любым их способов:
- вручную в поисковой строке;
- автоматически по ключевым фразам (словам).
- Синхронизация с закладками компьютера.
- Редакция:
- всех или нескольких закладок;
- одной из выбранных.
Если звездочка изначально синего цвета, это означает, что закладку этого сайта уже создали чуть ранее.
Поиск уже созданной закладки на смартфоне Honor и Huawei
Поиск Закладок традиционным способом (вручную)

Можно попытаться найти вновь созданную Закладку Погоды, для чего выбирают панель «Мобильные закладки», которая состоит из нескольких папок с адресами сайтов. Кликая на имя «Новая папка» находим нужную нам закладку.
Автопоиск закладок по ключевым фразам (словам)

Необходимо нажать на символ «Лупа» (как правило, в верхнем углу дисплея) и в появившейся строке ввести нужные слова (например, «погода» как у нас). Браузер тщательно проверит все имеющиеся закладки во всех панелях и выдаст похожие по запросу. Теперь необходимо лишь нажать на нужную ссылку.
Как запустить компьютерные закладки со смартфона?
Все очень просто: необходимо запустить панель закладок ПК, нажав на нее, и перемещаясь по имеющимся папкам выбрать необходимую.

Покажем на примере, запустим сайт «Koolinar – клуб кулинаров», адрес которого находится в папке «Блюда» на компьютере.

Выбираем папку, заходим в нее и запускаем сайт.
Как редактировать Закладки на смартфоне HONOR и HUAWEI
Как отредактировать одну закладку?

При индивидуальном изменении возможностей немного больше и операции следующие: «Изменить Имя», «Перенести в новую папку», «Изменить интернет-адрес (URL) сайта».
Многие модемы от Huawei имеют такую функцию как автозагрузка браузера при подключении к сети 4G. Эта функция точно есть на модемах Huawei E3372h-320 и Huawei EC315. Скорее всего она присутствует и на других моделях от этого производителя.
В данной небольшой статье мы расскажем, как отключить автоматическое открытие браузера для 4G модемов от Huawei. Процесс отключения будет показан на примере модема Huawei E3372h-320 и компьютера с операционной системой Windows 10.
Отключаем модем и службу «Mobile Broadband HL Service»
Для начала нужно отключить модем, например через окно « Сетевые подключения ». Для этого нажмите комбинацию клавиш Win-R и в открывшемся окне выполните команду « ncpa.cpl ». Таким образом вы попадёте в окно « Сетевые подключения ».

В окне « Сетевые подключения » нужно найти подключение вашего модема Huawei , кликнуть по нему правой кнопкой мышки и выбрать вариант « Отключить ».

После того как модем отключен, нужно остановить службу « Mobile Broadband HL Service ». В Windows 10 это можно сделать в « Диспетчере задач » (Ctrl-Shift-Esc) на вкладке « Службы ».

Если вы используете Windows 7, то для остановки службу вам нужно будет вызвать отдельное окно « Службы ». Это можно сделать, нажав комбинацию клавиш Win-R и выполнив команду « services.msc ».
Отключаем автозагрузку браузера в настройках модема Huawei
После отключения модема и остановки службы можно переходить непосредственно к отключению автозагрузки браузера. Для этого нужно внести изменения в файл « Arconfig.dat », который находится в папке « C:\Program Files (x86)\MobileBrServ ».

Редактирование данного файла требует прав администратора, поэтому сразу запускаем текстовый редактор « Блокнот » с правами администратора. Для этого откройте меню « Пуск », введите в поиск слово « Блокнот » и запустите данную программу от имени администратора.

После запуска программы « Блокнот » воспользуйтесь меню « Файл – Открыть », перейдите в папке « C:\Program Files (x86)\MobileBrServ » и откройте файл « Arconfig.dat ». Обратите внимание, для того чтобы увидеть данный файл вы должны перейти в режим « Все файлы (*.*) ».

После этого окне « Блокнота » появится содержимое файла « Arconfig.dat ». Здесь нужно пролистать настройки, найти строку « auto_open_url », изменить ее значение с « 1 » на « 0 » и сохранить файл нажатием Ctrl-S .

Этого должно быть достаточно для отключения автозагрузки браузера. Чтобы вернуть все в изначальное состояние, запустите службу « Mobile Broadband HL Service » и включите модем Huawei. Если после этого браузер не запускается, значит проблема была решена.
Как найти папку MobileBrServ
Как подсказали в комментариях, в некоторых случаях папка « C:\Program Files (x86)\MobileBrServ » может отсутствовать. Это означает, что драйвер 4G модема Huawei был установлен в другую папку. Чтобы найти эту папку нужно посмотреть место расположения службы « Mobile Broadband HL Service ».
Панель вкладок — один из важнейших элементов интерфейса браузера. Обладатели мышки и клавы не допустят даже мысли о её отсутствии: лишний клик для доступа к списку вкладок — гарантированный способ разогнать всех пользователей браузера. Однако когда речь заходит о смартфоне, разработчики почему-то упускают из виду очевидное неудобство, якобы заботясь об экономии места на экране. В результате большинство мобильных браузеров панели вкладок не имеют, а для переключения между ними нужно открывать отдельный список. Некоторые компании даже заботятся о том, чтобы этот список был максимально удобным, но подобные меры не могут нивелировать сам факт грубейшего просчёта дизайнеров интерфейса. И если от браузера по умолчанию это вполне ожидаемо (вы видели хоть один удобный и пригодный для повседневного использования браузер по умолчанию?), то от многочисленных сторонних разработчиков «самого быстрого, удобного, эффективного бла-бла-браузера» такой подставы не ждёшь. Удивительнее всего то, что, попав на Android-планшет, эти же самые браузеры внезапно обзаводятся полноценной панелью вкладок, но на смартфоне её нет.
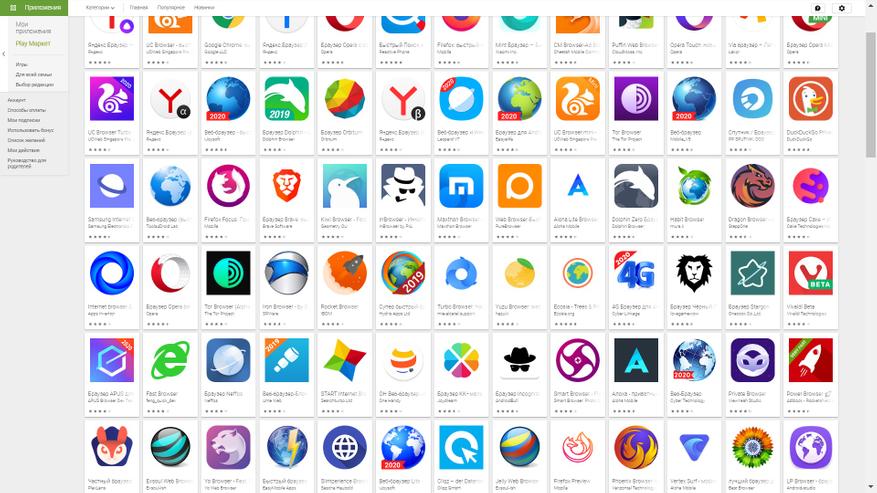
Это лишь часть ассортимента браузеров в Google Play
Конечно, кто-то может возразить: мол, экран маленький, место надо экономить. Однако экраны современных смартфонов не такие уж и маленькие, а панель вкладок не такая уж и большая. Даже на 4.3-дюймовом экране пользоваться браузером с панелью вкладок куда удобнее, чем без неё. Более того: как мы все знаем, в последние пару лет все производители смартфонов перешли от форм-фактора лопат к форм-фактору сосисок, и на вытянутом экране как раз появляется место для удобств.
Итак, в чём моя проблема? Дело в том, что я уже 8 лет на двух смартфонах пользовался «лодочкой» aka Boat Browser. Когда-то давным-давно привык к нему и с тех пор не отвыкал. Где-то в 2015 году браузер был заброшен разработчиками (Digital Life International), а ещё через некоторое время пропал из Google Play. Вдобавок ко всему по мере деградвития веб-технологий он стал регулярно «падать». Поэтому появление у меня нового смартфона (на который, кстати, постараюсь в ближайшие дни написать обзор!) однозначно поставило вопрос о смене любимого браузера. Я полез в Google Play и… мягко говоря, удивился. Ассортимент браузеров поражает воображение, но все они, как показалось на первый взгляд, одинаковы: бело-серые тона интерфейса, встроенная реклама и неотключаемая лента говностей (опечатки нет — см. скриншот), и конечно же фиг вам, дорогие юзеры, а не панель вкладок. Исключения редки.
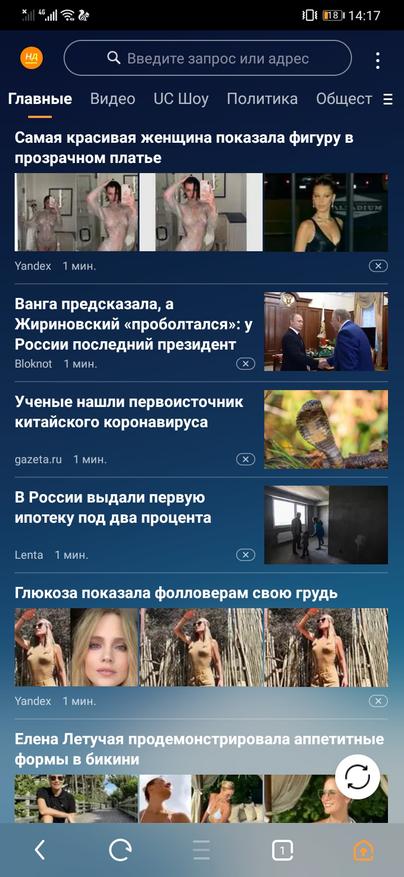 Первое, что видит пользователь UC. | 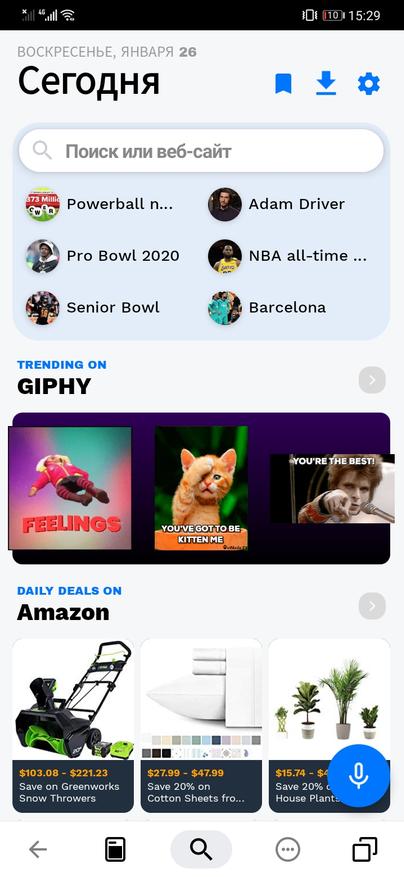 … и Cake Browser |
Итак, была поставлена задача найти браузер с панелью вкладок, желательно не один. И вот что мне удалось найти. Все браузеры тестировались на Huawei Mate 30 5G и Android 10.
Заброшенные разработчиками браузеры
Нашествие интернет-гигантов и их агрессивная реклама привели к тому, что небольшие компании, специализировавшиеся на мобильных браузерах, прекратили их разработку. Как правило, заброшенные браузеры вскоре удаляются из Google Play, хотя бывают и исключения. Так или иначе, это ПО представляет собой не только исторический, но и практический (для владельцев старых или бюджетных смартфонов) интерес.
Помимо всего вышеперечисленного, на просторах интернета можно найти такие древности как Miren, Lime Browser, Dolphin Mini. Неплохие для своего времени (примерно 2010-2013 годы), к сегодняшнему дню они безнадёжно устарели и не могут рассматриваться как кандидаты на регулярное использование.
Абсолютно настраиваемые браузеры
Эти браузеры, разрабатываемые энтузиастами технологий, поражают воображение гибкостью своих настроек. Похоже, что они создавались специально для этого!
- Habit. Вероятно, самый известный из супернастраиваемых. Можно сделать так, что, например, длинный тап по плюсику новой вкладки приведёт к закрытию браузера, свайп по вкладке вверх — к сохранению в закладки всех открытых страниц, свайп вниз — к размещению на рабочем столе ссылки-ярлыка, долгое нажатие на кнопку меню - к очистке истории, а свайп по ней влево — к закрытию всех вкладок, кроме активной… Панель вкладок, также как и список их, настраивается по ширине и высоте, а ещё есть с десяток цветовых тем, настройка сетки домашней страницы, блокировка рекламы, жестовое управление, скрипты, а также настройки того, что именно следует очищать при выходе из браузера. В общем, это решение для тех, кто готов потратить пару дней на настройку, настройку и ещё раз настройку всего, до чего дотянется воображение. Программа не обновлялась с 2017 года, но доступна в Google Play. Cкриншоты не мои.
![]()
![]()
![]()
- Yuzu. Разработка японского энтузиаста с похожими возможностями, регулярно обновляемая. Всего 2 темы (тёмная и светлая), зато есть блокировка майнинга криптовалют. Open-source, исходные коды доступны на GitHub. Правда, пользоваться этим добром как-то не очень хочется, уж больно кондовый и примитивный дизайн.
![]()
![]()
![]()
- Slimperience. Эта разработка удивительна своими размерами — меньше половины мегабайта! Настроек здесь поменьше, чем в вышеперечисленных программах, зато внешний вид куда лучше: красивые эффекты анимации при прокрутке меню, 3D-отображение в списке вкладок… Кстати, о панели вкладок: она здесь выглядит довольно необычно по браузерным меркам и к тому же не имеет «плюсика» — для открытия новой вкладки надо лезть в список. Может, это платная возможность? Как бы то ни было, этот браузер я однозначно рекомендую всем поклонникам необычного и красивого, а также фанатам оптимизации. Уместить столько всего в 400 КБ — это во!
![]()
![]()
Актуальные разработки
Пожалуй, самая проблемная часть моей подборки. Всё, о чём было сказано выше — не самые очевидные разработки по меркам большинства пользователей. Так что у нас с массовыми и общеизвестными браузерами? А с ними всё плохо: выбор крайне невелик.
- Opera. Строго говоря, это не один браузер, а целое семейство: просто Opera, Opera beta, Opera Mini, Opera Mini beta и Opera Touch. Последний браузер содержит в себе ряд инноваций, но предмет моей статьи из него зачем-то выпилен. Простая Опера и её мини-версия имеют похожий дизайн интерфейса и настройку внешнего вида — режим смартфона (без панели вкладок) и планшета (с таковой). Разумеется, я сразу же активировал планшетный вид — на смартфоне он смотрится отлично. Пока что бета-версия обычной Оперы стала моим основным браузером, и меня устраивает почти всё. Правда, есть некоторые проблемы с рендерингом — иногда при переключении между уже прогрузившимися вкладками не происходит смены изображения на экране, а также изредка на сайтах с кучей всплывающих уведомлений возникает баг, блокирующий окно. Настройка встроенного VPN (да, он есть и это именно VPN, а не турборежим) иногда слетает. Очень надеюсь, что это будет исправлено в ближайшем будущем.
- Dolphin. Старый-добрый Дельфин, один из первых альтернативных браузеров на Android и некогда один из самых популярных, а ныне сдавшийся под натиском крупных компаний. Обновляется раз в несколько месяцев, масштабных изменений уже года три как нет. Новшества, когда-то бывшие ключевыми преимуществами Дельфина (жесты, плагины, темы, ускорительная технология Jetpack), в наши дни стали обыденностью. Но дизайн браузера вполне современный, им многие пользуются, а для Китая разрабатывается отдельная версия. Как по мне — именно осовременивание дизайна в 2015 году сильно ухудшило этот браузер, поскольку теперь большая часть экрана пустует, сетка домашней страницы из четырёх столбцов круглых иконок. Раньше в нём было довольно плотное заполнение прямоугольниками в 2 столбца.
![]()
![]()
![]()
Выводы
Увы, но идеального браузера не сыскать. Я бы с радостью пользовался Яндекс.Браузером или Firefox, если бы не отсутствие панели вкладок. Opera — да, классная вещь, но мелкие баги раздражают. Dolphin — наверное, лучшее решение, но ряд просчётов в интерфейсе и перемудрёж с осовремениванием раздражают. А вы знаете лучший браузер? Каким пользуетесь? Пишите в комментариях!
Представьте себе телефон без браузера. Хех, ты не можешь. Хотя у нас есть приложение почти для всего, мы по-прежнему предпочитаем мобильный браузер для доступа в Интернет. Сегодня мы избалованы таким количеством опций, что, если в одном браузере отсутствует какая-либо функция, в Play Store доступно множество опций.
В этом посте мы поделимся 15 советами и уловками, чтобы максимально использовать Mi Browser. Давайте начнем.
1. Измените жест смахивания на край.
При использовании Mi Browser, когда вы проводите пальцем от правого или левого края экрана при просмотре любой веб-страницы, он перемещает вас назад и вперед соответственно. Это отличная функция, и люди запрашивая это в Chrome слишком. Однако некоторым это не нравится, потому что случайные смахивания могут испортить ваши усилия. Особенно при заполнении форм.
К счастью, Mi Browser позволяет настраивать эти жесты, чтобы вместо этого вы могли переключаться между вкладками. Таким образом, проведя пальцем по краям, вы перейдете на другую вкладку.
Чтобы изменить его, коснитесь значка с тремя полосами внизу, а затем выберите «Настройки». Затем нажмите «Провести пальцем от края» и выберите «Переключить вкладки».
2. Закрытие вкладок напрямую
Вместо того, чтобы открывать экран переключателя вкладок, чтобы закрыть вкладки, вы можете закрыть их прямо с главного экрана. Для этого нажмите и удерживайте значок переключателя вкладок на нижней панели. Появится значок удаления. Теперь, не отпуская палец, проведите вверх к значку удаления. Текущая вкладка немедленно закроется.
3. Откройте новую вкладку.
4. Запустите поиск.
Когда вам нужно что-то найти или открыть веб-страницу, вам нужно сначала нажать на адресную строку, а затем вводить буквы с клавиатуры внизу. На телефонах с большим экраном добраться до панели поиска неудобно, и в целом процесс требует, чтобы вы двигали пальцами сверху вниз.
Всего этого можно избежать, нажав на значок с тремя полосами, который напрямую откроет клавиатуру с выбранной панелью поиска.
5. Быстрая прокрутка
Когда вы быстро прокручиваете веб-страницу, вы видите небольшой значок в правом углу экрана. Удерживайте и перетащите его для быстрой прокрутки.
6. Измените поисковую систему с главного экрана.
Mi Browser поддерживает такие поисковые системы, как Bing, Google и Yahoo. Чтобы мгновенно переключиться на другую поисковую систему с самого главного экрана, нажмите на значок земного шара в строке поиска. Затем выберите поисковую систему по вашему выбору.
7. Отключите подачу.
Помимо яркости, лента или домашний экран Mi Browser загружены данными. Хотя прямого способа отключить его нет, вы можете отключить его, изменив начальную страницу на пользовательскую.
Для этого нажмите на значок с тремя полосами внизу, а затем выберите «Настройки». Затем перейдите к «Дополнительно», а затем «Установить стартовую страницу». Здесь измените его на веб-страницу по вашему выбору.
8. Изменить место загрузки.
Mi Browser легко помогает вам управлять загрузками, позволяя изменять место загрузки.
Для этого перейдите в Настройки браузера Mi, нажав значок с тремя полосами. Затем нажмите «Дополнительно», а затем «Место загрузки». Здесь измените папку загрузки.
9. Изменение макета переключателя вкладок.
Чтобы изменить его, перейдите в Настройки Mi Browser> Дополнительно> Управление несколькими окнами. Выберите вид.
10. Включите темный режим.
Я вижу искорку в твоих глазах от чтения названия. Хотя темный режим легко доступен в браузере Mi (и в Chrome тоже), некоторые могут его пропустить из-за размещения этой опции. Чтобы включить темный режим, нажмите значок с тремя полосами, а затем значок темного режима (выглядит как полумесяц).
11. Расписание режима чтения
Чтобы запланировать режим чтения, перейдите в Настройки браузера Mi> Режим чтения. Здесь включите переключатель «Расписание» и настройте его в соответствии с вашими предпочтениями.
12. Создайте QR-код для веб-сайта.
Используя Mi Browser, вы можете создать QR-код для любого веб-сайта. Это удобно, когда URL страницы длинный или трудно запоминающийся. В таких ситуациях вы можете использовать QR-код, чтобы открывать страницу, не вводя каждый раз URL-адрес.
Чтобы сгенерировать QR-код, выполните следующие действия:
Шаг 1: Откройте конкретный веб-сайт в Mi Browser.
Шаг 2: Коснитесь адресной строки. Откроется опция QR-кода. Нажмите на него.
Шаг 3: Ваш QR-код будет создан. Нажмите на опцию Сохранить в галерею, чтобы загрузить его на свое устройство.
13. Показать полную ленту
На главном экране браузера вас обычно встречают только две статьи. Проведите пальцем вверх по главному экрану, чтобы открыть полную ленту, содержащую множество категорий, таких как крикет, технологии, развлечения и многое другое.
14. Изменить язык ленты
Чтобы воспользоваться всеми преимуществами ленты и ее содержимого, вы можете изменить язык с английского на свой любимый. Для этого нажмите на значок языка перед всеми категориями ленты.
15. Закройте все вкладки.
Обычно мы используем переключатель вкладок, чтобы закрыть все открытые вкладки в браузере. Но в Mi Browser вы можете сделать это одним касанием, используя параметр «Выход из браузера», расположенный под значком меню с тремя полосами. Нажатие на нее мгновенно удалит все вкладки, и вам придется начинать заново.
Бонусный совет: добавьте ярлык веб-сайта на главный экран
Вы можете добавить часто используемые сайты в качестве ярлыка на главный экран вашего телефона. Для этого в Mi Browser откройте веб-сайт и нажмите на значок с тремя полосами внизу. Затем нажмите значок ярлыка в меню и выберите «Главный экран».
Вы найдете недавно созданный ярлык на главном экране. При нажатии на нее открывается страница прямо в браузере Mi.
Все не в порядке
Хотя Mi Browser служит полезной альтернативой Chrome, для вас есть печальная новость. Будущее Mi Browser выглядит мрачным. Xiaomi недавно запущен новая усовершенствованная версия Mi Browser, известная как Mint Browser для всех телефонов Android. В браузере нет рекламы, он чрезвычайно мал по размеру и весит всего около 11 МБ. Похоже, Xiaomi постепенно откажется от Mi Browser и заменит его Mint Browser.
Пока этого не произошло, пользуйтесь Mi Browser на своем телефоне. Если у вас есть другой совет, дайте нам знать в комментариях ниже.
Далее: Ищете гостевой режим на своем телефоне Xiaomi? Его там нет, потому что он был заменен вторым пространством. Прочтите разницу между ними.
Читайте также: