Huawei freebuds pro подключение к компьютеру
Обновлено: 06.08.2024
Huawei FreeBuds Pro — это флагманские TWS‑наушники, которые позиционируются как аналог AirPods Pro. Модель Huawei отличается очень необычной формой и нестандартным управлением, в ней есть функция активного шумоподавления, режим прозрачности и датчик костной проводимости.
Такой набор особенностей делает FreeBuds Pro очень интересным решением, однако цена 13 000 рублей может оттолкнуть. Стоят ли наушники своих денег и могут ли считаться конкурентом гарнитуры Apple — расскажем в этом обзоре.
Оглавление
Технические характеристики
| Тип излучателей | Динамические, 11 мм |
| Вес наушника | 6,1 г |
| Подключение | Bluetooth 5.2 |
| Поддерживаемые кодеки | SBC, AAC |
| Шумоподавление | ANC |
| Защита от влаги | Не заявлена |
| Аккумулятор футляра | 580 мА·ч |
| Беспроводная зарядка | Да |
| Другое | Датчик костной проводимости |
Внешний вид и комплектация
Устройство поставляется в компактной коробке. Внутри — сами наушники в зарядном футляре, кабель USB — USB Type C и две пары дополнительных силиконовых насадок. Они не совсем обычные: имеют овальную форму и выполнены из чуть более толстого материала, чем большинство аналогов. Плюс у них есть дополнительная сеточка для защиты от загрязнений. Надеваются они на довольно широкий звуковод, под который будет сложно найти подходящие насадки, поэтому комплектные лучше не терять.
Фото: Виктор Подволоцкий / Лайфхакер
Наушники, как и футляр, выполнены из глянцевого пластика. Глянец, конечно, собирает все отпечатки, пыль и жирные разводы. С этим ничего не поделать, остаётся только смириться.
Нам для обзора досталась версия в чёрном исполнении, но также есть в белом и серебристом. В последнем случае кейс матовый, а сами наушники будто зеркальные — обратите внимание на этот вариант, если соберётесь купить FreeBuds Pro.
Фото: Виктор Подволоцкий / Лайфхакер
Шарнир у футляра металлический, но тоже с глянцевым покрытием. Сам механизм выглядит надёжно, никаких люфтов нет — всё подогнано идеально. Крышка на магнитах держится хорошо, случайные раскрытия исключены.
Фото: Виктор Подволоцкий / Лайфхакер
При открытии крышки загораются два трёхцветных светодиода: один внутри, между наушниками, другой на нижней грани кейса, рядом с разъёмом USB‑C. Первый диод показывает заряд наушников, а второй — заряд футляра.
Фото: Виктор Подволоцкий / Лайфхакер
Доставать наушники не слишком удобно: нужно сначала поддеть их большим пальцем, чтобы приподнять, и только потом попытаться ухватить и вытащить.
По форме FreeBuds Pro очень необычные — Huawei решила совместить прямоугольную ножку с овальной частью, которая и фиксируется в ушной раковине. Выглядит устройство оригинально.
Фото: Виктор Подволоцкий / Лайфхакер
Управление
В прямоугольной ножке скрываются несколько элементов управления, которые позволяют переключать треки и выполнять другие действия за счёт сдавливания и свайпов. Вот как это работает:
- сжатие и удержание ножки — смена режима работы (шумоподавление, прозрачность);
- свайп вверх или вниз (именно по ребру, а не по грани с надписью Huawei) — регулировка громкости;
- сжатие один раз — воспроизведение и остановка музыки или ответ на входящий звонок и сброс;
- сжатие два раза — воспроизведение следующего трека;
- сжатие три раза — воспроизведение предыдущего трека.
На первый взгляд выглядит всё это сложно, особенно если вы привыкли к простым касаниям. Но на практике сдавливания оказались очень удобными, и прямоугольная форма ножки подходит для них идеально. Главное — подобрать подходящие по размеру силиконовые насадки, чтобы наушники плотно сидели в ушах и не двигались при каждом сдавливании.
Подключение и приложение
Huawei FreeBuds Pro точно так же «заточены» под смартфоны Huawei, как AirPods Pro — под iPhone. Первое подключение к смартфонам с EMUI 11 происходит автоматически при открытии футляра наушников.
В остальных случаях рекомендуется соединять устройства через меню Bluetooth или приложение AI Life, которое позволит раскрыть весь потенциал наушников. Правда, доступная в Google Play версия программы с FreeBuds Pro оказалась незнакома, поэтому пришлось скачивать более свежую в App Gallery. Сделать это также можно на официальном сайте или с помощью QR‑кода из комплектной инструкции.
Если смартфон не видит наушники, откройте футляр и зажмите на несколько секунд кнопку на его правой грани. Диод внутри должен загореться белым — так аксессуар перейдёт в режим сопряжения.
Приложение AI Life выводит информацию о заряде каждого наушника и футляра, а также даёт возможность быстро переключаться между режимами шумоподавления.
Кроме того, в приложении есть «Тест крепления в ухе», позволяющий максимально точно подобрать размер силиконовых насадок. Мы сначала самостоятельно выбрали подходящие, чтобы наушники сидели плотно, а затем провели тестирование — AI Life «одобрило» наш выбор.
Ещё в AI Life можно отключить функцию автоматической остановки музыки при извлечении любого наушника из уха, а также изучить схему управления. Перенастроить его нельзя, только назначить на одно из действий вызов голосового помощника и отключить неиспользуемый режим шумоподавления (и перебирать сжатием не три, а два профиля, к примеру).
Стоит отметить, что FreeBuds Pro отлично держат связь со смартфоном, за что нужно благодарить двойные антенны и поддержку новейшего стандарта Bluetooth 5.2. Мы тестировали наушники с устройствами Honor и Samsung, и в обоих случаях не было ни единого разрыва или задержки.
Наушники легко подключаются сразу к двум смартфонам (не одновременно, конечно), так что ими удобно пользоваться и вдвоём — FreeBuds Pro будут автоматически соединяться либо с последним сопряжённым, либо с единственным из доступных. Достаточно отключить на пару секунд Bluetooth на одном устройстве, чтобы наушники могли переключиться на другое.
Звук и шумоподавление
В плане звука Huawei FreeBuds Pro приятно удивили. Они отлично настроены и подойдут для прослушиваний композиций практически любых жанров. Никаких задранных частот не ощущается, звучание очень ровное, сбалансированное и при этом насыщенное. Всегда хорошо чувствуется упругий и плотный бас, который даже на полной громкости не забивает середину и не давит на уши.
По части шумоподавления (ANC) FreeBuds Pro тоже хороши. Они отлично заглушают негромкие звуки улицы или гул толпы в общественном месте. Басы в таком режиме становятся чуть менее выразительными, но это не настолько заметно, чтобы жертвовать шумоподавлением.
Фото: Виктор Подволоцкий / Лайфхакер
Режим прозрачности в FreeBuds Pro позволяет увеличивать громкость окружающих звуков прямо во время прослушивания музыки. При этом два потока не перебивают, а дополняют друг друга. Такой режим вам точно пригодится, если вы часто бегаете на улице, где лучше всегда оставаться начеку.
Режим гарнитуры
Для качественной голосовой связи производитель предусмотрел не только набор микрофонов, скрытых от ветра за узкими прорезями, но и датчик костной проводимости. Последний считывает вибрации вашего голоса, которые распространяются по черепу, и преобразовывает их в звуковой сигнал без помех.
И это не пустой маркетинговый ход ради галочки, чтобы подчеркнуть «уникальность и особенность», — всё это действительно работает. Собеседники отмечали очень чистый звук и минимум шума даже во время разговора на оживлённой улице. По этим характеристикам FreeBuds Pro точно одни из лучших в своём классе.
Автономность
В каждом наушнике встроен аккумулятор на 55 мА·ч, а в футляре элемент питания на 580 мА·ч. Автономность производитель заявляет такую:
- воспроизведение музыки с ANC — 5 часов в связке со смартфонами с EMUI 11 и 4 часа в остальных случаях;
- воспроизведение музыки без ANC — 8 часов с EMUI 11 и 7 часов в остальных случаях;
- голосовые вызовы — 2,5 часа с ANC и 3 часа без ANC;
- общая автономность с футляром — до 22 часов с ANC и до 36 часов без него.
Мы большую часть времени тестировали наушники со смартфоном Honor 20 Pro, и результаты автономной работы оказались близки к заявленным. С включённым шумоподавлением FreeBuds Pro проработали около четырёх часов, а без него — примерно шесть. Причём в обоих случаях левый наушник разряжался чуть быстрее. Вероятно, он выступает главным в связке, поэтому и расходует заряд активнее. В любом случае показатели автономности отличные.
Фото: Виктор Подволоцкий / Лайфхакер
Футляр FreeBuds Pro заряжается через порт USB‑C или беспроводным способом, однако в последнем случае мощность ограничена 2 Вт, поэтому на быструю подпитку рассчитывать не стоит. В таком режиме зарядка футляра займёт больше двух часов, а по проводу — около часа. Сами наушники в футляре подпитываются до 100% примерно за 40 минут, что неплохо.
Итоги
У этих наушников странная форма, но в этой странности заключается их оригинальность. FreeBuds Pro точно не спутаешь с другими гарнитурами, которые сегодня очень похожи друг на друга.
У модели Huawei нестандартное управление, хотя оно довольно удобное и исключает случайные срабатывания, к тому же к нему быстро привыкаешь.
Звук — отличный, шумоподавление — достойное, голосовая связь — вообще на ура. По всем этим параметрам они способны составить конкуренцию лучшим TWS‑наушникам, в том чиcле AirPods Pro.
Фото: Виктор Подволоцкий / Лайфхакер
Недостатки у них тоже есть. Во‑первых, чёртов глянец — наушники производят впечатление дорогой вещи ровно до того момента, пока не заляпаешь их отпечатками пальцев.
Учитывая флагманское позиционирование и цену, к минусам можно было бы отнести и отсутствие поддержки кодека aptX, но наушники и без него звучат отлично, поэтому в данном случае это лишь формальный недостаток.
Ещё один минус — отсутствие влагозащиты. Она попросту не заявлена, тогда как у тех же AirPods Pro есть хотя бы IPX4 против капель дождя и пота. Впрочем, если вы не убиваетесь в тренажёрном зале и не любите пробежки под дождём, то критичных недостатков, в общем‑то, нет.
Мы смело рекомендуем Huawei FreeBuds Pro всем обладателям смартфонов с Android. А если у вас iPhone, то придётся смириться с отсутствием приложения AI Life под iOS — это скажется на удобстве эксплуатации, но уж точно не на качестве звука.
Автор благодарит Huawei за устройство, предоставленное для тестирования. Компания не имела возможности повлиять на его результат.







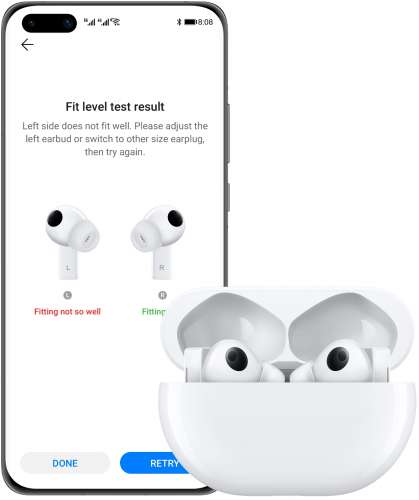


Усиленный магнитный динамический излучатель
Благодаря высокой магнитной плотности и повышенной стабильности 11-мм излучателя наушники гарантируют глубокое звучание басов и впечатляющее шумоподавление.
Динамическая настройка эквалайзера
В зависимости от изменений сигнала, полученных встроенными микрофонами в реальном времени, эквалайзер моментально подстраивается, чтобы сохранить нюансы звука, независимо от того, как вы носите наушники, и от положения вашего тела.
Датчик костной проводимости
Во время вызова датчик костной проводимости улавливает и усиливает голос, анализируя вибрацию кости для четкой передачи звука.
Система с тремя микрофонами
Два внешних микрофона улавливают звук вашего голоса, в то время как внутренний микрофон делает его более отчетливым.
Двойная защита от ветра
Два микрофона в верхней и нижней части каждого наушника оснащены шумоподавляющей трубкой для устранения шума ветра.
Интеллектуальная технология с двойной антенной
Каждый наушник имеет две Bluetooth-антенны, которые обеспечивают покрытие сигнала 360°, поддерживая непрерывную связь независимо от окружающих помех.
Процессор
Компактный, но мощный процессор, имеющий Bluetooth-сертификат 5.2, сокращает время задержки звука до 180 мс, обеспечивая исключительное качество.
РАЗМЕРЫ
Каждый наушник
Высота: 26 мм
Ширина: 29,6 мм
Глубина: 21,7 мм
Вес: около 6,1 г
Чехол для зарядки
Высота: 70 мм
Ширина: 51,3 мм
Глубина: 24,6 мм
Вес: около 60 г
* Размер, вес и соответствующие характеристики устройства являются теоретическими значениями. Фактические характеристики устройства могут отличаться. Все характеристики зависят от фактического устройства.
ЦВЕТА
Мерцающий серебристый, Керамический белый, Угольный черный
ПОДКЛЮЧЕНИЕ
Поддержка Bluetooth: BT 5.2
Быстрое сопряжение: поддерживается
Определение наушников в ушах: поддерживается*
Одновременное Bluetooth-соединение с двумя устройствами: поддерживается
* Требуется смартфон с EMUI10 или выше.
ДАТЧИКИ
Датчик костной проводимости
ПИТАНИЕ
Ёмкость батареи
Каждый наушник: 55 мА*ч (мин.)*
Чехол для зарядки: 580 мА*ч (мин.)*
Время воспроизведения
Воспроизведение музыки:
4 часа (с включенной функцией ANC)
7 часов (с отключенной функцией ANC)
Голосовые вызовы:
2,5 часа (с включенной функцией ANC)
3 часа (с выключенной функцией ANC)
Зарядка
Кабель: USB-C (5В / 1,2A / 6Вт)
Беспроводная зарядка: поддерживается (2 Вт)
Время зарядки
Около 40 минут для наушников (в зарядном чехле)**
Около 1 часа для зарядного чехла (при помощи кабеля, без наушников)**
Около 2 часов для зарядного чехла (беспроводная зарядка, без наушников)**
* Типичное значение. Фактическая емкость может немного отличаться. Эта емкость является номинальной емкостью батареи. Фактическая емкость батареи конкретного устройства может отличаться в большую или меньшую сторону от номинального значения.
** Данные получены в результате испытаний в лаборатории HUAWEI. Данные приведены для справки.
ИЗЛУЧАТЕЛЬ
Динамический излучатель 11 мм
УПРАВЛЕНИЕ
Управление нажатием: один раз / два раза / три раза / длительное нажатие
Управление проведением: вверх / вниз
ТЕХНОЛОГИИ
Активное шумоподавление
Устранение помех при вызове
Режим звукопроницаемости
Специальный голосовой режим
КОМПЛЕКТ ПОСТАВКИ
Наушники
Силиконовые насадки (трех размеров)
Чехол для беспроводной зарядки
Кабель для зарядки USB-C
Краткое руководство
Инструкции по технике безопасности
Гарантийный талон
* Вышеприведенные характеристики являются теоретическими величинами и зависят от дизайна продукта. Для предоставления точной информации об устройствах и для обеспечения ее соответствия с харакетристиками и функциями фактических продуктов компания Huawei может вносить изменения в режиме реального времени. Сведения о продукции могут быть изменены без предварительного уведомления.

Подключение Bluetooth-наушников к компьютеру — несложная задача, особенно если используется последняя версия Windows 10, которая сама устанавливает все нужные драйвера. Впрочем, на практике наушники зачастую отказываются подключаться так просто. В рамках этой инструкции будут рассмотрены стандартные методы, возможные ошибки и пути их исправления для того, чтобы подключить любую аудиотехнику, использующую Bluetooth-соединение, к ПК или ноутбуку. Подопытными выступят наушники JBL 450BT, AirPods и колонка Flip 4.
Оборудование
У большинства ноутбуков есть встроенный Bluetooth-адаптер, но в стандартной комплектации ПК он не предусмотрен. Пока владельцы персональных компьютеров листают каталог в поисках подходящей модели адаптера, обладатели ноутбуков могут включить Bluetooth-соединение, если уже не сделали этого раньше.
Настройка ноутбука

Шаг 1: активируете щелчком мыши панель уведомлений. Если плитка «Bluetooth» подсвечена синим — она активирована, если нет — кликните на нее один раз. Затем вызовите правой клавишей мыши свойства объекта. Если у вас, например, Windows 7, и плитки или значка в указанном месте нет, зайдите через «Пуск» в меню «Панель управления», затем выберите вкладку «Устройства».

Шаг 2: в новом окне выберите в списке свое устройство и нажмите «Соединить». Во время подключения наушники должны быть включены.

Если в списке нет наушников: под строкой «Ваш компьютер выполняет поиск устройств» находится вкладка «Другие параметры» — кликните на нее, чтобы открыть новое окно. Выберите пункт «Разрешить устройствам обнаруживать этот компьютер». Повторите поиск устройств.

Настройка ПК и лэптопа
Если у вас лэптоп, да еще и устаревшей модели, высока вероятность, что встроенный адаптер отсутствует, поэтому инструкции для переносного и настольного компьютера идентичны. Вставьте Bluetooth-адаптер в USB-порт и следуйте дальнейшим инструкциям.
Вызовите панель уведомлений, выберите в меню плитку «Все программы».

Перейдите на вкладку «Устройства» и нажмите «Добавить Bluetooth».

В волшебном мире, где все и всегда происходит с первой попытки, вы сможете подключить наушники или гарнитуру вышеописанным способом. В реальности бывает так:

Выход из ситуации может быть простым или сложным.
Простой: нажмите «Win+X», вызовите диспетчер задач.

Найдите свой «голубой зуб», правой клавишей выберите контекстное меню и нажмите «Включить устройство».

После подключения не забудьте обновить драйверы.
Что делать, если ничего не помогает
Для подключения используется адаптер CSR8510 A10. При покупке в комплекте не было диска с драйверами, производитель неизвестен. Windows упорно не видит CSR8510 A10. Ручное и автоматическое обновление не помогает.
Специализированное ПО (Driver Booster, DriverHub или DriverPack Solution) тоже бесполезно. Операционная система видит физическое устройство, но не взаимодействует с ним. Если вы столкнулись с такой проблемой, выход только один — BlueSoleil.
Есть и другие программы, но они менее надежны: соединение чаще разрывается, есть большая вероятность, что устройство не обнаружится. Между тем, за 10 лет использования автором программа BlueSoleil еще ни разу не подводила и не давала сбоя.

BlueSoleil устанавливает свои драйвера, благодаря чему работают любые адаптеры и подключаются все Bluetooth-устройства, включая телефоны, колонки, гарнитуры. Программу можно скачать с официального сайта.
Подключение беспроводных наушников с помощью BlueSoleil
Шаг 1: скачайте, установите и запустите программу. Софт платный, в бесплатном режиме можно использовать в течение 3 минут — для проверки качества связи.

Шаг 2: кликните правой клавишей мыши по золотому шару, в меню выберите «Поиск устройств» или просто нажмите «F5», находясь в активном окне программы. Используйте ползунок для поиска доступных устройств.

Шаг 3: выберите свое устройство, дважды кликните на его иконку левой клавишей мыши или один раз правой, чтобы выбрать в контекстном меню пункт «Поиск функций».

Шаг 4: когда функции будут найдены, нажмите «Слушать музыку».
Шаг 5: вы можете разрешить автозапуск отдельно для каждого устройства, чтобы при включении наушники сами коннектились к компьютеру.

Когда устройство одновременно подключено к смартфону и ПК, звук будет транслироваться с компьютера. Если в это время раздастся звонок, видеоплеер встанет на паузу, наушники автоматически переключатся на телефон. С аудиоплеерами сложнее: некоторые из них продолжат играть музыку, но она не будет воспроизводиться в наушниках. По окончании разговора наушники снова присоединятся к компьютеру и будут воспроизводить звук.

Шаг 6: чтобы разорвать связь устройства с BlueSoleil, кликните на него правой клавишей мыши, выберите «Отсоединить Улучшенный звук посредством Bluetooth».
Подключение AirPods к Windows
С помощью описанной выше программы AirPods подключаются к компьютерам, приставкам и телевизорам так же, как и любые другие устройства.

Рассмотрим еще один способ подключения через BlueSoleil.
Шаг 1: кликнув на значок Bluetooth-соединения правой клавишей мыши, выберите в меню пункт «functions»

Шаг 2: нажмите на плюсик, чтобы добавить AirPods.
Шаг 3: во время поиска устройства необходимо нажать кнопку на боксе с наушниками на 3 секунды. Крышку оставляем открытой, чтобы увидеть индикатор внутри кейса.

Дальнейшие действия аналогичны уже описанным: в меню устройства выберите «Слушать музыку». Если хотите использовать AirPods в качестве гарнитуры, выберите пункт «Подключить шлюз голосовой связи» или просто кликните на значок.
Можно обойтись и без программы, если Bluetooth-адаптер определяется системой.
Подключение AirPods к ноутбуку с Windows 10

Шаг 2: зажмите на 3 секунды кнопку на зарядном устройстве, следите за индикатором внутри — он должен «подмигивать» белым цветом.

Каждый раз, когда наушники окажутся в футляре — произойдет автоматический дисконнект. Как только коробок откроется, они автоматически соединятся с устройством. Можно отключить устройство принудительно с помощью кнопки в этом же вкладке.

Если установлена операционная система Windows 7, придется устраивать пляску с драйверами через диспетчер задач: сначала удалить их, затем попробовать снова поставить автоматически. Но не факт, что поможет: у одних срабатывает, у других — нет.
Возможно, это зависит от модуля, версии операционной системы, даты обновления базы драйверов — слишком много факторов, чтобы делать однозначный вывод. Проще установить вспомогательные программы или перейти на Windows 10.
Если вы пользуетесь устаревшей операционной системой или адаптерами от неизвестных производителей, подключение беспроводных наушников не будет легкой задачей. Возможно, придется обновлять драйвера, но и это может не сработать. Легкий и быстрый коннект обеспечат актуальная версия операционной системы, фирменный Bluetooth-адаптер и специализированные программы. В этом случае проблем возникнуть не должно.

Большинство современных моделей беспроводных наушников поставляются с Bluetooth или радиомодулем в комплекте, и их подключение сводится к ряду простых манипуляций. Если же модель старая или предназначена для работы со встроенными адаптерами, то здесь придется совершить ряд дополнительных действий.
Вариант 1: Подключение через комплектный модуль
В данном случае мы будем пользоваться тем адаптером, который идет в комплекте с наушниками и может иметь вид коробочки со штекером mini jack 3.5 mm либо небольшого девайса с разъемом USB.

- Подключаем адаптер к компьютеру и, если требуется, включаем наушники. На одной из чашек должен присутствовать индикатор, свидетельствующий о том, что подключение произошло.
- Далее необходимо программно соединить девайс с системой. Для этого переходим в меню «Пуск» и в строке поиска начинаем писать слово «Bluetooth». В окне появится несколько ссылок, в том числе и нужная нам.
Вариант 2: Подключение наушников без модуля
Данный вариант подразумевает наличие встроенного адаптера, что наблюдается на некоторых материнских платах или ноутбуках. Для проверки достаточно перейти в «Диспетчер устройств» в «Панели управления» и найти ветку «Bluetooth». Если ее нет, то нет и адаптера.

Если ее нет, то будет необходимо приобрести универсальный модуль в магазине. Выглядит он, о чем уже было сказано выше, как небольшой девайс с разъемом стандарта USB.

Обычно в комплект поставки входит диск с драйверами. Если его нет, то, возможно, дополнительное ПО для подключения конкретного устройства не требуется. В противном случае придется выполнить поиск драйвера в сети в ручном или автоматическом режиме.
Ручной режим – поиск драйвера на официальном сайте производителя. Ниже пример с устройством от Asus.

Автоматический поиск осуществляется непосредственно из «Диспетчера устройств».
-
Находим в ветке «Bluetooth» устройство, возле которого стоит значок с желтым треугольником или, если ветка отсутствует, то «Неизвестное устройство» в ветке «Другие устройства».
Дальнейшие действия будут точно такие же, как и в случае с комплектным модулем.
Заключение
Производители современного оборудования делают все возможное для облегчения работы со своими продуктами. Подключение блютус наушников или гарнитуры к компьютеру – операция довольно простая и после прочтения этой статьи точно не вызовет затруднений даже у малоопытного пользователя.

Отблагодарите автора, поделитесь статьей в социальных сетях.

Читайте также:

