Huawei определяется как usb ser
Обновлено: 04.07.2024
Статья нашего сотрудника из его личного блога. Не судите строго, материал давний и картинки при извлечении повредились.
Настроив как-то раз из нескольких попыток данный роутер, и забыв о нем на полгода, обнаружил что не помню, как с ним работать. Решил написать важную для себя сводку действий на начальном этапе работы с устройством «Huawei AR1200». Мои методы очень радикальные и норовят занять позицию младенца ушедшего в крайность, по этому в крайнем случае используйте этот метод. Он прост как снести Windows, но чаще всего это мера не нужна, можно обойтись без неё.
Для начала подготовьте файл прошивки которую Вы выбрали для устройства и желательно так-же найти файл web.zip, что бы наверняка быть подготовленным и флешку с которой мы будем запускаться, в формате FAT32, на неё мы в перспективе скопируем саму прошивку, сама прошивка должна быть с расширением .cc ( лично для моего устройства прошивка весит около 99,9 м.б. и имеет расширение .cc, возможно у Вас расширения будут другие, все зависит от версии устройства и какое оно )
Скачиваем программу «Launch usbinist» и устанавливаем её от имени администратора (работает только на Windows_7, на момент установки и использования совместимости с Windows версиями старше нету) для того что бы могли подключиться к терминалу Huawei через mini usb, это приложение устанавливается тихо без дополнительных операций и окон. Она получается позволяет подменять канал usb на com подключение и выводит терминал.
Далее скачиваем программу «Putty», запускаем, выбираем вкладку Session, в поле Serial Line: «пишем какой порт используется на подменном канале» (это можно посмотреть в диспетчере устройств во вкладке «Порты»).
Пишем название порта вместе с номером «COM3» (у Вас может быть другой номер) в поле "Serial Line":
5. Далее включаем само устройство, (предварительно вставив в него usb флешку отформатированную в FAT32 с прошивкой) и подключаемся по «Putty» нажав кнопку «Open».
6. Включается терминал, такое дело что как ранее уже говорил, привык к радикальным мерам и удаляю сразу все прошивки которые есть на устройстве и файлы, с целью сделать настройки с чистого листа, и в принципе очень удобно потом и смело себя чувствуешь, так как начинаешь понимать что как устроено, картинка рисуется, (не обязательная мера, подчеркну что такие методы нужны в крайних случаях и использовать их всегда в своём арсенале на первых местах человеку не нужно, слишком простой способ, стремитесь понять устройство, делайте «backup» и старайтесь быть предусмотрительными и подходить с анализом, что бы избегать таких крайних мер). Удаление всех исполнительных программных файлов происходит в «BOOT MENU», где выводится на экран список из 7 пунктов, для настройки базовой работы, в общем корни растут оттуда. Вызывается это меню с помощью команды «Ctrl+B» при начальной загрузке и дается Вам на это не более 3 секунд, после чего продолжается загрузка устройства.
7. Выполним команду, Вас попросят ввести пароль, стандартный пароль: huawei (лично у меня на устройстве AR1200). После чего выведется рабочий список. И в нем выбираем 4 пункт «Startup Select».
8. Появляется новый список команд, в котором мы выбираем 2 пункт «Set Boot File».
9. Нам предложат выбрать с какого конкретно места брать файл загрузки, мы выбираем 2 пункт, нашу флешку "USB[0]".
10. Далее устройство выберет флешку как директорию и попросит написать имя файла, в моём случае имя такое: AR1220-V200R007C00SPCb00.cc название писать нужно полностью, вместе с расширением файла. Соглашаемся с новым именем файла, оно аналогично у меня со старым, по идее можно присвоить свое уникальное имя, но я не пробовал, можете попробовать. Далее Вас уведомит система об успешном сохранении в загрузочном шаге.
11. Выходим до начального меню и выбираем пункт (пункт выбрать 7 «Password Manager» так-же предварительно можете выбрать, там в списке выбрать пункт 2 для очистки пароля пользователя, на тот случай если не знаете или не помните учетных данных)1 «Default Startup», после чего система начнёт загрузку с usb.
13. После авторизации переходим в привилегированный режим командой «system-view» «сокращённо sys».
14. В привилегированном режиме переходим на интерфейс «vlanif1» и прописываем IP адрес устройству и указываем маску адреса .
15. Дальше выходим из интерфейса «vlanif1» командой «quit», сокращенно «q» обратно в привилегированный режим и задаем шлюз устройству «ip route-static 0.0.0.0 0.0.0.0 10.2.129.1».
16. После подключаем Ethernet кабель к устройству и компьютеру, предварительно установив на компьютер программу «tftpd32» (программ много и все они выполняют тоже самое, только функционал другой, выбирать Вам). В «подключении по локальной сети» (карты) прописываем статический маршрут от устройства к компьютеру и обратно.
17. После этого включаем программу «tftpd32» и выбираем кнопку «Browse» указывая путь директории из которой «Huawei» будет брать разные файлы, в нашем случае прошивку.
18. Далее выбираем нашу карту в которой мы прописали статический адрес.
19. Есть одна особенность, о которой, когда я искал информацию, мало кто писал посты в соединении с этой информацией, просто указывали инструкцию как я грубо говоря Вам, но об одной тонкости молчали, нужно на Windows (если Вы пользуетесь этой операционной системой) включить сервер «TFTP», без этого у Вас передача осуществляться не будет, так как протоколы передачи выключены. Для включения службы пройдите в: «Панель управления» - «Удаление программы»-«Включение или отключение компонентов Windows» и выбираем пункт «Клиент TFTP».
Очень часто нам может понадобиться перенести информацию с телефона на компьютер, например, чтобы сбросить фотографии. На телефонах компании Huawei/Honor это делается с помощью программы HiSuite или можно открыть память телефона просто как флешку. Но бывают ситуации, когда это не получается. Подключаем телефон с помощью кабеля USB, а компьютер не видит память телефона. Давайте разбираться в причинах и способах решения.

Проверьте работу аппаратного обеспечения
Убедитесь, что USB-кабель подключен правильно
Если подключать смартфон к ПК при помощи USB-кабеля, на экране гаджета должно высветиться меню, так же как и на рисунке ниже. На нем изображено устройство с версией EMUI 8.X/Magic UI 2.X, или выше, при подключении к ПК.
Примечание: Стоит помнить, что подключать гаджет к ПК следует стандартным кабелем. Ведь нестандартный кабель может поддерживать только зарядку.

В случае, когда дисплей смартфона не отображается, так как на рисунке, устранить проблему можно используя инструкцию:
- Стоит убедиться в том, что при подключении используется стандартный кабель.
- Если нет, подключите тот кабель, что поставляется в комплекте вместе с телефоном.
- Далее следует попробовать еще раз.
Проверьте, исправен ли USB-порт на компьютере
Для этого следует воспользоваться подсказкой:
- Первым шагом нужно установить соединение устройства к ПК.
- В случае, когда ПК не отвечает, или на дисплее отобразилось оповещение о том, что данное USB-устройство не опознано, нужно зайти в пункт «Диспетчер устройств».
- Далее перейти в раздел «Порты». Здесь необходимо проверить отображение в списке «Android Adapter PCUI» и «DBAdapter Reserved Interface». Если они отображаются, значит, устройство работает исправно.
- Затем нужно выбрать пункт «Проверка ошибок программного обеспечения», чтобы устранить имеющиеся неполадки.
В случае, когда порты не видны в списке, требуется проделать следующие манипуляции:
- Нужно проверить работу USB-портов на ПК. Для этого можно подключить смартфон к другому разъему данного ПК, и проверить отображение вышеупомянутых двух портов. Если все получилось, не стоит отключать гаджет. Следующим шагом необходимо зайти в пункт «Проверка ошибок программного обеспечения». Это нужно для последующего устранения неполадок.
- Если подключение в другой разъем ПК – не помогло, и порты все равно не отображаются, следует проверить подключение при помощи другого ПК.
- В случае, когда порты отобразились при подключении к другому ПК, стоит оставить смартфон подключенным. Далее нужно зайти в раздел «Проверка проблем с программным обеспечением». В данном пункте можно устранить последующие неполадки.
- Если данный метод не помог решить проблему, и порты все равно не отображаются, следует обратиться к мастерам сервисного центра. При этом обязательно нужно сделать резервную копию данных.
Проверьте наличие проблем с программным обеспечением
Проверьте на компьютере, работает ли USB-драйвер телефона
- Первым шагом необходимо проверить наличие USB-значка. При подключении к ПК он отображается в строке состояния с правой стороны. Когда USB-знак отобразился в виде крутящегося кружка – это значит, что идет установление драйвера.
- Далее требуется кликнуть правой кнопкой мыши по строке «Этот компьютер или Мой компьютер». Затем, зайдя в меню быстрого доступа, нужно выбрать «Управление». А после пункт «Диспетчер устройств». Здесь можно проверить наличие всех драйверов.
- Если в данном разделе отсутствуют драйвера ADB/HDB, значит, они не работают. Также если на знаке этих драйверов показан вопросительный или восклицательный знак – это тоже говорит об их неисправности. Решением данной проблемы служит переустановка нужных драйверов.
Проверьте, отображается ли ваш смартфон в качестве диска на компьютере
Случается, когда доступ к памяти гаджета через ПК возможен, но отображения файлов не происходит. Значит нужно проделать следующие манипуляции:
- Первым шагом нужно проверить, зарядка аккумулятора высветилась только на смартфоне в нижней части, или на панели оповещений тоже.
- Если высвечивается оповещение только с зарядом батареи, значит нужно переключить USB-режим. Для этого нужно нажать на «Диспетчер файлов (МТР). Далее нажать два раза на знак диска, в виде которого обозначается подключенный смартфон.
Проверьте, включены ли HDB и Отладка по USB
Если, с помощью HiSuite не удалось установить подключение, значит нужно воспользоваться инструкцией:
- Требуется проделать последующие шаги: откройте «Настройки», далее «Безопасность и конфиденциальность», затем «Дополнительные настройки», а после включить «Разрешить HiSuite доступ к HDB». Далее, в качестве USB-соединения, устанавливается «Диспетчер файлов (МТР)». На рисунке ниже показан пример.

- Если и после всех проделанных шагов, возникают неполадки с соединением, требуется также активировать опцию «Отладка по USB».
Проверьте, используете ли вы стороннее приложение-диспетчер
Проблемы с соединением могут возникать при использовании сторонних приложений-диспетчеров. Чтобы их устранить нужно:
- Первым шагом требуется выбрать раздел «Настройки». Далее найти и открыть пункт «Для разработчиков».
- Если данный пункт отсутствует, нужно зайти в раздел «О телефоне», в приложении «Настройки». Здесь следует прописать семь раз номер сборки гаджета. Если требуется пароль от блокировки экрана, нужно ввести и его. Затем должно появиться оповещение «Вы стали разработчиком!». После всех проделанных шагов, требуется вернуться к меню «Настройки», далее нужно нажать на «Для разработчиков». После чего потребуется активировать опцию «Отладка по USB», так, как показано на рисунке.

- После активации данной опции, нужно отключить USB-кабель, а затем повторить попытку подключения. Если и это не помогло устранить проблему, значит, следует отключить опцию «Отладка по USB», а после снова ее активировать.
В случае, когда вышеописанная инструкция не помогла устранить неисправность, значит, проблема связана с посторонними дополнениями-диспетчерами. Это случается когда дополнение не совместимо с Android, на котором функционирует смартфон. Для того чтобы устанавливать соединение между гаджетом и ПК, следует использовать HUAWEI HiSuite. Как установить данную программу можно прочитать ниже:
- Первым шагом нужно подключить гаджет к ПК при помощи USB-кабеля.
- Далее нужно войти в «Этот компьютер или Мой компьютер».
- Затем в списке портативных устройств нужно выбрать, и два раза кликнуть по «HiSuite Downloader.exe».
- После чего можно установить приложение на телефон. Еще в данном разделе можно проверить наличие новых версий. Всегда нужно использовать последнюю версию приложения.
Примечание: Для того чтобы установить HiSuite на устройство, поддерживающее Magic UI 2.X, Magic UI 3.0.1, EMUI 9.X или EMUI 10.0.1, потребуется:
Среди наиболее распространенных проблем, которые мы можем найти с нашим мобильным телефоном, многие из них связаны с разделом подключения. Одним из самых распространенных является когда терминал не распознает USB . Huawei телефоны тоже не застрахованы от этой проблемы, решение которой во много раз проще, чем кажется.
Нередко при подключении мобильного телефона к USB он не заряжается или не распознается компьютером. Во многих случаях мы обвиняем мобильное устройство, но некоторые изменения в настройках устройства или сам факт проведения серии проверок позволят нам найти проблему, способную ее решить.

Проблемы с USB
Хотя, как мы говорим, причин может быть несколько, общим знаменателем является то, что наш мобильный не распознает USB-соединение, то есть мы не можем даже зарядить устройство или подключить его к ПК для передачи файлов.
USB-порт загрязнен
Первая проверка должна идти в сторону microUSB или USB Type-C Сам порт, в зависимости от модели нашего мобильного телефона Huawei. Одна из наиболее распространенных причин, по которой у нас могут возникнуть проблемы с портом USB, заключается в том, что он содержит грязь.

Пыль обычно накапливается внутри до такой степени, что она может вызвать вилка, которая препятствует правильному подключению Для этого мы можем очистить его с помощью булавки или другой тонкой посуды и вставить в порт, чтобы удалить всю грязь.
Проверьте зарядное устройство и кабель
Надо убедиться, что проблема не в зарядном устройстве и не в кабеле. Для этого нам придется отключить и снова подключить их, в дополнение к чередуя его с другим кабелем и зарядным устройством исключить, что это не проблема. Также желательно использовать оригинальное зарядное устройство и попробовать другую другую розетку.

При подключении к компьютеру
Еще одна из самых распространенных ошибок - компьютер не распознает наш мобильный телефон Huawei при подключении к ПК. Во многих случаях это решается подключением Android телефон к компьютеру в MTP Режим.
Активировать режим MPT
Для этого при подключении мобильного телефона к компьютеру в раскрывающемся меню нашего мобильного телефона появится уведомление. Отныне нам нужно будет только нажать, чтобы активировать USB-соединение и выбрать «Использовать USB для… передачи файлов (MTP)».
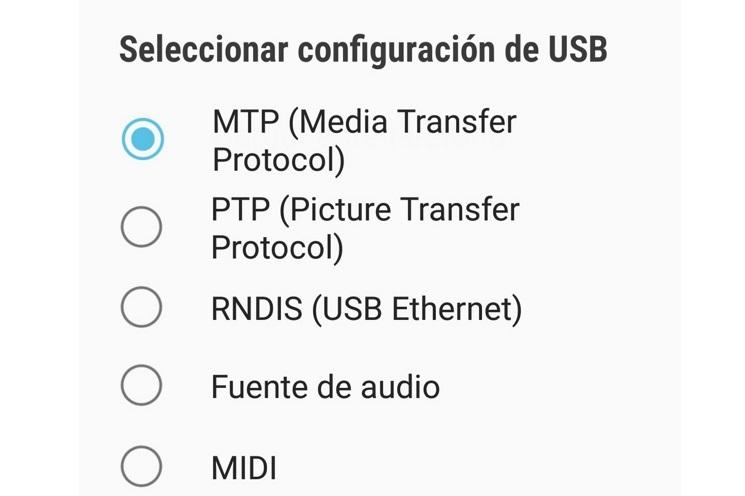
Установка драйверов
Если это не работает, возможно, что на компьютере нет водители нашего устройства установлен или обновлен , В этом случае мы должны загрузить драйверы ADB, из этой ссылки , После установки мы перезагружаем компьютер, и проблема должна быть решена для бесперебойной работы.
Доступ к меню проекта

USB отладки
Другая возможность состоит в том, что наш мобильный телефон появляется на компьютере в виде буквы диска, но не показывает файлов. В этом случае мы должны пойти в Настройки / Система / О телефоне и О телефоне , Теперь нам нужно получить доступ к опциям разработчика, которые активируются нажатием семь раз на «номер сборки». Если ошибка подключения возникает при включенной отладке по USB, мы должны попытаться отсоединить и снова подключить USB-кабель. проблема продолжается, мы отключаем и снова активируем отладку USB, чтобы посмотреть, решена ли проблема.
Мы поговорим об открытие COM-портов в модеме с HiLink прошивкой и об ошибках возникающих при этом.
Важно. К компьютеру должен быть подсоединён ТОЛЬКО МОДЕМ, отключены ВСЕ ДРУГИЕ СЕТЕВЫЕ ПОДКЛЮЧЕНИЯ (локальные, кабель, Wi-Fi. ), установленные АНТИВИРУСЫ, включённые ФАЙРВОЛЫ, закрыть всё то, что может занимать порты (DC-Unlocker, Терминал и т.п.) и все Приложения и Процессы в Диспетчере задач, связанные с модемом (смотреть по названиям операторов и приложений).
Модем подключать через интерфейс порта USB 2.0 (В системном блоке подключаться к USB разъёмам на задней панели.)
Необходимо наличие в ОС драйвера - Fc Sеrial Driver
Переключение устройства в Project/Debug mode (открывалка портов) скачать.
Внимание! Скрипт порты не откроет, если, по какой-либо причине, нет доступа к модему по сети.
Автоопределение в DC-Unlocker (Запуск от имени администратора) и нажать лупу, затем в Диспетчере устройств (ДУ) посмотреть порты. Если порты не появились, то закрываем DC-Unlocker, пере подключаем модем и снова запускаем DC-Unlocker.
Если вышеописанные способы не открыли порты, то надо удалить MobileBrServ, если установлена

и(или)
отключить Управление переключением во вторичную, рабочую USB-композицию в Windows, если включено и попробовать ещё раз.
При отсутствии положительного результата -->
Восстановление модемов не аварийным методом (без иголки) (Под сполейром будет метод как для модемов с прошивкой HILINK, так и STICK
Код ошибки:11, Не удалось открыть порт. (Решение проблемы)Запустить Диспетчер задач и в нём закрыть все Приложения и Процессы, связанные с модемом (смотреть по названиям операторов и приложений), а также всё то, что может занимать порты (Терминалы, Операторские утилиты и т.п.).
Код ошибки:16, Не удалось переключить режим загрузки.Код ошибки:12, Сведения об устройстве не найдены! (Решение проблемы)
Перевести модем в режим загрузки:
1. Удалить все драйверы для модемов и программы управления модемами (модем отсоединён);
2. Перезагрузка;
3. Установить на компьютер без подключённого модема эти драйверы:
HUAWEI DataCard Driver 6.00.08.00 (иногда, в более ранние ОС, лучше устанавливать HUAWEI DataCard Driver 5.05.01.00);
Fc Sеrial Driver;
set hilink switch (Удалить MobileBrServ, если ранее была установлена. Выполнить скрипт set_hilink_switch_01.exe, выбрать "1 - включить переключение" и перезагрузить систему)
4. Подключить модем без сим-карты и флеш-карты (microSD), на предложение установить программное обеспечение с модема, нажать на кнопку "ОТМЕНА" и дождаться установки ранее установленных драйверов, если ОС предложит перезагрузиться --> перезагрузиться, нет --> нет.
Желательно: в DC-Unlocker (Запуск от имени администратора) определить модем (выбрать "Автоопределение" и нажать лупу, если в Диспетчере устройств (ДУ) порты не появились --> закрыть DC-Unlocker --> переподключить модем --> и снова определить DC-Unlocker-ом. Если порты появились, но пишет: "Модем не найден!", то, просто, перезапустить DC-Unlocker или вторично нажать лупу. ) --> закрыть DC-Unlocker и продолжить;
Перевести модем в режим загрузки:
1. Повторить все то же самое, как и по Код 12 и 16
Читайте также:

