Huawei ws550 обновление по
Обновлено: 06.07.2024
Оба роутера выполнены в классическом дизайне: тонкий пластиковый корпус, внешние антенны. С виду роутеры как два брата. Один поменьше, второй побольше. У одного две антенны, у второго три. Тот что поменьше, Huawei WS319, уже присутствует на нашем рынке, чуть менее полугода. Модель Huawei WS550 совершенно новая, в продаже этого роутера пока нет, соответственно, информации тоже. Впрочем, энтузиасты могли уже с ним познакомиться, заказав на Taobao или AliExpress. Средняя по Яндекс.Маркету цена роутера Huawei WS319 — 910 рублей, что примерно на 10-15% ниже одноклассников. Цена на Huawei WS550 пока неизвестна.

Роутеры Huawei WS319 и Huawei WS550
Роутеры рассчитаны на ежедневный 24-часовой рабочий день без перерыва, не греются, работают тихо (шуметь там нечему, никакой принудительной вентиляции не требуется). Оба роутера работают в частотном диапазоне 2,4 ГГц, Huawei WS319 обеспечивает беспроводное Wi-Fi соединение на скорости до 300 Мбит/с, Huawei WS550 — до 450 Мбит/с. Так же стоит напомнить, что для дистанционного управления настройками роутеров Huawei можно скачать и установить на смартфон специальное приложение Huawei RuMate.
Дизайн Huawei WS319
Внешне роутер Huawei WS319 выглядит довольно элегантно. Корпус пластиковый черного цвета. Габариты роутера крайне скромные — 160 на 110 мм, толщина корпуса 32 мм, ну и плюс две внешние антенны.

Комплектация роутера Huawei WS319
Комплект поставки стандартен. Помимо роутера покупатель обнаружит в коробке сетевой адаптер, Ethernet-кабель для подключения роутера к ПК, краткое руководство пользователя и гарантийный талон.

Индикаторы роутера Huawei WS319
Пластик корпуса роутера матовый, по верхней крышке идет глянцевая полоса с логотипом. Под логотипом, ближе к переднему краю, расположены индикаторы: Power, Internet, WLAN, WPS, LAN.
Толщина корпуса, как уже говорилось, 32 мм, но это — когда роутер стоит на столе — высота до самой верхней точки корпуса от поверхности стола, то есть вместе с ножками. Истинная толщина корпуса не превышает 28 мм. Передняя и боковые грани толщиной 10-11 мм, задняя с портами, конечно, больше. Верхняя и нижняя крышка выпуклые, так что в профиль форма роутера напоминает «летающую тарелку», что вкупе с антеннами выглядит забавно. В общем, дизайн Huawei WS319 вполне на высоте.

Порты и разъемы роутера Huawei WS319
На заднем торце, между антеннами расположены порты. Слева разъём для сетевого адаптера, затем блок с одним портом WAN и четырьмя портами LAN, дальше кнопка WPS/Reset. Разъёма USB и кнопки включения/выключения питания на роутере Huawei WS319 нет. Без кнопки питания обойтись можно, но отсутствие порта USB накладывает на устройство определенные функциональные ограничения. К данному роутеру не подключишь внешний USB-накопитель или общий принтер.

Вентиляция и крепление на стену роутера Huawei WS319
На нижней крышке роутера Huawei WS319 мы видим сеточку вентиляционных отверстий и два «ушка» для крепления устройства к стене.
Дизайн Huawei WS550
Внешне Huawei WS550 практически полностью копирует Huawei WS319, но у старшей модели уже три антенны и корпус побольше.

Комплектация роутера Huawei WS550
Комплектация роутера совершенно аналогична уже рассмотренной модели: само устройство, сетевой адаптер, Ethernet-кабель для подключения роутера к ПК, краткое руководство пользователя и гарантийный талон.

Индикаторы роутера Huawei WS550
Размеры корпуса на этот раз 210x135x32 мм. Поверхность черного пластика матовая, сверху также идет глянцевая полоса с логотипом, под ней ряд индикаторов: Power, Internet, WLAN, WPS, LAN.

Порты и разъемы роутера Huawei WS550
Все порты и разъёмы расположены сзади. Здесь мы видим блок из четырех портов LAN, маркированных желтым цветом, затем синий разъем WAN, кнопку WPS/Reset, за ней идут кнопка питания и разъем сетевого адаптера. То есть в этой модели, по сравнению с предыдущей, добавилась кнопка питания, но порта USB нет и здесь.

Вентиляция и крепление на стену роутера Huawei WS550
Вид снизу аналогичен младшей модели — вентиляционные отверстия и крепление под саморезы.
Однажды встав лицом к лицу перед дилеммой, что же выбрать: дорогое, навороченное и подсознательно лучшее, а значит более надежное устройство или подешевле, доступнее, и с минимумом сервиса человек выбирает второе. Это психология.
Но поговорка «Скупой платит дважды» в наше непростое время часто не срабатывает. Особенно в тех случаях, когда производитель пытается «отжать» определенную нишу, балансируя на грани но не в ущерб качеству, устанавливает на свой продукт очень демократичную цену.
Медиароутер Huawei WS550 - это тот случай. Он имеет классический вид, тонкий пластиковый корпус, внешние антенны. Но именно они отличают этот роутер от других моделей беспроводных одноклассников. У него три несъемные антенны, чем частично и обусловлена заявленная производителем скорость по WiFi. И программная начинка у него…дай бог каждому. Ну все по порядку.



Комплектация роутера совершенно типична для любой бюджетной модели: само устройство, блок питания, Ethernet-кабель для подключения роутера к компьютеру, краткое руководство пользователя и гарантийный талон.


Размер корпуса 210x135x32 мм. Черная пластиковая поверхность - матовая. Вы наверно догадываетесь, что по этой причине следов от пальцев на корпусе не остается. Сверху идет глянцевая полоска с логотипом. Чуть ниже - ряд индикаторов Power, Internet, WLAN, WPS, LAN с зеленой подсветкой. К сожалению, индикатор LAN только один и поэтому он малоинформативен. Он показывает подключение хотя бы одного сетевого разъема. Сигнал статичен, т.е горит постоянно (не мигает).

Четыре порта LAN (отмаркированы желтым цветом), порт WAN(он синий) кнопки возврата к заводским установкам и отключения питания устройства, а также питающий разъем расположены на задней стенке устройства. WAN порт отделен от блока портов LAN средней антенной, что позволяет безошибочно его идентифицировать не глядя.

А вот с кнопкой сброса, я считаю, вышла небольшая промашка. Из благих побуждений производители отказались от уже ставшего почти стандартом отверстия под зубочистку для сброса настроек к заводским и установили кнопку. Ее можно реально нажать, нажать случайно т.к. она находится рядом с кнопкой включения /выключения устройства. Спасает лишь тот факт, что удерживать сброс нужно несколько дольше.

На нижней стороне роутера — вентиляционные отверстия, крепление под саморезы, ну и конечно-наклейка с необходимой для настройки роутера информацией.
Для настройки маршрутизатора используется WEB- интерфейс, вход в который естественно защищен паролем.
Обращаю ваше внимание на тот факт, что в этом роутере вход в интерфейс по умолчанию осуществляется по адресу 192.168.3.1. Huawei WS550 не использует имя пользователя «admin» и пароль «1234» или «admin» по умолчанию как у Zyxel, ASUS или TP-link и т.п. При первом входе в интерфейс вам будет предложено установить пароль для вновь создаваемой WiFi-сети. Отнеситесь к данной фразе внимательно, ибо это и будет в дальнейшем паролем для входа в WEB-настройки.

Вводим его в открывающейся форме при входе в настройки роутера. Стартовая страница выглядит следующим образом:

Запускаем "Мастера " настройки

Из трех предложенных вариантов: "Автоматическое подключение", "Подключение с помощью аккаунта пользователя", "Подключение без аккаунта пользователя", мы выбираем второй пункт. Вводим аккаунт и пароль, и подключение устанавливается. В открывшемся окне "Настроить WiFi" пишем имя и наш пароль нашей WiFi сети. После чего рекомендую заглянуть в настройки Интернета.

При желании, внося изменения настроек, вы можете выбрать любой тип соединения, подходящий вам (PPPоЕ, IPoE или WDS или по-другому Режим моста).
Перейдем к закладке "Домашняя сеть"

Настройки домашней сети включают в себя: просмотр статуса и управление подключенных к сети устройств, возможность замены IP-адрес роутера, проверку статусов портов LAN.

Закладка «Обслуживание» позволяет просмотреть информацию о роутере, перезагрузить, обновить программное обеспечение, диагностировать соединения, протестировать подключение роутера, включить режим энергосбережения по периодам времени, посмотреть полную статистику по LAN, WiFi, сети Интернет и создать резервную копию настроек. Это удобно!
При такой видимой простоте настройки роутера (по сути мы установили Интернет соединением в один клик), у устройства очень широкий выбор более тонких настроек, которые понятны пользователю интуитивно. Но как правило, очередь до них доходит несколько позже, когда эйфория от приобретения чуть спадет. А из этого следует, обозревать эти настройки будем чуть позже.
В завершение могу сказать, что Huawei WS550, выделяется из группы одноклассников отличным дизайном и обладает хорошими техническими характеристиками. Отдельно хотелось бы отметить веб-интерфейс роутера. Перед нами хороший пример логично выстроенного, дружественного нам интерфейса.
Тем, кто привык вкладывать деньги не в бренд, какой бы он ни был, а в качественно произведенный продукт, пусть обратит внимание именно на роутеры под маркой Huawei. И это нисколько не реклама. Попробуйте сами и приятно удивитесь.

Как я могу зайти в настройки роутера Huawei?
Как зайти в настройки модема Huawei, модема-роутера Huawei?
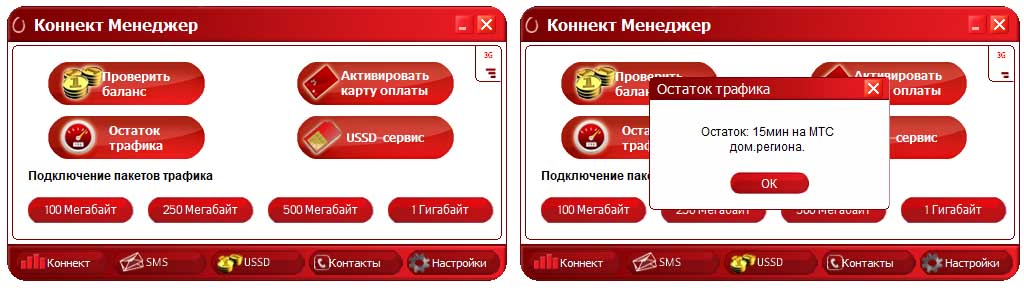
Какой стандартный пароль роутера Huawei (по умолчанию)?
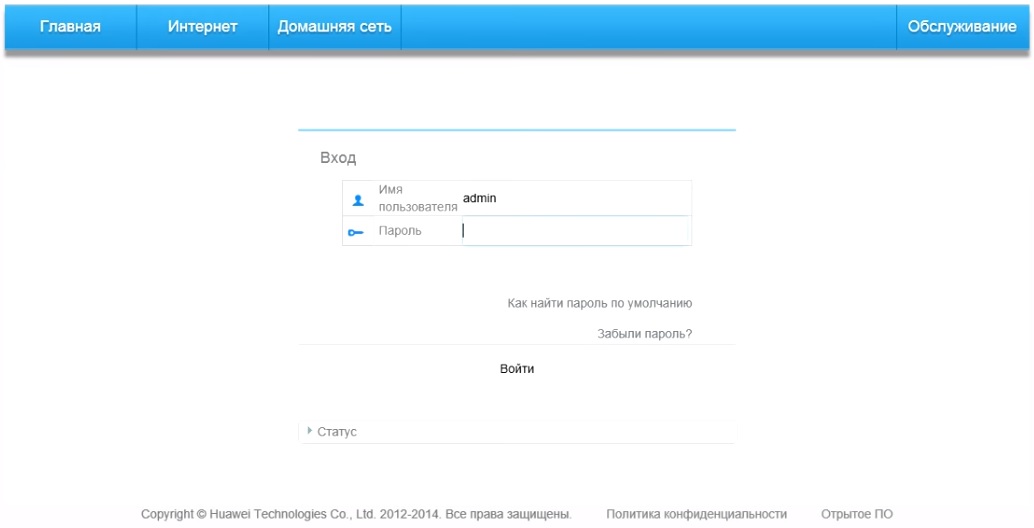
Как мне поменять пароль на Wi-Fi-роутере Huawei?
Вначале разберем, что у роутера есть разные пароли: пароль от веб-интерфейса и пароль от Wi-Fi-сети. Тот и другой настраивается через веб-интерфейс. Конкретные команды могут быть разными для разных прошивок. Рассмотрим часто встречающиеся варианты. Чтобы поменять пароль от веб-интерфейса, нужно зайти в раздел «Система», найти там подраздел «Изменение пароля» и далее заполнить запрашиваемые поля.В некоторых случаях можно настроить роутер на проверку надежности пароля, так как от этого зависит, не будет ли посторонний человек использовать ваше устройство в своих целях. Например, в модели WS5200 смена пароля производится на вкладке «Обслуживание» в разделе «Управление аккаунтом».
Смена пароля Wi-Fi обычно производится на одноименной вкладке в веб-интерфейсе. Если роутер еще не настроен, то удобнее изменять пароль к веб-интерфейсу и к сетям Wi-Fi через раздел «Быстрая настройка».
Как сбросить настройки роутера Huawei до заводских? Как делать сброс настроек модема?
В роутерах Huawei предусмотрено два варианта сброса настроек до заводских: при помощи кнопки Reset, которая чаще всего располагается на задней панели устройства, или через веб-интерфейс. Кнопка обычно зажимается на несколько секунд до смены индикации на роутере, после чего устройство перезагружается и возвращается к тем настройкам, которые были установлены производителем. В веб-интерфейсе достаточно найти посвященное сбросу меню, нажать кнопку и следовать инструкциям сервиса. Обычно кнопка называется «Восстановить» и находится в разделах «Восстановление заводских настроек», «Сброс настроек» или подобным им.Имейте в виду, что после сброса все введенные настройки заменятся на те, которые были изначально. Это означает изменение паролей на заводские (прописаны на этикетках, коробках роутеров), сброс введенных для подключения данных, расписания и другой информации. Если вы не хотите все это настраивать сначала, перед сбросом выполните резервное копирование настроек. Это действие занимает несколько секунд и делается в том же разделе «Система» или «Обслуживание». После сброса воспользуйтесь функцией «Восстановление настроек», чтобы загрузить сохраненный файл и насладиться возвратом всех настроек.
У модемов Huawei способы сброса такие же, разве что не на всех моделях есть кнопка Reset. Поищите ее на корпусе или под сдвижной крышкой (обычно утоплена). Если не найдете, выполните сброс через веб-интерфейс, как описано выше.
Как мне обновить прошивку роутера Huawei?
Обновление прошивки роутера Huawei добавляет ему новых возможностей или помогает решить проблему в случае сбоев в работе устройства. Однако подходить к этому процессу советуем с осторожностью, так как ошибки могут привести к выходу маршрутизатора из строя. Все это мы рассмотрим далее.
Процедура обновления прошивки роутера Huawei
Сам процесс обновления заключается в том, чтобы скачать на компьютер файл прошивки, подключить компьютер к роутеру и установить этот файл через веб-интерфейс. Файлы прошивки можно найти как на сайте производителя Huawei, так и на сторонних сайтах. Способ загрузки файла в веб-интерфейс зависит от последнего, но чаще всего находится в одноименном или похожем меню. Например, в модели Huawei E3372 для этого нужно зайти на вкладку «Настройки» и в разделе «Система» выбрать «Настройки обновления».Заметим, что в современных версиях веб-интерфейсов многих моделей есть функция проверки обновлений, которая избавляет от необходимости искать прошивки на каких-то сайтах. Также можно настроить автоматическую установку обновлений, чтобы при очередном подключении к интернету роутер сам находил обновление и устанавливал его. Например, в модели Huawei WS5200 есть раздел «Обслуживание», внутри которого открывается подраздел «Управление устройством». В нем вы увидите две опции: «Обновление ПО» и «Онлайн-обновление», которые необходимы для самого обновления и его настроек.
Ошибки при обновлении прошивки
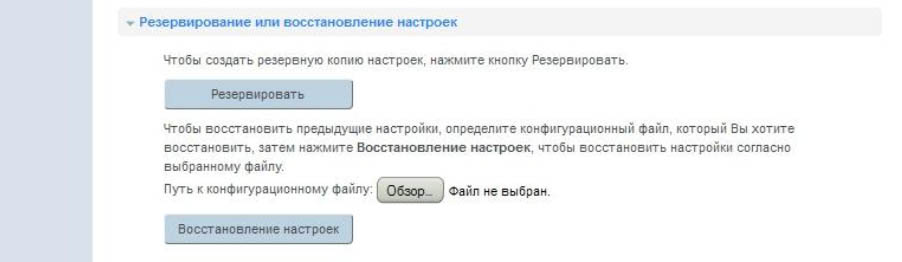
- Пользователь начал обновление и выключил роутер. Ни выключать, ни перезагружать роутер, ни закрывать браузер в процессе обновления нельзя. Это может привести к поломке устройства.
- Пользователь скачал прошивку с неизвестного сайта, что после обновления привело к выходу роутера из строя. По этой причине рекомендуется скачивать прошивку только с сайта производителя.
- Пользователь нашел официальную прошивку, но не посмотрел на аппаратную версию роутера. Это также может вывести роутер из строя, поэтому перед установкой прошивки нужно сверять версию в названии прошивки и на этикетке роутера.
- Пользователь не выполнил резервное копирование настроек перед обновлением прошивки. Это действие не является ошибочным, но при отсутствии копии придется начинать настройку роутера сначала. Копию же можно восстановить в один клик через веб-интерфейс.
Каковы характеристики роутеров и модемов Huawei?
Каковы отзывы по Wi-Fi-роутерам Huawei?
Роутеры Huawei заняли свою нишу в крупных торговых сетях и за долгое время своего присутствия на рынке собрали множество отзывов. У большинства представленных сегодня в магазинах моделей рейтинги высокие от четырех до пяти звезд. Рассмотрим конкретные примеры. Так, в торговой сети DNS пользователи поставили оценку 4,7-5 из пяти возможных моделям Huawei E5576-320, Е5577Cs-321, B315 и другим. 4,4 – 4,6 баллов получили модели B311-221, WS318N-21, WS5200-20 и прочие.Пользователи этой сети отмечают следующие достоинства роутеров Huawei: стабильность в работе, работу практически без потерь в скорости как на частоте 2,4 ГГц, так и на частоте 5Ггц, хорошее прохождение сигнала через стены. Владельцам ряда моделей также понравилось, что устройства одновременно и легко настраиваются, и имеют расширенный функционал для продвинутых пользователей, причем настройки можно делать в том числе через мобильное приложение.
Снижение рейтинга роутеров Huawei часто связано с такими причинами. Пользователям попадаются роутеры, которые уже кто-то до них настраивал (изменены имя и пароль сети, коробка вскрыта). Не все могут сразу разобраться, как подключить такой вскрытый роутер, что приводит к негативным отзывам. Другая причина — неудачные для данных условий настройки. В результате у кого-то роутер отключается в процессе игр, или часто разрывает соединение, другим не удается настроить интерактивное телевидение и так далее. При правильных настройках эта проблема решается. Кому-то не нравится конкретная модель по сравнению с другими моделями этого или других производителей.
Мы рассмотрели наиболее популярные вопросы по роутерам Huawei, но если вы не нашли в этой статье ответа на свой вопрос, задайте его в комментариях ниже.
Как узнать текущую версию прошивки?
Для уточнения текущей версии программного обеспечения, Вам необходимо перейти в Настройки – О телефоне/О планшетном ПК – Обновление системы. Версией являются три цифры после буквы B.
Например, номер сборки V100R001C00B122 означает, что у Вас установлена 122-я версия прошивки. Любая прошивка с цифрами больше этих является более новой.
Подробнее о версиях прошивок:
Так, для смартфонов регион Россия (channel/ru) это CUSTC10. Привязка к региону легко меняется специальным файлом-прошивкой, в некоторых официальных прошивках есть файл update.app в папке cust весом в несколько мегабайт или килобайт, который меняет регион на Россию.
Где скачать официальную прошивку для моей модели?
Официальные российские прошивки:
Для поиска нужной прошивки введите правильное название модели на английском языке, например, Honor 5X, либо служебный номер модели, например, KIW-L21.
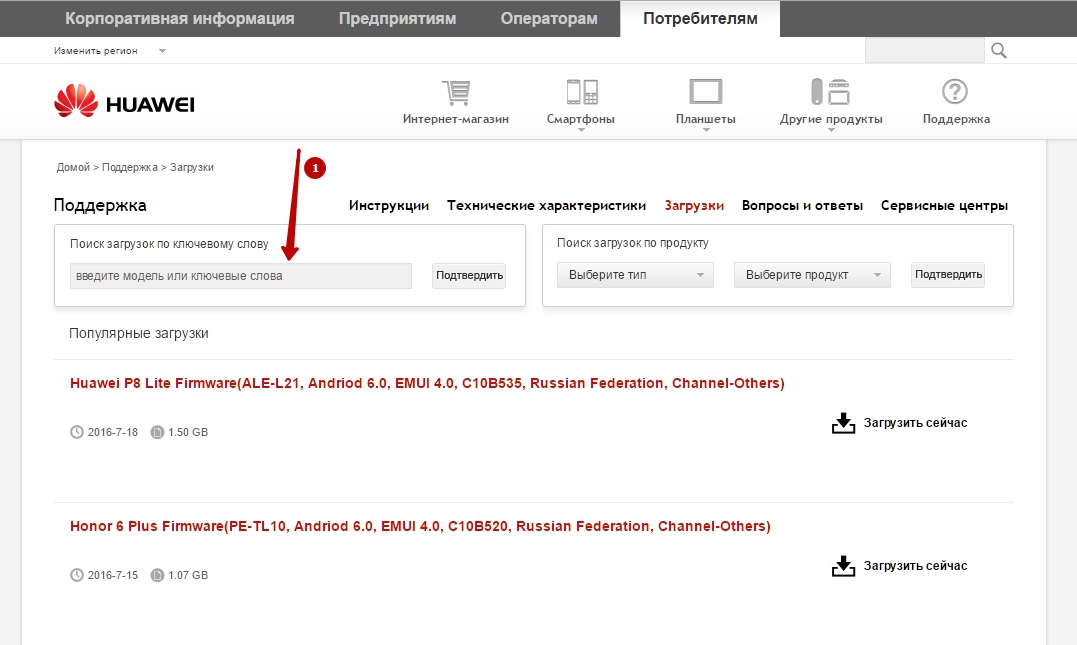
В российских версия прошивок присутствует полная локализация, полный набор сервисов Google Apps, а также предустановленные региональные приложения, такие как поиск Яндекса, Одноклассники, Вконтакте и др.
Официальные европейские прошивки:
В официальных глобальных прошивках присутствует поддержка всех основных мировых языков, включая русский, а также предустановленный набор приложений Google Apps.
Официальные китайские прошивки:
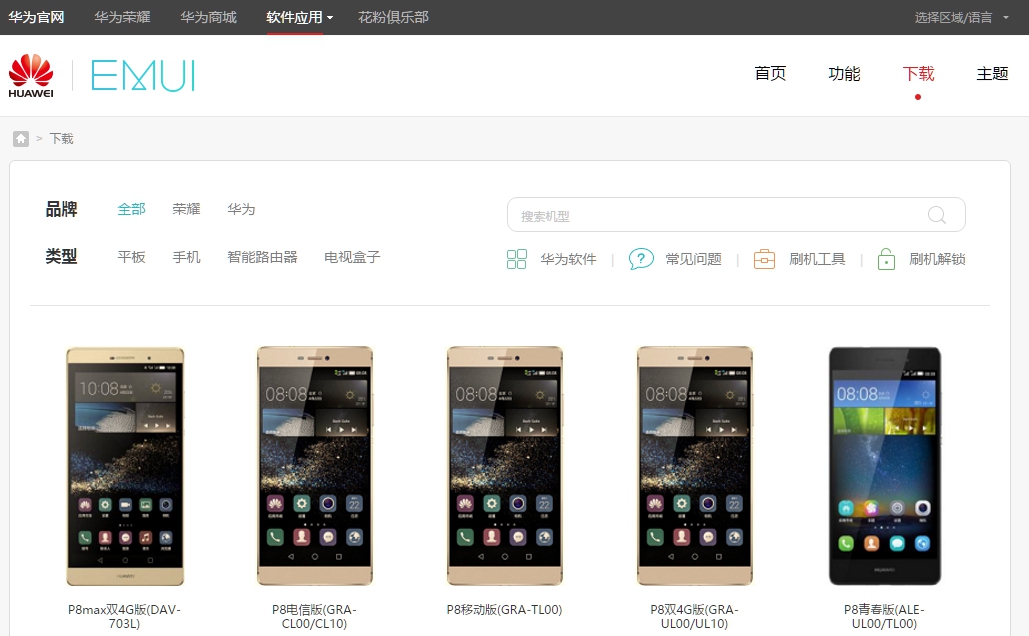
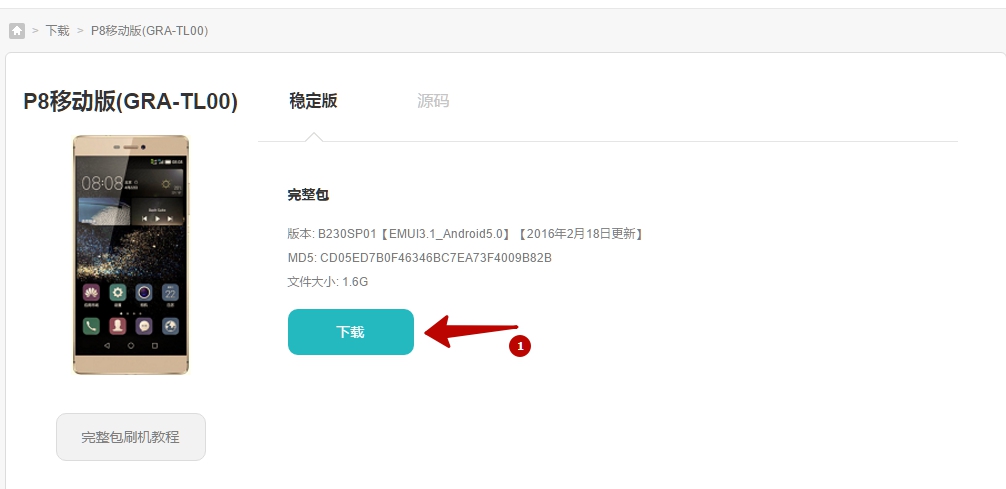
Обратите внимание, что по-умолчанию в китайских прошивках отсутствую сервисы Google Apps, а также русских язык в настройках системы.
После скачивания прошивки воспользуйтесь одним из способов ручной установки из описанных ниже.
Установка и обновление прошивки
Локальное обновление всегда удаляет данные, занесенные пользователем и настройки из памяти устройства. Перед тем как начать обновление ПО эти методом,
рекомендуем сделать резервную копию всех важных для Вас данных через приложение для резервного копирования, а так же сохранить иную необходимую информацию из памяти устройства (например, на карту памяти).
При онлайн или FOTA обновлении данные пользователя сохраняются. Несмотря на это, мы так же рекомендуем выполнять резервное копирование перед этим
обновлением.
Перед началом процедуры убедитесь, что батарея вашего устройства заряжена минимум до 60%.
Для подключения смартфонов и планшетов Huawei к ПК нужна утилита HiSuite. Установите ее на ПК перед началом обновления.
Что нужно знать перед обновлением прошивки смартфона:
Локальное обновление прошивки:
Локальное обновление используется в случае, если нововведения носят масштабный характер, кроме того, этот метод восстанавливает систему до изначального вида и в
большинстве случаев устраняет вероятность возникновения проблем с повышенным расходом батареи в первые дни после обновления.
- Создать в корневой директории SD карты папку dload.
- Скопировать файл UPDATE.APP из архива с прошивкой в папку dload на карте памяти.
- Зайти в меню Настройки-Память-Обновление ПО и начать процесс обновления (Settings->Storage->Software Upgrade->SD card Upgrade->Confirm->Upgrade).
- Дождаться окончания процесса обновления.
Принудительное локальное обновление через 3 кнопки:
Данный режим обновления прошивки является аварийным и сработает даже в том случае, если устройство нормально не загружается.
- Создать в корневой директории SD карты папку dload.
- Скопировать файл UPDATE.APP в папку dload на карте памяти.
- Выключить смартфон.
- Зажать клавиши Volume Up + Volume Down и включить смартфон, при этом клавиши Volume Up + Volume Down должны оставаться зажатыми
Обновление по воздуху (FOTA):
Для данного типа обновления желательно использовать скоростное подключение к сети, например Wi-Fi.
Обратите внимание, если на устройстве получено повышение прав (root), установлено recovery, отличное от оригинального, а так же произведена модификация системы с
помощью этого повышения прав, обновление данным способом с высокой степенью вероятности закончится ошибкой и телефон после перезагрузки включится в обычном
режиме.
Обновление при помощи HiSuite:
Важно!
Возможные ошибки при обновлении и способы их устранения:
Q: При включении с зажатыми кнопками громкости не начинается процесс прошивки.
A: Попробуйте заново записать в папку dload файл с прошивкой. Если всё равно не запускается, попробуйте запустить процесс обновления через меню настроек.
Обновление прошивки планшета:
Для того, чтобы установить любую оригинальную прошивку, необходимо проделать следующее:
- Скопируйте папку dload со всем её содержимым в корень SD-карты;
- Выключите планшет;
- Вставьте SD-карту если она была извлечена;
- Удерживая клавишу Увеличение громкости (Volume Up) нажмите и удерживайте кнопку Включения пока не моргнёт экран. Кнопку Увеличения громкости необходимо удерживать до тех пор, пока не начнётся процесс установки (появится зеленый робот и заполняющийся прогресс бар);
- В конце, когда появится соответствующее предложение, вытащите SD-карту или удерживайте кнопку Включения 10 секунд.
Примечание: В некоторых случаях зажимать кнопки вообще не нужно и процесс начнётся автоматически после включения/перезагрузки.
Если процесс обновления не запустился, необходимо открыть калькулятор, ввести ()()2846579()()= и далее выбрать Project Menu Act -> Upgrade ->SD Card upgrade.
Читайте также:

