Intel extreme tuning utility не устанавливается
Обновлено: 04.07.2024
Также обратите внимание, что новые БИОС на некоторых компьютерах отключают андервольтинг.
Для чего программа ThrottleStop
ThrottleStop — это программа, которая умеет делать андервольтинг и которая может быть альтернативой Intel Extreme Tuning Utility (XTU).
Если у вас что-то не заладилось с XTU, например, не сохраняются настройки андервольтинга после перезагрузки компьютера, то переходите на ThrottleStop — здесь всё проще и предсказуемее. Если вы не знаете, что такое андервольтинг или не уверены, нужно делать андервольтингили нет, то смотрите статью «Андервольтинг в Windows и Linux центрального процессора (CPU)».
Программа ThrottleStop имеет большое количество настроек, поэтому далее пошаговый мануал по использованию ThrottleStop.
Как установить ThrottleStop
Во-первых, если вы уже устаовили XTU, то удалите эту программу, поскольку ThrottleStop и Intel Extreme Tuning Utility не могут использоваться совместно.
Это портативная программа и установка не требуется - достаточно расархивировать папку.
Я создал в корне диска C:\ папку ThrottleStop и скопировал все файлы по пути C:\ThrottleStop\
Как пользоваться ThrottleStop
При первом запуске будет показано такое окно:

В этом окне предупреждение, что программа ThrottleStop оказывает значительное воздействие на производительность и тепловыделение центрального процессора, а также что всю ответственность за использование данной программы вы берёте на себя.
В главном окне программы вы можете видеть информацию о центральном процессоре, о его загруженности, температуре ядер, настройки и прочее. Кликните по кнопке FIVR:

В открывшемся окне для CPU Core поставьте галочку Unlock Adjustable Voltage, убедитесь, что выбрано Adaptive, если вы хотите установить андервольтинг более чем на 125 mV, то выберите диапазон 250 mV и затем с помощью ползунка установите нужное значение Offset Voltage — сдвиг напряжения, то есть андервольтинг:

Теперь переключаемся на CPU Cache и повторяем процедуру. Причём значения андервольтинга, то есть Offset Voltage, должно быть точно таким же, как и для CPU Core. Затем выбираем «OK — Save voltage immediately» и нажимаем кнопку «Apply»:

Всё, теперь каждый раз, когда вы запускаете ThrottleStop, будут активны настройки андервольтинга.
Как сделать так, чтобы настройки ThrottleStop автоматически применялись при запуске компьютера
Теперь мы сделаем так, чтобы андервольтинг в ThrottleStop включался сразу при загрузке компьютера.
В главном окне убедитесь, что снята галочка с опции Task Bar (нужно для того, чтобы программа не показывалась в панели задач), затем нажмите кнопку Options:

В открывшемся окне включите опции Start Minimized (чтобы программа запускалась свёрнутой) и Minimize on Close (чтобы при закрытии окна программа сворачивалась, а не отключалась) и нажмите OK для сохранения настроек:

Теперь откройте Планировщик заданий, для этого нажмите кнопку Win (меню Пуск) и начните набирать «планировщик заданий»:


Введите имя и описание задачи, например, ThrottleStop и Undervolting. Поставьте галочку «Выполнять с наивысшими правами»:

В следующей вкладке под названием Тригеры нажмите кнопку Создать:

Откроется новое окно, там в выпадающем меню выберите «При входе в систему» и нажмите ОК:

На следующей вкладке Действия нажмите кнопку Создать и выберите Запуск программы и файл C:\ThrottleStop\ThrottleStop.exe:

На следующей вкладке Условия снимите галочку с «Запускать только при питании от электросети» (чтобы запускать ThrottleStop в том числе и при питании от аккумулятора) и нажмите ОК для завершения настройки задачи:

Теперь в Библиотеке планировщика задач вы должны видеть новую задачу ThrottleStop:

В ThrottleStop отсутствует кнопка FIVR
FIVR (Fully Integrated Voltage Regulator) был введён в процессоры 4-го поколения. А сейчас представлены спецификации процессоров Intel 11-го поколения.
Если у вас отсутствует кнопка FIVR, значит ваш процессор слишком старый или не поддерживается по другим причинам.
Что можно сделать если нет кнопки FIVR? Можно проверить БИОС на наличие там настроек напряжения. С помощью ThrottleStop вам не получится сделать андервольтинг на таком процессоре.
Our Intel Community site will go into read-only mode Sunday, 8pm PST Nov. 14 for maintenance. It will be back online by 12pm PST, Tuesday, November 16 with a new design!
- Intel Communities
- Product Support Forums
- Processors
- ASUS(R) Intel(R) Extreme Tuning Utility -Error installation
ASUS(R) Intel(R) Extreme Tuning Utility -Error installation
- Отметить как новое
- Закладка
- Подписаться
- Отключить
- Электронная почта другу
I've tried to install ASUS(R) Intel(R) Extreme Tuning Utility
During installation in half way appeared error as bellow:
One or more issues caused the setup to fail.
Please fix the issues and then retry setup.
For more information see the log file.
0x80070643 - Critical error during installation
I checked on web site microsoft
to fix it - no work and later
Motherboards ASUS Z170-A
Intel Core i7 -7700K Socket 1151 4,2 Ghz
SilentiumPC FERA 2 HE1224 Chlodzenie procesora
MSI -Nvidia GTX 970
HyperX Fury DDR4, 8GB, 2133MHz, CL14 (HX421C14FB2/8)
- Отметить как новое
- Закладка
- Подписаться
- Отключить
- Электронная почта другу
Hi AOrlecki : Thank you very much for joining the Intel® Processor communities. We will do our best in order to try to fix this problem.
Just to make sure, are you using the link below to install the Intel® XTU tool:
We can always try a BIOS update to the latest version on the board and then try to install the tool once again, on the link below please choose the operating system to get the proper BIOS version:
Any further questions, please let us know.
- Отметить как новое
- Закладка
- Подписаться
- Отключить
- Электронная почта другу
Hi AOrlecki : Thank you very much for joining the Intel® Processor communities. We will do our best in order to try to fix this problem.
Just to make sure, are you using the link below to install the Intel® XTU tool:
We can always try a BIOS update to the latest version on the board and then try to install the tool once again, on the link below please choose the operating system to get the proper BIOS version:
Any further questions, please let us know.
- Отметить как новое
- Закладка
- Подписаться
- Отключить
- Электронная почта другу
Thanks very much for Your support.
This mentioned steps ->
BIOS 3504 for Z170 A -updated b4.
XTU - From link You gave - installation process passed without any trouble and errors.It helped.!
What I checked from Support service MSI to my other laptop GT70 the Intel® XTU tool -installation process passed without any trouble and errors.
Link below:( This Utility Belongs for Motherboards but for laptop could be as well)
Looks that Asus Service should verify & updated this utilities from Support Site?













Операционная система
Windows® 10 Home
Windows® 10 Pro
Ubuntu (в некоторых странах)
Память
4–16 Гбайт, DDR4, 2 666 МГц; до 32 Гбайт (дополнительная память приобретается отдельно)
Жесткий диск
Гибридный жесткий диск объемом 1 Тбайт (5 400 об/мин) с кэшем 8 Гбайт
Система с двумя накопителями: твердотельный накопитель объемом 128 Гбайт и жесткий диск объемом 1 Тбайт (5 400 об/мин)
Система с двумя накопителями: твердотельный накопитель объемом 256 Гбайт и жесткий диск объемом 1 Тбайт (5 400 об/мин)
Твердотельный накопитель объемом 256 Гбайт
Твердотельный накопитель PCle объемом 512 Гбайт
Видеоплата
Графический адаптер NVIDIA® GeForce® GTX 1050 с памятью GDDR5 объемом 4 Гбайт
Графический адаптер NVIDIA® GeForce® GTX 1050 Ti с памятью GDDR5 объемом 4 Гбайт
Графический адаптер NVIDIA® GeForce® GTX 1060 с технологией NVIDIA® Max-Q и памятью GDDR5 объемом 6 Гбайт
Дисплей
3579: Дисплей 15,6” с разрешением Full HD (1920 x 1080), матрицей IPS, антибликовым покрытием Anti-Glare и светодиодной подсветкой (не сенсорный)
3779: Дисплей 17,3” с разрешением Full HD (1920 x 1080), матрицей IPS, антибликовым покрытием и светодиодной подсветкой (несенсорный)
Порты
1 Устройство считывания карт памяти "2 в 1" для карт SD/MicroMedia
1 Порт USB 3.1 2-го поколения
1 Разъем питания/входной разъем постоянного тока
1 Опциональный разъем Thunderbolt™ 3 с интерфейсом Type-C™
1 Порт HDMI 2.0
1 Разъем RJ-45 для подключения к гигабитной сети Ethernet
2 Порт SuperSpeed USB 3.1 с технологией PowerShare
1 Разъем для наушников и микрофона
Разъемы
1 разъем для замка Noble
Камера
Встроенная широкоформатная веб-камера с разрешением HD (720p) и двунаправленным цифровым микрофоном
Варианты расцветки
3579: Лакрично-черный, синий кобальт или ослепительно-белый
3779: Лакрично-черный, синий кобальт
Клавиатура
Стандартная полноразмерная влагонепроницаемая клавиатура с блоком цифровых клавиш
Опциональная полноразмерная влагонепроницаемая клавиатура с подсветкой и блоком цифровых клавиш (в некоторых странах доступна только в исполнении синего цвета)
Размеры
3579: 22,7 мм (0,89") x 380 мм (14,96") x 258 мм (10,16"), масса: 2,53 кг (5,57 фунта)
3779: 25 мм (0,98") x 415,4 мм (16,35") x 279,2 мм (10,99"), масса: 3,27 кг (7,2 фунта)
Аудиосистема и динамики
2 настроенных динамика с технологией обработки звука Waves MaxxAudio® Pro
1 комбинированный разъем для наушников и микрофона
Сеть
Двухдиапазонный адаптер 802.11ac, 2,4 и 5 ГГц, MU-MIMO/80 МГц, 1x1 + Bluetooth 5.0
Gigabit Ethernet
Питание
Четырехэлементный аккумулятор емкостью 56 Вт·ч (встроенный)
Адаптер переменного тока мощностью 130 Вт (NVIDIA® GeForce® GTX 1050 и 1050 Ti)
Адаптер переменного тока мощностью 180 Вт (NVIDIA® GeForce® GTX 1060 с технологией Max-Q)
Разогнать процессор Intel можно при помощи BIOS. Но новичкам может быть сложно работать с BIOS и для них есть альтернатива. В этой статье мы рассмотрим как пользоваться Intel Extreme Tuning Utility. Это программа, разработанная в Intel, с понятным интерфейсом, которая запускается из Windows.
Как пользоваться Intel Extreme Tuning Utility
В Intel XTU отображается много параметров параметры, что при первом взгляде отпугивает. Как только вы с этим разберётесь, всё станет на свои места и тонны доступной информации пойдут на пользу.
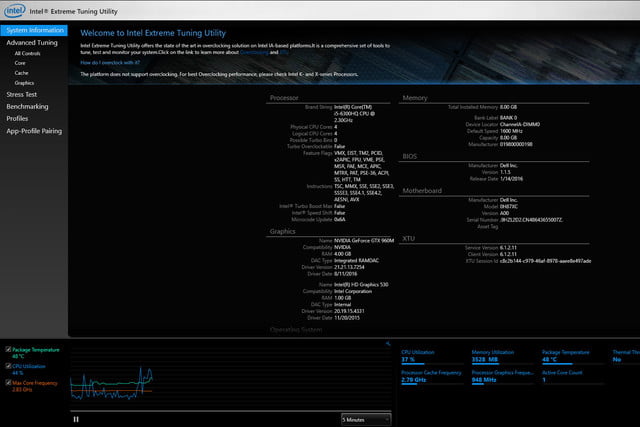
С XTU вы сможете контролировать загрузку процессора, температуру и запускать стресс-тесты. Разгонять процессор Intel не обязательно. Настройка Intel Extreme Tuning Utility достаточно проста.
Шаг 1. Исходная температура и производительность
Открыв приложение, убедитесь, что процессор готов к разгону. Первым делом запустите встроенный стресс-тест. Выберите пункт Stress Test в левом меню и установите длительность проверки минимум в один час.
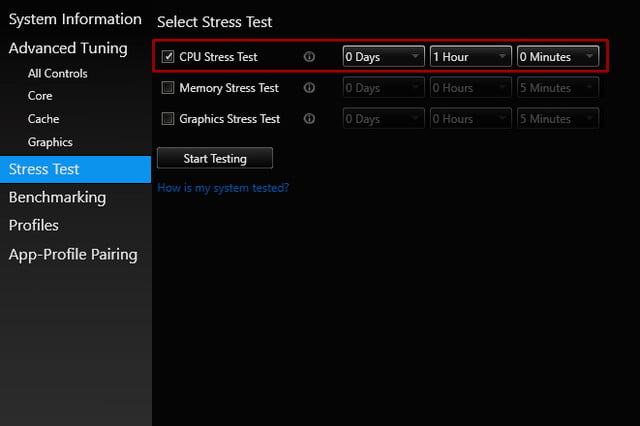
Понаблюдайте за компьютером или займитесь своим делами. По окончанию теста ознакомитесь с результатами. Обратите внимание на параметр Package Temperature. Если показатель выше 80 градусов, то повремените с разгоном. Улучшите охлаждение перед тем, как что-то делать с разгоном.
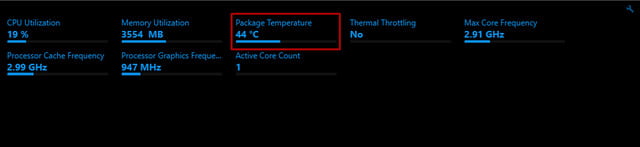
Если температура значительно ниже 80 градусов, то можно попробовать поднять производительность CPU, почти ничем не рискуя.
Шаг 2. Множители
Разогнать процессор можно и из вкладки Basic. Но если разобраться с нюансами, то вы станете лучше понимать, что происходит с устройством и как легче добиться стабильного разгона. Перейдите во вкладку Advanced Tuning левого меню, перейдите в секцию Multipliers.
Множители (Multipliers) ядер определяют производительность процессора. Множитель х32 обычно означает частоту в 3,2 ГГц. Здесь базовая частота, которая обычно составляет 100 МГц умножается на множитель.
Увеличьте коэффициент на один шаг по всем ядрам. Для простоты будем одинаково увеличивать множитель всем ядрам.
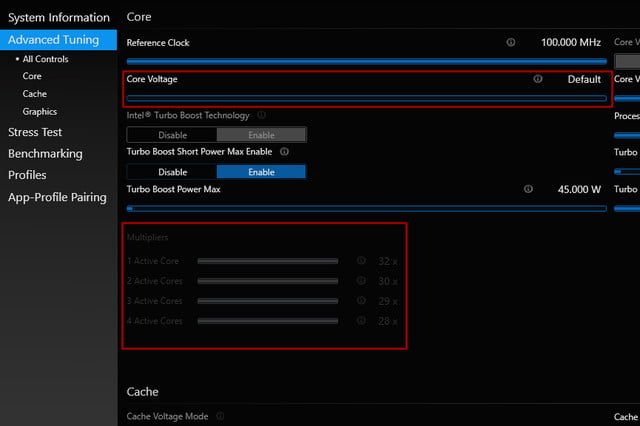
Теперь проверим стабильность разгона. Запустите стресс-тест, в этот раз хватит десяти минут. Если проверка удачная, увеличьте множители на один. Повторяйте, пока тест не выдаст Fail. После ошибки, поставьте множители, с которыми тест проходился успешно.
Если разгон вас устраивает, запустите тест на подольше, а затем поиграйте в игры несколько часов. Так вы убедитесь, что процессор работает стабильно. Если же система выдаёт сбой, уменьшайте множители и повторите тесты заново.
Когда вы найдете параметры, при которых компьютер не выключается, и вы им пользуетесь как и до разгона, поздравьте себя с хорошо проделанной работой. Если у вас проблемы со стабильностью разгона или вы хотите пойти ещё дальше, попробуйте увеличить напряжение (core voltage).
Шаг 3. Напряжение процессора
Вы всегда можете нагуглить, какие настройки используют другие люди. Особенно важно ознакомиться с этой информацией перед тем, как менять напряжение на своём ЦП.
Когда будете готовы, перейдите в Advanced Tuning и увеличьте напряжение на 0.025 вольт (например, с 1,250 до 1,275). Нажмите Apply. Если система работает, запустите стресс-тест, чтобы проверить температуру. Также вы можете увеличить множитель, чтобы посмотреть, не улучшалась ли стабильность разгона с новым напряжением.
Выводы
Вот мы и рассмотрели как пользоваться Intel Extreme Tuning Utility чтобы разогнать процессор и закрепить полученный результат. Не спешите, увеличивайте параметры маленькими шажками, и запускайте короткий стресс-тест после каждых изменений . Убедитесь, что температура не превышает 80 градусов и напряжение не слишком высоко.
Если система сбоит и перезагружается, то какой-то параметр нужно понизить. Нет смысла разгонять процессор до предела возможностей, страдая от вылетов игр с ОС и рискуя спалить компьютер.
Как только вас устроит стабильность и производительность процессора, запишите куда-нибудь настройки. Так вы сохраните время и не будете снова экспериментировать с вольтажом и множителями.
Если вы нашли ошибку, пожалуйста, выделите фрагмент текста и нажмите Ctrl+Enter.
Читайте также:

