Intel hd graphics haswell разгон
Обновлено: 01.08.2024
Intel начала продажи HD Graphics (Haswell) 1 октября 2012. Это ноутбучная видеокарта на архитектуре Gen. 7.5 Haswell и техпроцессе 22 нм, в первую очередь рассчитанная на офисное использование.
Она обеспечивает слабую производительность в тестах и играх на уровне
от лидера, которым является NVIDIA GeForce RTX 3080 Ti.
Общая информация
Сведения о типе (для десктопов или ноутбуков) и архитектуре HD Graphics (Haswell), а также о времени начала продаж и стоимости на тот момент.
| Место в рейтинге производительности | 777 | |
| Соотношение цена-качество | 0.11 | |
| Архитектура | Gen. 7.5 Haswell | |
| Графический процессор | Haswell GT1 | |
| Тип | Для ноутбуков | |
| Дата выхода | 1 октября 2012 (9 лет назад) | |
| Цена сейчас | 273$ | из 10405 (Quadro GV100) |
Для получения индекса мы сравниваем характеристики видеокарт и их стоимость, учитывая стоимость других карт.
Характеристики
Общие параметры HD Graphics (Haswell): количество шейдеров, частота видеоядра, техпроцесс, скорость текстурирования и вычислений. Они косвенным образом говорят о производительности HD Graphics (Haswell), но для точной оценки необходимо рассматривать результаты бенчмарков и игровых тестов.
| Количество потоковых процессоров | 10 | из 15360 (Radeon RX 7900 XT) |
| Частота ядра | 200 МГц | из 2233 (Playstation 5 GPU) |
| Частота в режиме Boost | 1000 МГц | из 2903 (Radeon Pro W6600) |
| Технологический процесс | 22 нм | из 5 (Apple M1 GPU) |
Оперативная память
Параметры установленной на HD Graphics (Haswell) памяти - тип, объем, шина, частота и пропускная способность. Для встроенных в процессор видеокарт, не имеющих собственной памяти, используется разделяемая - часть оперативной памяти.
| Ширина шины памяти | 64/128 бит | из 8192 (Radeon Instinct MI250X) |
| Разделяемая память | + |
Поддержка API
Перечислены поддерживаемые HD Graphics (Haswell) API, включая их версии.
| DirectX | DirectX 11.1, Shader 5.0 |
Тесты в бенчмарках
Это результаты тестов HD Graphics (Haswell) на производительность рендеринга в неигровых бенчмарках. Общий балл выставляется от 0 до 100, где 100 соответствует самой быстрой на данный момент видеокарте.
Общая производительность в тестах
Это наш суммарный рейтинг производительности. Мы регулярно улучшаем наши алгоритмы, но если вы обнаружите какие-то несоответствия, не стесняйтесь высказываться в разделе комментариев, мы обычно быстро устраняем проблемы.
- 3DMark Cloud Gate GPU
- 3DMark Fire Strike Score
- 3DMark Fire Strike Graphics
- 3DMark 11 Performance GPU
- 3DMark Vantage Performance
- 3DMark Ice Storm GPU
Cloud Gate - это устаревший бенчмарк, использующий DirectX 11 feature level 10, применявшийся для тестирования домашних ПК и недорогих ноутбуков. Он отображает несколько сцен с каким-то странным устройством телепортации, запускающим космические корабли в неизведанное, с фиксированным разрешением 1280x720. Так же, как и в случае с бенчмарком Ice Storm, его поддержка была прекращена в январе 2020 года, теперь вместо него рекомендуется использовать 3DMark Night Raid.





Встроенные в центральный процессор или материнскую плату графические процессоры весьма ограничены в производительности. Если у вас новый ноутбук или процессор предпоследнего-последнего поколения, ваш видеоадптер потянет большинство игр на низких и даже средних настройках, но большего от него добиться тяжело. Рассмотрим, как можно разогнать встроенную видеокарту Intel HD Graphics.
Фирменные утилиты для разгона видеокарт или универсальные, вроде MSI Afterburner, повысить частоту и напряжение графического процессора не позволяют. Даже через BIOS/UEFI параметры интегрированной графики не изменить. Но пара приёмов, как добиться прибавки в несколько FPS, найдётся.
В первую очередь убедитесь, что в ноутбуке нет дискретного графического ускорителя.
Настройка видеокарты
Большого ускорения и прироста фреймрейта ждать не стоит, но на несколько кадров рассчитывать можно.
Перед тем как продолжить, рекомендуем скачать и установить последнюю версию ПО для графических систем Intel. Сделать это можно на официальном сайте производителя.
- Перейдите по ссылке;
- В списке выберите поколение CPU Intel, установленного в вашей системе (узнать можно по модели процессора здесь);



Перейдем непосредственно к конфигурации.
-
Откройте настройки видеокарты, например, через контекстное меню Рабочего стола (клик правой кнопкой мыши);



Тонкая настройка игры
Для повышения комфорта от геймплея с ущербом для качества картинки стоит снизить качество графики в настройках игры. Делается это как через само приложение, так и посредством launcher без запуска игры (не для всех).
Попробуйте понизить качество графики, если установлено высокое либо среднее. Также можете в ручном режиме опустить качество картинки, снизив:
- разрешение;
- детализацию – количество мелких деталей, качество прорисовки;
- качество текстур, освещения, теней и всего прочего;
- дальность прорисовки;
- отключив всевозможные сглаживания, фильтрацию текстур, размытие, синхронизацию.
Передвиньте все допустимые ползунки как можно левее.
- Прейдите на него и укажите модель своего процессора либо нажмите «Auto detect system». В итоге загрузится приложение, которое после установки автоматически определит конфигурацию компьютера;



Вторая планка ОЗУ
Для повышения производительности видеокарты нужно поставить второй аналогичный модуль памяти, чтобы она заработала в двухканальном режиме. На компьютере с этим проще, а вот поставить второй модуль оперативной памяти на ноутбук не всегда возможно. Часть моделей не рассчитаны на апгрейд, и ОЗУ в них распаяна или занимает единственный слот.


Что это даёт? Оперативная память начинает обмениваться данными с центральным процессором по двум каналам. Главное, чтобы модули были одинакового объёма и функционировали на одной частоте. Желательно, аналогичные планки. При фактическом удвоении пропускной способности ОЗУ прирост FPS в играх может достигать 15-30%.
Второй момент – практически все встроенные графические процессоры не имеют собственной памяти, а в её качестве используют ОЗУ. Если последняя работает в двухканальном режиме, это оказывает еще большее повышение быстродействия видеопроцессора.
Расширение объёма видеопамяти в БИОС
В настройках BIOS/UEFI может быть установлен небольшой объём видеопамяти (отсекается от ОЗУ). Если физический размер оперативки без того плачевный, расширьте память за счёт виртуальной – файла подкачки. Ниже описан прием, позволяющий увеличить объем видеопамяти в БИОС.
- Откройте конфигурацию BIOS/UEFI любым удобным способом. Дальнейшие действия отличаются в зависимости от интерфейса. Необходимо отыскать опцию, отвечающую за объем графической памяти, и увеличить её размер до максимума. Часто располагается в разделах «Advanced», «Peripheral Devices», «Mainboard» или «Peripherals»;
- В случае с UEFI материнской платы от MSI это раздел «Mainboard Settings»;
- В нём перейдите в «Дополнительно»;



Все описанные выше методы позволяют несколько повысить производительность встроенной видеокарты, но все-таки наиболее эффективное решение вопроса ускорения видеокарты Intel HD Graphics – это установка дискретного графического адаптера.
Вопрос от одного из пользователей.
Здравствуйте.
У меня ноутбук HP со встроенной видеокартой IntelHD (кажется 4400). Можно ли ее как-то разогнать? Я поигрываю в WOW и в некоторых локациях FPS падает до 30, и становится играть не комфортно.
Можно ли ускорить эту видеокарту, чтобы хотя бы немного поднять ее производительность?
Вообще, встроенные видеокарты плохо поддаются разгону, да и их разгон неблагодарное дело. Но тем не менее, ускорить видеокарту IntelHD можно! Правда, кто надеется ускорить свой ноутбук сразу в несколько раз — могут далее не читать.
Но в целом, поднять производительность за счет тонкой настройки драйвера видеокарты и самой игры на 10-20% — вполне реально.
Вот об этом, "пару" строк ниже.

Настройка IntelHD для повышения производительности в играх
Для начала необходимо открыть настройки драйвера видеокарты. Сделать это можно несколькими путями:
Как открыть настройки IntelHD / 2 способа
Если у вас нет подобной ссылки — то здесь может быть два момента:
- либо у вас видеокарта не IntelHD (но тогда у вас будет ссылка, вида "AMD-графика", либо "nVidia настройки графики") ;
- либо, что более вероятно, у вас просто не установлен драйвер видеокарты (т.е. были установлены универсальные драйвера, которые шли вместе с ОС Windows) . Чтобы их обновить — воспользуйтесь ссылкой ниже.
3D настройки для ускорения видеокарты
Зайдя в настройки видеокарты, откройте первым делом раздел 3D. В нем нужно выполнить следующие настройки:
Настройки 3D - IntelHD (старая версия драйвера)

Настройки Intel HD — высокая производительность (драйвера - январь 2020)
Далее сохраняете произведенные настройки и заходите в раздел "Электропитание" .
В разделе электропитания нужно зайти в два подраздела: работа ноутбука от сети и от батареи. В обоих подразделах нужно вставить ползунок в режим максимальной производительности !
Работа от сети - электропитание
В подразделе работы от батареи — также нужно выключить расширенное время работы батареи для игровых приложений и выключить технологию энергосбережения дисплеев (кстати, от этих включенных опций — часто происходит самопроизвольное изменение яркости монитора).
Электропитание от батареи
Если у вас тормозят игры, также рекомендую обратить внимание загрузку ЦП! Возможно, что он нагружен не игрой, а какими-нибудь системными прерываниями.
2) Как проверить и очистить компьютер от мусора (всякие временные файлы, ошибки в реестре и пр.).
Оптимальная настройка графики в игре (с целью повысить FPS)
Существенное влияние на количество FPS сказываются не только настройки видеокарты, но и настройки самой игры. В первую очередь нужно обратить на следующие настройки:
- разрешения игры (Resolution): чем оно выше, тем более производительнее должна быть ваша система. В некоторых случаях при понижении разрешения — количество FPS вырастает в 2-3 раза и более! Кстати, в такой игре, как WOW — довольно неплохие настройки графики, и играть в нее можно даже в окне, а значит и проверить, как повлияет смена разрешений.
- вертикальная синхронизация: попробуйте ее включить/выключить.

Настройки игры - разрешение и вертикальная синхронизация
Второе по важности, что влияет на качество, динамичность, плавность картинки и FPS — это включенные/выключенные эффекты: различные брызги воды, тени, дальность обзора, туман, дождь и т.д.
Все эти включенные эффекты создают большую нагрузку на вашу видеокарту. В случаях проблемы с какой-либо игрой —рекомендую попробовать в ее настройках отключить, либо поставить на минимум эти эффекты (в WOW есть раздел Effects - в котором нужно просто сдвинуть ползунок качества графики на LOW (низко)) .
Настройка эффектов в игре / WOW
Оптимизация игр с помощью официального сайта Intel
Обновление (от 02.18)!
На ней представлены настройки графики для наиболее оптимальной работы IntelHD видеокарты для многих современных и популярных игр.
Покажу на примере:

Сначала необходимо указать свой процессор

Настройки графики под Intel в Counter Strike Global Offensive

Настройки видео в Intel в Counter Strike Global Offensive
Про одноканальный и двухканальный режим работы памяти
Особенностью работы встроенной видеокарты (в том числе и IntelHD) состоит в том, что она используют часть оперативной памяти в своей работе. А скорость оперативной памяти ниже, чем скорость работы памяти внешних видеокарт.
Отсюда следует, что скорость работы памяти — должна быть максимальной, что достигается при двухканальном режиме работы.
Например, на моем подопытном ноутбуке (карта IntelHD 620, ЦП i5-7200U) я для примера взял видеокарту и протестировал ее при одной планке памяти (т.е. в одноканальном режиме работы) и двух (т.е. в двухканальном режиме).

TechPowerUP — 2 плашки ОЗУ по сравнению с 1

Результаты теста на 1 скриншоте
Хотя, конечно, я понимаю, что покупка дополнительной планки памяти — это вопрос для многих начинающих пользователей весьма спорен (да и даст ли планка повышение производительности? Будет ли задействован двухканальный режим работы?). На эти вопросы ответит моя одна прошлая заметка.
У меня на этом пока всё.
Удачной работы и хороших игр!
Первая публикация: 03.01.2017


Здравствуйте. Драйвера установил последние 09 02 2020. Графика uhd 630. В утилите настройки графики нет вкладки "питание". Как в таком случае поставить максимальную производительность?
Добрый день.
Скрин бы не помешал. Intel в последнее время несколько раз обновила драйвера на свои карты, так что всё возможно.
Посмотрите вкладку 3D (если есть).
И еще проверьте, в двух-канальном ли режиме работает ОЗУ (это может дать до 20-30% к производительности карты!).
Реальный разгон встроенного видео-ядра от Intel это:
1. оптимальная версия видеодрайвера, желательно не самая новая.
2. двухканальный режим работы оперативной памяти, встроенное графическое ядро по производительности очень зависимо от оперативной памяти, её типа и частоты.
3. также не в последнюю очередь, версия операционной системы : подойдёт всё то, что начинается с Windows 8.1 - более ранние версии окон базируются на устаревшем коде графических ядер, даже если версия драйвера одинакова, то, зачастую результаты бывают разными.
4. графическая надстройка встроенного ядра процессора в пользу более высокой производительности не даст ощутимого результата, от слова совсем - никакой.
Настройки по умолчанию и режим энергопотребления выставленный на "Сбалансированный" - самый лучший вариант.
5. модифицированные драйвера под графические решения от Intel не помогут вам повысить количество кадров в секунду, можете не пробовать.
Не бегите скачивать свежую версию графического драйвера, смотрите на более старые версии, они могут выдать более высокий результат.
на производительность графической системы очень сильно влияют два фактора:
1. двухканальный режим работы оперативной памяти.
2. версия графического драйвера.
В основном практически все новые ноутбуки, относящиеся к бизнес классу имеют встроенную то есть интегрированную видеокарту на которой даже игры 2007 года не поиграешь. Но эта проблема вполне решаема, нужно лишь установить одну очень хорошую программу под названием GMAbooster, разработчиком которого является программист Владимир Пленский.
Но к сожалению с помощью данной программы можно разогнать только некоторые интеловские видеокарты, например вполне хорошо разгоняются такие модели графических ядер как Intel GMA900, GMA950 и GMA X3100. Разработчик на днях на своем официальном форуме опубликовал запись, что совершенно скоро выпустит новую версию данной программы, которая будет также поддерживать видеокарты X4500 и 4500m.
Необходимые программы
Прежде чем приступить к разгону нам нужно установить все необходимые программы. Итак:
- GMAbooster;
- GPU Z;
- 3DMark 2006.
Инструкция по разгону
Итак, все выше указанные программы программы у нас есть теперь приступим к процессу разгона. Для начала откройте программу GPU Z и посмотрите стандартные частоты на которой работает ваша видеокарта. Далее с помощью программы 3DMark 2006 запустите тест, в результате вы увидите какую картину:
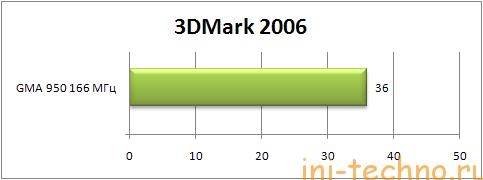
Как видите стандартная частота вашего графического ядра составляет 116 МГц.
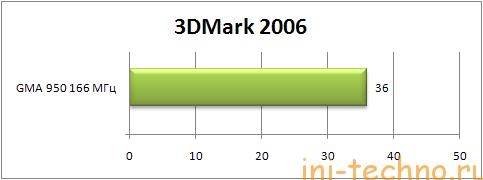
Частоту ядра мы поменяли, а теперь проверим насколько сильно увеличилась производительность видео. Для этого снова запускаем 3DMark 2006 и запускаем тест. По окончании теста если вы все сделали по инструкции увидите вот такую картину:
По диаграмме видно, что производительно немного увеличилась. При частоте в 400 МГц такие игры как Counter-Strike и GTA 3 должны идти на средних настройках.
У меня ноутбук HP со встроенной видеокартой IntelHD (кажется 4400). Можно ли ее как-то разогнать? Я поигрываю в WOW и в некоторых локациях FPS падает до 30, и становится играть не комфортно. Можно ли ускорить эту видеокарту, чтобы хотя бы немного поднять ее производительность?

Настройка IntelHD для повышения производительности в играх
Для начала необходимо открыть настройки драйвера видеокарты. Сделать это можно несколькими путями:
Как открыть настройки IntelHD // 2 способа
3D настройки для ускорения видеокарты
Зайдя в настройки видеокарты, откройте первым делом раздел 3D. В нем нужно выполнить следующие настройки:
Далее сохраняете произведенные настройки и заходите в раздел "Электропитание" .
В разделе электропитания нужно зайти в два подраздела: работа ноутбука от сети и от батареи. В обоих подразделах нужно вставить ползунок в режим максимальной производительности !
Электропитание от батареи
Важно!
Если у вас тормозят игры, так же рекомендую обратить внимание на пару вещей: возможно ваша игра тормозит не из-за видеокарты, а из-за загрузки процессора. Рекомендую проверить и принять меры (если так) .

Оптимальная настройка графики в игре (с целью повысить FPS)
Существенное влияние на количество FPS сказываются не только настройки видеокарты, но и настройки самой игры. В первую очередь нужно обратить на следующие настройки:

Настройка эффектов в игре // WOW
Оптимизация игр с помощью официального сайта Intel
На ней представлены настройки графики для наиболее оптимальной работы IntelHD видеокарты для многих современных и популярных игр.
Покажу на примере:

Сначала необходимо указать свой процессор
Далее в списке находите ту игру, для которой нужны настройки графики. В качестве примера я взял популярную игру Counter Strike GO.

Настройки графики под Intel в Counter Strike Global Offensive
Собственно, всё: Intel представит вам наиболее оптимальные настройки графики игры для конкретно вашей видеокарты (пример представлен ниже). Отмечу, что для большего удобства, представляется скрин настроек из непосредственной игры (а не просто текстовое описание).
Про одноканальный и двухканальный режим работы памяти
Особенностью работы встроенной видеокарты состоит в том, что они используют часть оперативной памяти в своей работе. Скорость оперативной памяти ниже, чем скорость работы памяти внешних видеокарт.
Одноканальный и двухканальный режим работы памяти // ТЕСТ
В основном практически все новые ноутбуки, относящиеся к бизнес классу имеют встроенную то есть интегрированную видеокарту на которой даже игры 2007 года не поиграешь. Но эта проблема вполне решаема, нужно лишь установить одну очень хорошую программу под названием GMAbooster, разработчиком которого является программист Владимир Пленский.
Но к сожалению с помощью данной программы можно разогнать только некоторые интеловские видеокарты, например вполне хорошо разгоняются такие модели графических ядер как Intel GMA900, GMA950 и GMA X3100. Разработчик на днях на своем официальном форуме опубликовал запись, что совершенно скоро выпустит новую версию данной программы, которая будет также поддерживать видеокарты X4500 и 4500m.
Необходимые программы
Прежде чем приступить к разгону нам нужно установить все необходимые программы. Итак:
Инструкция по разгону
Итак, все выше указанные программы программы у нас есть теперь приступим к процессу разгона. Для начала откройте программу GPU Z и посмотрите стандартные частоты на которой работает ваша видеокарта. Далее с помощью программы 3DMark 2006 запустите тест, в результате вы увидите какую картину:
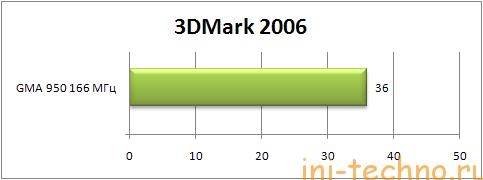
Как видите стандартная частота вашего графического ядра составляет 116 МГц.
Теперь открываем программу GMAbooster, в выпадающем списке выбираем частоту в 400 МГц и нажимаем кнопку «Set».
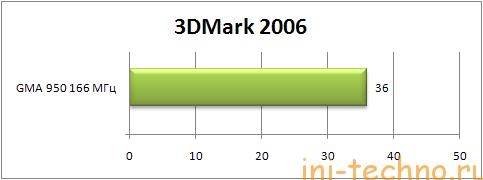
Частоту ядра мы поменяли, а теперь проверим насколько сильно увеличилась производительность видео. Для этого снова запускаем 3DMark 2006 и запускаем тест. По окончании теста если вы все сделали по инструкции увидите вот такую картину:
По диаграмме видно, что производительно немного увеличилась. При частоте в 400 МГц такие игры как Counter-Strike и GTA 3 должны идти на средних настройках.
Конечно, графика по ссылкам выше совсем никакая. Гораздо лучше пойдут позавчерашние монстры:
Far Cry / The Elder Scrolls IV:Oblivion / Half-Life 2 / Colin McRae Rally 2005 и пр.
Главный способ, способ № 1
Чудо-программа, написанная Владимиром Пленским GMABooster. О её работе можно почитать самого автора тут.
*Суть в том, что Intel, похоже, искуственно занизила частоту, а прога GMABooster возвращает частоту к норме. Обычно со 166 МГц до 400 МГц, т.е. синтетический прирост где-то в 2 раза обеспечен, а в реально навороченной игре это +8..12 FPS, как раз тех, что отличают «слайдшоу» от терпимой скорости.
Модифицированные драйверы

Существует группа пользоватлей 9xx Soldiers sans frontiers, бьющихся над проблемой играбельности новых игр на старых, интегрированных картах от Intel.
Они немножно «подпилили» файлы, входящие в комплект поставки драйверов от Intel Download Center. К тому же добавили, например, функционал из пакетов для новых карт Intel. Так у них получились Modded Drivers.
Ещё в их группе идёт активное обсуждение связанных с запуском игр проблем, а также приведены оптимальные настройки для запуска под многие игры.
Старый, добрый 3D Analyze
Это прога, которая обманывает DirectX. Может выдать старую видеокарту за любую другую, подменив сообщаемые DirectX идентификаторы производителей. А самое главное свойство этой программы — это возможность сообщить игре, что на вашей видюхе таки присутствует аппаратная поддержка T&L, а потом незаметно обсчитать всё программно)
Swiftshader
Эта программа полностью обрабатывает графику на процессоре. Дошла в своем развитии до полной поддержки Direct X9.
Читайте также:


