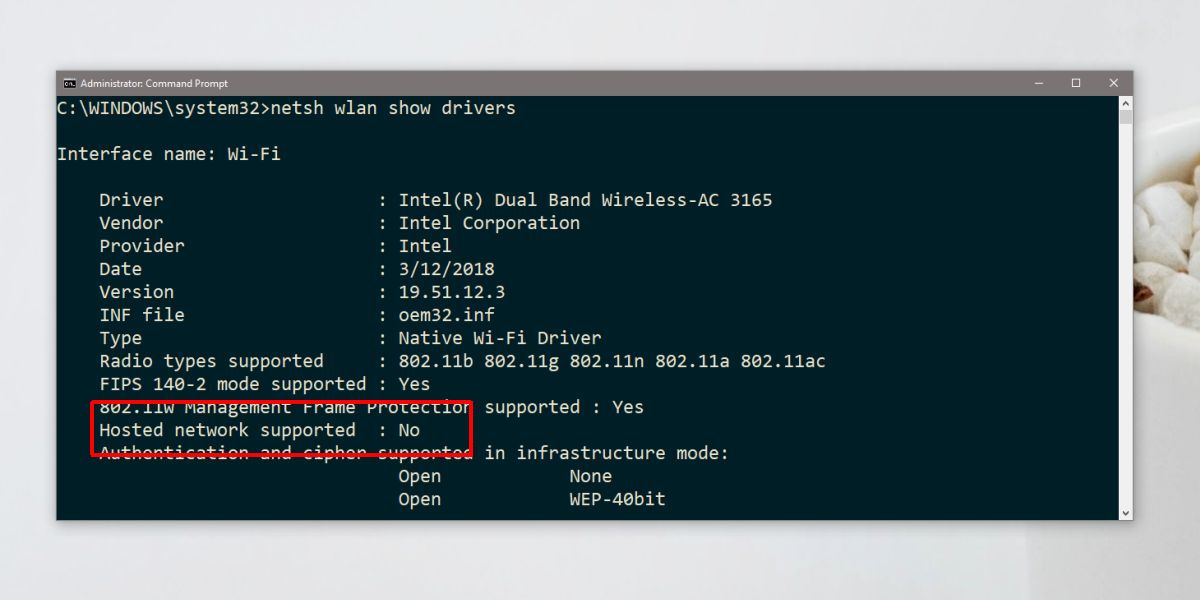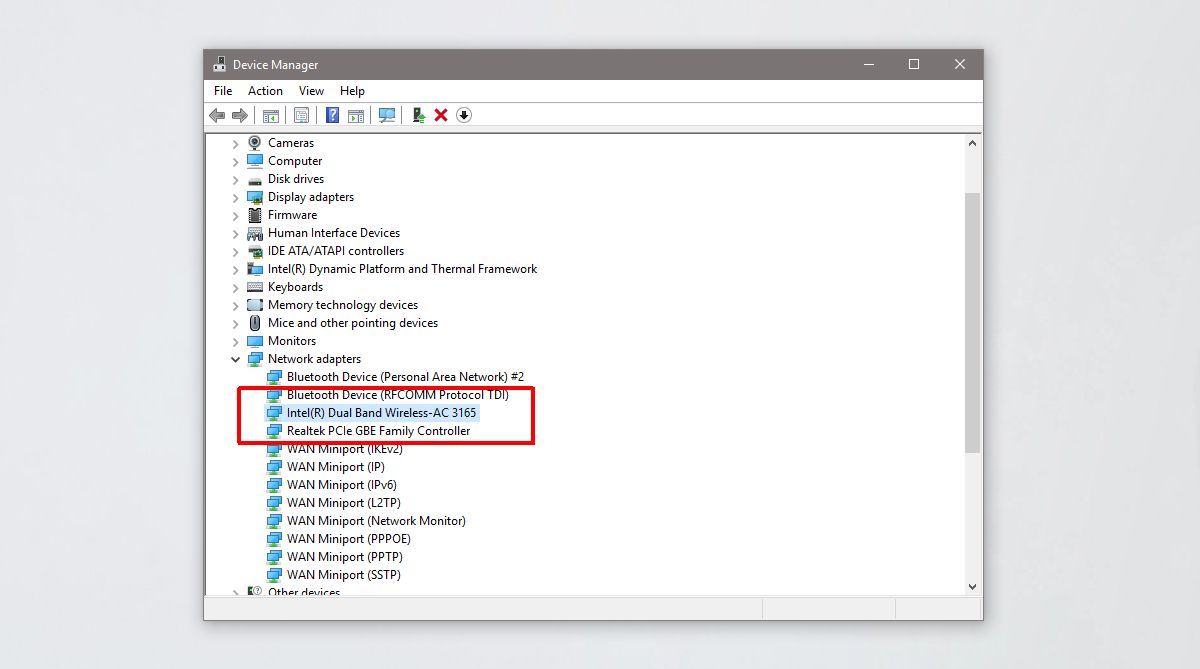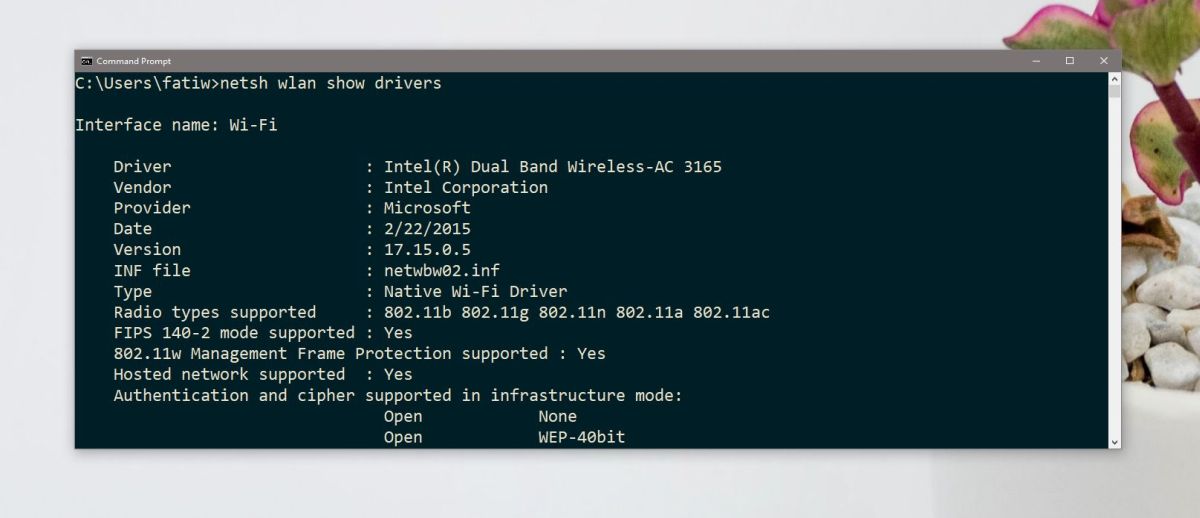Intel r dual band wireless ac 3168 сбой из за внутренней ошибки
Обновлено: 06.07.2024
Компания Intel уже выпустила обновления драйверов Intel Wi-Fi Drivers с исправлениями проблемы.
- 21.120.0.9 для AX201/AX200/9560/9260/9462/9461 (доступно только в 64-битной версии)
- 20.70.18.2 для 8265/8260 (доступно только в 64-битной версии)
- 19.51.30.1 для 7265(Rev. D)/3165/3168
Список изменений
- Исправлен сбой работы (BSOD), вызванный драйвером беспроводного адаптера Intel.
- Сбой работы (BSOD) может возникать при воспроизведении онлайн-видео и включении мобильных точек доступа Windows 10.
- Сбой работы (BSOD) может возникать при перезапуске системы.
- Исправлена проблема, когда в некоторых случаях система не имела возможности автоматически повторно подключиться к точке доступа после возврата в диапазон радиочастот.
- Исправлена проблема, когда функция Wake on Wireless LAN могла не работать в системе с Wireless AMT (Intel-Active Management Technology).
- Исправлена проблема, когда с некоторыми конфигурациями аппаратного/программного обеспечения могло произойти случайное отключение сети.
- Устранена причина снижения производительность передачи данных при переключении соединения ПК с мобильным устройством с прямого Wi-Fi на точку доступа 2,4 ГГц.
- Когда вы переходите в спящий режим в системах с Modern Standby, драйверы беспроводного адаптера Intel могли вызывать сбой BSOD. Проблема исправлена.
- Сбои работы (BSOD) могут возникать в системах с Modern Standby из-за драйвера Wi-Fi c идентификатором события 5010 в средстве просмотра событий.
- Устранена причина снижения производительности после выхода из спящего режима в системах с Modern Standby.
- Устранена причина сбоя сети при выключении системы.
- Исправлена проблема отключения сети вместе с из-за драйвера беспроводного адаптера с идентификатором события 5005 при потоковой передаче онлайн-видео с частотой 2,4 ГГц.
- Исправлена проблема, когда при использовании программного обеспечения Cisco AnyConnect могли возникнуть проблемы с беспроводным подключением.
- Исправлена проблема, когда беспроводные адаптеры Intel могли не подключаться к точкам доступа с шифрованием TKIP.
- Программное обеспечение Intel® PROSet / Wireless 21.120.0 было обновлено и теперь включает новые функции и обновления безопасности. Пользователям строго рекомендуется обновиться до последней версии.
Для установки обновленных драйверов лучше воспользоваться Intel Driver & Support Assistant. В этом случае вы получите оптимальный драйвер для вашего оборудования. В качестве альтернативы вы можете скачать пакет обновления вручную:
Очень много пользователей, которые обновились, или просто установили Windows 10, столкнулись с проблемами в работе Wi-Fi. У кого-то ноутбук вообще не видит беспроводного адаптера, не отображаются доступные для подключения сети, возникают проблемы при подключении к Wi-Fi. А если все подключается, то может возникнуть проблема "Подключение ограничено", когда интерн просто не работает.
И практически во всех этих случаях, причина только одна: драйвер беспроводного Wi-Fi адаптера. Либо он не установлен вообще, либо установлен, но работает неправильно. Windows 10 как правило уже сама устанавливает драйвер на Wi-Fi адаптер, но этот драйвер не всегда работает так как нужно. А производители ноутбуков и Wireless адаптеров еще не все выпустили новые драйвера для своих моделей. Да и Windows 10 все время обновляется, а проблемы появляются обычно после этих обновлений ( судя по комментариям к статьям на этом сайте) .
Так вот, практически все проблемы и ошибки и-за драйвера. Драйвер дает команды системе как правильно "общаться" с железом. В нашем случае с беспроводным адаптером. И если сам адаптер и Windows 10 не очень понимают друг друга, то у нас на компьютере появляются проблемы в работе интернета при подключении по Wi-Fi. Поэтому, первым делом нужно проверять и экспериментировать с драйвером беспроводного адаптера.
Если у вас вообще не отображаются доступные для подключения сети, нет кнопки Wi-Fi на ноутбуке, ошибка «Не удалось найти беспроводные устройства на этом компьютере», то драйвер у вас скорее всего не установлен вообще, и его нужно установите. По этой теме можете сразу переходить в статью: Как включить Wi-Fi в Windows 10, когда нет кнопки Wi-Fi и ошибка "Не удалось найти беспроводные устройства на этом компьютере".Мы рассмотрим случаи, когда драйвер все же установлен (возможно, самой Windows 10), но появляются проблемы с Wi-Fi. Либо, не получается подключится к беспроводной сети по стандартной схеме, которая описана в этой статье.
Замена драйвера Wi-Fi адаптера в Windows 10
Как правило, при каких-то проблемах, переустановка (обновление) драйвера не помогает. В любом случае, вы можете попробовать скачать новый драйвер для вашей модели с официального сайта производителя ноутбука (адаптера) , и установить его. При возникновении каких-либо проблем, это нужно делать первым делом. Еще, есть возможно выбрать один из нескольких установленных в системе драйверов. Что мы сейчас и попробуем сделать.
Что бы открыть Диспетчер устройств, нажмите на кнопку поиска, и введите "диспетчер устройств". В результатах поиска нажимаем на сам диспетчер. Вот так:

Дальше, в самом диспетчере устройств находим вкладку "Сетевые адаптеры". Там должен быть ваш беспроводной адаптер. В его названии будут слова "Wi-Fi", или "Wireless". Если такого адаптера там нет, то значит он не установлен вообще. Нужно установить. У меня адаптер Qualcomm Atheros, поэтому и драйвер так называется. У вас же может быть другое название (Intel, Broadcom) .
Возле адаптера беспроводной сети, может быть желтый восклицательный знак. Нажмите на сам адаптер правой кнопкой мыши, и выберите Обновить драйверы.

Выберите пункт Выполнить поиск драйверов на этом компьютере.

Нажимаем на Выбрать драйвер из списка уже установленных драйверов.

Теперь внимание, в окне у вас должно быть несколько вариантов драйверов (у меня 2) . Выделяем тот, который на данный момент не установлен. Который отличается от того, который в диспетчере устройств. Получается, что мы пробуем другой вариант драйвера. Выделяем его, и нажимаем Далее.

Нужный драйвер будет установлен. Теперь, перезагружаем компьютер, и тестируем работу Wi-Fi. Если не помогло, и есть еще другие варианты драйверов, то делаем все еще раз, только в списке выбираем уже другой драйвер. Думаю, смысл этих действий понятен. Помню в Windows 8, этот способ помогла решить проблему с подключением без доступа к интернету (ограничено).
Удаляем драйвер беспроводного адаптера
В этом нет ничего страшного. Если способ описанный выше не помог решить вашу проблему, например с статусом "Подключение ограничено", то можно попробовать удалить драйвер Wireless в диспетчере устройств.
Зайдите в диспетчер устройств, как я показывал выше. Нажмите правой кнопкой мыши на наш беспроводной адаптер и выберите Удалить.

Появится предупреждение. Нажимаем Ok.

После его перезагружаем компьютер. Драйвер снова будет установлен автоматически.
Пробуем откатить драйвер беспроводного адаптера в Windows 10
Откатить драйвер – еще один способ заставить Wi-Fi работать стабильно, или хотя бы просто работать :). Никаких гарантий что поможет, но если уже ничего не помогает, то попробовать стоит. Все в том же диспетчере устройств нажимаем правой кнопкой мыши на все тот же Wi-Fi адаптер. И выбираем в меню Свойства.

Переходим на вкладку Драйвер, и нажимаем кнопку Откатить. Может быть такое, что кнопка откатить не активна. Здесь уже ничего не сделать, значит нет в системе более старого драйвера.


Перезагружаем ноутбук, и проверяем как работает Wi-Fi.
Вот такие советы. Если узнаю что-то новое по этой теме, обязательно обновлю статью. Если у вас есть полезная информация по решению проблем с работой Wi-Fi в Windows 10, то можете поделится в комментариях.
Windows 10. Версия 1809.
Периодически отключается w-fi.
В журнале событий следующие ошибки:
На мини-порту Intel(R) Dual Band Wireless-AC 3165 () произошло событие Fatal error: The miniport has detected an internal error
Intel(R) Dual Band Wireless-AC 3165 : Обнаружено неправильное функционирование адаптера.
5032 - Driver Miniport reset watchdog
Intel(R) Dual Band Wireless-AC 3165 : обнаружен конфликт ресурсов. Загрузка невозможна.
Сетевой интерфейс "Intel(R) Dual Band Wireless-AC 3165" начал сброс. Во время сброса оборудования сетевое подключение кратковременно прервется. Причина: The network driver requested that it be reset. С момента последней инициализации этот сетевой интерфейс был сброшен следующее количество раз: 1.
Intel(R) Dual Band Wireless-AC 3165 : сбой из-за внутренней ошибки.
5035 - Driver OSC Pending OID watchdog
В чем проблема и как ее лечить ?
220633 Вид страницы
-в настройках питания отключить "Быстрый запуск"
-в дисптчере устройств снимите галку
46 Вид страницы
- Posts: 4
- регистрация: 10-15-2019
- место: Russian Federation
- Замечания: 46
- Message 3 of 5
Это не решает проблему.
46 Вид страницы
- Posts: 4
- регистрация: 10-15-2019
- место: Russian Federation
- Замечания: 46
- Message 4 of 5
Еще немного из журнала событий:
Устранимая аппаратная ошибка.
Компонент: Порт PCI Express Root
Источник ошибки: Расширенный отчет об ошибках (PCI Express)
Шина:Устройство:Функция: 0x0:0x1D:0x2
ИД поставщика:ИД устройства: 0x8086:0x9D1A
Код класса: 0x30400
Дополнительные сведения содержатся в подробностях этой записи.
Intel(R) Dual Band Wireless-AC 3165 : Сетевой адаптер возвратил драйверу недопустимое значение.
8000 - Miniport Halt flow (driver disable)
15 Вид страницы
- Posts: 1
- регистрация: 02-29-2020
- место: Russian Federation
- Замечания: 15
- Message 5 of 5
- Сообщество Lenovo
- Часто задаваемые вопросы
- Общая дискуссия
- Сервис и гарантия
- Серия 1 и 100
- Серия 3 и 300
- Серия 5 и 500
- Серия 7 и 700
- Серия G
- Серия S
- Серия V
- Другие серии
- Ноутбуки Legion cерия 5 и 500
- Ноутбуки Legion cерия 7 и 700
- Настольные компьютеры Legion
- ThinkPad: Серия X1
- ThinkPad: Серия X
- ThinkPad: Серия T
- ThinkPad: Серия E
- ThinkPad: Серия L
- ThinkPad: Серия P
- Thinkbook
- Другие серии
- Планшеты на базе ОС Андроид
- Планшеты на базе ОС Виндовс
- Yoga
- Смартфоны Lenovo
- Настольные компьютеры IdeaCentre
- Настольные компьютеры ThinkCentre
- Серверы
- Мониторы ThinkVision
- Мониторы и дополнительное оборудование
- Операционные системы
Правила Сообщества
Пожалуйста, ознакомьтесь с правилами сообщества перед публикацией.
Проверьте текущие предложения!
(Последние 7 дней)
- Имя пользователя
- Match exact username (no wildcards)
- User ID
- Email address
- Match exact email address (no wildcards)
- IP address
- Match any of the above criteria
- Duration of ban(Days)
- Duration of ban(Hours)
- Duration of ban(Minutes)
- Make ban permanent
- Internal reason for ban
- Public reason for ban
Пожалуйста, авторизуйтесь, чтобы поставить Лайк
Welcome to Ideation!
Ideation sections have been created for customers to engage with us by discussing and promoting ideas and improvements relating to Lenovo’s products and services.
As a reminder, your participation in Ideation is governed by Lenovo’s website Terms of Use [link] and by Lenovo’s Forums Community Guidelines. Additional terms governing the Ideation Program are included in the Ideation Terms and may be found here. For your convenience, here’s a
Quick summary of the highlights:
- This area is for ideas – improving our products or suggesting entirely new products – please keep technical support issues on the other boards designated for that purpose
- You’re giving your ideas freely for us to use so we can improve our offerings to you
- The ideas you give us are your own and are not confidential
- If we decide we want exclusive use of your idea, you’re agreeing to sell it to us at a fixed price
By clicking on “Yes” below you certify that you have read and agree to the Community Guidelines and the Ideation Terms, and acknowledge that by submitting any ideas, material, or information on the Ideation site you grant Lenovo the right to use any such submissions by you in any way without acknowledging, notifying, or compensating you, as described in those documents.
Windows уже давно имеет возможность создавать точки доступа. Это зависит от наличия правильного оборудования в вашей системе, т. Е. Ваш сетевой набор микросхем должен его поддерживать. В Windows 7 и 8 / 8.1 мобильная точка доступа включается через командную строку. В Windows 10 в Центре действий есть удобный маленький переключатель, который обо всем позаботится. Тем не менее, эта точка доступа работает немного по-другому, и пользователи Windows 10 1803 могут захотеть создать точку доступа из командной строки. При этом вы могли обнаружить, что на вашем наборе микросхем нет поддержки размещенной сети для Wlan, несмотря на то, что вы можете создать точку доступа. Более того, вы могли иметь поддержку размещенной сети в Creators Update, но, похоже, она исчезла. Эта проблема вызвана драйверами.
![]()
Причина
Когда вы обновляли Windows 10 до более новой версии, она также устанавливала новые драйверы. Для нескольких избранных сетевых наборов микросхем, то есть перечисленных ниже, это привело к отсутствию поддержки размещенной сети.
- Двухдиапазонный адаптер Intel® Dual Band Wireless-AC 3165
- Двухдиапазонный адаптер Intel® Dual Band Wireless-AC 3168
- Двухдиапазонный адаптер Intel® Dual Band Wireless-AC 7265
- Двухдиапазонный адаптер Intel® Dual Band Wireless-AC 8260
- Двухдиапазонный адаптер Intel® Dual Band Wireless-AC 8265
- Двухдиапазонный адаптер Intel® Dual Band Wireless-N 7265
- Трехдиапазонный адаптер Intel® Tri-Band Wireless-AC 17265
- Трехдиапазонный адаптер Intel® Wireless-AC 18260
- Intel® Wireless-AC 9260
- Intel® Wireless-AC 9461
- Intel® Беспроводной AC 9462
- Intel® Беспроводной AC 9560
- Intel® Wireless-N 7265
Проверить Network Chispet
Вы можете проверить, есть ли у вас один из этих наборов микросхем, открыв диспетчер устройств. Разверните Сетевые адаптеры и найдите один из этих наборов микросхем.
![]()
Далее вам нужно загрузить вашу систему в безопасном режиме. Чтобы загрузить Windows 10 в безопасном режиме, откройте меню «Пуск» и нажмите кнопку питания. Удерживая нажатой клавишу Shift, нажмите «Перезагрузить» в меню питания. После перезагрузки системы перейдите в раздел Устранение неполадок> Дополнительные параметры> Дополнительные параметры восстановления> Параметры запуска и нажмите «Перезагрузить». На следующем экране нажмите кнопку 4.
Откройте Диспетчер устройств и разверните Сетевой адаптер. Выберите свой набор микросхем и щелкните его правой кнопкой мыши. В контекстном меню выберите «Обновить драйвер». Выберите «Найти на моем компьютере программное обеспечение»> «Выбрать из списка доступных драйверов на моем компьютере». Из списка выберите драйвер Intel для вашего набора микросхем и позвольте ему установить.
![]()
Каждый раз, когда вам хочется вернуться к последней версии драйвера, просто зайдите в диспетчер устройств, разверните «Сетевые адаптеры», щелкните правой кнопкой мыши свой набор микросхем и выберите «Обновить драйвер».
Читайте также: