Intel raid 1 volume как исправить
Обновлено: 07.07.2024
Поиск и устранение неисправностей более не распознаемого hdD/SSD-накопителя, а также восстановление массива RAID 1 с помощью замены диска.
Проблемы с raid 1, 2 SSD-решениями больше не распознаются, и статус RAID снижается.
- Выключите питание системы и вновь подключите недостающий диск.
- Сразу после выключения компьютера перестроение должно начаться автоматически.
Если это не поможет, вам необходимо выполнить следующие действия:
- Вам необходимо отключить питание системы и подключить новый диск с такой же емкостью или большей емкостью, как и сбойного диска.
- После замены диска снова запустите систему. Вы должны иметь опцию перестроения на GUI RSTe.
Если вы хотите получить информацию, доступную на одном из дисков, но не хотите перестроять RAID-массив, вам потребуется установить один из дисков как«NON RAID» в конфигурациях BIOS, чтобы другой диск работал в качестве отдельного диска.
Вам нужна дополнительная помощь?
Оставьте отзыв
Отказ от ответственности
Содержание данной страницы представляет собой сочетание выполненного человеком и компьютерного перевода оригинального содержания на английском языке. Данная информация предоставляется для вашего удобства и в ознакомительных целях и не должна расцениваться как исключительная, либо безошибочная. При обнаружении каких-либо противоречий между версией данной страницы на английском языке и переводом, версия на английском языке будет иметь приоритет и контроль. Посмотреть английскую версию этой страницы.
Для работы технологий Intel может потребоваться специальное оборудование, ПО или активация услуг. // Ни один продукт или компонент не может обеспечить абсолютную защиту. // Ваши расходы и результаты могут отличаться. // Производительность зависит от вида использования, конфигурации и других факторов. // См. наши юридические уведомления и отказ от ответственности. // Корпорация Intel выступает за соблюдение прав человека и избегает причастности к их нарушению. См. Глобальные принципы защиты прав человека в корпорации Intel. Продукция и программное обеспечение Intel предназначены только для использования в приложениях, которые не приводят или не способствуют нарушению всемирно признанных прав человека.
Привет, друзья. В прошлой статье мы с вами создали RAID 1 массив (Зеркало) - отказоустойчивый массив из двух жёстких дисков SSD. Смысл создания RAID 1 массива заключается в повышении надёжности хранения данных на компьютере. Когда два жёстких диска объединены в одно хранилище, информация на обоих дисках записывается параллельно (зеркалируется). Диски являются точными копиями друг друга, и если один из них выйдет из строя, мы получим доступ к операционной системе и нашим данным, ибо их целостность будет обеспечена работой другого диска. Также конфигурация RAID 1 повышает производительность при чтении данных, так как считывание происходит с двух дисков. В этой же статье мы рассмотрим, как восстановить массив RAID 1, если он развалится. Другими словами, мы рассмотрим, как сделать Rebuild RAID 1.
↑ Восстановление (Rebuild) RAID 1 массива


Развал RAID 1 массива может произойти по нескольким причинам: отказ одного из дисков, ошибки микропрограммы БИОСа, неправильные действия пользователя компьютера. При развале RAID 1 в БИОСе у него будет статус "Degraded".

В таких случаях нужно произвести восстановление (Rebuild) массива. Каким образом это можно сделать? К примеру, при отказе одного накопителя мы просто подсоединяем другой исправный, затем жмём в БИОСе кнопку "Rebuild", и происходит синхронизация данных на дисках. Таким вот образом RAID 1 массив восстанавливается, и мы можем работать дальше. Вроде, всё просто. Однако на практике при возникновении такой проблемы много нюансов. Давайте подробно рассмотрим все особенности восстановления RAID.
↑ Мониторинг состояния жёстких дисков в RAID
Если созданный с помощью БИОСа материнской платы RAID 1 массив развалился, неопытный пользователь может этого сразу и не понять. Мы не получим ни звукового оповещения, ни оповещения в иной форме, сигнализирующих о проблеме развала RAID 1. Возможностями аварийной сигнализации при развале массивов обладают только отдельные SAS/SATA/RAID-контроллеры, работающие через интерфейс PCI Express. За аварийную сигнализацию при проблемах с массивами отвечает специальное ПО таких контроллеров. Не имея таких контроллеров, можем использовать программы типа CrystalDiskInfo или Hard Disk Sentinel Pro, которые предупредят нас о выходе из строя одного из накопителей массива звуковым сигналом, либо электронным письмом на почту.
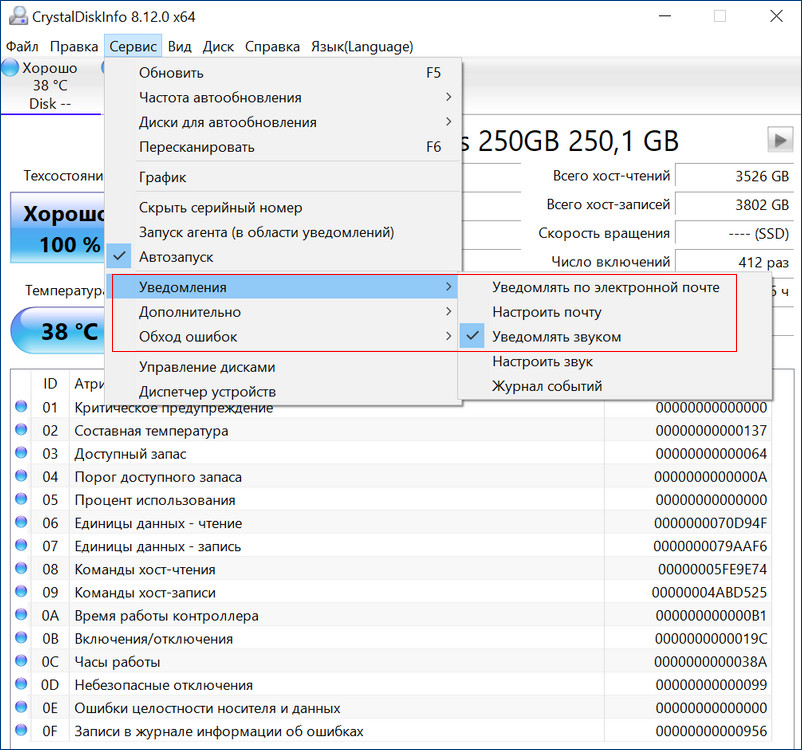
Если заглянем в управление дисками Windows, о развале RAID 1 можем догадаться, например, по исчезновению разметки одного из дисков.
Для примера возьмём мою материнскую плату на чипсете Z490 от Intel, для которого существует специальное программное обеспечение Intel Rapid Storage Technology (Intel RST). Технология Intel Rapid Storage поддерживает SSD SATA и SSD PCIe M.2 NVMe, повышает производительность компьютеров с SSD-накопителями за счёт собственных разработок. Всесторонне о бслуживает массивы RAID в конфигурациях 0, 1, 5, 10. П редоставляет пользовательский интерфейс Intel Optane Memory and Storage Management для управления системой хранения данных, в том числе дисковых массивов .
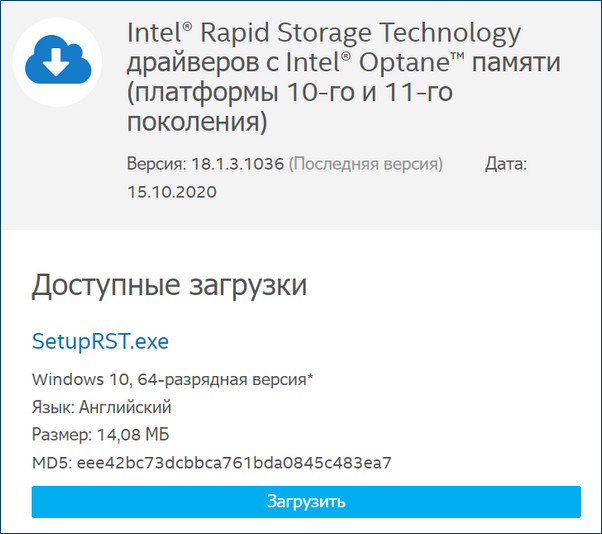
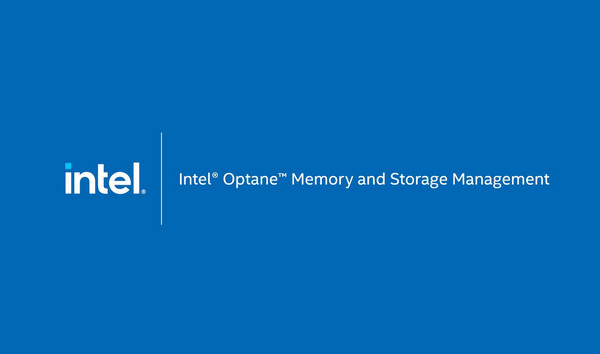
После установки Intel RST в главном окне увидим созданный нами из двух SSD M.2 NVMe Samsung 970 EVO Plus (250 Гб) RAID 1 массив, исправно функционирующий.
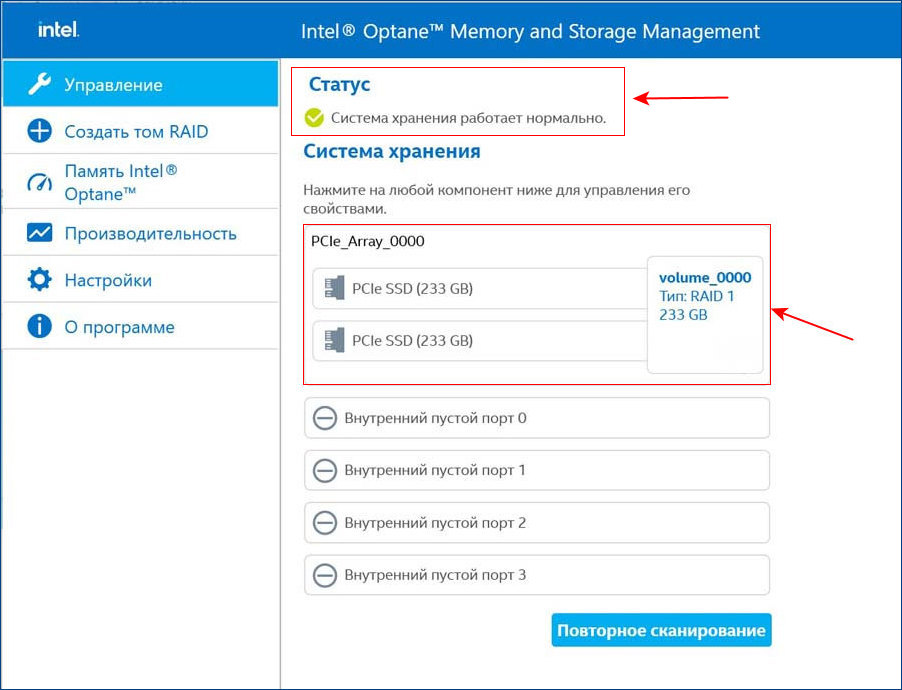
Вот этот массив в управлении дисками Windows.
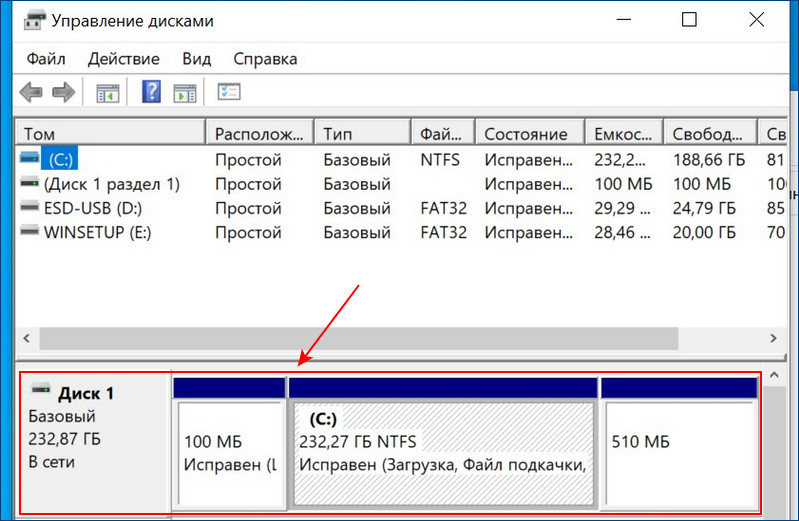
И в диспетчере устройств.
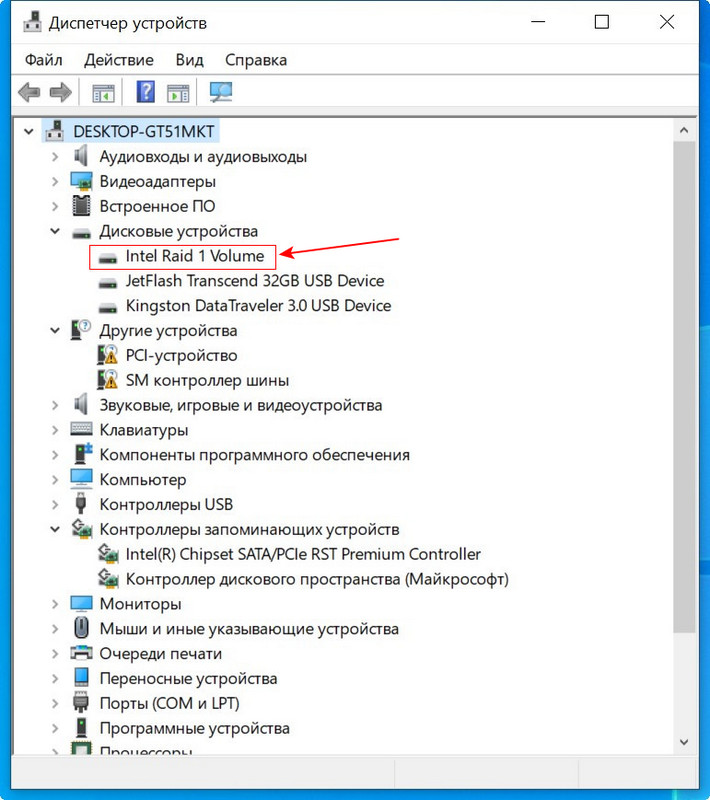
Технология Intel Rapid Storage имеет свою службу и постоянно мониторит состояние накопителей. На данный момент все находящиеся в рейде диски исправны.
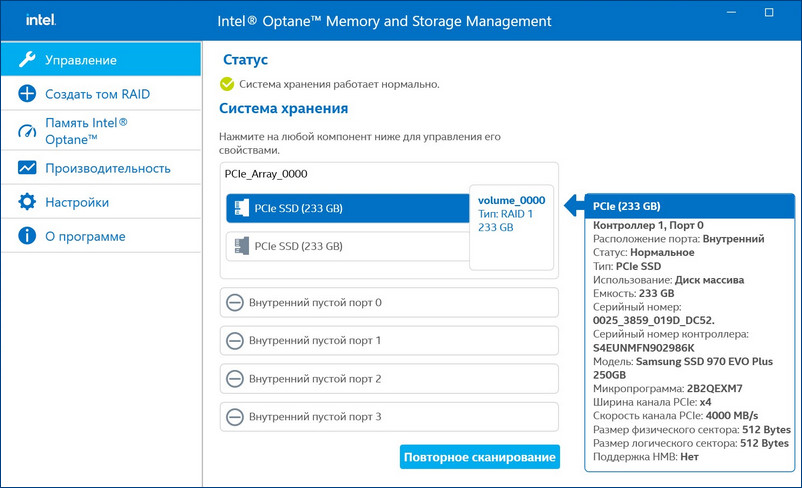
Если какой-либо накопитель неисправен, драйвер Intel RST сразу предупредит всплывающим окном о проблеме «Требуется внимание. Производительность одного из ваших томов снижена».
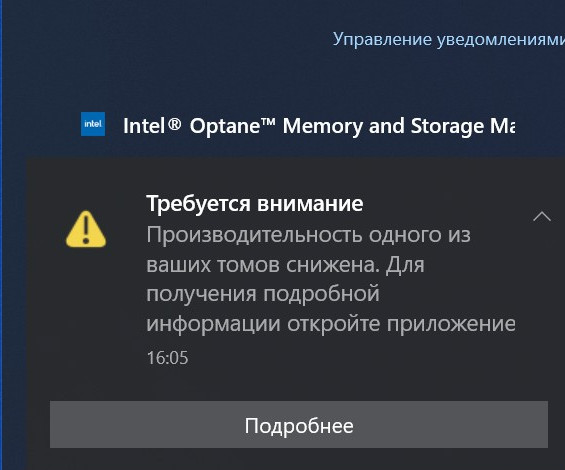
И в главном окне программы будет значиться, что один из дисков массива неисправен.
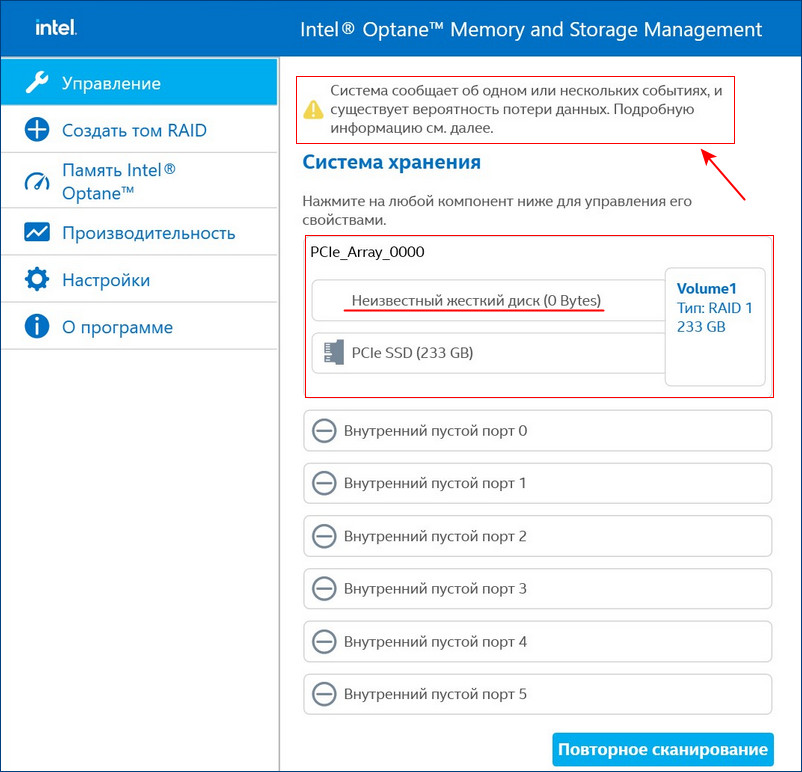
В этом случае можно произвести диагностику неисправного накопителя специальным софтом, к примеру, программой Hard Disk Sentinel Pro . Если диск неисправен или отработал свой ресурс, выключаем компьютер и заменяем диск на новый. Затем делаем Rebuild (восстановление) RAID 1 массива.
↑ Rebuild (восстановление) RAID 1 массива
После замены неисправного диска включаем ПК и входим в БИОС. Заходим в расширенные настройки «Advanced Mode», идём во вкладку «Advanced». Переходим в пункт «Intel Rapid Storage Technology».
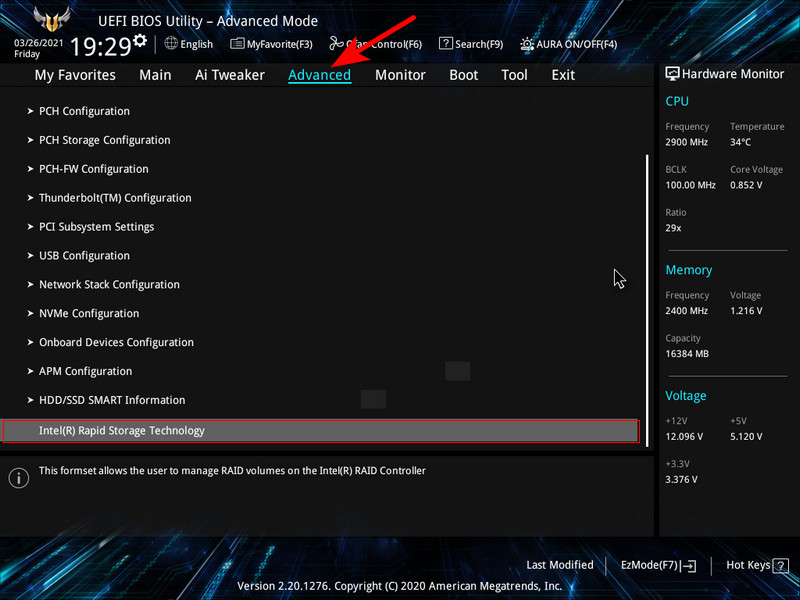
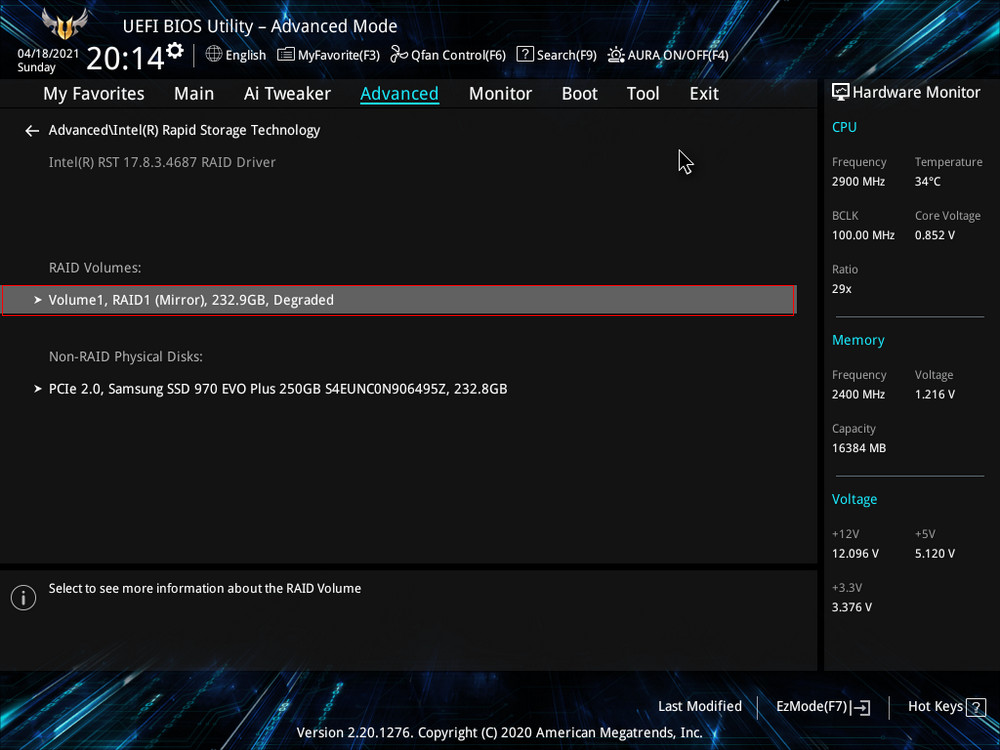
Видим, что наш RAID 1 массив с названием Volume 1 неработоспособен - "Volume 1 RAID 1 (mirroring), Degraded".Выбираем "Rebuild" (Восстановить).
Обратим внимание на уведомление внизу: "Selecting a disk initiates a rebuild. Rebuild completes in the operating system", переводится как "Выбор диска инициирует перестройку массива. Восстановление завершается в операционной системе". Выбираем новый накопитель, который нужно добавить в массив для его восстановления, жмём Enter. Появится следующий экран, указывающий, что после входа в операционную систему будет выполнено автоматическое восстановление - "All disk data will be lost", переводится как "Все данные на диске будут потеряны".RAID 1 массив восстановлен.
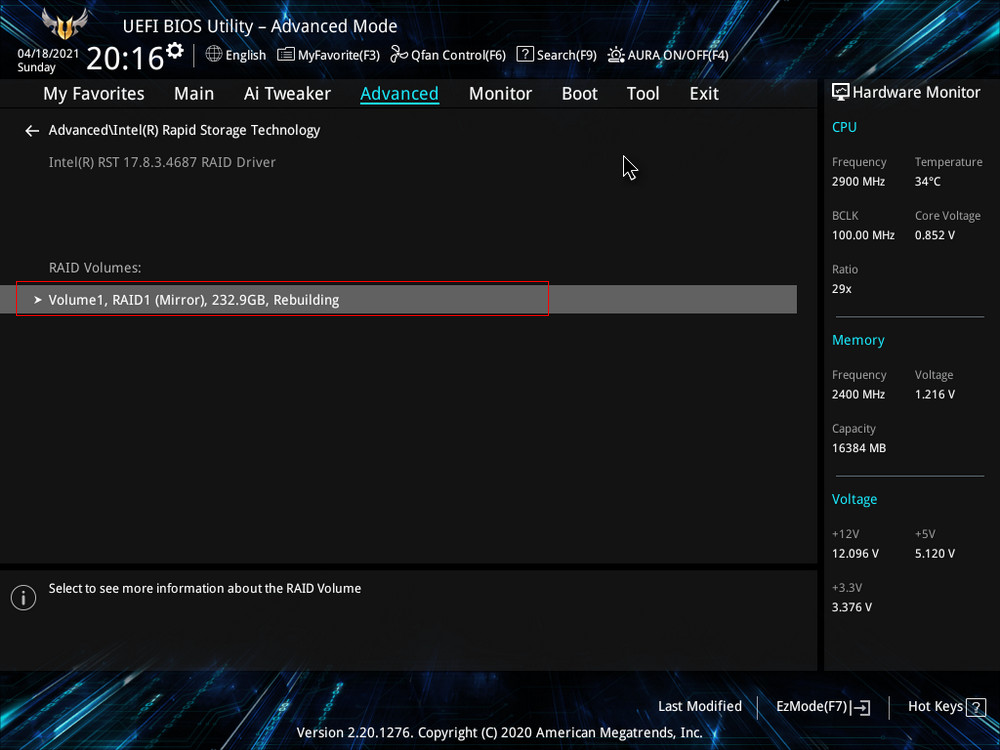
Жмём F10, сохраняем настройки, произведённые нами в БИОСе, и перезагружаемся.
После перезагрузки открываем программу Intel Optane Memory and Storage Management и видим, что всё ещё происходит перестроение массива, но операционной системой уже можно пользоваться.
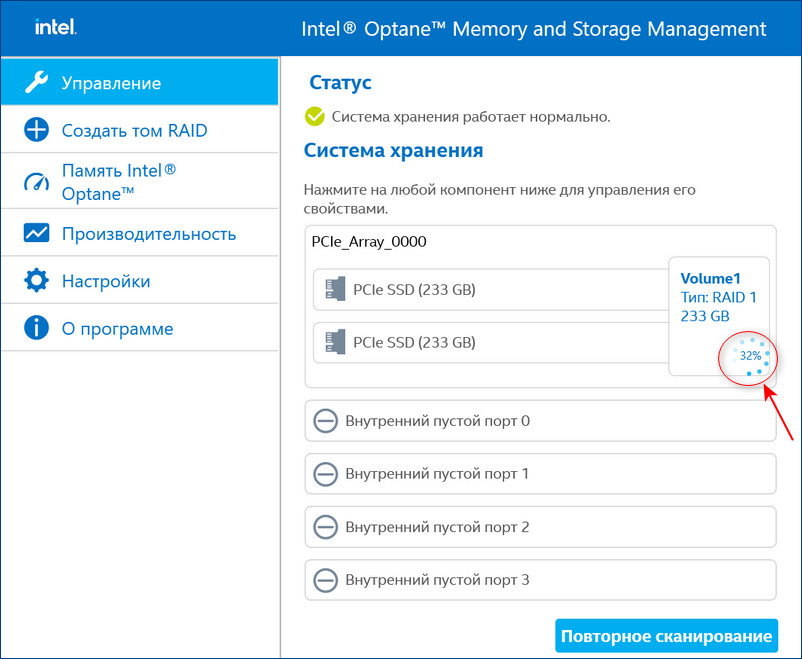
↑ Rebuild (восстановление) RAID 1 массива в пользовательском интерфейсе Intel Optane Memory and Storage Management
Восстановить дисковый массив можно непосредственно в программе Intel Optane Memory and Storage Management. К примеру, у нас неисправен один диск массива, и Windows 10 загружается с исправного накопителя. Выключаем компьютер, отсоединяем неисправный, а затем устанавливаем новый SSD PCIe M.2 NVMe, включаем ПК. Программа Intel Optane Memory and Storage Management определяет его как неизвестный жёсткий диск.
Диспетчер устройств, как и управление дисками, не видит целостный RAID, а видит два разных SSD.
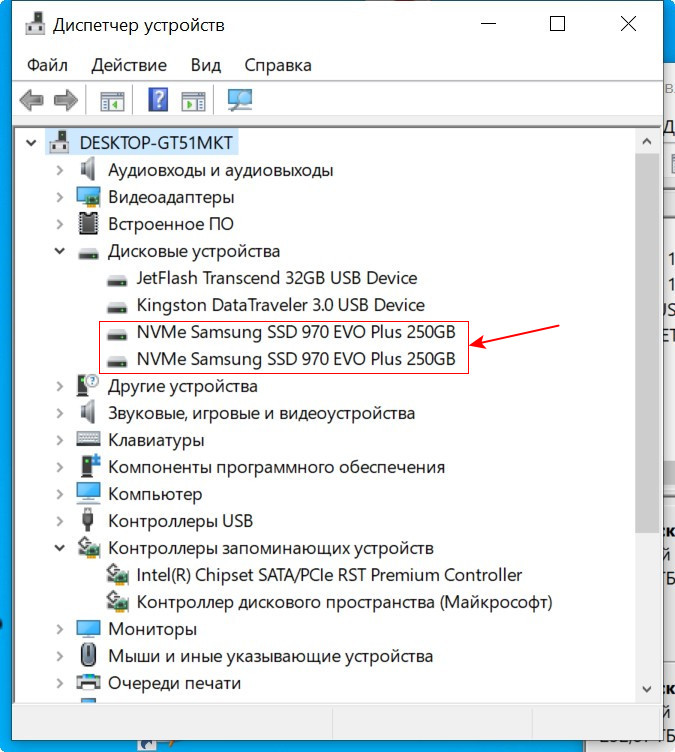
В главном окне программы жмём «Создать том RAID».
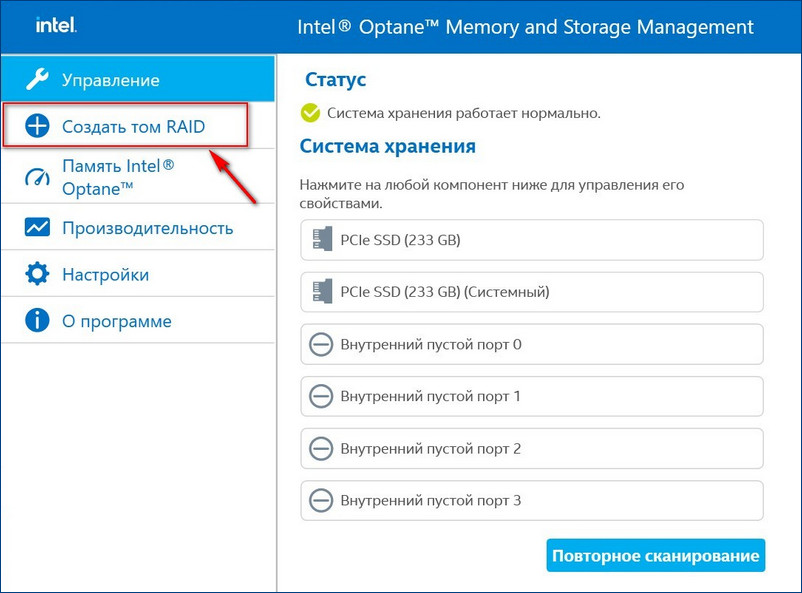
У нас SSD нового поколения с интерфейсом PCIe M.2 NVMe, значит, выбираем контроллер PCIe. Тип дискового массива - "Защита данных в режиме реального времени (RAID 1)".
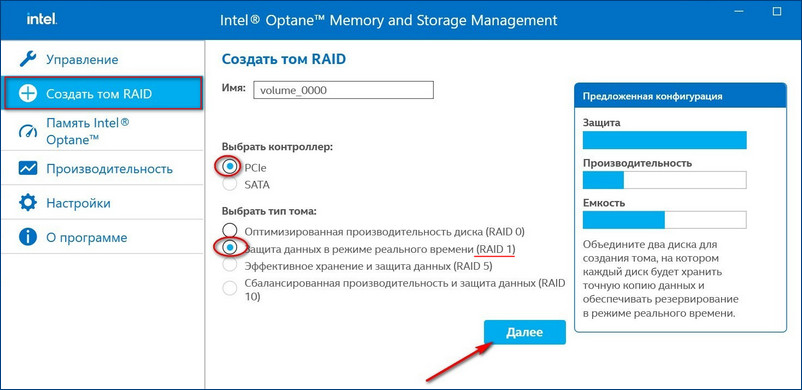
Выбираем два наших диска SSD PCIe M.2 NVMe.
Если на новом диске были данные, после перестроения массива данные на нём удалятся. Жмём "Создать том RAID". Можем наблюдать процесс восстановления массива.
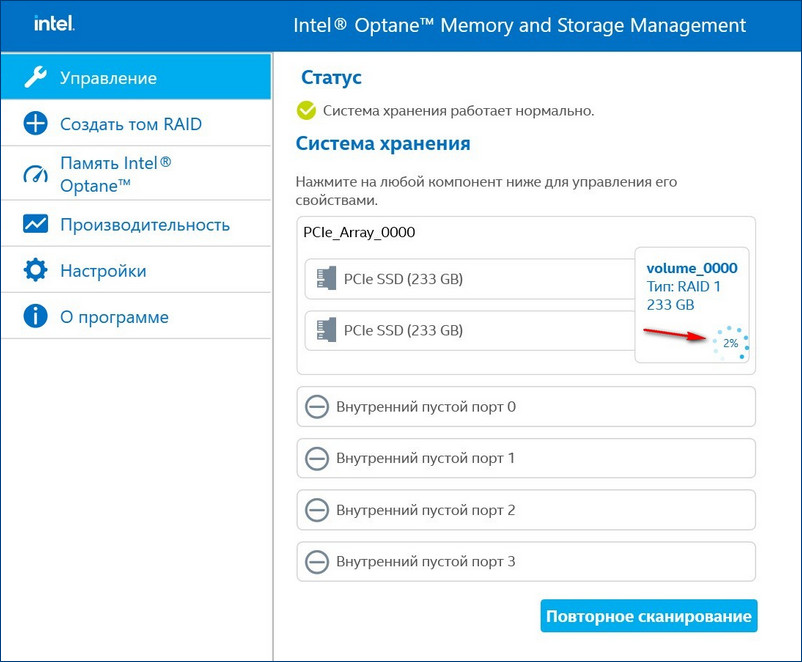
RAID 1 массив восстановлен.
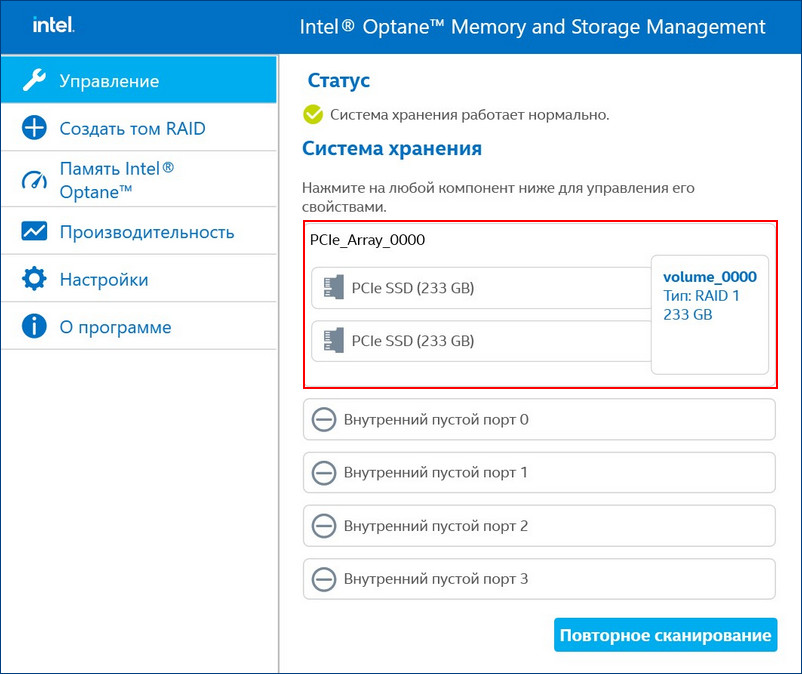
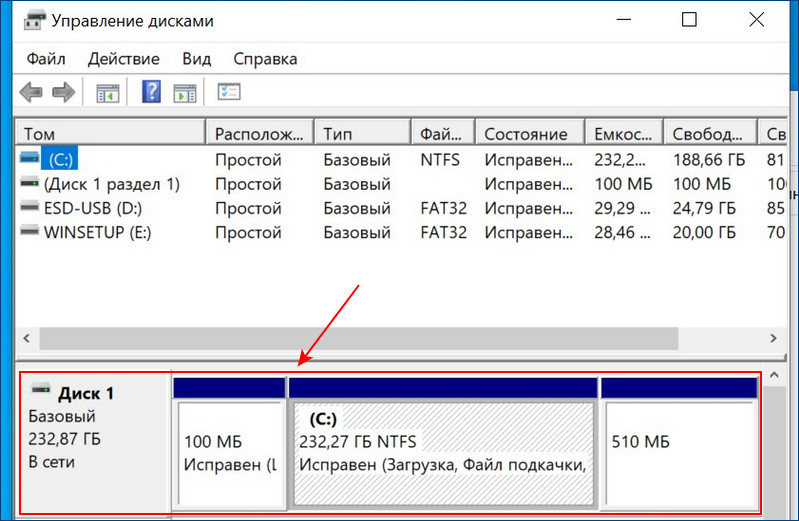
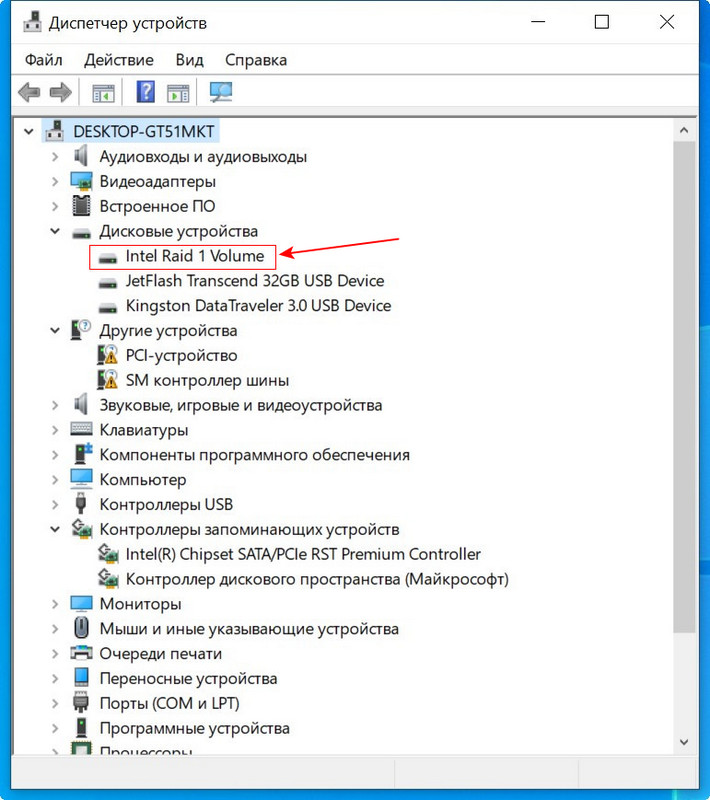
↑ Автоматический Rebuild RAID 1 массива
Если включить в настройках программы Intel RST «Автоматическое перестроение при оперативной замене», при замене неисправного накопителя не нужно будет ничего настраивать. Восстановление дискового массива начнётся автоматически.
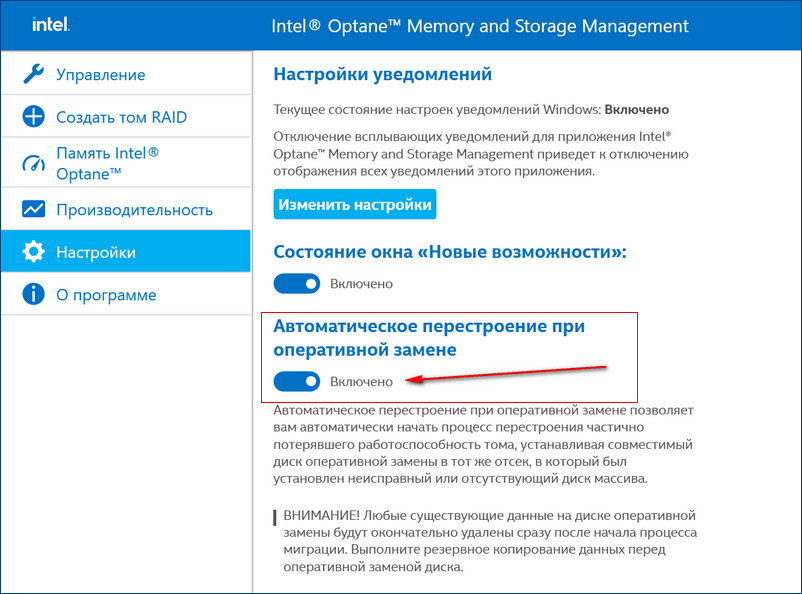
↑ Восстановление массива RAID 1 из резервной копии при замене двух вышедших из строя дисков
Если у вас выйдут из строя сразу оба накопителя, то покупаем новые, устанавливаем в системный блок, затем создаём RAID 1 заново и разворачиваем на него резервную копию.

Принесли к нам на продажу жесткий диск Western Digital объемом 500Гб. Диск отлично прошел тестирование поверхности, но вот незадача - в Windows диск определяется как Intel RAID 1 Volume и не позволяет посмотреть SMART.

Так же в интернете есть жалобы на то, что на такие диски нельзя поставить Windows.
Ну что ж, пользуясь познаниями в жестких дисках, начнем наши исследования ранее не встречавшейся проблемы.
Исследование
Осмотр диска в Victoria дал некоторые результаты - доступный объем чуть меньше стандартных для 500Гб дисков 976773168 секторов, что подсказывает нам - в "отрезанном" куске может находиться конфигурация RAID, которую подхватывает материнская плата.
Для того, чтобы убедиться в работоспособности диска, подключили его к стенду PC3000, чтобы проверить конфигурацию.
Изучение микропрограммы диска на стенде показало, что все параметры в норме, диск спокойно отдает SMART и правильное имя. Но вот в конце диска лежит конфигурация, которую можно без проблем увидеть невооруженным глазом в шестнадцатеричном редакторе (например, в данном секторе находится список серийных номеров участников массива).
Чтобы более глубоко понять проблему, мы подключили SATA-анализатор в разрыв между материнской платой и диском.

SATA-анализатор от Эпос.
Прогнали обычную загрузку и увидели, что диск обращается к предпоследнему сектору на поверхности. А что внутри? Правильно, наша конфигурация RAID!

А где же сидит тот загадочный контроллер, который подхватывает конфигурацию и подменяет реальный ответ диска на запрос идентификации? Подробный осмотр BIOS не дал ответ на этот вопрос - никаких упоминаний RAID в нем нет.
Только прервав загрузку по F8, мы увидели, что обращения к конфигурации нет до начала загрузки Windows - это значит, что именно Windows занимается разбором данной конфигурации RAID и дальнейшей подменой параметров!

Лог до загрузки Windows.

Лог процесса загрузки Windows - вот он, подгруженный сектор конфигурации массива!
Решение
Собственно, вы уже наверняка догадались, как решить проблему - очистить сектор конфигурации RAID.
Но сделать это без дополнительных программных средств проблематично - Windows не позволяет обращаться к секторам, в которых находится конфигурации, ОС просто исключает из работы данную область!
Наиболее доступное решение - взять любой LiveCD и утилитами тестирования жестких дисков произвести запись последних секторов диска.
Мы не любим такие решения, так как человеческий фактор никто не отменял и есть вероятность удалить информацию с другого диска (например, если вы пользуетесь подобным RAID на своем компьютере). В связи с этим мы набросали простейшую утилиту, которая позволяет модифицировать конфигурацию и, в случае ошибки, вернуть ее в исходное состояние.
Утилиту надо запускать с Windows LiveCD, так как в обычном режиме доступа к закрытой области нет.
Ссылка на скачивание нашей утилиты.
Использование утилиты очень простое - запускаем от имени администратора, выбираем нужный диск, соглашаемся с внесением изменения на диске. Если конфигурация не обнаружена, изменений не будет. Если будет обнаружена уже измененная данной утилитой конфигурация, будет предложение восстановление (Restore).

Диспетчер устройств после удаления конфигурационного сектора Intel RAID.
Изменили конфигурационный сектор и после загрузки Windows получили работоспособный диск.

Потому что у вас зеркальный рэйд! Сколько дисков там - системе не важно.
То есть стоит вопрос если диск вышел из строя как узнать у меня RAID из двух дисков или просто 1 диск болтается
Если у вас в массиве из двух дисков вышел из строя один диск, то у вас по прежнему работает (или не рабоает) массив из двух дисков. Просто массив неисправный.
Статус массива и управление массивом приозводится средствами и софтом контроллера.
Как управлять конкретным массивом на конкретном контроллере смотрите в инструкции к контроллеру.
контроллера нет, есть встроенный в матплату чип, который до загрузки ОС позволяет сделать RAID через Ctrl+I, что я и сделал. Вопрос стоит как заменить диск в случае выхода из строя одного старого в массиве. Я не могу найти как это сделать по инструкции, нэт завален инстуркциями как начально делать массив, но не изменять добавлять в существующий raid диски.
соберите рейд софтовый виндовыми средствами есть основание почему не на материнке а софтовый. Не понятно в нэтах все каждый орет свое. Плохо на материнке, плохо на дешевом raid контроллере, плохо на софтовом. В каких случаях какой тип выбирать не понятно, основание какое? squidw: дешевый софт на маиеринке гавно, если она сдохнет то тоже печаль, сотовый рейд отлично работает, проца нынче вагон и за дешево
Пума Тайланд: Я не как не могу понять
1) С софтовым RAID проблема зачастую описывается с глюками работы и прямая зависимость от ОС + перенос динамических разделов в другое место является проблемой насколько понял
2) С полусофтовым(на материнке) проблема с восстановлением на другом железа часто описываемая проблема, в чем проблема правда не понятно и можно ли нивелировать этот момент?
3) С аппаратными 10000руб нормальный RAID начинается насколько я понимаю опять же по наиболее часто описываемому мнению. Есть ли что по дешевле из аппаратных что получше полусофтового. По сути для RAID 1 такие деньги отдавать не хочется.
RAID 1 в организации буду делать, поэтому надежность должна вытекать хотя бы из того момента что собрался RAID 1 делать, не для того чтобы обнаружить что в случае сбоя питания или сгоревшей материнки или дешевого аппаратного raid контроллера не смогу RAID на другом запустить. Есть какие то более конкретные рекомендации по каждому из типов RAID у каждого свои +/- я не могу сообразить какой выбрать чтобы и надежность была в приоритете, но при этом и не жертвовать производительностью.
Проц кстати Core-i7 2.6 ГГц не ахти.
Возможно, эта статья была переведена автоматически. Если вы хотите поделиться своим мнением о ее качестве, используйте форму обратной связи в нижней части страницы.
Симптомы
Резюме статьи: операции RAID. (Удаление тома, сброс, удаление и миграция) В этой статье описаны шаги, применимые только для операционных систем Windows
Оглавление:
1. Удаление тома RAID (потеря данных)


Нажмите сочетание клавиш Ctrl + i> при появлении запроса на вход в утилиту Intel RAID Option ROM.
С помощью клавиш со стрелками вверх и вниз выделите пункт Удалить том RAID и нажмите клавишу ENTER>.
С помощью клавиш со стрелками вверх и вниз выделите том RAID, который необходимо удалить, и нажмите клавишу Delete>
Нажмите клавишу Y>, чтобы подтвердить удаление тома RAID.
Нажмите клавишу Esc>, чтобы выйти из утилиты Intel RAID Option ROM.
2. Сброс дисков в состояние без RAID

Нажмите сочетание клавиш Ctrl + i> при появлении запроса на вход в утилиту Intel RAID Option ROM.
С помощью клавиш со стрелками вверх и вниз выделите пункт Сброс дисков в состояние без RAID и нажмите клавишу ENTER>
С помощью клавиш со стрелками вверх и вниз выделите том RAID, который необходимо сбросить, и нажмите ПРОБЕЛ>
Нажмите клавишу ENTER> для выполнения выбора.
Нажмите клавишу Y>, чтобы подтвердить сброс.
3. Перестройка RAID 1
Правой кнопкой мыши нажмите на доступный жесткий диск, на котором нужно перестроить том RAID 1, и выберите Перестроить на данном диске.

4. Удаление (данные остаются)

Нажмите правой кнопкой мыши на значок тома RAID, который нужно удалить, и выберите пункт Удалить том.
На экране мастера Удаление тома RAID нажмите Далее.
Нажмите Готово, чтобы удалить том.
5. Миграция
Если на компьютере уже имеется жесткий диск с установленной операционной системой и необходимо добавить и настроить второй диск в качестве RAID без потери существующих данных, используйте функцию миграции в Intel Matrix Storage Manager.
В меню Действия выберите Создать том RAID на основе существующего жесткого диска для запуска мастера миграции.

Нажмите Далее в окне Мастера миграции.
Введите имя тома RAID или примите имя, предложенное по умолчанию.
Выберите один из следующих вариантов.
- Для RAID 0 выберите RAID 0 в качестве уровня RAID в раскрывающемся списке.
- Для RAID 1 выберите RAID 1 в качестве уровня RAID в раскрывающемся списке.
Выберите один из следующих вариантов.
Для RAID 0 выберите соответствующий размер страйпа в раскрывающемся списке и нажмите кнопку Далее.
Для RAID 1 перейдите к шагу 8.

На экране Выбор исходного жесткого диска дважды нажмите на жесткий диск, с которого должна выполняться миграция, и нажмите Далее.

На экране Выбор участвующего жесткого диска дважды нажмите на жесткий диск, чтобы добавить его как участника в массив, затем нажмите Далее.
Выберите один из следующих вариантов.
Для RAID 0 на экране Указание размера тома выберите нужный объем тома и нажмите Далее.
Для RAID 1 перейдите к шагу 11.

Читайте также:

