Intel vtx что это в биосе acer
Обновлено: 05.07.2024
Всем привет! Сейчас будем говорить о такой запутанной теме, которая звучит так: как включить виртуализацию в БИОСе. Также попробуем разобраться зачем, вообще, это нужно делать.
Итак, друзья мои, если говорить простыми словами, то эта технология нужна для работы различных программных виртуальных машин и эмуляторов. С ее помощью в разы увеличивается быстродействие такого ПО.
Содержание статьи:
Когда нужно включать технологию виртуализации
Как включить виртуализацию в БИОСе компьютера
А это есть не что иное, как призыв включить эту самую гребаную виртуализацию. Ведь сокращенно данная технология называется VT-x или AMD-V. Все зависит от того, на процессе какого производителя она применяется.
Ну что же, давайте пробовать делать первые шаги в нужном направлении. Первым делом нам нужно войти в БИОС, чтобы, собственно, активировать эту самую функцию. Поэтому от слов к делу.
Конечно, сразу стоит сказать о том, что у каждого производителя вход в БИОС и разделы в нем могут существенно различаться . Но для наглядности и в качестве примера, все дальнейшие действия будут показаны на ноутбуке Lenovo.
Итак, входим и сразу следуем в раздел "Configuration". Там находим так нужный нам пункт "Intel Virtual Technology" и активируем его, выбрав значение "Enable":
Вот и все, теперь виртуализация в БИОСе включена, можно пользоваться. Осталось только сохранить внесенные изменения. Для этого следуем в раздел "Exit" и выбираем пункт "Exit Saving Changes":
Но в завершение давайте немножко поговорим об одном не очень приятном нюансе, с которым вы можете столкнуться, включая вышеописанную технологию. Все дело в том, что некоторые производители блокируют ее по умолчанию.
То есть железо компьютера может поддерживать виртуализацию, но в БИОСе не будет возможности активировать нужный пункт. В таком случае, увы, отделаться малой кровью не получится.
В Сети есть множество информации по поводу того, как можно снять такой блок. Но надо сразу сказать, что рассчитана она явно не на рядового пользователя, поскольку там требуется владение специфическими компьютерными знаниями:
А наш рассказ про включение виртуализации подходит к концу. Если остались какие-то вопросы, скорее задавайте их в комментариях к статье.
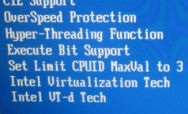
Всем приветандр Хочу вам рассказать о таком как VT-d и VT-x, что это такое и для чего нужно. В общем ничего особо сложного нет, да и не особо важно это вообще, ну то есть многим юзерам такие опции как VT-x и VT-d попросту не нужны и они могут быть спокойно отключены.
Значит что такое VT-x и VT-d? Это технологии виртуализации, которые нужны для виртуальных машин (может и для еще какого-то софта, но я не знаю). Технологии виртуализации есть как у Intel (VT-x, VT-d), так и у AMD (называется AMD-V) и позволяют виртуальной машине обращаться к процессору напрямую, а не, так бы сказать через программную прослойку. Благодаря этому, виртуальная машина работает почти также как и реальная система.
Обычным юзерам, которые играют в игры, смотрят фильмы на компе, слушают музыку, то им эти технологии не нужны вообще. Поэтому логично их будет отключить. А вот если вы пользуетесь виртуальными машинами, то конечно их нужно в таком случае включить, ибо без них, виртуальные машины хоть и будут работать, но страшно медленно.
Чтобы включить технологию виртуализации, то нужно в биосе найти такое как Virtualization Technology и выбрать значение Enabled, ну примерно как-то так. Просто названия могут отличаться. Вот пример настройки в биосе асусовской материнки:

В более старых биосах все аналогично:
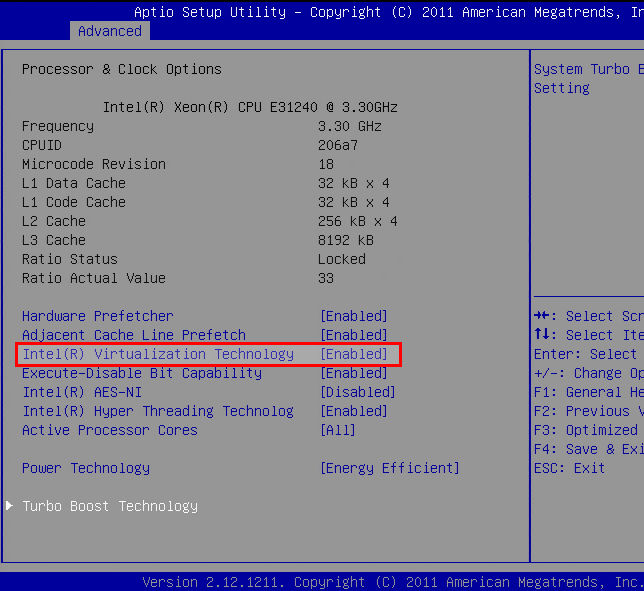
Как VT-x, так и VT-d, все они включаются одинаково. Просто VT-x может просто называться Intel(R) Virtualization Technology, ибо это базовая виртуализация.
Но в чем разница между VT-x и VT-d, в чем отличия то? А вот это уже немного интересно. Как я уже написал, VT-x это базовая виртуализация, она позволяет напрямую слать команды процессору, чтобы виртуальная машина могла работать почти также быстро как и реальная система. А вот VT-d это уже другое, это для того, чтобы вы могли в виртуальную машину перекидывать целые устройства на шине PCI. То есть можно например в прямом смысле кинуть видеокарту в виртуалку и она там будет работать, только нужно будет поставить драйвера на видюху, ну как все обычно. Но VT-d нет в дешевых процессорах, как правило поддержка есть только у более дорогих моделях.
Вообще сама VT-x появилась достаточно давно, ну вот первый раз, если я не ошибаюсь, то она появилась в процессорах Pentium 4, модели 662 и 672. Это одноядерные процессоры, но очень топовые в прошлом, стояли кучу денег! Они одноядерные, но зато имели два потока, что только прибавляло им крутости по тем временам, эх, крутые процессоры были что не говори!
Как узнать, есть ли поддержка VT-x, VT-d? Очень просто, самый лучший способ, самый быстрый, это просто скачать утилиту CPU-Z, там вы в поле Instructions сможете легко понять поддерживает ли ваш процессор эту технологию:

С процессорами AMD все аналогично, только тут нужно искать AMD-V:
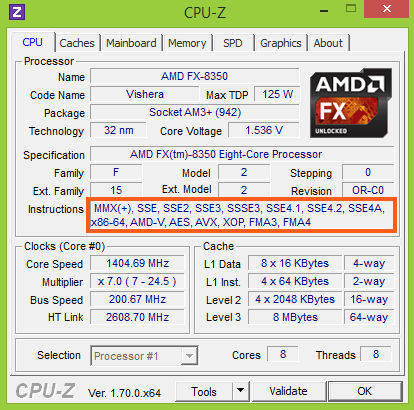
Также в Windows 10 можно легко посмотреть, включена виртуализация или нет. Для этого нужно зайти в диспетчер задач и там на вкладке Производительность у вас будет написано, включена она или нет:
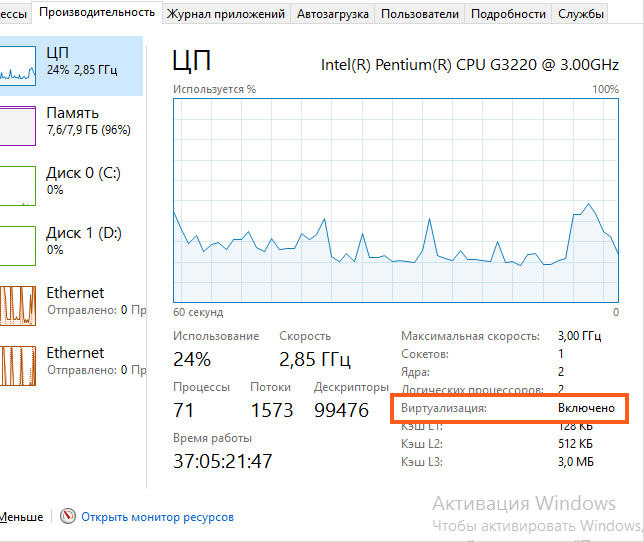
Немного напишу и о самих виртуальных машинах. Значит всего есть две, это самые популярные: VMware Workstation и VirtualBox. Принципиальных отличий у них можно сказать что нет, если не учитывать, что VirtualBox полностью бесплатная. Но лично я отдаю предпочтение VMware, так как она реально быстрее. Но это мое мнение, есть много тех, кто уверен в обратном, что VirtualBox быстрее. Так что я думаю тут будет лишним думать что лучше, ибо лучше просто взять и проверить, как сделал я и уже не один раз приходил к выводу, что VMware таки быстрее..
Кстати, у VMware также есть полностью бесплатная версия виртуальной машины, которой я пользуюсь уже не первый год, это VMware Player. Там нет многих функций, но на самом деле, теми многими функциями мало кто пользуется. Все что нужно, это все есть: можно создавать виртуальные машины, редактировать конфиг, запускать машины, все работает стабильно! Нет разве что фоновой работы машины, ну и еще чего-то, так бы сказать не особо существенного.
Ну в общем вот такие дела ребята, надеюсь что все вам тут было понятно. Удачи вам в жизни и хорошего настроенчика
В данной статье мы расскажем вам пошагово о том, как допилить напильником свой нетбук или ноутбук, в котором по какому-то недоразумению выключен и залочен в таком состоянии бит 2 в MSR 0x3A — попросту говоря, у вас есть в процессоре поддержка виртуализации, но она заблокирована биосом.
ПРЕДУПРЕЖДЕНИЕ: всё, описанное в этой статье, рассчитано на то, что вы знаете, что делаете. Всё на свой страх и риск! Если не уверены — не пытайтесь повторить это дома.
Итак, в чем же проблема?
- вы не можете запускать виртуалки с более, чем одним процессором
- вы не можете запускать 64-битные гостевые операционные системы внутри 32-битной хост ОС.
Можно ли вылечить это?
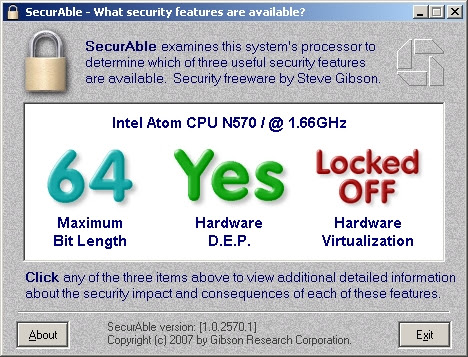
На этот вопрос можно ответить, проверив некоторые биты в некоторых словах состояния процессора. Самый простой способ убедиться, что в вашем случае проблема лечится — это посмотреть на то, что показывает программа SecurAble. В моем случае это выглядело так:
Итак, если у вас программа показывает такую же картинку, как показанная выше, то вы можете вылечить эту проблему. Однако нюанс заключается в том, что это установить нужный бит в регистре процессора можно только в БИОСе, поскольку вредный БИОС вашего ноутбука его выставляет в ноль, потом включает блокирующий бит и изменение этого бита более невозможно (до перезагрузки компа, где БИОС во время POST опять его сбросит и залочит).
Биос на нетбуке Acer Aspire производства Insyde, настройки его очень скудны и по F2 естественно мы не можем зайти в программу редактирования настроек БИОСа и включить виртуализацию там. Это было бы слишком просто.
Поэтому, мы будем дизассемблировать БИОС и менять его код, чтобы у нас бит был выставлен в 1. Если готовы, то читаем далее.
Что нужно знать до начала работы
Итак, некоторая техническая информация — чтобы понимать, что мы делаем и зачем.
Современные процессоры, по крайней мере многие из них, имеют поддержку виртуализации. За нее отвечает бит №5 в слове ECX при вызове команды CPUID с параметром EAX=01H. Именно этот способ проверки — единственно верный, поскольку, как показывает практика, сайт Intel врет, например, для моего процессора Intel Atom N570. По этой ссылке написано:
Но это еще не все. Чтобы гипервизоры второго типа смогли пользоваться командами поддержки виртуализации (VMX), необходимо явным образом разрешить эти инструкции в MSR (специальном регистре процессора) номер 0x3A. Вот что говорит нам документация по этому регистру на стр. 237:
регистр 3Ah: IA32_FEATURE_CONTROL
Бит 0: lock bit — если он выставлен, то дальнейшие модификации этого регистра не допускаются, до следующей перезагрузки.
Бит 1: VMX в SMX — safer mode extensions. Работа функций виртуализации в SMX допускается только тогда, когда процессор поддерживает SMX — это указывается в соседнем слева, 6-м бите в ECX при вызове команды CPUID.01H — на картинке выше этот бит равен нулю, наш процессор Atm N570 не поддерживает SMX — поэтому и в MSR 0x3A бит №1 должен быть нулевым.
Бит 2: VMX не в SMX — это, собственно, и есть бит, отвечающий за поддержку виртуализации. Он соответствует обведенному в кружочек биту в CPUID и именно он должен быть выставлен в 1.
Как проверить содержимое MSR 0x3A
Чтобы убедиться, что мы все про наш компьютер поняли верно, нужно посмотреть, что на самом деле у нас хранится в MSR 0x3A. Для этого я использовал пакет msr-tools в Debian (реальном, не виртуальном. В виртуальном результат неверный). Вот так вы сможете проверить значение этого бита:
— ребутаемся в Debian, потом:
Девять. Девять это 00001001. Как видим, наш BIOS использует недокументированный бит №3 в специальном слове регистра 0x3A — по документации, этот бит Reserved. Но это не суть. Суть в том, что у нас включен lock bit и выключен наш VMX бит №2 — так что все верно, программа SecurAble не врет и у нас действительно поддержка виртуализации отключена на уровне BIOS, хотя и поддерживается процессором.
Почему эту проблему нужно решать
Дело в том, что при отключенной поддержке виртуализации (VMX) в процессорном слове 0x3A ваши виртуальные машины в VirtualBox работают в режиме паравиртуализации. Они, не имея возможности перевести гипервизор в VMX Root и виртуальную машину в VMX Non-root operation, вынуждены делать трансляцию процессорных инструкций НА ЛЕТУ. Проблему представляют 17 инструкций процессора, которые не «VM-safe», т.е. они используют единственные на весь компьютер регистры или блоки данных (таблицы) в процессоре. Эти команды: SGDT, SIDT, SLDT, SMSW, PUSHF/POPF, LAR, LSL, VERR/VERW, CALL, JMP, INT n, INTO, RET, STR и даже банальная MOV! Все эти инструкции изменяются на лету, чтобы виртуальная машина выполнила их в безопасном для системы виде. Подробнее про эту проблему описано тут (англ.). Из-за этого страдает быстродействие виртуальной машины.
Что нам потребуется
- оригинальный BIOS для нашего нетбука с сайта производителя.
- IDA
- phoenixtool210.zip (гугл знает, где скачать)
- HHD Hex Editor Neo или любой другой HEX Editor
- FAR Manager :)
- nasm — для дизассемблирования
- Знание о том, как залить BIOS аварийным способом
- отформатить USB HDD в FAT16 с партицией мегов на 100 (FAT32 не понимает)
- залить туда один файл со сжатым биосом (ZE6.fd в моем случае)
- выключить ноут, потом вынуть все USB устройства и аккумулятор
- вынуть шнур питания
- подключить USB HDD
- нажать и удерживать Esc+Fn
- воткнуть питание и через 5 сек нажать кнопку включения питания
- отпустить кнопки клавиатуры
Я проверил этот способ, залив таким образом стандартный биос с сайта производителя (другой версии, чем стоял у меня до этого) — действительно, работает, версия биоса обновилась.
Таким же способом я решил в итоге заливать в систему и прохаченный биос.
Итак, начинаем:
Распаковываем биос из SFX-архива, скачанного с сайта производителя. Сам иос будет иметь имя файла что-то вроде ZE6.fd и иметь размер 2 мегабайта ровно.
Далее нам необходимо распаковать БИОС, поскольку он сжат. Для этого используется программа PhoenixTool.exe. В первое поле в ее окошке мы указываем этот сжатый биос, и программа сама его декомпиляет на, в моем случае, целых 609 исходных файлов, имеющих имена в формате GUID.ext. Часть из этих файлов — конфигурационные, а часть — двоичные, но все с расширением ROM. Некоторые двоичные файлы содержат программы со стандартным виндовским PE заголовком.
Наша задача — среди этих 609 файлов найти файл, содержащий нужную нам инструкцию
оказалось, что искать команду MOV EAX, 3AH перед командой WRMSR бессмысленно — в моем биосе WRMSR оформлена как отдельная функция и принимает параметры через стек. Поэтому я делал это так (мне показалось то проще, чам в IDA): установил на Linux пакет nasm, который включает в себя ndisasm. Потом дизассемблировал все файлы *.ROM командой
И потом простым поиском нашел команду wrmsr в них — таких файлов оказалось 29. Потом пришлось каждый из ни загружать в IDA и искать там нужный код, который лочит регистр 3AH.
По определению, код, который лочит регистр, делает это один раз. Потому это самое удачное место для того, чтобы сделать наш хак: меняем цифру 1 на цифру 5 в инструкции:
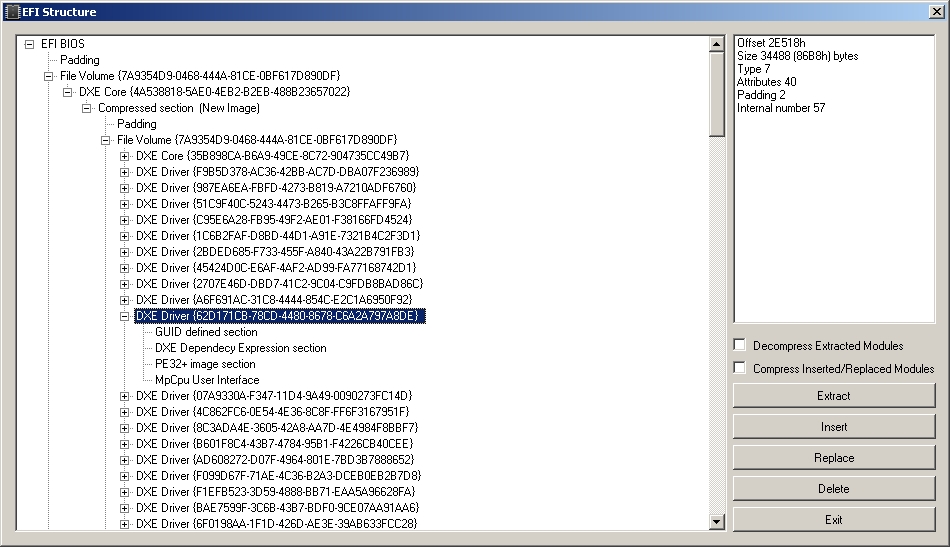
Менять будем не совсем в файле *.ROM, а в оплетке *.MOD, которая содержит этот файл. Для этого нужно в программе PhoenixTool.exe, которая у нас уже открыта и биос в нее уже загружен, нажать на кнопку Structure, и инайти ветку с нашим именем файла:
Нажимаем кнопку Extract, получаем файл *.MOD (который состоит из заголовка + тела файла *.ROM), и правим наш бит именно в этом файле MOD. Смотрим в IDA, какой двоичный код соответствует окрестности инструкции, которую мы меняем, и в HEX редакторе открываем файл, ищем это место в коде, и меняем всего 1 байт с 01 на 05. Сохраняем модифицированный файл *.MOD. Потом в PhoenixTool нажимаем Replace, выбираем модифицированный MOD, и нажимаем Exit. Всё. Программа сама пересобрала биос и упаковала его для нас, при этом назвала его тем же именем, что и было (старый файл сохранен с расширением OLD).
Всё. Теперь заливаем единственный файл с новым биосом на USB HDD (можно и на USB флешку), и выполняем описанную выше процедуру аварийного восстановления биоса. Она прошьет комп этом новым биосом и всё будет готово.
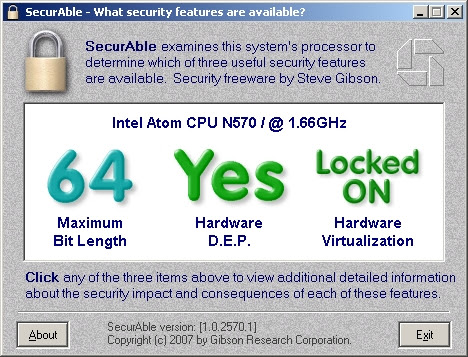
Вот как теперь выглядит вывод программы SecurAble:
Теперь VirtualBox запускает виртуалки с 4 ядрами (а не с одним, как было раньше). Теперь я из-под своей основной 32-разряной операционной системы могу запускать 64-битные операционки в виртуалках.
И, что самое главное, теперь виртуалки на самом деле виртуализованные (гипервизор использует инструкции VMX), а не паравиртуализованные.
Технология виртуализации позволяет BlueStacks N работать плавнее и гораздо быстрее.
1. Как узнать, поддерживает ли мой ПК виртуализацию?
Скачайте и запустите маленькую утилиту, предоставляемую производителем вашего процессора.
a) Если ваш процессор от Intel, то Intel Processor Identification Utility определит, поддерживает ли ваш ПК виртуализацию (VT-x). Смотрите пункт b) для AMD процессоров (AMD-V технология)
- Скачайте детектор виртуализации от интел используя данную ссылку
- Выберите подходящую вашему языку msi download .

Как только утилита будет установлена на ваш ПК, вы сможете запустить ее чтобы определить статус процессора как показано ниже.

Если в отчете вы увидите "Да" рядом с технологией виртуализации, значит вы можете ее включить!
b) Чтобы проверить статус AMD-V, пользователям AMD надо скачать утилиту AMD-V
2. Как включить виртуализацию, если она доступна но выключена на моем ПК?
2.1.1) Windows 10
1.) Нажмите на Пуск и выберите Настройки
2.) Выберите Обновления и безопасность.

3.) Нажмите Восстановление в левом меню
4.) Под Продвинутыми настройками выберите Перезагрузить Сейчас

5) Выберите Устранение проблем

6) Выберите Продвинутые настройки

7) Выберите UEFI Firmware настройки.
8) Нажмите Рестарт, чтобы перезагрузить систему и войти в UEFI (BIOS).
2.1.2) Windows 8.1, 8 (UEFI-совместимый BIOS)

1) Сделайте следующее:
Горячая кнопка: Windows + "C"
Тачскрин: проведите пальцем с верхого угла в центр
Мышь: Начните с правой стороны ведите мышь по правому краю экрана
Выберите "Настройки"
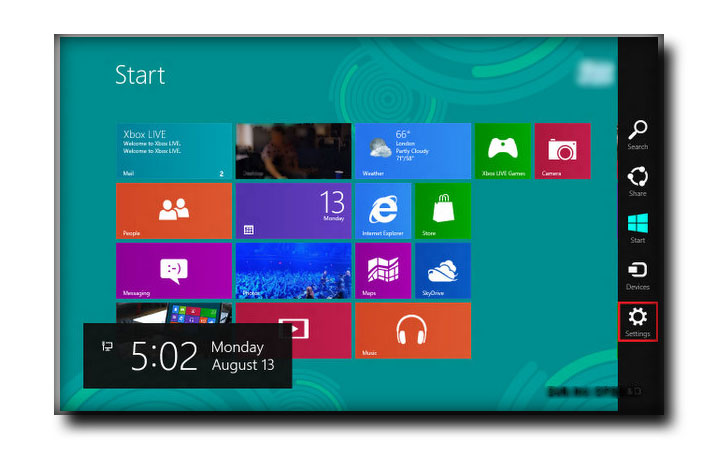
2. Кликните на "Сменить настройки PC" в нижнем правом углу

Быстрый доступ: Windows + "I"
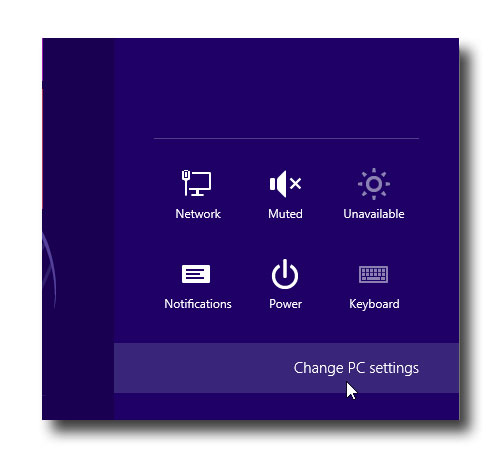
3) Выберите "Общие" на панели слева
Выберите "Перезагрузить сейчас" под "Продвинутым запуском" на правой панели.
Система перезагрузится в Продвинутое меню загрузки
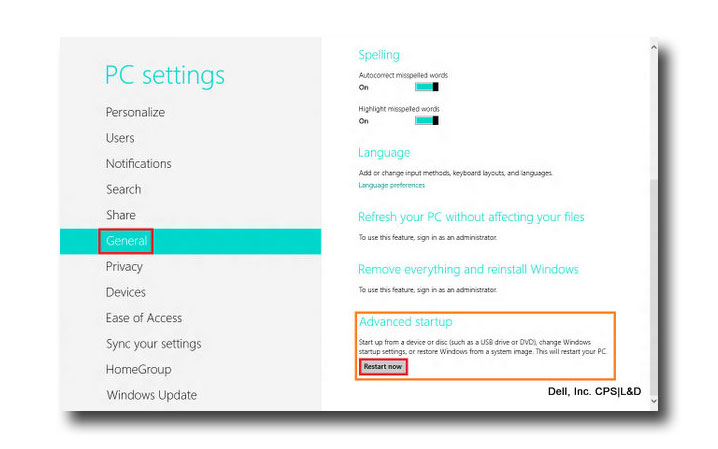
4) Выберите Устранение проблем
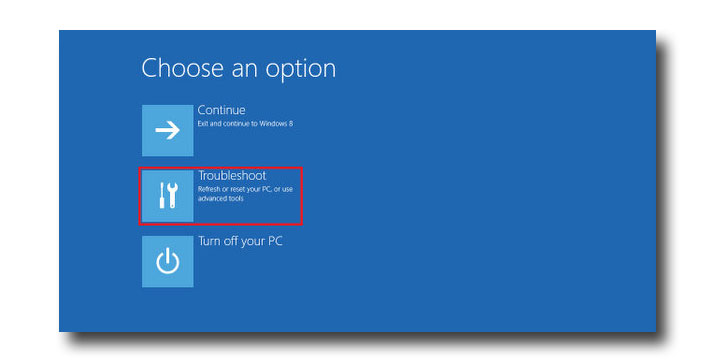
5) Выберите "Продвинутые Настройки"
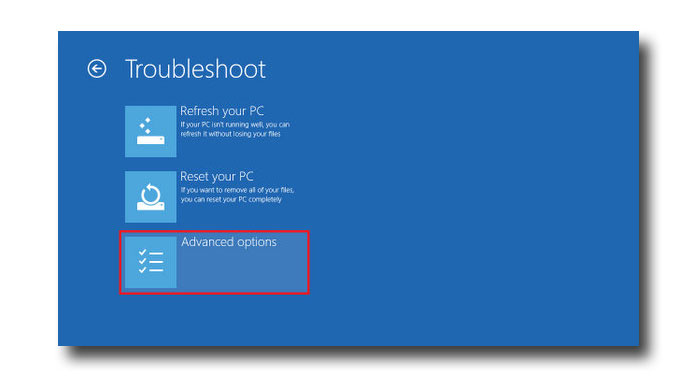
6) Выберите "Настройки UEFI Firmware" и выберите "Перезагрузить"
Windows запустит BIOS
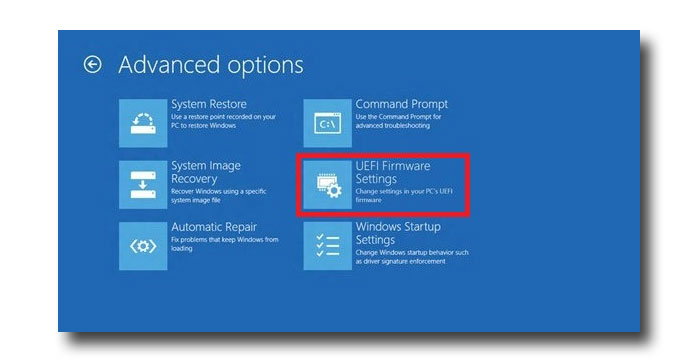
Включите или перезагрузите ваш ПК
ВАЖНО: Некоторые шаги могут отличаться исходя из вашей материнской платы, типа процессора, чипсета и производителя. Проверьте документацию вашего ПК чтобы узнать правильные шаги для доступа к BIOS
HP - Пример
- Когда ваш ПК перезагружается жмите регулярно на Esc чтобы войти в BIOS
- Нажмите F10 чтобы перейти в настройки BIOS (следуйте инструкциям на экране)
- Нажмите правую стрелку на клавиатуре чтобы перейти в вкладку Конфигурация Системы, выберите Виртуализация и нажмите Enter
- Выберите "Включено" и нажмите Enter
- Нажмите F10 и выберите "Да" и нажмите Enter чтобы сохранить изменения и перезагрузиться.
Следуйте инструкциям ниже чтобы включить виртуализацию на данных системах,
Читайте также:

