K750j asus установка ssd
Обновлено: 07.07.2024
Если вы впервые приступаете к разборке ноутбука, рекомендуем обратить внимание на статью «впервые приступая к ремонту ноутбука». В этой статье есть рекомендации, которые помогут избежать типичных ошибок в процессе разборки.
Серия Asus X750 основан на таком же корпусе как и модели Asus X750JA, X750JB, X750JN, X750LA, X750LB, X750LN - эти модели имеют одинаковый процесс разборки.
Как почистить ноутбук от пыли Asus X750
Если ноутбук перегревается во время работы и резко выключается - это скорей происходит из-за перегрева системы охлаждения. Причиной этому является скопление пыли на радиаторе. Если вовремя не произвести чистку системы охлаждения, это приведет к поломке материнской платы в ноутбуке. Эту проблему можно устранить самостоятельно, повторив все этапы, показанные на видео ниже. Информация предоставленная в наших видео инструкциях дает возможность почистить ноутбук от пыли самостоятельно в домашних условиях. Необходимые инструменты для ремонта, можно приобрести в конце страницы.
Установка SSD в ноутбук Asus X750 как поменять жесткий диск
Видео инструкция, по которой вы сможете самостоятельно произвести замену HDD на SSD в ноутбуке Asus X750. Так же вы узнаете, как поменять неисправный жесткий диск на новый HDD. Классические магнитные диски (HDD) более хрупкие и намного медленней, чем современные SSD накопители. Следственно замена HDD на SSD приведет к приросту скорости ноутбука в разы. В нашем видео ниже, показана пошаговая инструкция как установить SSD в ноутбук.
Как увеличить оперативную память на ноутбуке Asus X750
В данной видео инструкции вы сможете самостоятельно добавить оперативную память в ноутбук Asus X750. Прежде чем купить оперативную память для компьютера, вам необходимо знать какой именно тип памяти, DDR3 или DDR4, установлен в вашей модели. Максимальный объем у каждого ноутбука индивидуален. Как правило, производитель указывает какой максимум объем оперативной памяти можно добавить в ноутбук. Так же, это еще зависит от количества слотов под планки DDR распаянные на материнской плате. У каждой модели это тоже индивидуально. Как увеличить объем оперативной памяти, вы сможете узнать из нашей видео инструкции ниже.
Замена кнопки включения ноутбука Asus X750
Кнопка питания во многих моделях установлена как отдельный модуль который можно заменить без надобности что-либо припаивать.
По каким признакам можно определить что неисправность в кнопке включения:
- попадание сладкой жидкости на кнопку, в следствии чего кнопка стала плохо нажиматься и залипать;
- по причине износа механизма кнопки в силу длительного использования компьютера;
- перелом шлейфа который идет от кнопки питания к материнской плате.
Установка SSD/HDD вместо DVD привода в ноутбук Asus X750
Этот видео-гид поможет заменить оптический дисковод на новый или установить жесткий диск вместо CD-DVD привода с помощью специального переходника optibay caddy. Рекомендуется устанавливать именно HDD вместо dvd, потому как шина привода по своей архитектуре с низкой пропускной способностью, и если установить SSD на место dvd, скорость SSD накопителя будет в разы меньше возможной.
Замена Wi-Fi адаптера в ноутбуке Asus X750
Если в ноутбуке Asus X750 не работает Wi-Fi, вполне вероятно, что сам модуль беспроводной сети сломан и нуждается в его замене. Бывает такое, что в ноутбуке пропадает wi fi или не видит вай фай - это также может быть проблемой в самом модуле. Чтобы решить эту неисправность, необходимо пере подключить wi-fi карту. Не стоит забывать, если пропал вай фай в компьютере - это может быть связано с драйверами или программным обеспечением. Первоначально стоит исключить вероятность с неисправными драйверами, а только потом заменять вай-фай адаптер.
Замена разъема питания в ноутбуке Asus X750
Во многих моделях гнездо питания установлено отдельным съемным модулем, и его замена не требует умений пайки.
В каких случаях появляется необходимость в ремонте гнезда питания:
- пропадает контакт с зарядкой при шевелении штекера когда он подключен в разъем питания;
- индикатор питания периодически загорается и гаснет;
- при изменении положения штекера теряется контакт с питанием.
Как поменять батарею в ноутбуке Asus X750
Если в ноутбуке не заряжается батарея, скорее всего, емкость одного из элементов упала до минимума или сломан контроллер батареи. Аккумуляторная батарея не вечна и ей свойственно со временем терять свою заводскую емкость. Это может быть связано с рядом факторов, например, как низкого качества элементов, так и банальной неработоспособности одного из элементов 18650, который тянет за собой неисправность всего аккумуляторного блока. Если батарея ноутбука подключена, но не заряжается, значит ее необходимо заменить. В нашем видео показано как установить батарею в ноутбук Asus X750.
Обратная сборка Asus X750
После завершения разборки и ремонта это видео поможет вам собрать ноутбук в исходное состояние.

Осторожно отжимаем две защёлки и вынимаем аккумулятор (делать это нужно обязательно).

Откручиваем первый винт крепления крышки.

Откручиваем четыре винта, расположенные на тыльной стороне ноутбука по два; слева и cправа

Не снимаем заднюю крышку ноутбука, а сдвигаем.

Выкручиваем винт крепления дисковода и вынимаем его. Также отвинчиваем четыре винта крепящих жесткий диск и осторожно тянем силиконовый язычок вправо, снимаем жёсткий диск.

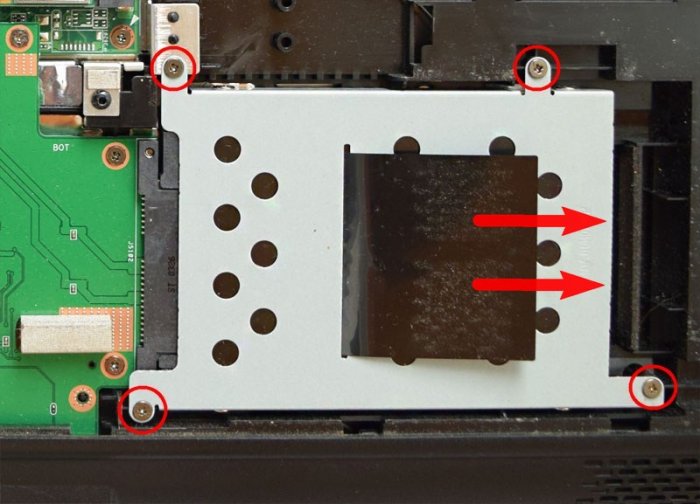
Откручиваем четыре винта и снимаем с HDD "салазки".


HDD ноутбука и SSD имеют одинаковый форм-фактор 2.5 дюйма, а значит салазки без проблем устанавливаются на твердотельный накопитель.

Куда девать жёсткий диск ноутбука?
Для HDD ноутбука можно купить симпатичный внешний корпус Thermaltake Muse 5G и использовать его как переносной винчестер USB.
А можно купить специальный переходник SlimDVD и установить HDD ноутбука вместо дисковода. Дисководу тоже можно найти применение в USB-кармане.
Короче, вариантов много, выбирайте любой.
В этой статье предлагаю установить HDD ноутбука в переходнике SlimDVD вместо дисковода, сам процесс установки подробнейшим образом описан в статье, ссылку на которую я дал чуть выше, здесь лишь замечу, что нужно закрепить HDD в переходнике SlimDVD как положено,

затем перенести на него с дисковода специальное крепление

Устанавливаем в ноутбук твердотельный накопитель и переходник с HDD.

Всё закрепляем винтами.

Устанавливаем на место и крепим крышку ноутбука пятью винтами. Ставим аккумулятор и закрываем его крышкой.


Включаем ноутбук и идём в БИОС во вкладку Boot, здесь нам нужна опция Hard disk drives (определяющая главенство жёстких дисков).
Результаты поиска
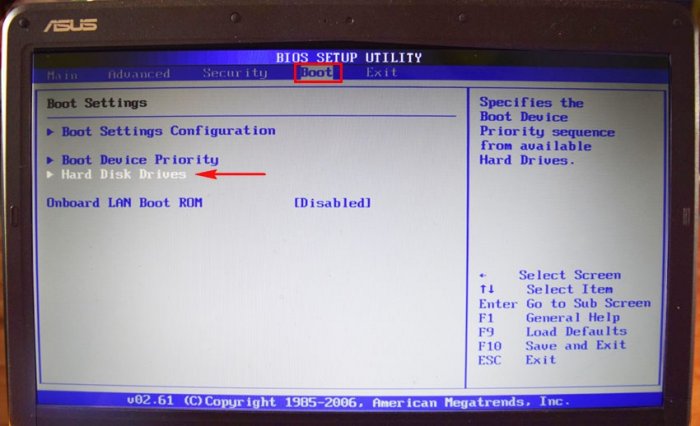
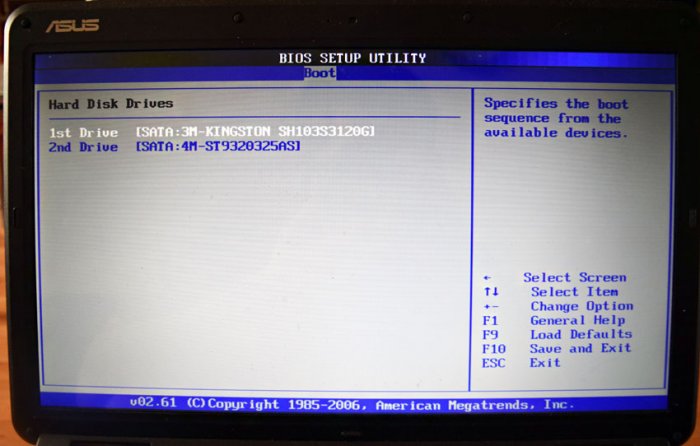
Устанавливаем на SSD Kingston операционную систему Windows 7 и запускаем тест накопителя в программе CrystalDiskMark.
Тест последовательной записи/чтения информации блоками 1024- 512Kб на SSD происходит быстрее чем на HDD в два раза, а блоками 4Кб в 20-30 раз.
В реальных условиях работы жёсткого диска запись/чтение маленьких блоков будет происходить намного чаще, чем больших, поэтому твердотельный накопитель будет работать побыстрее обычного HDD.
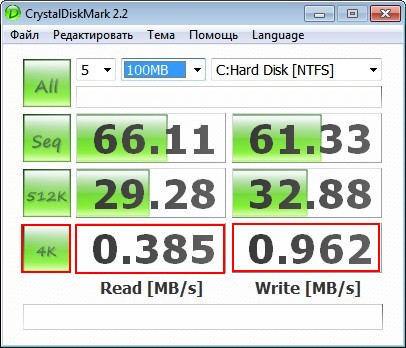
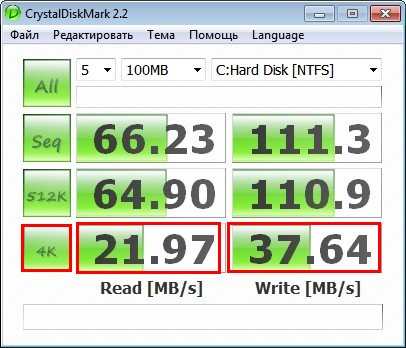
Друзья, я никого не призываю срочно менять жёсткий диск ноутбука на твердотельный накопитель и статья дана Вам в первую очередь для ознакомления.
Если вы компьютерный энтузиаст, посоветую вам вот что; установите на ноутбук SSD-накопитель и инсталлируйте на него Windows 7, 8.1, поработайте так несколько дней, а затем верните в ноутбук обратно обычный HDD и вы сразу ощутите разницу в скорости.
В наши дни многие пользователи все еще используют жесткие диски. Но старые добрые винчестеры становятся все менее востребованными и уступают современному аналогу – SSD. Поэтому вопрос замены HDD на SSD был, есть и остается актуальным, так как многие модели ноутбуков все еще поставляются именно с жесткими дисками. Сегодня я расскажу о том, как произвести замену накопителя типа HDD на SSD.
Подготовка к замене
Перед тем как купить твердотельный накопитель, необходимо обратить внимание на то, по какому типу разъема подключается старый диск. Ведь в случае, если в ноутбуке имеется разъем M2, извлекать встроенный диск не придется – можно просто установить SSD рядом.
Следует учитывать объем нового накопителя – его должно хватить на копирование данных с жесткого диска и сохранение полной резервной копии операционной системы. Хорошо бы еще свободного места оставить.
Перемещаю все большие папки и файлы на внешний накопитель или сетевые диски Яндекс или Google. Потом удаляю ненужные файлы и перехожу к созданию резервной копии.
Создание резервной копии системы
В Windows 10 данную процедуру можно провести через настройки следующим образом.
Открываю «Параметры» и перехожу в раздел «Обновление и безопасность».
Перейти к утилите для создания образа системы можно через соответствующий раздел в настройках Перейти к утилите для создания образа системы можно через соответствующий раздел в настройкахПосле перехода открываю вкладку «Служба архивации». В подразделе «Ищете старые резервные копии?» есть ссылка «Перейти в раздел «Архивация и восстановление» (Windows 7)».
Задействую службу архивации и восстановления, пришедшую к нам прямиком из далекой 7 версии Windows Задействую службу архивации и восстановления, пришедшую к нам прямиком из далекой 7 версии WindowsОткроется окно «Резервное копирование и восстановление», и в правой части его одной из ссылок будет «Создание образа системы» – на нее я и нажимаю.
Ну, чем может не угодить старая добрая Windows 7? Столько утилит полезных после нее осталось Ну, чем может не угодить старая добрая Windows 7? Столько утилит полезных после нее осталосьОпределяю место, в котором будет храниться этот образ – если SSD устанавливается по разъему SATA, необходимо подключить его с помощью специального переходника и записать образ прямо на него.
Вот он, долгожданный этап выбора места для записи образа. Если подключить при этом SSD через специальный переходник, можно будет записать образ на него Вот он, долгожданный этап выбора места для записи образа. Если подключить при этом SSD через специальный переходник, можно будет записать образ на негоВообще, можно сделать клонирование системы, особенно если SSD подключается через разъем M2. Хорошие программы для этого – Macrium Reflect или же Acronis. Если есть дисковод или достаточно места под второй диск, то ставлю его и перемещаю клон.
Последний, крайний вариант – сохраняю файлы в облаке, ставлю новый SSD, с загрузочной флешки устанавливаю новую систему, а после восстанавливаю с облака версию.
Процедура замены
Подготовка завершена. Теперь можно приступать непосредственно к процессу замены жесткого диска HDD на SSD.
Разборка ноутбука
Перед началом разбора обязательно отключаю батарею, чтобы исключить риск короткого замыкания на чувствительных элементах!
Сначала разберу ноутбук, и сделать это необходимо вне зависимости от типа приобретенного SSD и способа его установки.
Извлечение жесткого диска
Данный этап необходимо проводить только в том случае, если SSD монтируется в ноутбук через разъем SATA. Для этого отвинчиваю всего лишь одно крепление, держащее всю коробку, только заранее уточняю в технической документации своего ноутбука, где этот самый винтик находится.
После того, как все винты будут откручены, тяну жесткий диск в противоположную от разъема сторону и достаю его. Выходит он без особых затруднений, но бывает и так, когда для извлечения необходимо приложить немного больше усилий, и причина тому – плотный разъем. Если накопитель не выходит, проверяю еще раз, все ли винты были откручены.
Установка SSD
После успешного извлечения HDD накопителя можно приступить к установке SSD. Способов установки два, и основное отличие их – разъем, через который и проводится соединение с остальной аппаратной частью ноутбука – SATA или M2.
Установка SSD по SATA
Как я и говорила ранее, установка SSD на место HDD через разъем SATA производится пользователями чаще всего. В процессе монтажа на этом этапе ничего сложного нет.
Сначала я нахожу ключ разъема и сравниваю его с тем, что идет в комплекте с твердотельным накопителем. Будет очень печально, если они не совпадут.

Запись сделана для тех, кто собирается делать аналогичный апгрейд своего Asus N56VZ, но безболезненно и без танцев с бубнами. А может и вовсе откажется от такой затеи.
И так. Задумал я поставить SSD диск в ноутбук Asus N56VZ.
В тырнетах в основном с первого взгляда и судя по отзывам — никаких проблем ни у кого не возникает. Купил, воткнул — работает.
Однако если у кого то все пошло гладко именно с этой моделью ноута и такими же салазками — работать хард будет не долго. Почему — ниже по тексту.
Собственно для осуществления такого апгрейда мной был приобретён твердотельный накопитель из бюджетного сегмента SSD Goodram 2,5" SATA-III CX400 256GB 3D NAND TLC и адаптер оптибей 127 mm (optibay, hdd caddy) sata/minisata (slimsata) для подключения hdd/ssd 2,5” к ноутбуку Espada ss12.
Штатный HDD Hitachi был установлен в салазки, а купленный SSD — на место штатного. Такая установка обусловлена тем, что штатный хард изначально был включён в порт с поддержкой satа-3, а DVD сидит в sata-2 с низкой скоростью обмена. Поэтому установка быстрого SSD имеет смысл только на место штатного харда. Танцы с бубном начались сразу же при установке win7 на новый диск, который вполне нормально определился в BIOS и никаких проблем не создавал. Но ноутбук стал отказываться идти на перезагрузку и вообще не отключался при завершении работы уже в процессе установки винды. Гас экран, затихал хард, но кулер продолжал шуметь и светилась кнопка отключения. Вырубить ноут удавлось только удержанием последней на 4+ сек. При этом в защищённом режиме ОС ноут вёл себя нормально и отключался как положено.
Много читал форумы и статьи, в итоге перешил флеш свежей версией, разобрал ноут для замены батареи BIOS, все почистил и заменил по пути термопасту на камне и видюхе, а в итоге все оказалось намного проще. Нагуглил случайно, что в салазках есть хитрый незаметный трехпозиционный переключатель режимов, который для чего то коммутирует незадействованные 1 и 4 ноги разъма питания SATA на +5в или массу между собой и ногами соседнего разъема. В одном из положений ноги вроде как висят в воздухе. Признаюсь — дотошно не звонил, ибо в одном из положений ноут стал нормально отключаться и перезагружаться, правда выявились следующие баги — при перезагрузке HDD стал издавать чиркающий звук, т. е, было отчётливо слышно, как не запаркованные головки падают на блин харда, а потом слышен звук раскручивающегося заново шпинделя HDD.
И снова пошли поиски, которые среди тонн перевернутого информационного мусора привели к единственной полезной записи человека, который ухитрился замерить питающие цепи разъема DVD — именно на этой модели ноута при перезагрузке. Оказалось, что в этот момент питание +5в пропадает на полторы секунды, что и вызывает падение голов на блины. Несмотря на то, что питание разъемов харда и салазок по цепи 5в представляет собой одну цепь, у разъёма DVD стоит ключ, который рвёт с непонятной целью питание привода DVD в момент перезагрузки (привет олигофренам, загадившим тырнеты теориями о том, что "хард тупо не проходит по току", создавая якобы "просадку по цепи +5в", "ибо кушает тока малость больше, чем двд". Так то оно так, но цепь в принципе для всех портов одна, а SSD кушает точно не больше двд, и суммарная нагрузка вполне адекватная). Пока докопался до сути, столько ереси перечитал. Ну да ладно. Вновь разобрал ноут и исключил этот разрыв путем спайки ног стока и истока неизвестного шестиногого ключа. По-хорошему стоило бы его выпаять вообще, но делая все без фена паяльником на коленке, решил что так проще. Никакой разницы в исключении ключа этим или тем методом нет. Главное — спаянные дороги и результат в виде неразрывного питания. Теперь головы перестали падать, отключение и перезагрузка проходят штатно без чирканий и клацаний.
Осталась одна проблема, которую решить не смог, но в принципе это не особо напрягает. Хард постоянно уходит в спячку несмотря ни на какие настройки в энергосбережении ОС или в биос. Т. е. при обращении к жёсткому начинается раскрутка шпинделя, данные считываются, и hdd снова мгновенно засыпает.
Даже нашёл и установил программку, типа no slip hdd, которая постоянно что то пишет или читает с харда, но при этом все равно было слышно, что даже при настройке обращения раз в секунду, шпиндель успевает тормозится и раскручиваться вновь. Эдакая дрочь получалась, поэтому софтинку эту снёс и оставил все как есть. Копирование больших файлов проходит с харда и на хард нормально, без лагов и задержек, в принципе решил забить на это засыпание пока. Кому то помогло отключение кэширования на диск, кому то помогло обновление дров чипсета, но я так и не нашёл настройку или причину, по которой хард в салазках в постоянном отрубе. Вполне возможно, что опять же салазки такие, в которых распаяны некорректно какие либо цепи. Или это проблема самого HDD, хотя на своём месте он нормально отработал около 7 лет.
Со временем воткну в салазки второй SSD вместо харда, тогда будет совсем не критично, сколько и когда спит там диск.
Некоторые моменты из записи на иллюстрациях) Возможно, изложенное будет справедливым при аналогичном апгрейде других моделей asus.

Тенденция на рынке ноутбуков такова, что риск приобрести за большие деньги пустышку вероятнее, чем вероятность из бюджетных моделей выбрать функциональный и производительный аппарат. Поэтому, если запросы к недорогим экземплярам следует предъявлять с расчетом на минимум возможностей, то, подбирая вариант для активной работы или игр, необходимо строго очерчивать границы технического потенциала, которым должно располагать устройство. Тем, у кого есть сомнения в таком выборе, стоит оценить ноутбук Asus K750J и его данные. Возможно, агрегат не сможет удовлетворить все запросы продвинутого веб-мастера или геймера, но эта модель не из дешевых, и как минимум ее аппаратная платформа имеет немало достоинств.
Внешний вид

Поверхность крышки ноутбука рельефная – точнее, на ней присутствуют мелкие ребра, минус которых заключается в дополнительной функции "пылесборника". Кроме того, с течением времени на ней могут образоваться царапины, поэтому слово "бережность" следует тесно связать с эксплуатацией Asus K750J даже в домашних условиях. Зато управление крышкой вполне эргономично и удобно – расчет оказываемого давления на открытие оптимален. Отделка внутри аппарата представлена шлифованной алюминиевой панелью, которая выглядит солидно и полностью соответствует ценовой категории модели. Расположение клавиатуры организовано правильно – создатели выверили ее удаление от края так, что запястья не устают в процессе набора текста. Да и качество ее исполнения критики не вызывает. Работает клавиатура остро и тихо, а вот с тачпадом могут возникнуть проблемы из-за нестандартно узких клавиш.
Технические характеристики

Если особенности дизайна, текстуры и фактуры каждый оценивает на свой вкус, то эксплуатационные возможности определяются вполне конкретными показателями Asus K750J. Технические характеристики, в частности, помогут выяснить соответствие модели пользовательским нуждам:
- Габариты – толщина 3,7 см, ширина 42 см, глубина 28 см.
- Масса – 3 100 грамм.
- Процессор – Intel Core i7.
- Графический ускоритель – GeForce GT740M.
- Объем видеопамяти – 2 Гб.
- Веб-камера – количество мегапикселей 0,3 млн.
- Дисковод – оптический DVD-SMulti.
- Разъем сетевого порта – RJ 45.
- Аккумулятор – Li-Ion объемом на 3 000 мАч.
- Объем жесткого диска – 750 Гб.
Характеристики экрана

Возможно, многих удивит, или даже разочарует глянцевый экран Asus K750J. Характеристики его таковы: при неплохой диагонали в 43,9 см довольно скромное разрешение формата 1600х900. Именно эти данные считаются слабым местом ноутбука, хотя если подробнее в них вникнуть, то не все так плохо. Конечно, больше сомнений вызывает именно разрешение, так как оно сразу омрачает мысли о фильмах в формате FullHD и видеоиграх с красивой графикой. Однако, если вдуматься, то особого смысла в модном разрешении 1920х1080 просто нет. На 17,3-дюймовом ноутбуке сверхвысокое качество не почувствуется, а в играх все равно придется снижать разрешение с целью улучшения качества картинки.
То есть снабжение модели Asus K750J экраном на 1600х900 можно считать оправданным. При этом остается вопрос с глянцевой поверхностью, и здесь не все так очевидно. С одной стороны, такие экраны ярче и четче по сравнению с матовыми аналогами. Но, с другой стороны, нужно будет мириться с ощущением неестественности цветов.
Процессор
С процессорами, которые сегодня использует Asus, связана довольно интересная стратегия компании Intel под названием «Тик-так». Суть такого подхода заключается в том, что на первом этапе - «Тик» - производится основа микропроцессора, а вторая стадия - «Так» - предусматривает выгодную с точки зрения продуктивности модернизацию устройства. Проще говоря, это разделение устройств на третье и четвертое поколения. Так вот Asus K750J получил процессор Intel i7 в доработанной серии 4700HQ, а также оперативную память, работающую на частоте 1,6 ГГц. Иными словами, аппаратная начинка получила четырехядерный движок, частота которого составляет 2,4 ГГц.
Характеристики графики

Графическую систему представляет интегрированное ядро HD 4600 вкупе с дискретной видеокартой GeForce 740M. Опять же, знатоки быстро обнаружат несоответствие морально устаревшего аппарата Nvidia с производительной разработкой HD 4600. На практике разница в потенциалах весьма чувствительна – ядро активно выполняет разгон, в то время как GeForce 740M делает свою работу заторможено. Конечно, можно сгладить эту нестыковку за счет подбора подходящих драйверов, но есть смысл и выбрать замену 740M, переоборудовав Asus K750J. Видеокарты долго искать не придется – прежняя генерация в виде GeForce 650M в полном объеме удовлетворит запросы процессора и органично дополнит усилия ядра HD 4600. Впрочем, апгрейд нового ноутбука как таковой выглядит малопривлекательно. Тогда уж лучше сразу обратить внимание на модели конкурентов. Самое интересное, что практика использования модели показывает, что даже с неудачно подобранной видеокартой она очень неплохо решает свои графические задачи.

Нюансы установки Windows 7
Отзывы

В плане решения мультимедийных задач ноутбук с работой справляется. Пользователи положительно отзываются о характеристиках процессора и графической начинке. Хотя, если бы не слабая видеокарта GeForce 740M, то возможности аппарата могли существенно возрасти. Также есть замечания о перегревах Asus K750J. Материнская плата в устройствах этого производителя часто выходит из строя именно из-за некачественной системы охлаждения. Впрочем, есть и другие мнения на этот счет. К примеру, многие хвалят продуманный теплоотвод, который работает под специально рассчитанным углом, не нагревая близкорасположенные предметы, оборудование и стол.
Многие отзывы критикуют разработчиков за то, что модель потенциально обладает широкой функциональностью и высокой производительностью, но реализовать эти возможности компания не смогла. Об этом свидетельствует установка той же видеокарты. С другой стороны, создатели оставили некоторое пространство для пользовательского апгрейда за счет увеличения оперативной памяти до 8 Гб и установки объемных дисков формата SSD.
Заключение
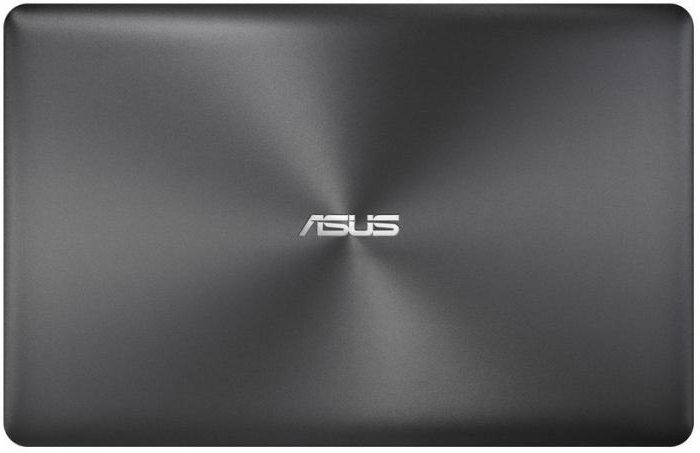
По совокупности характеристик модель можно назвать успешной. У нее нет откровенно слабых сторон в производительности, а качество сборки и дизайн вызывает только восхищение. Тем не менее недостатки Asus K750J проявляются в виде незначительных, но все-таки обидных нюансов. Среди них - узкие и неудобные кнопки тачпада, отсутствие подсветки клавиатуры и регулировки звука на корпусе, бликующий экран и слабая батарея. Однако все перечисленные минусы перекрываются неплохой технической начинкой – чего стоит один лишь процессор в современной модификации Intel i7. Благодаря ему ноутбук можно использовать для просмотра фильмов в высоком качестве, требовательных игр и решения других задач, которым необходима высокая производительность аппаратной части.
Читайте также:

