Как добавить свою музыку в apple music
Обновлено: 05.07.2024
Apple Music - это сервис потоковой передачи музыки Apple, сравнимый с другими аналогичными потоковыми сервисами, такими как Spotify, Amazon Music Unlimited, Google Play Music, Tidal и другими. В Apple Music вы можете добавлять своих любимых исполнителей, песни и альбомы из Apple Music Catalog в свою медиатеку. Но что, если в Apple Music нет нужного исполнителя / песни / альбома? Не волнуйся. Вы сможете загружать свою музыку в Apple Music. Вы можете помещать песни в Apple Music с помощью iTunes, после чего вы можете получить доступ к своей музыкальной библиотеке на всех своих устройствах, на которых выполнен вход с одним и тем же Apple ID. Продолжайте читать и найдите способы добавить музыку в Apple Music.
Часть 1. Как добавить музыку из Apple Music в вашу библиотеку
Если вы нашли в Apple Music песню, альбом или плейлист, которые вам нравятся и хотите вручную добавить в библиотеку, вот как это сделать.
На вашем iPhone, iPad, iPod touch или устройстве Android
1. На вашем iPhone, iPad или iPod touch откройте приложение «Музыка». На вашем устройстве Android откройте приложение Apple Music.
2. Найдите музыку, которую вы хотите добавить в свою библиотеку.
3. Чтобы добавить песню, нажмите значок «Плюс». Чтобы добавить весь альбом или список воспроизведения, нажмите + ДОБАВИТЬ.
Затем вы можете найти песни, альбомы и плейлисты, которые вы добавили в библиотеку.
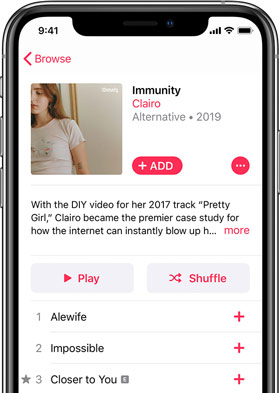
На вашем Mac
1. Откройте приложение Музыка.
2. Найдите музыку, которую вы хотите добавить в свою библиотеку.
3. Чтобы добавить песню, нажмите значок «Плюс». Чтобы добавить весь альбом или список воспроизведения, нажмите + Добавить.
Затем вы обнаружите, что Apple Music будет импортирована на все поддерживаемые Apple устройства.
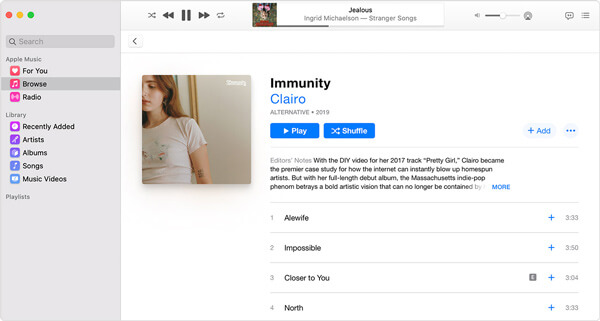
После добавления музыки вы можете найти песни и альбомы в библиотеке и списки воспроизведения на боковой панели.
На вашем ПК
1. Откройте iTunes для Windows.
2. Найдите музыку, которую вы хотите поместить в свою библиотеку.
3. Чтобы добавить песню, нажмите значок «Плюс». Чтобы добавить весь альбом или список воспроизведения, нажмите + ДОБАВИТЬ.
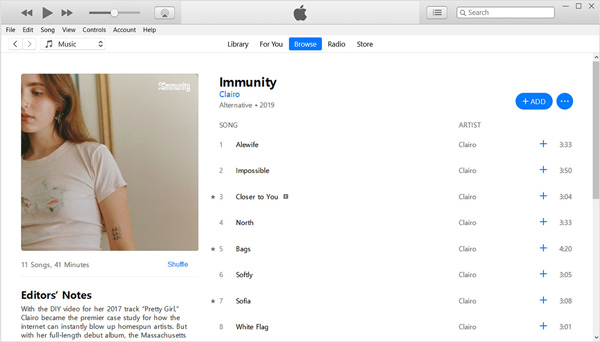
Вы можете найти свои песни и альбомы в Библиотеке и плейлисты на боковой панели Библиотеки под Apple Music Playlists.
Часть 2. Как добавить свою собственную музыку в Apple Music с помощью iTunes
Прежде чем размещать собственную музыку в iTunes, вам нужно обратить внимание на формат вашего аудиофайла. Аудиоформаты, поддерживаемые iTunes, включают: MP3, AAC, AIFF, WAV, файлы Audible .aa и приобретенные iTunes музыкальные файлы M4A и M4P. Если формат вашей музыки не поддерживается, вы должны преобразовать его в указанный выше. Здесь мы настоятельно рекомендуем вам использовать этот универсальный аудио конвертер - Apeaksoft Video Converter Ultimate чтобы помочь вам конвертировать любой аудиоформат в поддерживаемый формат iTunes без потери качества.
- Конвертируйте аудио в MP3, AAC, AIFF, WAV или другой совместимый с iTunes формат.
- Конвертируйте видео и домашние DVD-диски в различные форматы, такие как MP4, MOV, FLV и т. Д.
- Переверните, вращайте, обрезайте, объединяйте, обрезайте и даже управляйте аудио и видео файлами.
- Предоставьте 4 различные методы для улучшения качества видео.
Шаг 1Бесплатно скачайте Video Converter Ultimate, установите и запустите этот конвертер на своем компьютере.
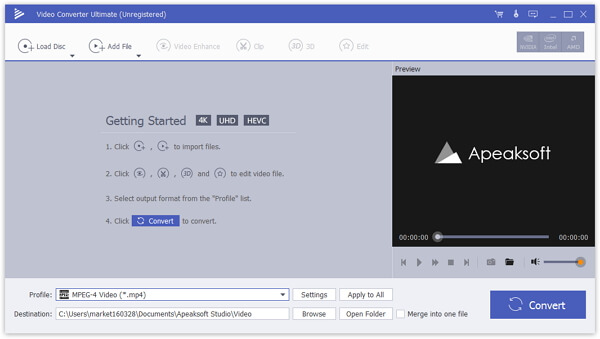
Шаг 2Когда вы входите в основной интерфейс, нажмите Добавить файл Кнопка для загрузки музыки, которую вы хотите конвертировать. Вы можете импортировать несколько аудио файлов одновременно, чтобы быстро конвертировать.
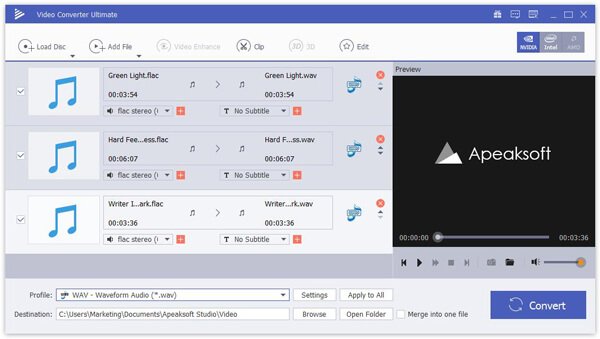
Шаг 3Нажмите на Профиль и выберите подходящий аудиоформат, например WAV, из раскрывающегося списка в качестве целевого формата. Затем установите выходную папку, нажав Приложения рядом с Destination , Наконец, нажмите Конвертировать начать преобразование.
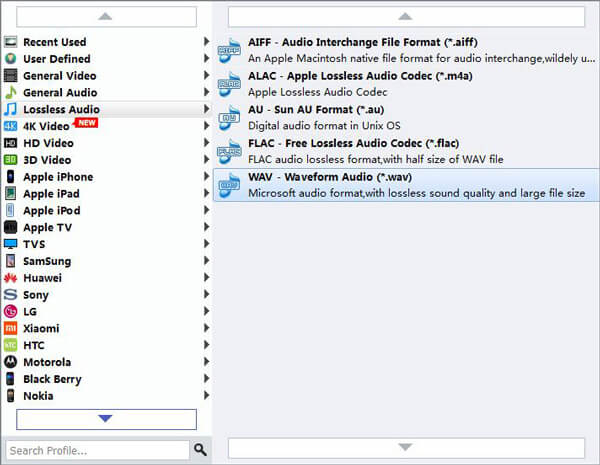
После преобразования ваших аудиофайлов в формат, поддерживаемый iTunes, вы можете добавить свои собственные песни в Apple Music с iTunes, выполнив следующие действия.
1. Запустите iTunes на своем ПК или Mac. В строке меню нажмите «Файл» и выберите Добавить файл в библиотеку вариант из выпадающего меню.
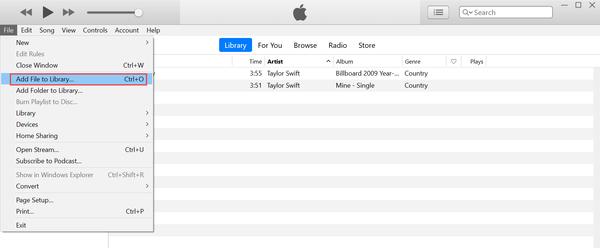
2. Найдите песни, которые вы хотите добавить со своего компьютера, и откройте его в iTunes.
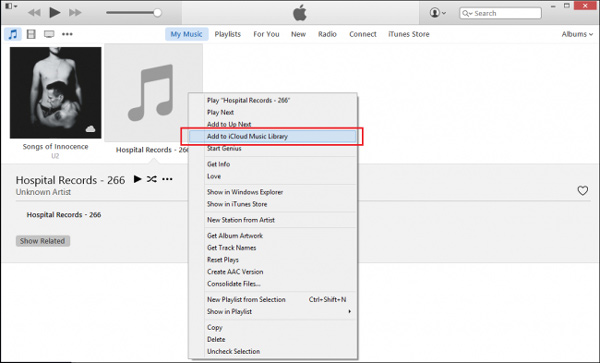
3. Когда файл синхронизируется, ваша новая песня будет отображаться в Apple Music на вашем iPhone, если все пойдет хорошо.
Мы надеемся, что после прочтения этого поста вы сможете успешно добавить музыку из Apple Music в свою медиатеку и добавить свои собственные песни в Apple Music с помощью iTunes. Если ваша музыка не может быть добавлена в iTunes, вероятно, ваш аудиоформат не поддерживается. В этом случае вы можете использовать Apeaksoft Video Converter, чтобы преобразовать свою собственную музыку, например WMA - MP3 или другие поддерживаемые форматы.
Apple Music, анонсированная в 2015 году, имеет большую библиотеку из 50 миллионов песен. Но вы когда-нибудь хотели добавить в Apple Music свою текущую коллекцию инди-хитов, собственных треков и андеграундных песен? Или вы когда-нибудь обнаруживали, что песня, которую вы хотите воспроизвести, недоступна по причинам лицензирования? Если это так, не волнуйтесь, в этой статье показано, как добавлять собственные песни в Apple Music и эффективно добавлять песни из Apple Music в свою библиотеку.
Часть 1. Как добавить свою собственную музыку в Apple Music
Фактически, когда вы присоединяетесь к Apple Music на начальном этапе, эта служба автоматически сканирует все локальные библиотеки, которые вам уже приходилось проверять, есть ли у вас музыка, которая доступна в потоковом архиве. После этого, если вы хотите добавить новую музыку в Apple Music, следуйте приведенному ниже методу. Перед этим убедитесь, что вы установили iTunes на свой компьютер и получили подписку Apple Music.
Шаг 1: Прежде всего, запустите iTunes и войдите в свою учетную запись.
Шаг 2: Затем перейдите к параметру «Файл» в верхнем меню и выберите параметр «Добавить файл в библиотеку» или параметр «Добавить папку в библиотеку» в раскрывающемся списке, чтобы добавить одну песню или папку.
Шаг 3: Затем во всплывающем окне выберите песню или папку, которую вы хотите добавить в iTunes, и нажмите «Открыть».
Шаг 4: Когда песня или файл успешно добавлены, вы можете найти песни в своей библиотеке.

После этого вы можете щелкнуть песню правой кнопкой мыши и выбрать «Добавить в плейлист», чтобы добавить песню в свой плейлист. Если вы хотите удалить песню из своей библиотеки, просто щелкните правой кнопкой мыши, выберите «Удалить из библиотеки» и нажмите «Удалить песню» во всплывающем окне.
Часть 2. Как добавить песни из Apple Music в вашу библиотеку
Кроме добавления собственной музыки в Apple Music, вы можете добавить песни из Apple Music в свою библиотеку, чтобы иметь доступ к этим песням на любом устройстве iOS.
Шаг 1: Запустите iTunes.
Шаг 2: Если вы хотите добавить одну песню, выберите дорожку, которую хотите сохранить, затем нажмите кнопку с многоточием рядом с ней и нажмите «Добавить в мою музыку». Если вы хотите добавить альбом, выберите весь альбом и нажмите кнопку «+» в строке заголовка альбома. После этого значок изменится на значок проверки.
Шаг 3: Если ваш альбом или песня были успешно добавлены в вашу музыкальную библиотеку, вы можете выбрать опцию «Моя музыка» для проверки.
Шаг 1: Откройте Apple Music.
Шаг 2: Нажмите значок «Поиск» в правом нижнем углу экрана и введите название песни, чтобы найти трек.
Шаг 3: Найдите песню и нажмите значок «+».
Шаг 4: Когда вы видите галочку, это означает, что песня была успешно добавлена в вашу библиотеку.
Примечание: Имейте в виду, что добавленная песня или альбом находится в облаке, поэтому вам лучше нажать кнопку «Облако», чтобы загрузить их на свой Mac.
№3. Как найти песни Apple Music, которые вы добавили в свою медиатеку?
Шаг 1: Запустите iTunes, перейдите в «Файл»> «Новый»> «Умный список воспроизведения».
Шаг 2: Во всплывающем окне убедитесь, что вы отметили «Соответствие следующему правилу», а затем измените категории на «Статус iCloud», «Apple Music».
Шаг 3: Убедитесь, что установлен флажок «Текущее обновление», а затем нажмите кнопку «ОК».
После этого все песни, добавленные в вашу библиотеку из Apple Music, будут отображаться в автоматически обновляемом списке воспроизведения.
В дополнение к этому, вы можете изменить категории на «Дата добавления» перед «месяцем / днем / годом». После этого Apple Music будет собирать все песни, которые вы добавили, с даты запуска Apple Music до даты, которую вы вводите.

Подсказка для наслаждения музыкой Apple бесплатно навсегда
С подпиской Apple Music вы можете легко наслаждаться всеми треками Apple Music. К сожалению, вы не сможете получить к ним доступ после отмены подписки на Apple Music. Поэтому, чтобы вечно пользоваться Apple Music бесплатно, вы можете загрузить Apple Music в MP3, прежде чем отменять подписку Apple Music. Для этого TuneFab Apple Music Converter должен быть важным инструментом, так как он может удалять DRM из Apple Music и конвертировать Apple Music в несколько форматов, чтобы вы могли вечно хранить песни Apple Music и воспроизводить их на нескольких устройствах.
Поэтому просто загрузите эту программу на свой компьютер, нажав кнопку загрузки. Затем выберите соответствующую категорию в меню «Плейлисты» и отметьте треки один за другим. После этого настройте параметры вывода в разделе «Настройки вывода» и нажмите кнопку «Конвертировать» вверху, чтобы начать преобразование.

Если вы хотите добавить свою музыку в Apple Music или песни из Apple Music в свою медиатеку, вы можете воспользоваться описанным выше методом. Кроме того, не забудьте собрать это руководство. Но если вы хотите сохранить треки Apple Music навсегда, вам лучше скачать треки Apple Music с TuneFab Apple Music Converter.
С каждым днем все больше исполнителей по всему миру понимает, насколько важно продавать свою музыку онлайн. Необязательно прибегать к услугам лейблов для того, чтобы ваше творчество было представлено на цифровых витринах - сейчас множество сайтов и платформ предлагают такого рода услуги. Лидирующей площадкой по сей день остается, конечно же, iTunes. Однако для многих музыкантов, у которых попросту не хватает времени заниматься всеми делами, связанными с их музыкой, процесс помещения записей на iTunes до сих пор остается загадкой. На самом деле, все далеко не так сложно (но и не совсем просто). Вот самые главные вопросы, которыми задаются музыканты, и на которые мы постараемся ответить.
1. КАК ЗАГРУЗИТЬ ПЕСНИ В iTUNES?
Чтобы загрузить музыку, можно начать работать напрямую с Apple. Но с самостоятельной загрузкой у вас будет очень много хлопот, потому как у сервиса огромное количество правил, которые исполнителю, проживающему за пределами США, понять будет довольно сложно. Рекомендуется пользоваться сервисами-агрегаторами. Самые известные – это CD Baby и TuneCore . Они – настоящие «эксперты» во всем, что касается подготовки записей для Apple.
2. КАК ПОЛУЧАТЬ ДЕНЬГИ ОТ ПРОДАЖ?
Обычно артистам достается 0,7$ за трек и 7$ альбом. Для того чтобы получать деньги, лучше всего пользоваться PayPal. Также исполнители могут получать роялти с помощью сервиса iTunes Scan & Match. Как только пользователь добавляет ваш трек на iCloud, iTunes платит вам процент от ежемесячной абонентской платы, которую он получает от пользователя.
3. СКОЛЬКО ВРЕМЕНИ ЗАНИМАЕТ ПРОЦЕСС РАЗМЕЩЕНИЯ?
Большинство релизов происходит в течение 24-72 часов с того момента, как агрегатор отправляет ваши записи в iTunes (вам нужно будет связаться с представителем агрегатора, чтобы узнать, сколько времени займет процесс до отправки). В некоторых случаях записи попадают во «внутреннюю» проверку iTunes, и это может занять до 16 рабочих дней, но это бывает довольно редко. Компания американская, и если у вас есть конкретные пожелания по времени публикации записей, лучше всего иметь перед глазами календарь с праздниками и выходными в США.
4. iTUNES и APPLE MUSIC - ЭТО ОДНО И ТО ЖЕ?
Нет, iTunes и Apple Music – это два разных сервиса. Чтобы попасть в Apple Store, вам понадобится дистрибьютор или агрегатор, и нужно будет пройти весь тот же процесс, что и с iTunes. Конечно, лучше всего, если ваши треки будут доступны в обоих магазинах. На сайте CD Baby можно почитать подробно о том, как разместить музыку в Apple Music.
5. КАК ПОДГОТОВИТЬ МАТЕРИАЛ И ОБЛОЖКУ?
После выбора агрегатора, всё остальное кажется совсем несложным. Просто загружаете свою обложку и «привязываете» ее к своим трекам или альбому. Композиции необходимо размещать в формате WAV 44,1 kHz 16 бит Stereo. Всё это можно делать при помощи программного обеспечения iTunes:
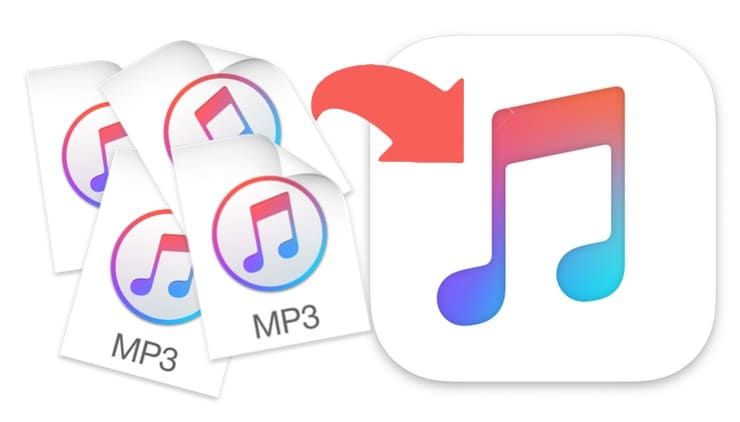
Пожалуй, каждый пользователь Apple Music сталкивался с ситуацией, когда при осуществлении поиска достаточно известной композиции, музыкальный сервис не смог ее отыскать. К счастью, существует относительно простой способ, позволяющий добавить любую отсутствующую в сервисе песню в свои плейлисты Apple Music.
Как добавить любую песню в свой плейлист Apple Music, если ее нет в сервисе
1. Откройте на компьютере (Mac или Windows) программу iTunes (скачать последнюю версию можно здесь).
2. На панели меню программы iTunes нажмите вкладку Учетная запись и осуществите вход используя данные Apple ID, которые используются в сервисе Apple Music.
3. Выберите раздел Музыка.
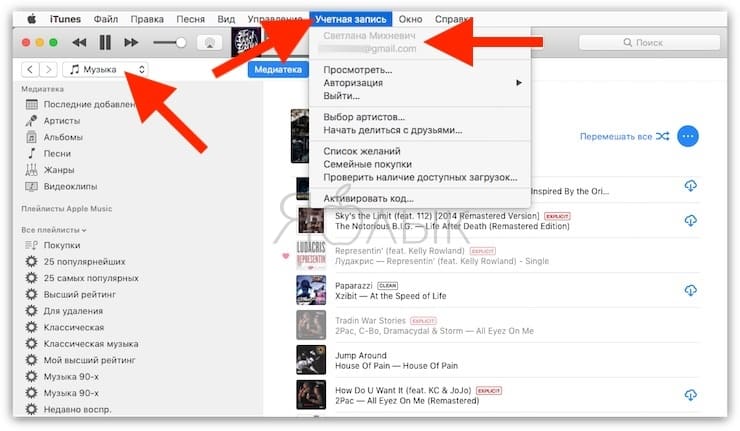
4. Откройте настройки программы iTunes, перейдите во вкладку Основные и поставьте галочку возле пункта Медиатека iCloud.
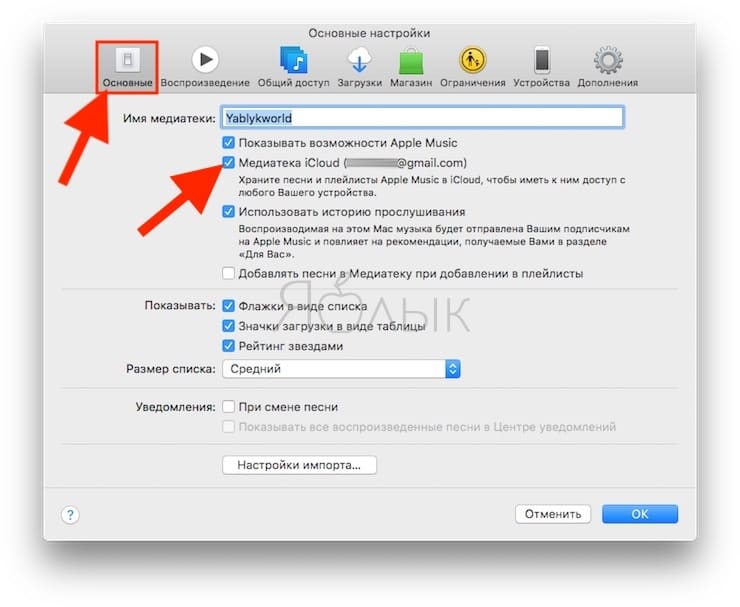
5. В меню Файл выберите пункт Добавить в медиатеку.
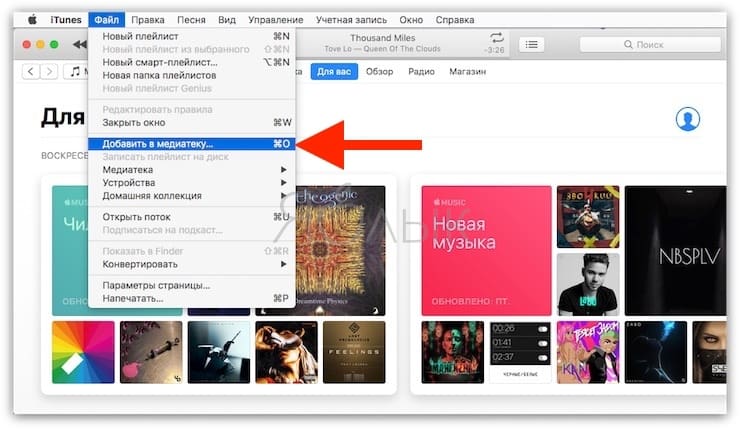
6. Выберите песни, которые необходимо добавить в Медиатеку iCloud и нажмите Открыть.
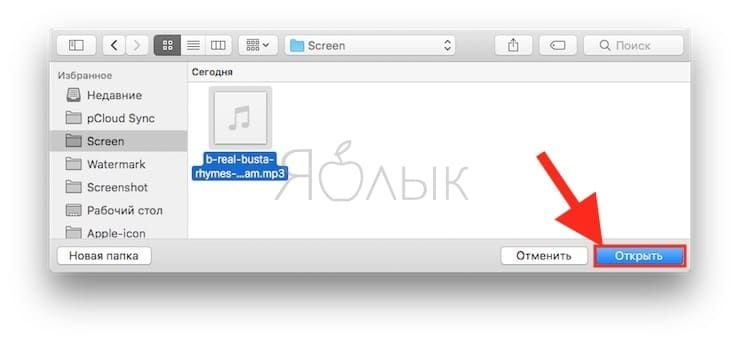
7. В левой части iTunes выберите плейлист Недавно добавленные и отыщите в нем песни, которые были добавлены в п. 6.
8. Нажмите правой кнопкой мыши на каждой добавленной композиции и выберите вариант Добавить в Медиатеку iCloud.
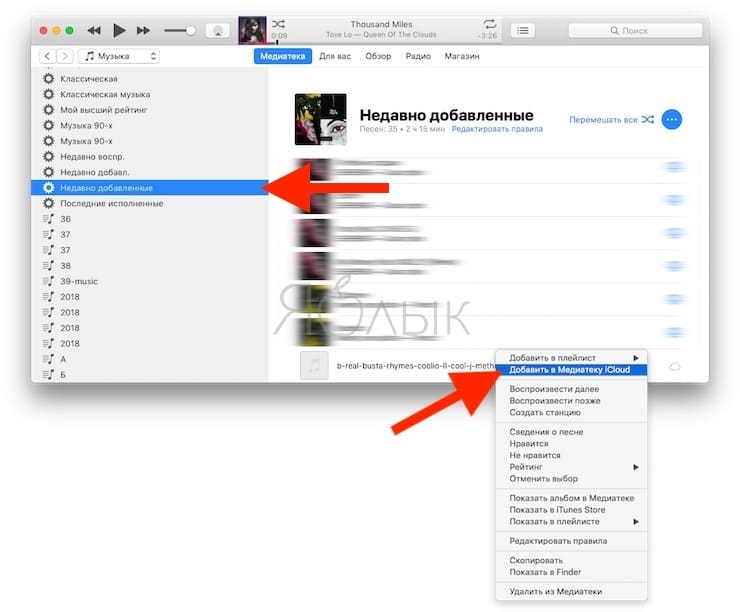
В верхнем правом углу появится индикатор загрузки трека в Медиатеку iCloud:
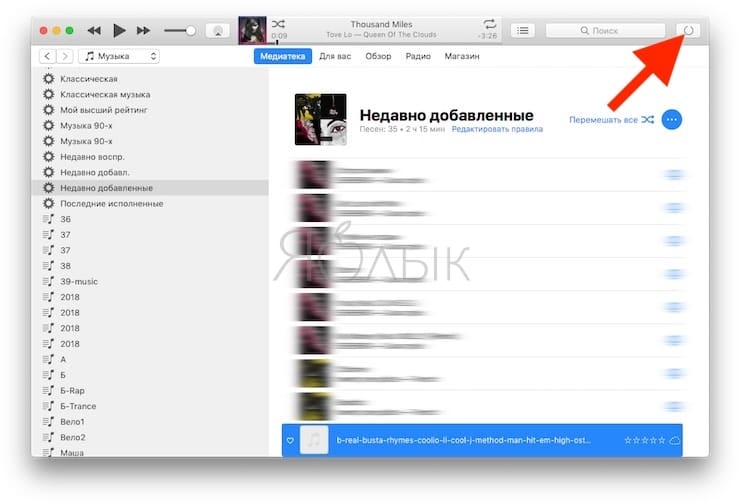
9. Снова нажмите правой кнопкой мыши на каждой добавленной в Медиатеку iCloud песне, кликните вариант Добавить в плейлист и выберите необходимый плейлист из списка.
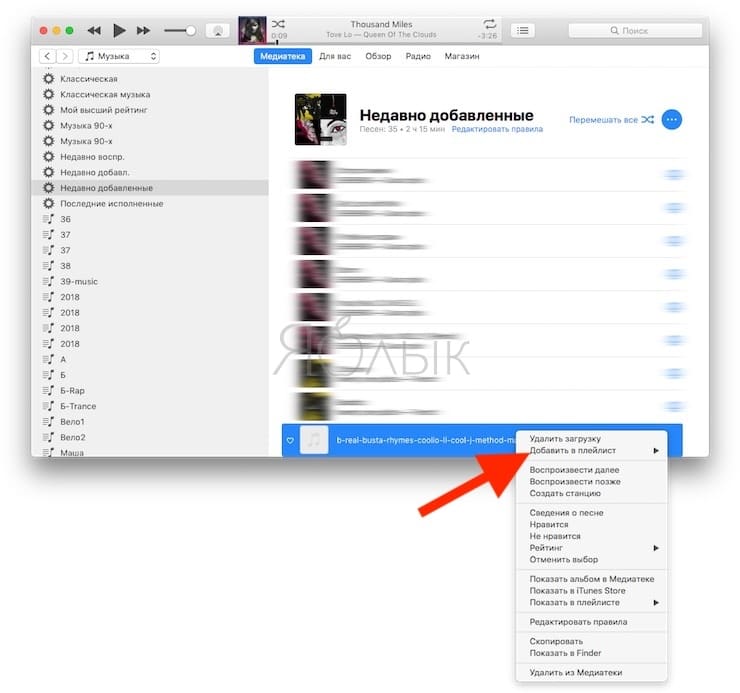
Все! После выполнения вышеописанных действий, выбранные композиции будут добавлены в Медиатеку iCloud и в указанные плейлисты на всех ваших устройствах, подключеннных к Apple Music (должна быть включена Медиатека iCloud в настройках приложения Музыка).
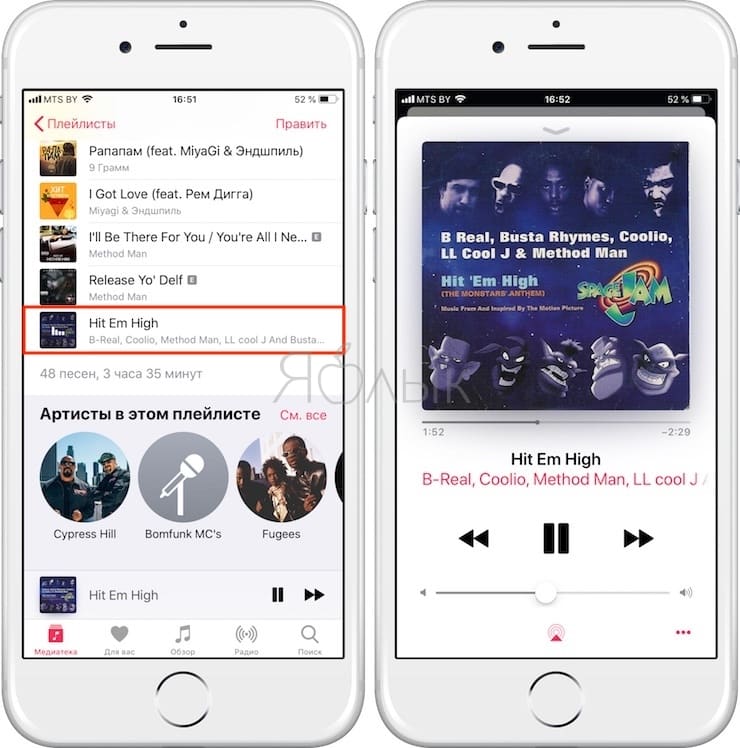
При необходимости, вы можете изменить название песни, добавить текст и обложку. Для этого нажмите на песню правой кнопкой мыши и выберите Сведения о песне.
Читайте также:

