Как добавить текст в сообщение в ватсап на apple
Обновлено: 07.07.2024
Держать смартфон во время съемки видео можно как вертикально, так и горизонтально. Запись и отправка производятся следующим способом:
- Откройте WhatsApp и найдите нужного собеседника в списке чатов (или найдите его по кнопке с конвертом);
- Нажмите на кнопку с изображением камеры, либо нажмите на скрепку и выберите пункт «Видео»;
- Нажмите и удерживайте кнопку круглую кнопку записи и, удерживая ее, запишите видеоролик. Отпустите кнопку, как только завершиться необходимость съемки;
- На экране появится раскадровка, под которой можно подписать видео (можно оставить поле пустым) – нажмите кнопку с самолетиком для отправки ролика.
Отправка местоположения
Мессенджер WhatsApp позволяет отправлять местоположение пользователей. Также предусмотрена возможность непрерывного потока данных координат для отслеживания передвижений. Для начала необходимо включить геолокацию в настройках смартфона, после чего выбрать нужный контакт. Нажмите на скрепку и выберите на открывшейся панели кнопку «Место». Далее выберите действие:

Отправка фото с камеры
- Откройте WhatsApp и найдите нужного собеседника;
- Нажмите на кнопку с изображением камеры, либо нажмите на скрепку и выберите пункт «Камера»;
- Нажмите однократно на кнопку съемки фотографии – подпишите изображение (если нужно) и нажмите кнопку с самолетиком для отправки фото.
Отправка документов
Под документами подразумеваются файлы любого формата – аудио, видео, текстовые, архивы и любые другие. Максимальный объем составляет 100 Мб. Отправка производится следующим образом:
Время отправки зависит от отправляемого объема – для быстрой отправки потребуется высокоскоростной интернет.Альтернативная инструкция по отправке файлов любого формата:
Выберите наиболее удобный для вас способ.
Отправка контактов
Получатель примет контакт и сохранит его в свою телефонную книгу. Отправке подлежат все контакты из книги контактов, даже если они не пользуются мессенджером WhatsApp. Вместе с именем и номером телефона будут отправлены и другие данные, добавленные в запись контакта.
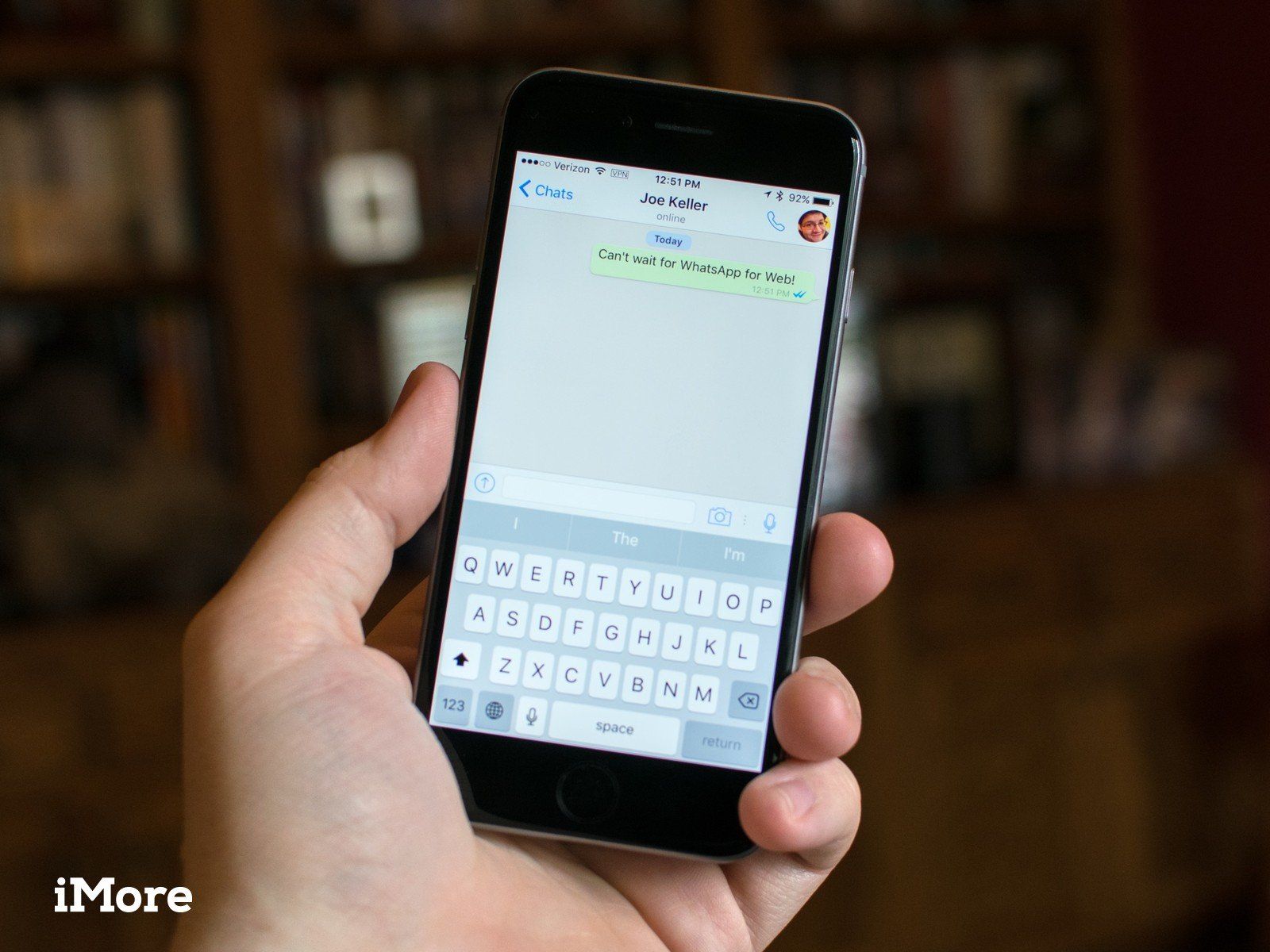
- запуск WhatsApp с вашего домашнего экрана. Это значок, похожий на зеленый речевой пузырь с белым телефоном внутри.
- Нажмите контакты Вкладка. Вы найдете его по центру внизу экрана.
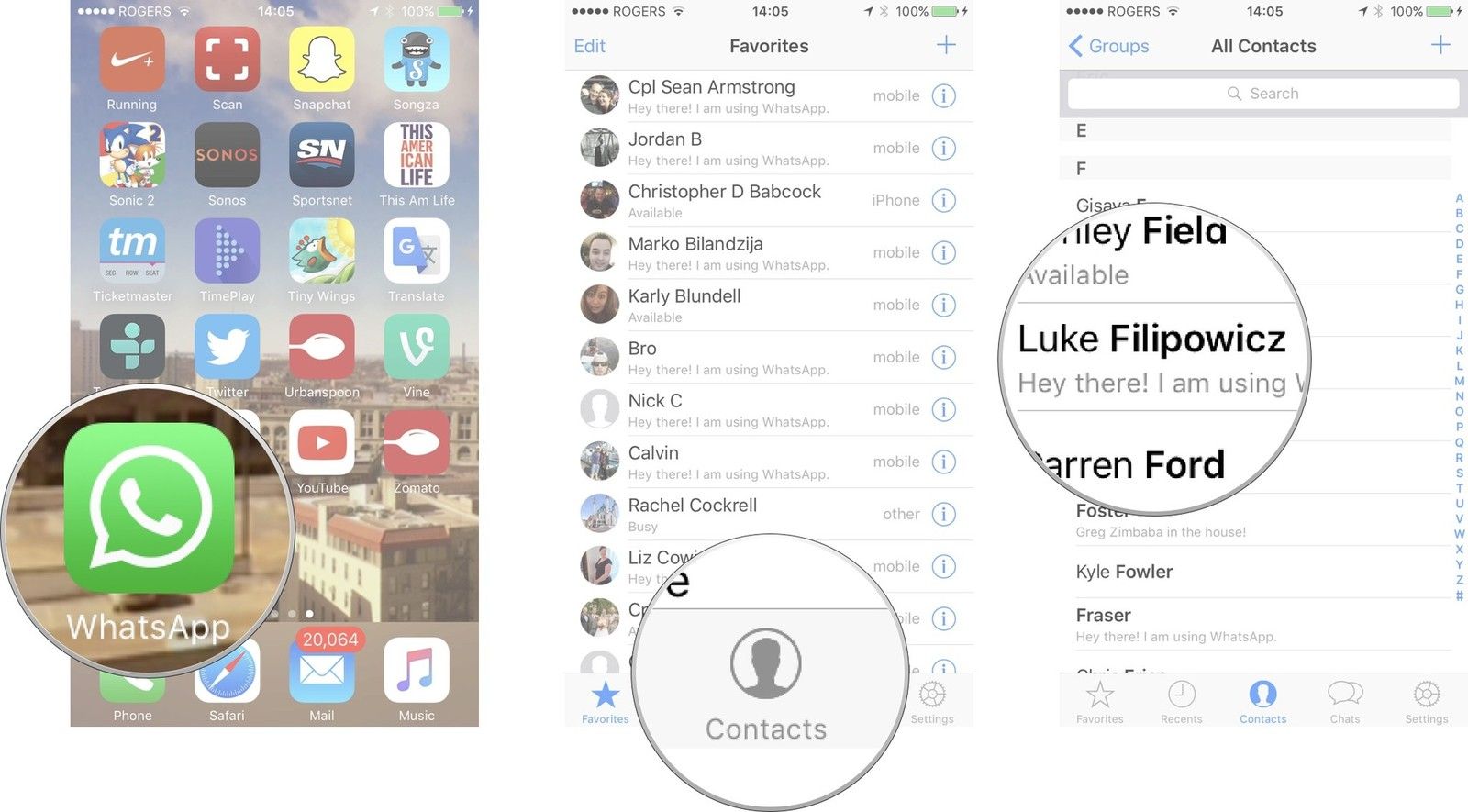
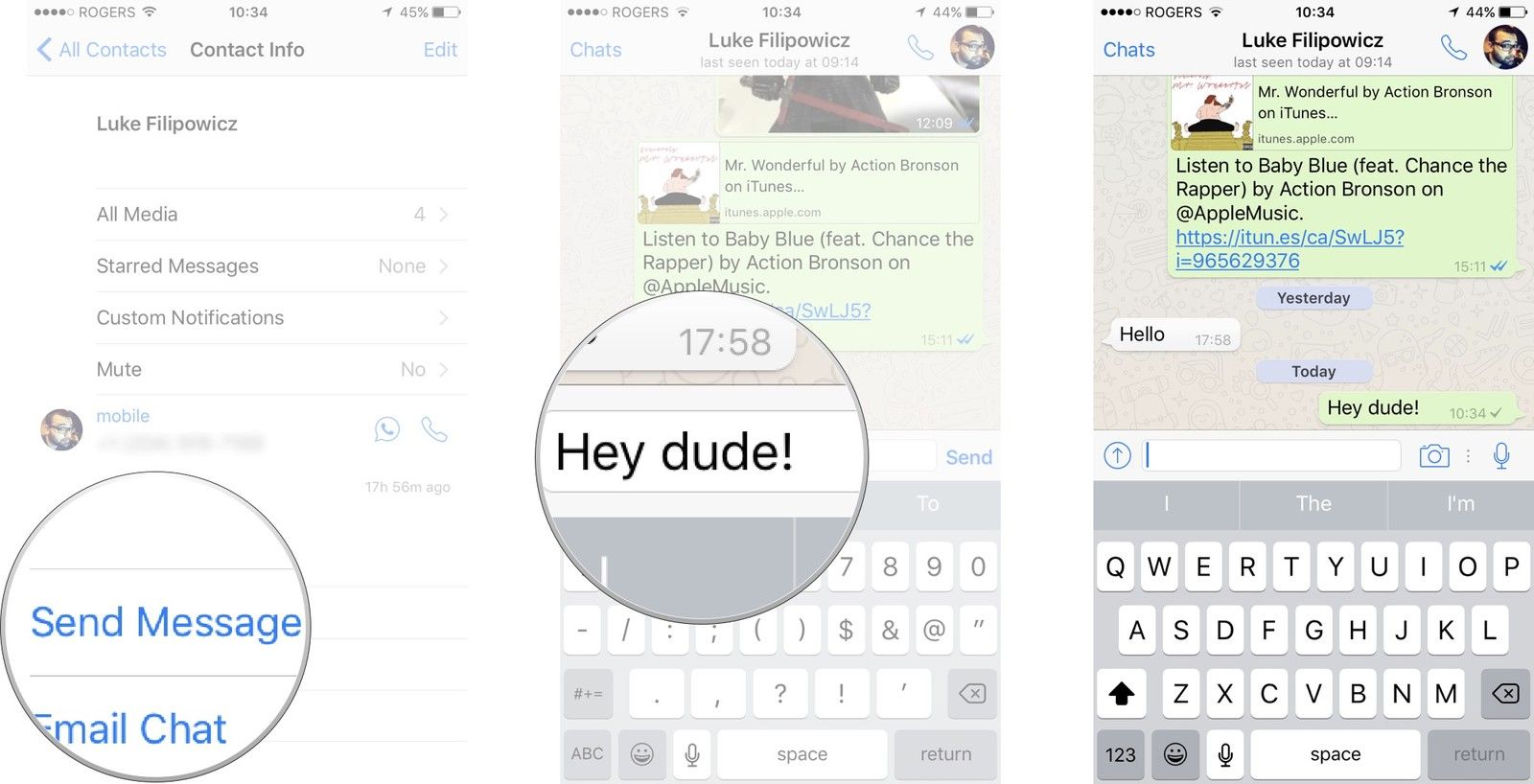
- запуск WhatsApp с вашего домашнего экрана. Это значок, похожий на зеленый речевой пузырь с белым телефоном внутри.
- Нажмите Чаты вкладка в нижнем меню.
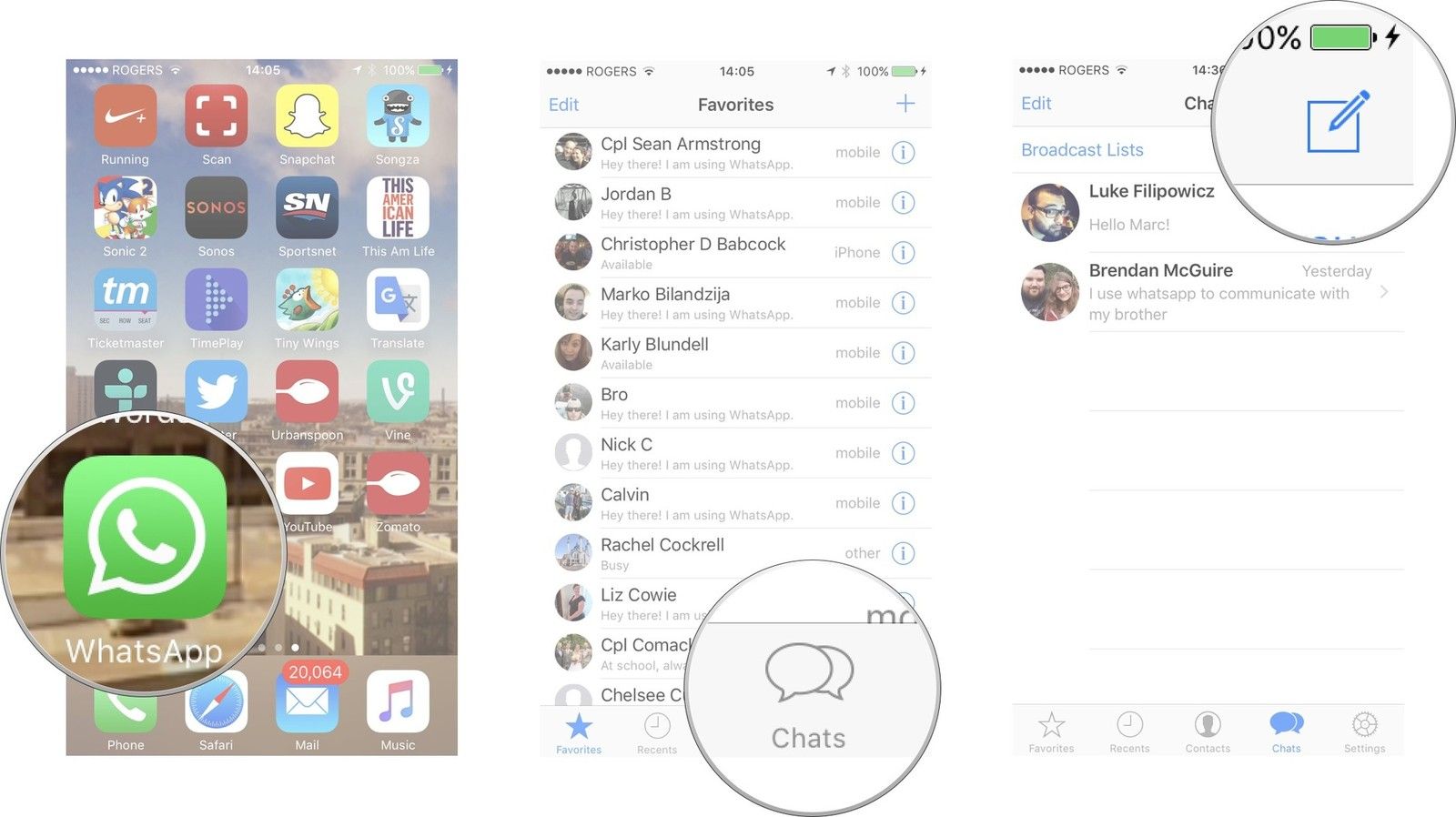
в Новый чат В окне проведите пальцем, чтобы прокрутить список контактов, у которых на телефоне установлен WhatsApp.
Нажмите на контакт открыть окно чата.

Вы также можете составить групповой чат, нажав Новая группа, но мы углубимся в эту тему [далее в этом руководстве] (/ ссылка на групповые чаты).
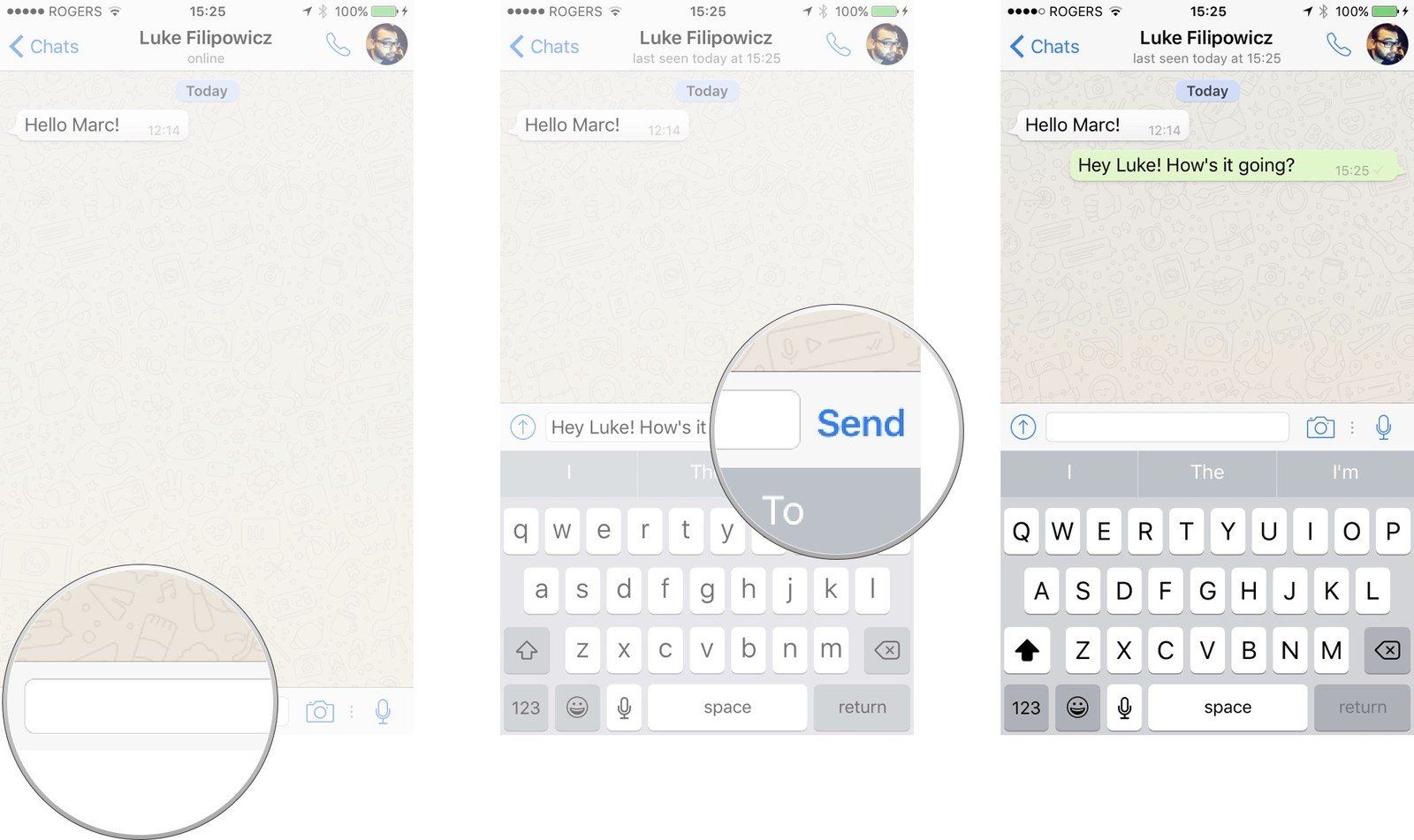
- Нажмите текстовое поле в окне чата, чтобы вызвать клавиатуру.
- Нажмите Emoji значок в левом нижнем углу.
Проведите по экранам эмодзи, пока не найдете идеальный эмодзи.
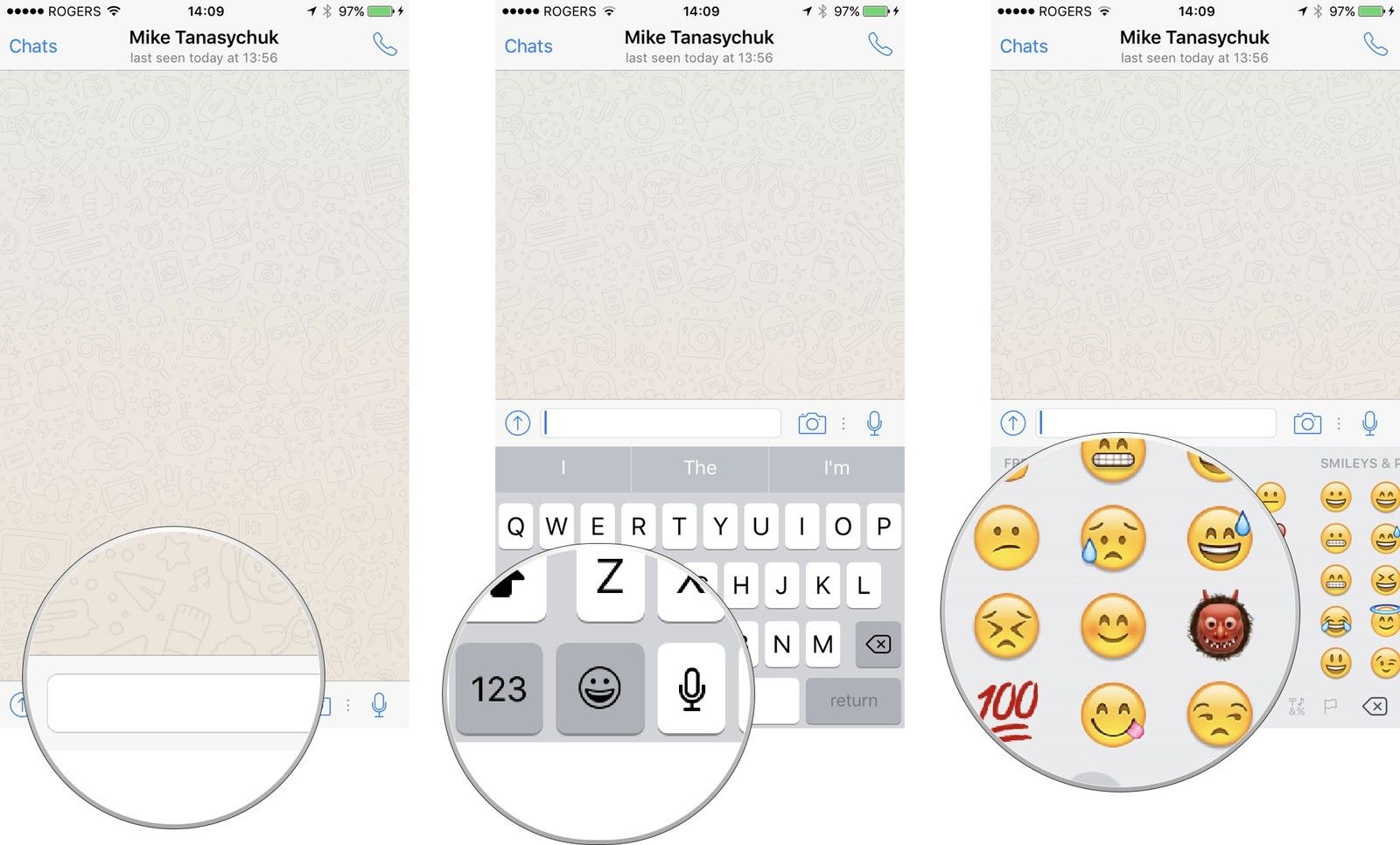
Нажмите, чтобы добавить эмодзи в текстовое поле.

Как включить клавиатуру Emoji
- С главного экрана. Нажмите настройки.
- Нажмите Генеральная.
Проведите пальцем вверх, чтобы прокрутить вниз, а затем нажмите на клавиатура.

Нажмите Клавиатуры
Проведите пальцем вверх, чтобы прокрутить вниз, чтобы найти клавиатуру Emoji в списке.
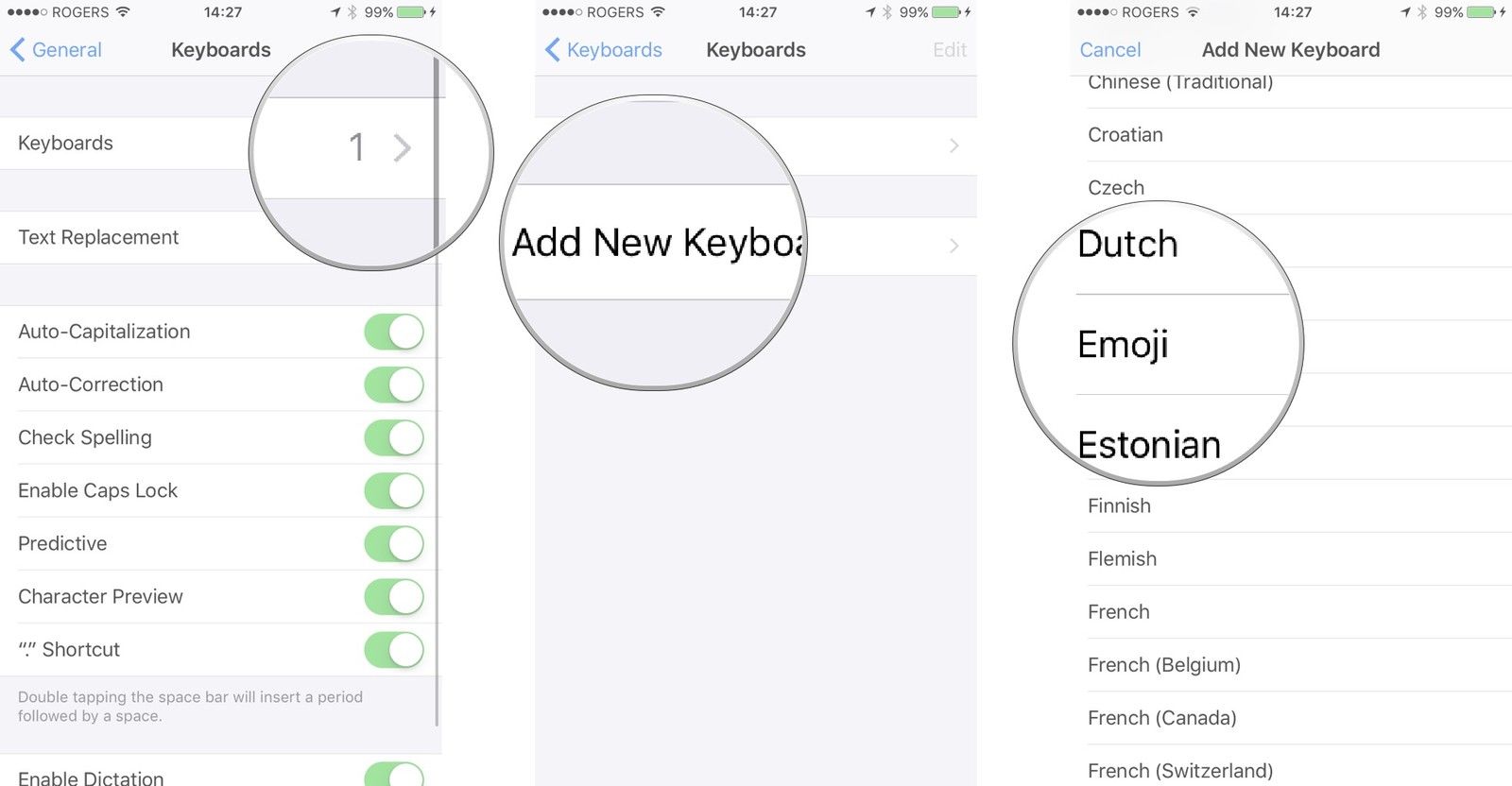
Нажмите Emojis добавить клавиатуру в телефон. Это должно быть найдено между голландской и эстонской клавиатурами.


Вы не найдете никаких специальных настроек для включения форматирования. При вводе текста просто пользуйтесь специальными знаками.
Жирный текст
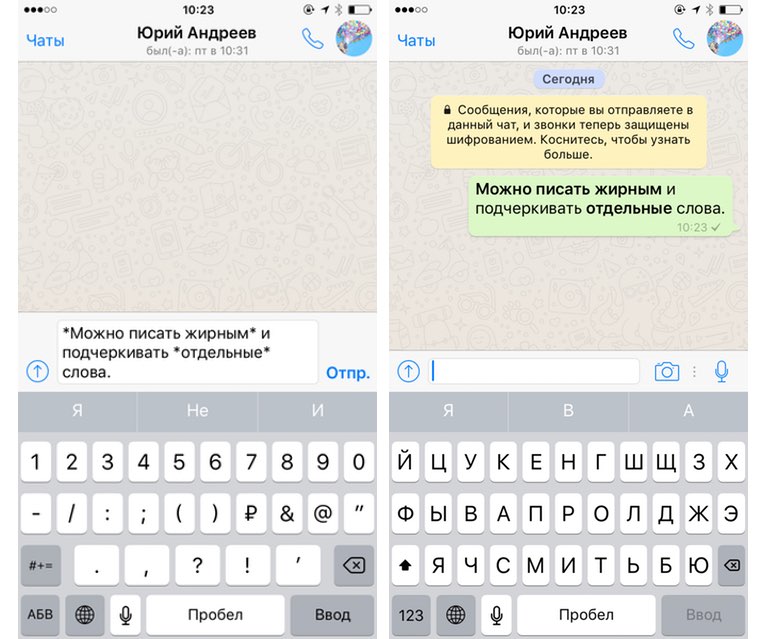
Во время ввода текста слово, которое хотите выделить, отделите с двух сторон «звездочкой» — «*» (без кавычек).
После отправки фрагмент текста станет жирным.
Курсивный текст
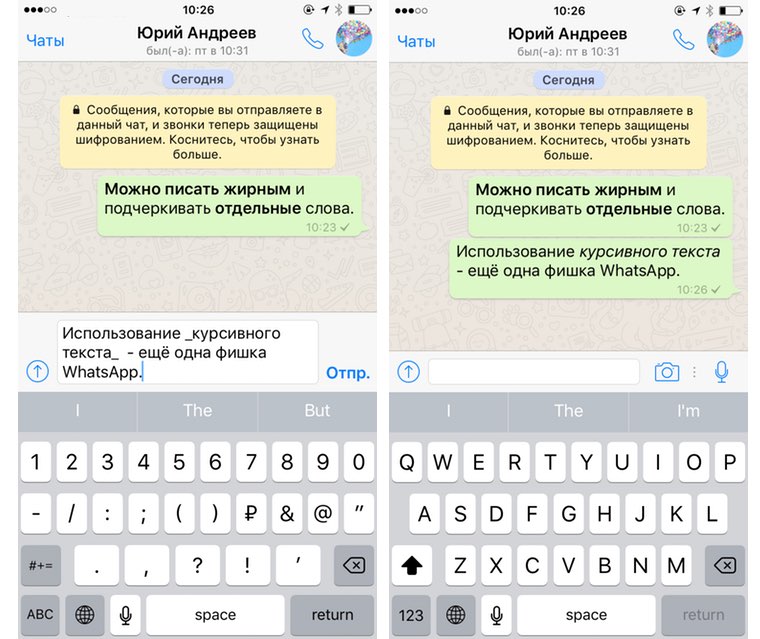
Есть возможность использовать курсивный текст с наклоном.
Секрет его использования заключается в отделение слов или фраз символом «нижнего пробела» — «_» (без кавычек). Также отделите слово с двух сторон этим знаком и после отправки получите курсивный стиль Italic.
Зачеркнутый текст
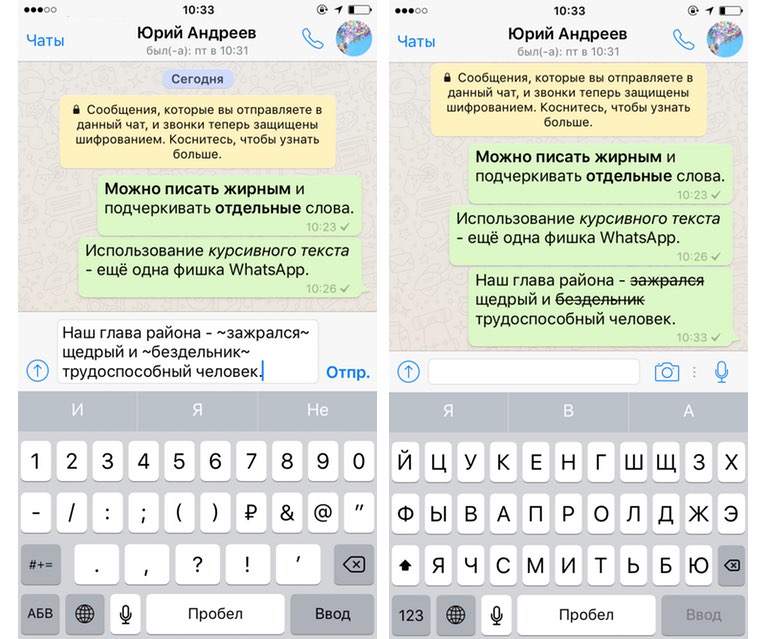
С помощью зачеркнутого текста вы можете акцентировать внимание на том, что «должно было быть», но в результате оказалось совершенно иным.
Для использования такого стиля достаточно ограничить фрагмент текста знаком «тильды» — «
Шрифт разработчика
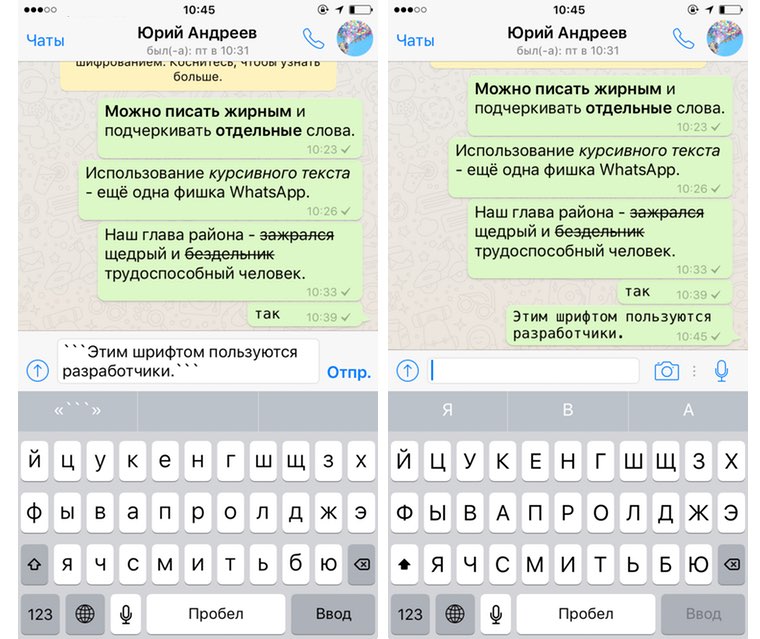
В WhatsApp есть и дополнительный шрифт FixedSys, который традиционно используют разработчики. Его также нет в настройках мессенджера и включение такого стиля написания неочевидно.
Текст, который планируете написать таким шрифтом , необходимо заключить в обратные одинарные кавычки « ``` » (без кавычек). Найти их на клавиатуре iOS можно следующим образом:

1. Тапните по клавише «123».
2. Нажмите и удерживайте одинарную кавычку (возле клавиши BackSpace).
3. В появившемся всплывающем меню клавиш выберите крайнюю левую кавычку.
Таким нехитрым способом вы сможете немного разнообразить переписку в WhatsApp, воспользовавшись скрытым форматированием и шрифтом FixedSys.
(166 голосов, общий рейтинг: 4.81 из 5)
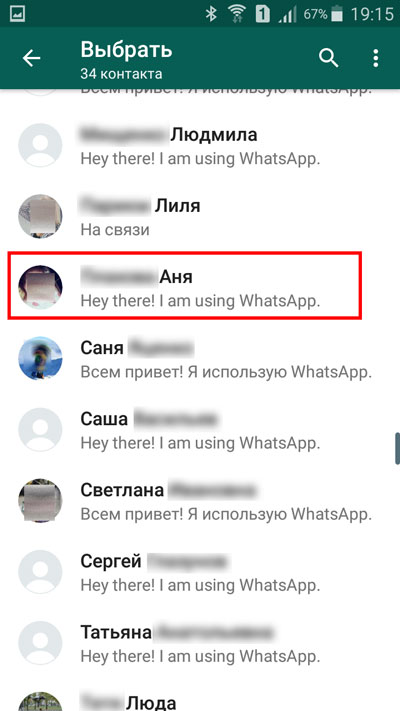
Выбираем интересующего пользователя, тапаем по нему пальцем.
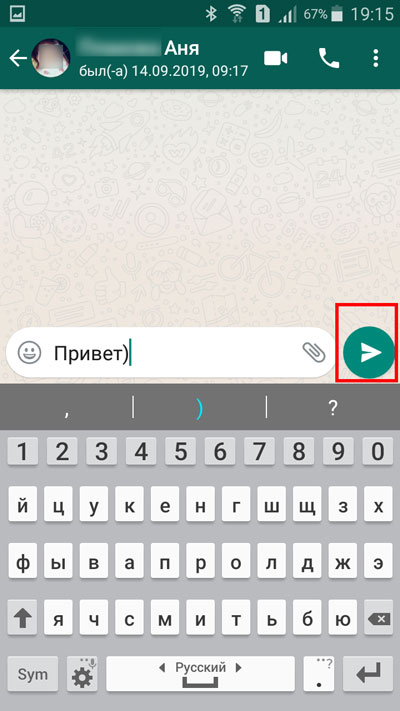
В диалоговом окне пишем текст. Нажимаем на значок отправки.
Можно ли отправлять, если контакт не добавлен
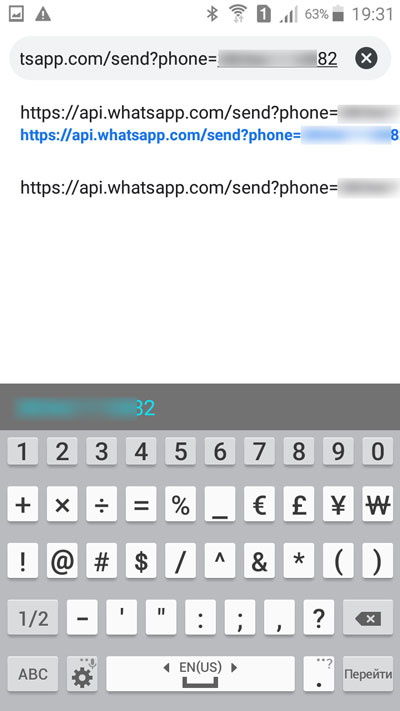
После знака равно вписываем номер телефона интересующего человека. Важно в начале указывать код страны без знака «+». Нажимаем кнопку «Перейти».
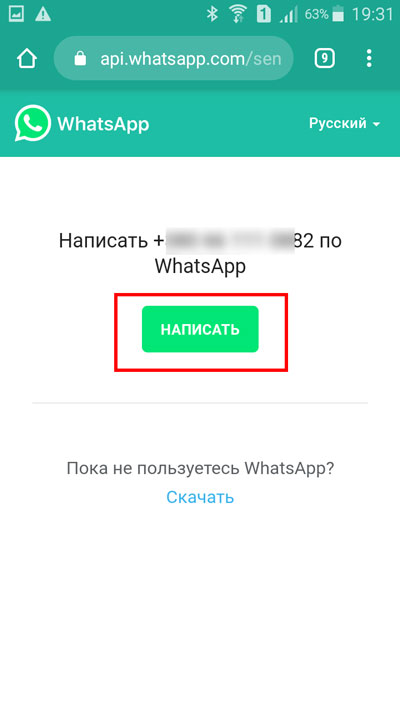
В открывшемся окне нам предлагается написать выбранному пользователю. Нажимаем на одноименную кнопку.
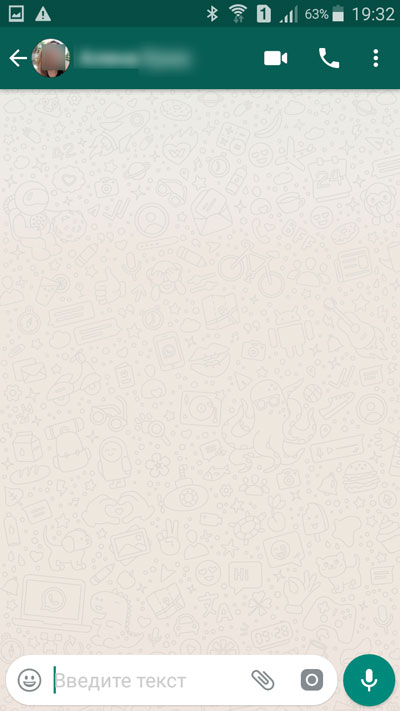
Оказываемся в диалоговом окне с человеком, номер которого был использован при поиске.
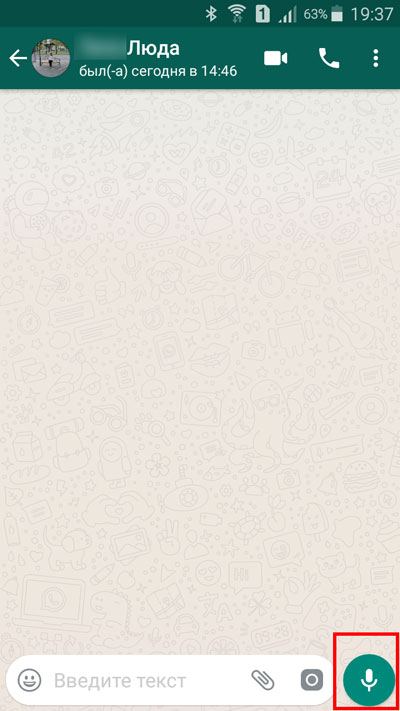
Оказавшись в диалоговом окне, нажимаем на значок микрофона.
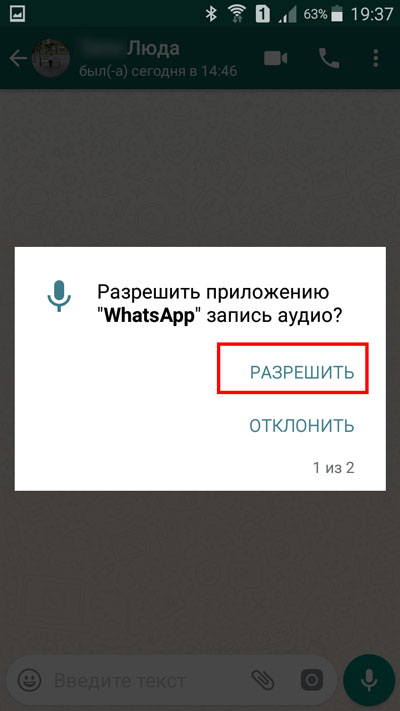
Если данное действие происходит впервые, выскочит окно, запрашивающее разрешение на запись аудио. Нажимаем кнопку «Разрешить».
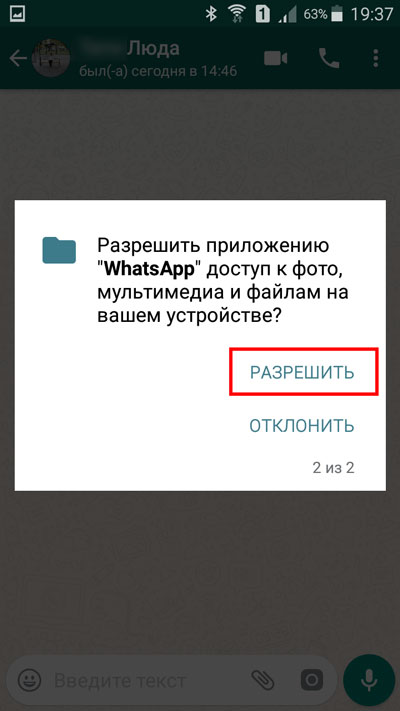
Далее приложение запрашивает доступ к мультимедиа, файлам на мобильном устройстве. Нажимаем «Разрешить».
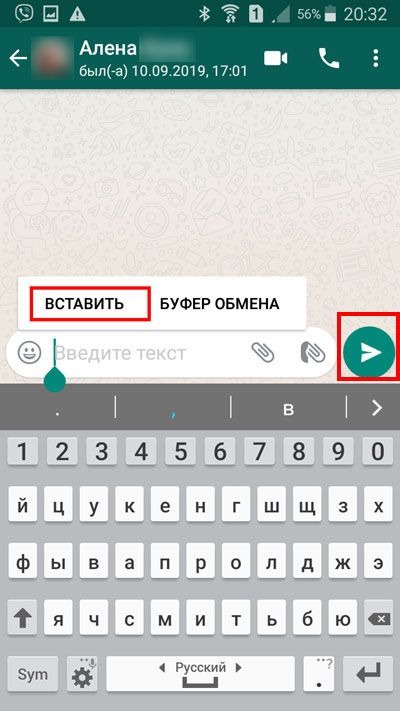
Открыть диалог с нужным человеком. Вставить скопированные пробелы. Нажать кнопку отправки.
Пишем самому себе
Для нашей цели необходимо добавить минимум одного человека в данное сообщество, а затем его удалить. Поэтому лучше, если вы предупредите данного пользователя о предстоящих действиях, чтобы он не обиделся, что его добавляют, а потом удаляют из группы.
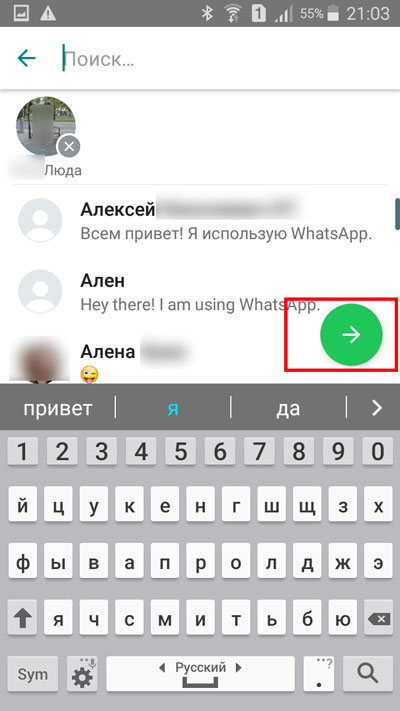
Добавив человека, необходимо нажать на значок горизонтальной стрелочки в зеленом кружочке.
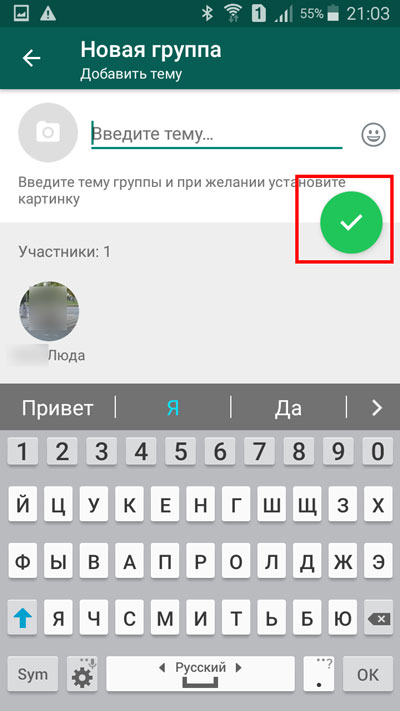
Теперь нужно обязательно ввести название группы, иначе ее создание не будет возможным. Нажимаем на значок галочки в зеленом кружочке.

Находясь в группе, нажимаем на вертикальное троеточие, располагаемое в верхнем углу.
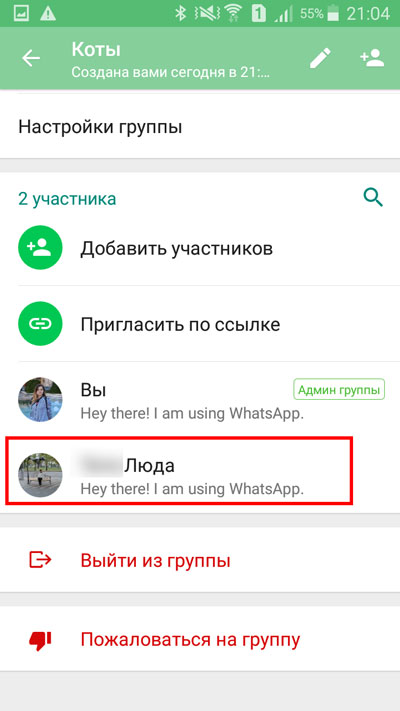
Пролистываем до раздела, в котором хранится информация об участниках. Тапаем по имени приглашенного пользователя.

В открывшемся меню выбираем строчку «Удалить …» (приглашенного пользователя).

Подтверждаем свой выбор, нажатием кнопки «ОК».
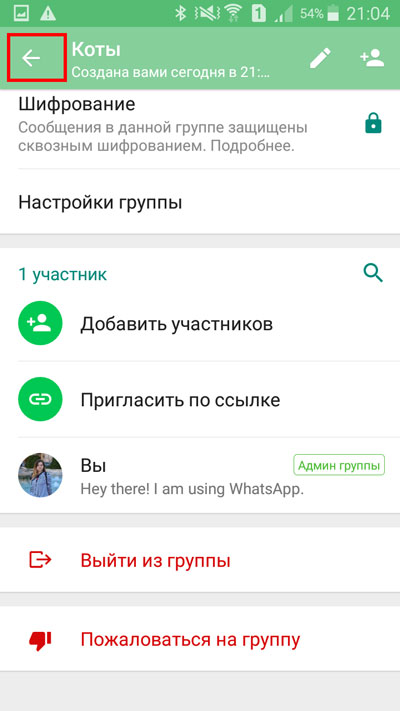
Возвращаемся в основное окно группы.
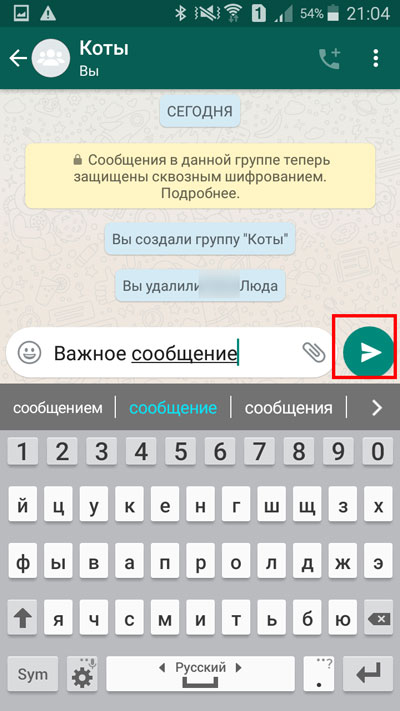
Так как теперь вы являетесь единственным пользователем, состоящим в созданном сообществе, то все, что будет отправлено, останется видимым только вам. Пишем текст, нажимаем кнопку отправки.
Как отправлять месседжи, используя компьютер
Возможно, вам удобнее вести переписку с компьютера. Для этого необходимо открыть веб версию WhatsApp.
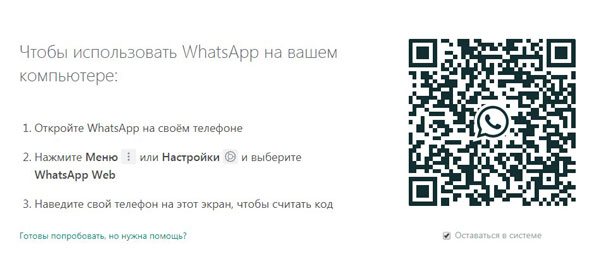
Перед нами возникает qr-код, который необходимо будет отсканировать при помощи мобильного устройства.
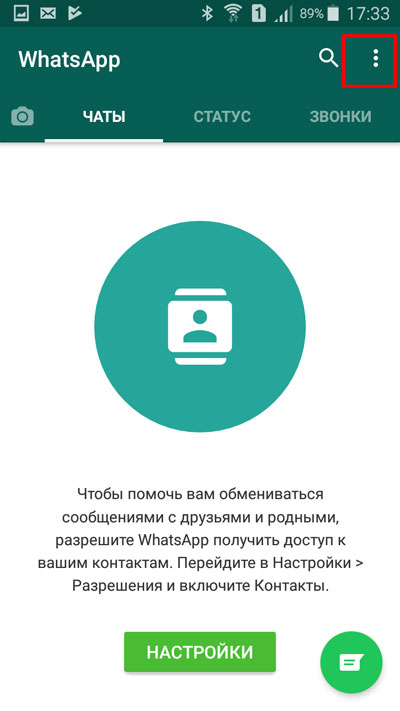
Запускаем приложение на телефоне. Нажимаем на вертикальное троеточие в верхнем углу.
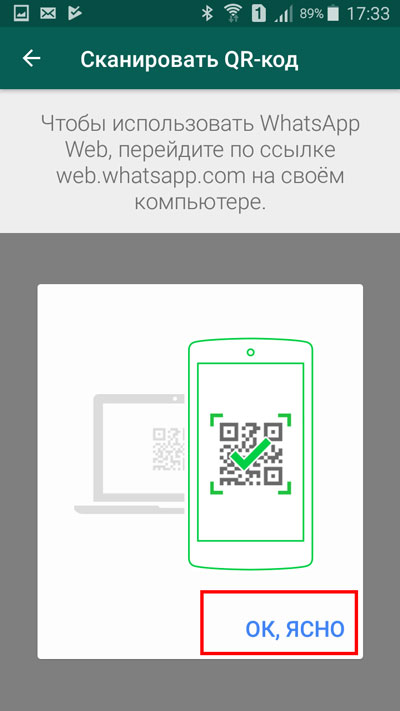
Выскакивает окно, в котором нам сообщается о том, что необходимо отсканировать qr-код. Нажимаем кнопку «ОК, Ясно».
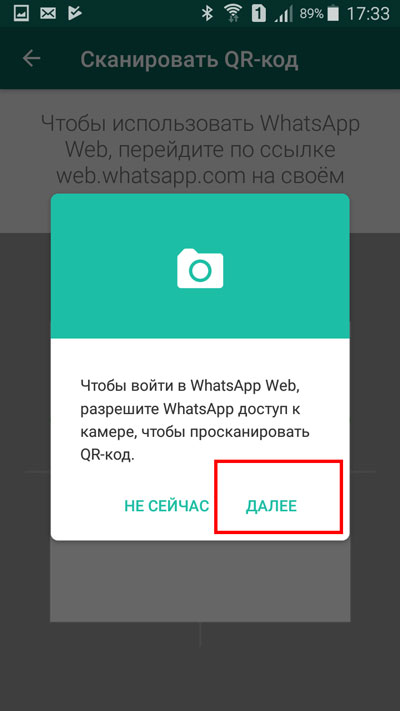
Дальше появляется окно, запрашивающее доступ к камере мобильного устройства. Нажимаем кнопку «Далее». Наводим телефон на qr-код.
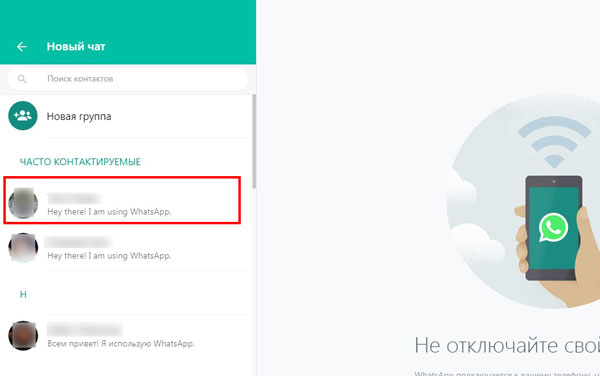
Далее идет синхронизация контактов телефона и ПК. Появляется доступ к контактам, сохраненным в записной книжке WhatsApp. Выбираем интересующий контакт.
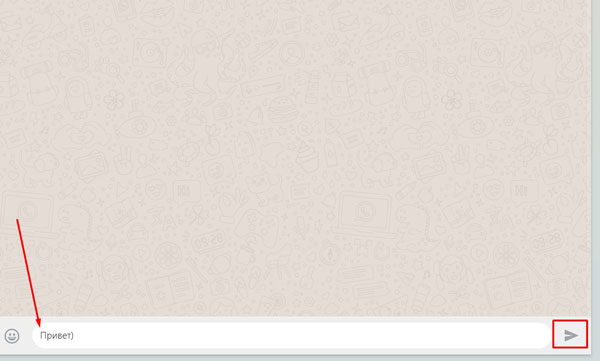
Вводим текст, нажимаем на кнопку отправки.


WhatsApp на сегодня является одним из самых популярных мобильных мессенджеров. Однако далеко не все владеют им в достаточной мере, хотя, казалось бы, — чего проще. Мы подскажем вам несколько хитростей, которые сделать общение в этой программе более живым.
1 Оставайтесь инкогнито
Если вы не хотите, чтобы ваши собеседники видели, когда вы были в сети последний раз, можете скрыть эти данные. Правда, тогда вы тоже не сможете узнать время последнего посещения других пользователей. Если вас это не останавливает, жмите на три точки в правом верхнем углу и следуйте по меню: Настройки -> Аккаунт -> Приватность. Заходите в пункт Был(а), и устанавливайте значение Никто.
- Выделите слово или абзац, которые необходимо отформатировать.
- Если надо выбрать несколько слов, курсоры выделения можно сдвинуть влево и вправо.
- Затем нажмите «Выбрать» в контекстном меню и переместитесь вправо, пока не увидите буквы «B I U».
- Коснитесь «B I U» и выберите способ форматирования текста, например, полужирный шрифт, курсив, подчеркивание или шрифт фиксированной ширины.

Если у вас Андроид, тут тоже все просто.
- Наберите *текст*, добавив звездочки — и получится полужирное начертание.
- Используйте _text_, добавив нижнее подчеркивание для оформления курсивом.
- Перечеркнуть выделенный текст вы можете с помощью значка «тильда»:

4 Перенесите чаты в новый смартфон
Если с переносом контактов при наличии синхронизации с Google проблем не возникает, то чаты WhatsApp автоматически не переносятся. Будет полезным настроить периодическое резервное копирование на Google Диск (Настройки -> Чаты -> Резервная копия чатов), но для переноса «здесь и сейчас» можно сделать копию вручную. Перейдите по тому же пути и нажмите единственную кнопку «Резервное копирование».
6 Отключите загрузку медиафайлов
У вас тоже есть чаты, где участники обмениваются выкладывают мемы или видеоролики по поводу и без? Эти файлы забивают память телефона, а если ее немного, то очень скоро гаджет начинает жаловаться не недостаток «гигабайт». Избежать переполнения поможет опция отключения автоматической подгрузки медиафайлов.
- Заходите в Настройки -> Данные и хранилище
- Откройте вкладку Мобильная сеть и снимите там все галочки. Можете отключить только подгрузку видео (ролики занимают намного больше места, чем фото).
- То же самое сделайте во вкладке Wi-Fi.
- Теперь выбранные типы файлов будут отражаться в виде превью, а полностью подгружаться только при нажатии.
Общаетесь с иностранными партнерами через WhatsApp, но не всегда понимаете, что они пишут? У мессенджера есть встроенный переводчик. Точнее, он использует Google Translator, но сути это не меняет.
- Выделите слово, нажимая и удерживая на нем палец. Потом с помощью маркеров выделите всю необходимую фразу.
- Нажмите на три точки (строкой ниже) и выберите пункт Перевод. Фраза будет сразу переведена в том же окне.
8 Найдите все файлы, присланные в чат
- Зайдите в чат,
- Нажмите на три точки справа вверху и выберите Медиа (группы).
9 Добавьте любимые контакты на рабочий стол
Если вы часто общаетесь с кем-то через WhatsApp, можно вынести его контакт на экран. Тогда вам не придется открывать сначала мессенджер, а потом искать в списке разговоров нужного пользователя. Делается это просто:
- Откройте чат.
- Нажмите на три точки справа вверху.
- Выберите Еще, потом Добавить иконку на экран.
Читайте также:

