Как добавить устройство в apple id
Обновлено: 07.07.2024
Всякий пользователь, который купил какую-нибудь продукцию Apple, одновременно приобрел большой пакет дополнительных возможностей. Чтобы получить к нему доступ, нужно обзавестись универсальным ID для всех яблочных сервисов. Нет какого-то отдельного идентификатора для iphone, или для iPad, или для облачного хранилища, или для закачки игрушек. Достаточно создать ID один раз и сообщить его всем своим устройствам.
Как зарегистрироваться на компьютере
Процедура аналогична регистрации электронного адреса, сетевого кошелька и так далее, только выполняется не в браузере, а в программе.
Чтобы создать идентификатор Apple, необязательно регистрировать свою реальную пластиковую карту, можно использовать виртуальную. Виртуальную VISA можно завести, например, в системе QIVI за десять российских рублей.
Как зарегистрироваться на мобильном устройстве
- Подключиться с iphone к интернету.
- Зайти в настройки, выбрать «iTunes Store», «создать ID».
- «Продолжить», принять соглашение, «продолжить».
- Ввести e-mail, пароль, контрольные вопросы.
- И так далее, как в случае регистрации на компьютере, включая получение письма и подтверждение по ссылке.
При необходимости можно будет изменить всю указанную информацию, начиная с пароля и заканчивая именем ID. А что-то придется менять в любом случае: например, данные пластиковой карты, когда закончится ее срок годности.
Привязка устройств
К одному идентификатору можно привязать в общей сложности десять компьютеров, айфонов и так далее. Если у вас их больше (допустим, вы хотите привязать всю семью, а заодно друзей и соседей), придется создать еще ID. Для привязки нужно авторизовать компьютер или мобильное устройство с использованием полученного идентификатора.
Привязка этого устройства к другому ID теперь возможна только через три месяца. Чтобы уточнить, что именно числится за идентификатором, надо открыть iTunes и зайти в «информацию учетной записи». Там будет список: привязан iphone, iPad, первый компьютер, второй компьютер и т.д. Чтобы отвязать устройство, которое больше не нуждается в данном Apple ID, достаточно удалить его из списка.
- Запустить iTunes.
- Авторизоваться.
- Выбрать «магазин», «посмотреть учетную запись».
- «Управление устройствами». Для каждого устройства указана дата привязки. Здесь можно выяснить, через какое время привязку допустимо заменить на другую.
- Против компьютера или айфона, который вы хотите отвязать от идентификатора Apple, надо нажать удаление.
Из-за того, что компьютер или iphone больше не привязан к этому идентификатору, возможность авторизовать его с использованием другого ID не появляется. Она появится только через три месяца с момента предыдущей привязки.
Зачем это все нужно
С помощью идентификатора Apple можно покупать музыку, игры, фильмы, книги, карты в AppStore, iTunes Store, iBooks Store, скачивать бесплатные приложения, обновления программ, пользоваться хранилищем iCloud, сервисом iMessage (отправка SMS, видео, MMS с iphone через интернет).
Используйте единый идентификатор Apple ID для всех служб Apple. Для его создания нужно лишь указать ваше полное имя, дату рождения, адрес электронной почты и номер телефона.
Создание идентификатора Apple ID на устройстве iPhone, iPad или iPod touch
Создание идентификатора Apple ID в процессе настройки устройства

- Нажмите «Забыли пароль или нет Apple ID?».
- Нажмите «Создать Apple ID бесплатно».
- Укажите свой день рождения и введите имя. Нажмите «Далее».
- Можно выбрать текущий адрес электронной почты или воспользоваться бесплатным адресом электронной почты iCloud.
- При появлении запроса следуйте инструкциям на экране, чтобы подтвердить свой адрес электронной почты и настроить двухфакторную аутентификацию. Если вы пропустите этот шаг, вам будет предложено сделать это позже в меню «Настройки».
Создание идентификатора Apple ID с помощью App Store на устройстве
Подтвердив свой адрес электронной почты, вы можете воспользоваться идентификатором Apple ID для входа в магазины iTunes Store и App Store, а также другие службы Apple, например iCloud.
* На территории континентального Китая для создания идентификатора Apple ID может потребоваться номер, начинающийся с +86. Позже этот номер можно изменить. Или же выбрать страну либо регион, для которых он не требуется. Этот номер используется только в целях проверки.
Создание идентификатора Apple ID на компьютере Mac
Подтвердив адрес электронной почты, вы сможете воспользоваться своим новым идентификатором Apple ID для входа в магазин App Store и другие службы Apple, например iCloud.
* На территории континентального Китая для создания идентификатора Apple ID может потребоваться номер, начинающийся с +86. Позже этот номер можно изменить. Или же выбрать страну либо регион, для которых он не требуется. Этот номер используется только в целях проверки.
Создание идентификатора Apple ID на компьютере с ОС Windows
* На территории континентального Китая для создания идентификатора Apple ID может потребоваться номер, начинающийся с +86. Позже этот номер можно изменить. Или же выбрать страну либо регион, для которых он не требуется. Этот номер используется только в целях проверки.
Создание идентификатора Apple ID на другом устройстве
Создание идентификатора Apple ID на веб-сайте
Подтвердив свой адрес электронной почты, вы можете воспользоваться своим новым идентификатором Apple ID для входа в магазин iTunes Store и другие службы Apple, например iCloud.
* На территории континентального Китая для создания идентификатора Apple ID может потребоваться номер, начинающийся с +86. Позже этот номер можно изменить. Или же выбрать страну либо регион, для которых он не требуется. Этот номер используется только в целях проверки.
Если отображается запрос на вход в iTunes
- На устройстве iPhone, iPad или iPod touch: откройте «Настройки», нажмите «Войти в устройство» и выполните вход, используя свой идентификатор Apple ID.
- На компьютере Mac: выберите меню Apple > «Системные настройки», затем нажмите «Apple ID» и выполните вход, используя свой идентификатор Apple ID.
- На устройстве Apple TV: войдите в магазин App Store, iTunes Store или Apple Music, используя свой идентификатор Apple ID.
- На компьютере с ОС Windows: войдите в iTunes, используя свой идентификатор Apple ID.
- На устройстве Android: войдите в Apple Music для Android, используя свой идентификатор Apple ID.
Дополнительная информация
Доступность и функции магазина могут отличаться в зависимости от страны или региона.
В данной статье мы обсудим вопрос о двухэтапной аутентификации, а также добавлении устройств в список доверенных.
Как активировать двухфакторную аутентификацию?
При активации такого рода аутентификации для iCloud, вся ответственность будет возлагаться только на вас. При утрате кода или номера телефона, либо аппарата вообще, восстановлению учётная запись не подлежит. Сделать это не сможет даже техническая поддержка Apple.

Настройка двухэтапной аутентификации на Айфоне

Как настроить двухэтапную аутентификацию на Айфоне?
- Вам снова высветятся некоторые разъяснения. Их смысл в том, что только вам будет доступно изменение параметров при наличии необходимых данных, то есть злоумышленники ничего сделать не смогут. Согласитесь с этим.

Пользовательское соглашение на Айфоне
- И ещё одно, последнее предупреждение, тоже следует подтвердить.

Подтверждение операции на Айфоне
- И вот теперь можно настраивать непосредственно защиту.
- Сначала укажите номер телефона, которым вы пользуетесь.
Ввод номера телефона
- После подтверждения вам высветится список привязанных к iCloud устройств. Тут продолжите операцию, чтобы получить очень важный ключ.

Список доверенных устройств на Айфоне
- Система предоставит ключ, который вы должны надёжно сохранить, чтобы он никуда не потерялся.

Подтверждение сохранения ключа доступа
- Теперь докажите, что код действительно сохранен. Система попросит вас его ввести.
Получение ключа доступа
- На заключительном этапе подтвердите решение пользоваться двухэтапной аутентификацией. Внимательно все прочтите, поставьте отметку и выберите включение.
Завершение настройки двухэтапной аутентификации
Теперь настройка завершена.
Доверенные устройства
Отдельного внимания требуют доверенные устройства и их добавление.
Таким устройством является любое от компании Apple, с которого выполнена авторизация в iCloud при помощи двухфакторной аутентификации.
Вы можете просматривать и удалять устройства в одноименном разделе в учётной записи Apple ID.
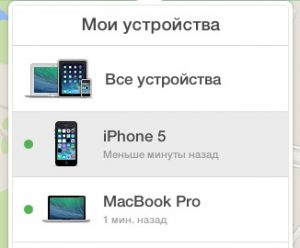
Список устройств в iCloud
Видео: Защита Apple ID от кражи: Подключаем двухэтапную авторизацию
Apple ID — это личная учётная запись, которая обеспечивает доступ к службам Apple.
Проследовав инструкции ниже, вы сможете:
загружать программы, игры, музыку и фильмы из App Store и iTunes Store;
синхронизировать фотографии, контакты, заметки, закладки браузера и другие данные между своими устройствами Apple с помощью облачного хранилища iCloud;
найти iPhone, iPad или Mac в случае утери или кражи.
Другие способы создать Apple ID:
Как создать Apple ID без банковской карты с iPhone или iPad
Шаг 1: Запустите магазин приложений App Store на своём iPhone или iPad.
Шаг 2: Перейдите на вкладку «Топ-чарты» и попробуйте загрузить любое бесплатное приложение.

Шаг 3: Нажмите на кнопку «Войти», после чего выберите пункт «Создать Apple ID».
Шаг 4: Перед вами откроется список стран. Выберите страну, в которой необходимо зарегистрировать учётную запись, и нажмите «Далее».

Шаг 5: Примите пользовательское соглашение, после чего подтвердите согласие, нажав «Принять».
Шаг 6: На открывшейся странице заполните следующие поля:
Е-mail. Введите существующий адрес электронной почты, к которому у вас есть доступ. Именно он будет вашим Apple ID;
Важно! Хорошо запомните, а лучше запишите придуманный пароль. Без него вы не сможете использовать Apple ID.
Безопасность. Выберите три контрольных вопроса и впишите свои ответы на них в текстовые поля. Эта информация понадобится, если вы забудете пароль к Apple ID.
Резервный E-mail. Если потеряете пароль от Apple ID, резервный e-mail облегчит его восстановление. Заполнять это поле необязательно.
Дата рождения. Согласно внутренней политике Apple, система откажет в регистрации Apple ID, если от введённой даты до настоящего времени прошло менее 13 лет.
Шаг 7: На этой странице вы должны указать платёжные данные. Если вы все правильно сделали, среди выбора типа кредитной карты появится пункт «Нет». Выберите его.

Шаг 8: На адрес электронной почты, указанный в качестве идентификатора (имени пользователя) Apple ID, будет отправлено письмо с подтверждением регистрации. Откройте это письмо и перейдите по ссылке, чтобы завершить создание Apple ID.

Как создать Apple ID без банковской карты с помощью компьютера Mac или PC
Шаг 1: Запустите на своем компьютере приложение iTunes.
Шаг 2: Щёлкните на выпадающее меню в левом верхнем углу окна iTunes.
Шаг 3: Выберите раздел «Программы».
Шаг 4: В верхней части экрана выберите пункт «App Store».

Шаг 5: Вы перешли в магазин App Store, такой же, как на iPhone и iPad. Выберите любое бесплатное приложение и нажмите «Загрузить».
Шаг 6: В открывшемся окне нажмите на «Создать Apple ID».

Шаг 7: Примите пользовательское соглашение, после чего подтвердите согласие, нажав «Принять».
Шаг 8: Заполните информацию на открывшейся странице, как описано выше в этой статье, и нажмите «Далее».

Шаг 9: На этой странице вы должны указать платёжные данные. Если вы все правильно сделали, среди выбора типа кредитной карты появится пункт «Нет». Выберите его.
Шаг 10: На адрес электронной почты, указанный в качестве идентификатора (имени пользователя) Apple ID, будет отправлено письмо с подтверждением регистрации. Откройте это письмо и перейдите по ссылке, чтобы завершить создание Apple ID.
Читайте также:

