Как изменить голос siri на apple watch
Обновлено: 06.07.2024

В дополнение к другим модным функциям Apple Watch Series 4 представлена более болтливая версия Siri.
Голосовой помощник Apple использует ваш голос для активации и ответа на запросы. Таким образом, он не требует клавиатуры или тонны экранного пространства. А поскольку он контекстуально осведомлен, он может обрабатывать сложные вопросы и команды. Это делает его идеальным для чего-то вроде Apple Watch, где он часто может работать быстрее и удобнее, чем любой другой метод ввода.
Как настроить Siri на Apple Watch
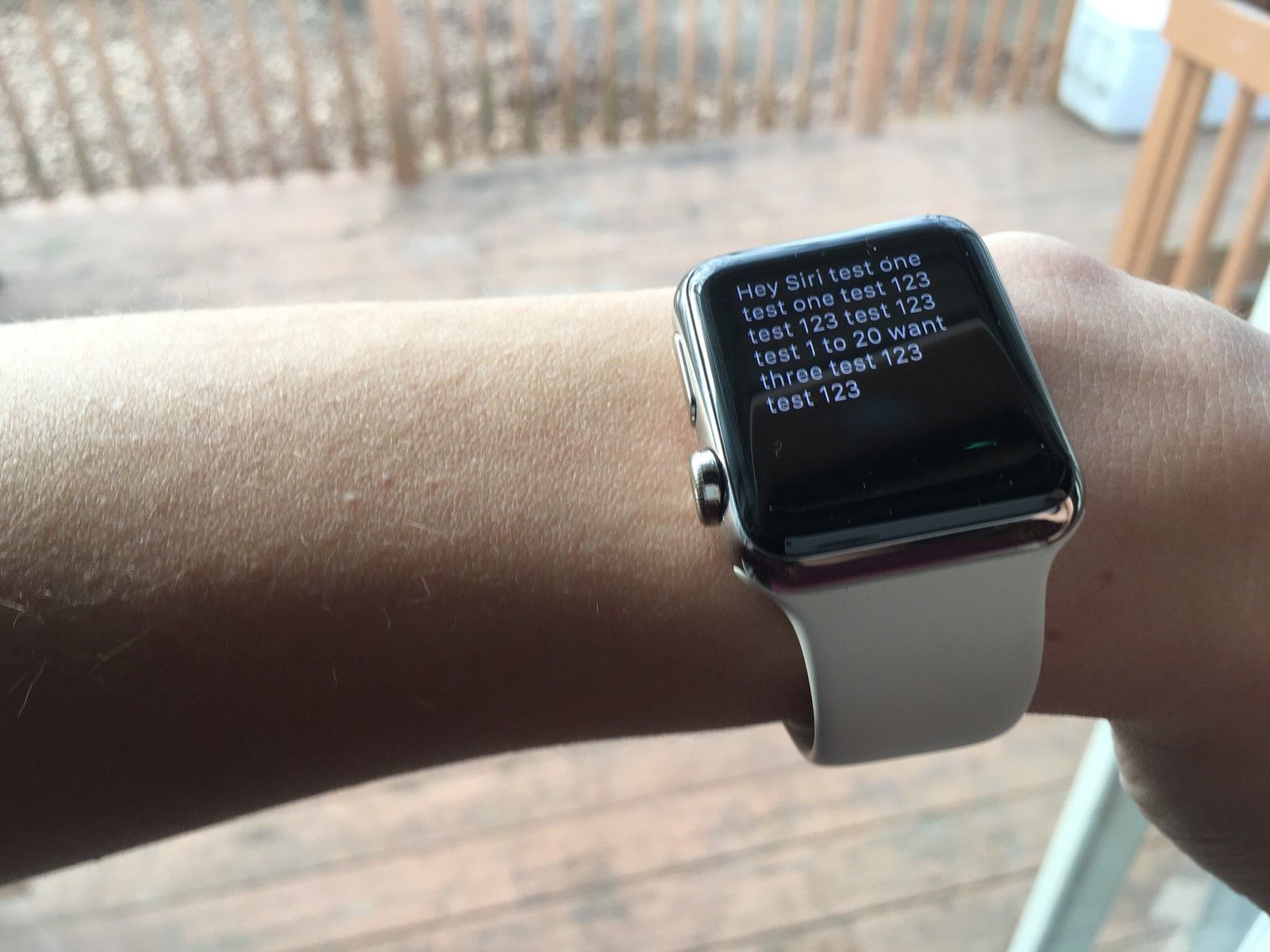
Siri на Apple Watch неразрывно связан с вашим iPhone: если вы когда-либо включали Siri для своего iPhone, он автоматически активируется на ваших Apple Watch. Однако если вам нужно включить Siri, вот как это сделать.
- Открыть настройки приложение на вашем iPhone.
- Перейти к Siri Поиск установка.
Нажмите Пресс-Дом для Сири включите iPhone 8 и старше или Нажмите боковую кнопку для Siri включите iPhone X и новее, чтобы включить Siri для iPhone и Apple Watch.
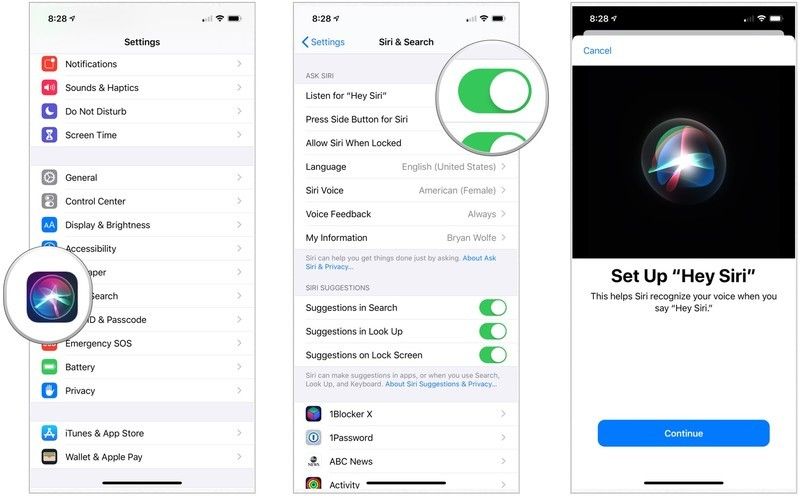
Как использовать Siri на Apple Watch
Существует два способа использования Siri: с помощью автоматической команды «Hey Siri» или вручную, нажав и удерживая цифровую корону.
Если у вас есть часы Apple Watch Series 4 только с GPS или более ранними версиями, все запросы Siri обрабатываются через ваш iPhone или запомненную сеть Wi-Fi: если у вас нет надежного соединения ни с вашим iPhone, ни с сетью Wi-Fi ваши Apple Watch не смогут обработать вашу команду.
Модели Apple Watch серии 3 и 4 GPS + Cellular могут использовать соединения с вашего iPhone или Wi-Fi, но они также могут напрямую подключаться к LTE для обработки вопросов Siri, что делает их немного быстрее для получения ваших результатов.
Прочтите: Как автоматически обналичить деньги с помощью приложения Square Cash |Как использовать «Эй Сири» на Apple Watch
- поднимать ваши часы Apple Watch к вашему лицу (или, если у вас отключено поднятие запястья, нажмите на экране, чтобы разбудить ваши часы).
- Сказать Эй сири с последующим вашим запросом.
Как вручную активировать Siri на Apple Watch
- Нажмите и удерживайте Цифровая корона.
- государственный Ваш вопрос или приказ Сири.
Как изменить голос Сири на Apple Watch
- Открыть настройки приложение на вашем iPhone.
- Перейдите к Siri Поиск.
- Нажмите на Сири Голос.
Выбрать голос, который обращается к вам.

Примечание: Возможно, вам придется подключиться к Wi-Fi, чтобы загрузить дополнительные голоса.
Как отключить голос Сири на Apple Watch
- Перейти к настройки приложение на ваших Apple Watch.
- Выбрать Siri.
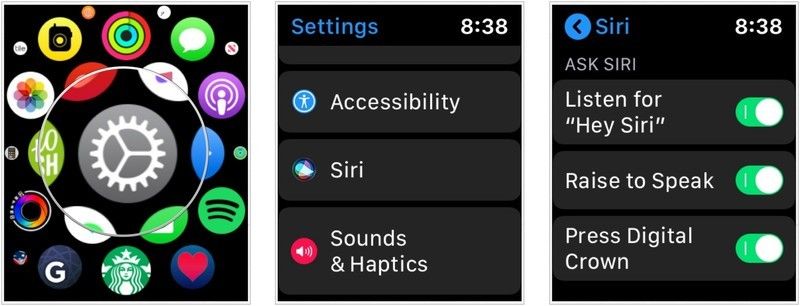
Как использовать Siri с циферблатами
Вы также можете создать специализированный циферблат Siri. Он не только предоставит вам настраиваемую кнопку Siri прямо на циферблате, но также интеллектуально извлечет данные из ваших календарей, фотографий и т. Д. И предоставит вам такую информацию, как предстоящая погода и пропуски кошелька.
Как использовать циферблат часов Siri на Apple Watch
Как быстро и надежно вызвать Сири

1. Заставьте Сири слушать, удерживая цифровую корону нажатой.
Этот прием полностью изменил мое использование Siri в лучшую сторону: хотя он и не требуется, я рекомендую продолжать удерживать Digital Crown во время выступления на ваш запрос, чтобы убедиться, что Siri понимает ваше полное заявление. (Это особенно полезно в шумной обстановке, где Сири не всегда знает, когда вы закончите говорить.)
2. Заставьте «Эй Сири» работать более надежно с помощью нажатий на экран.
Все, что Siri может сделать на ваших Apple Watch

- Все, что Siri может сделать на ваших Apple Watch
Как использовать Handoff для переключения с Siri на Apple Watch на iPhone
Handoff позволяет начать действие на одном устройстве и завершить его на другом. Есть некоторые вещи, которые Apple Watch просто не могут выполнить, учитывая небольшой экран. Но если вы спросите Сири, он не сдастся. Вместо этого он перенаправит вас на ваш iPhone и автоматически переведет ваш запрос.
Вы можете быстро включить Handoff для своих Apple Watch из приложения Watch на iPhone, если оно еще не настроено.
- На вашем iPhone откройте Смотреть приложение.
- Выберите Мои часы Вкладка.
- Нажмите Генеральная.
Прокрутите вниз до Включить Handoff раздел и коснитесь переключателя, чтобы включить функцию.
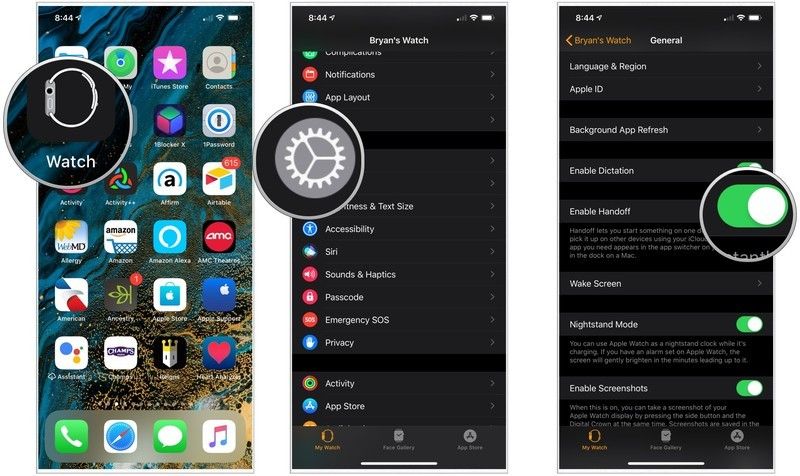
Как только это будет включено, вы сможете использовать Siri на Apple Watch, чтобы просить о чем угодно. Если Apple Watch не справятся с этой задачей, Siri автоматически предложит вам переключиться на ваш iPhone.
Узнайте, как изменить голос или язык, используемый Siri.
На iPhone, iPad или iPod touch
Перейдите в меню «Настройки» > «Siri и Поиск».
Нажмите «Голос Siri», чтобы изменить голос Siri.
Чтобы прослушивать ответы Siri на своем устройстве, нажмите «Настройки» > «Siri и Поиск» > «Ответы Siri». Выберите один из следующих вариантов.
- «Всегда»: Siri будет озвучивать ответы, даже если включен бесшумный режим.
- «Когда бесшумный режим выключен»: Siri отключает все звуковые ответы, если включен бесшумный режим. Вы будете слышать звуковой сигнал при использовании Siri, а также слышать аудиоотзыв при использовании функции «Привет, Siri» или подключении к устройству Bluetooth, наушникам или CarPlay.
- «Только с "Привет, Siri"»: Siri будет издавать звуковые сигналы и озвучивать ответы только при использовании функции «Привет, Siri» или подключении к устройству Bluetooth, наушникам или CarPlay.

На компьютере Mac
Если у вас компьютер Mac с macOS Sierra или более поздней версии, перейдите в меню Apple > «Системные настройки» и выберите Siri. Здесь можно выбрать следующие варианты.

На Apple Watch
Siri использует на Apple Watch язык и голос, настроенные на iPhone. На Apple Watch Series 3 или более поздней модели Siri может озвучивать ответы. На Apple Watch перейдите в меню «Настройки» > «Siri». В разделе «Аудиоотзыв» выберите один из указанных ниже параметров.
- «Всегда вкл.»: Siri озвучивает ответы, даже если на Apple Watch включен бесшумный режим.
- «Зависит от Бесшумного режима»: Siri не озвучивает ответы, если на Apple Watch включен бесшумный режим.
- «Только наушники»: Siri озвучивает ответы, только если к Apple Watch подключены наушники Bluetooth.
На более ранних моделях Apple Watch Siri отображает ответы на экране с помощью текста или изображений. Дополнительные сведения о Siri на часах Apple Watch.

На устройствах Apple TV 4K и Apple TV HD
Siri использует язык, настроенный на Apple TV 4K или Apple TV HD. Чтобы изменить язык Siri, перейдите в меню «Настройки» > «Общие». В разделе Siri выберите «Язык», а затем выберите язык.
Siri не озвучивает ответы на Apple TV, но обрабатывает запросы и отображает результаты на экране.

Будь то потому, что вам не нравится выбор Apple по умолчанию для голоса Siri, или потому, что вы просто хотите изменить, вы можете изменить язык, акцент и пол Siri. Вот как это сделать.
Apple предлагает разные голоса Siri в разных странах, но вам не обязательно придерживаться того, который у вас есть. Вы можете выбрать любой из них и переключаться между ними по своему усмотрению.
Это означает, что вы можете выбрать голос Siri, который говорит на вашем языке, но вы также можете выбирать между мужским и женским голосами. Кроме того, в большинстве случаев есть еще небольшой набор вариантов для каждого пола и языка.
Почему вы можете изменить голос Сири
Изменение голоса точно не влияет на то, насколько хорошо Siri вас слушает. Однако это может иметь решающее значение для того, насколько хорошо вы слышите ответ Siri.
Это может быть связано с тем, насколько ясен голос. Вероятно, это апокриф, но были заявления, что средняя частота женского голоса более слышна в условиях повышенного шума.
Более того, если у вас и вашего партнера или коллеги разные голоса Siri, вы всегда будете знать, кого из вас должны раздражать слова «Я не совсем понял это».
Однако обратите внимание, что это один голос Siri на устройство. Если вы настроили HomePod или HomePod mini на распознавание каждого члена вашей семьи, они все равно получат обратно один голос Siri.
Как изменить голос Siri на iPhone
Как изменить голос Siri на iPhone и iPad
Зайдите в Настройки, Siri и поиск. Нажмите на Siri Voice. Выберите акцент. Выберите мужской или женский голос.
Вместо того, чтобы менять акцент, вы можете пройти через эту настройку Siri Voice и вместо этого выбрать язык. Это даст вам другой диапазон голосов.
Тем не менее, изменение языка более важно, чем изменение пола или акцента. Если вы решите переключиться на любой другой язык, вы временно потеряете возможность использовать «Привет, Siri».
В зависимости от используемого языка ваш iPhone предупредит вас о том, что «Распознавание голоса HomePod и личные запросы недоступны» на выбранном вами языке. Вы можете представить, что это потому, что Apple еще не освоила все языки, но это еще больше сбивает с толку.
Переключитесь с текущего языка, затем переключитесь обратно, и вы можете увидеть такое же предупреждение. Это может быть так, даже если вы раньше весело спрашивали свой HomePod, какова ваша следующая встреча.
Как поменять голос Сири на телефоне, компьютере, в часах или на телевизоре? Рассказываем в деталях – скоро убедитесь, что это очень легко!
iPhone
Начнём с самого популярного устройства? Разумеется, это Айфон! Эту же инструкцию можно использовать для любого iPad или iPod touch.

- найдите раздел с названием голосового ассистента.

Теперь нужно убедиться, что вы активировали опцию помощника – должен быть включён один из тумблеров (или оба) «Слушать «Привет»» и «Вызов боковой кнопкой/кнопкой «Домой»» .

- Теперь найдите раздел с нужным вам названием;


- отметьте галочкой понравившийся, изменения сохранятся автоматически – но учтите, что загрузка может занять некоторое время. Процесс загрузки отображается под названием варианта.
Вот как изменить голос Сири на Айфоне – у вас есть выбор между мужским и женским тембром. Когда нажмёте на одну из кнопок, можете прослушать тембр, чтобы понять, кто и как будет с вами общаться.
Macbook
А теперь о том, как изменить голос Сири на компьютерах марки Apple – у вас есть аналогичная возможность.
- Нажмите на кнопку Apple на верхней панели слева.
- Перейдите к разделу «Системные настройки» через выпадающее меню.

- Найдите иконку голосового ассистента на открывшемся экране.

- Выберите один из доступных вариантов – 1 или 2, прослушайте оба и отметьте тот, который понравится больше.

Новые настройки сохраняются автоматически! Практически никаких отличий от смартфона.
Обратите внимание , опция поддерживается на компьютерах с macOS Sierra и новее.
Apple Watch
Перейдём к часам? Вы уже знаете, как поменять голос Сири на Айфоне – этим стоит руководствоваться, когда хотите поменять озвучку на Apple Watch.
В часах третьего поколения (или более новых) ассистент может озвучивать ответы – помощник использует настройки, которые вы выставили на привязанном смартфоне. Поэтому вернитесь к первой части нашего обзора!
Apple TV
К сожалению, поменять голос в Siri на устройствах Apple TV 4K и TV HD, нельзя! Голосовой помощник пользуется языком, выбранным через настройки, но не озвучивает ответы системы. Результаты обработанных запросов будут появляться на экране в текстовом формате.
Надеемся, наши инструкции помогут вам поменять голос Сири на Айфоне 11 (или любой другой модели), а также на других устройствах марки, если только это возможно! Удачи!
Читайте также:

