Как изменить приложения на apple watch
Обновлено: 07.07.2024
Они приходят из магазина приложений, но не тот, который вы ожидаете
Приложения делают Apple Watch мощными. Встроенные в Apple Watch встроенные функции отслеживания фитнеса и уведомления полезны, но приложения расширяют и раскрывают возможности Apple Watch так же, как позволяют iPhone делать гораздо больше, чем то, что позволяют его предустановленные приложения.
Но, в отличие от iPhone, на Apple Watch нет App Store. Итак, как вы загружаете приложения на Apple Watch?
В этих инструкциях используется watchOS 5, но они применимы ко всем версиям watchOS и всем моделям Apple Watch. Некоторые старые версии могут иметь немного разные названия или опции меню, но эти основные рекомендации работают для всех пользователей.
Как добавить приложения в Apple Watch
Ключ для добавления приложений в Apple Watch отсутствует на самом устройстве. Это на iPhone в паре с часами. Это потому, что приложения Apple Watch не существуют как отдельные приложения. Вместо этого они больше похожи на мини-приложения, которые появляются на ваших часах после того, как вы установите полную версию на свой iPhone. Любое приложение для iPhone, которое предлагает версию Apple Watch, автоматически доступно на Apple Watch после установки на iPhone.
Есть два способа узнать, есть ли в приложении для iPhone версия Apple Watch. Во-первых, страница App Store для приложения содержит эту информацию. Во-вторых, вы можете искать в Apple Watch App Store (см. Ниже).
Если у вас есть приложение с версией Apple Watch, которую вы хотите установить, выполните следующие действия:
Убедитесь, что ваши Apple Watch связаны с iPhone, и они находятся рядом друг с другом.
На iPhone коснитесь приложения Смотреть , чтобы запустить его. Нажмите на вкладку Мои часы внизу, если она еще не выбрана.
Прокрутите до самого нижнего края экрана до раздела Доступные приложения .
В этом списке перечислены все приложения iPhone, на которых есть приложения Apple Watch, которые вы не установили. Нажмите Установить рядом с любым приложением, которое вы хотите установить на свои часы.
Когда приложение завершит установку, оно появится на ваших часах и перейдет в раздел Установлено на Apple Watch приложения Watch.
Хотя в самом Apple Watch нет App Store, в iPhone есть встроенный в приложение Watch. Это не новый магазин приложений; это больше похоже на целевую подборку iPhone App Store, в которой представлены только приложения с версиями Apple Watch. Просто откройте приложение Watch на iPhone, затем нажмите вкладку App Store, чтобы получить к нему доступ.
Как удалить приложения из Apple Watch
Удалить приложение из Apple Watch так же просто, как добавить новое. Просто сделай это:
Выполните первые три шага из предыдущего раздела.
В разделе Установлено на Apple Watch найдите приложение, которое хотите удалить. Нажмите на это.
Переместите ползунок Показать приложение на Apple Watch в положение выкл/белый, и приложение будет удалено из ваших часов.
Приложение остается на вашем iPhone (если вы не удалите приложение iPhone тоже). Его можно снова загрузить в Apple Watch, используя шаги из последнего раздела этой статьи.
Как изменить макет приложений на Apple Watch
При нажатии на цифровую корону Apple Watch отображается сетка всех приложений, установленных на ваших часах. Чтобы изменить макет этой сетки, выполните следующие действия:
Убедитесь, что ваши часы сопряжены с iPhone и рядом с ним.
Откройте приложение Смотреть на iPhone.
Нажмите Макет приложения (на вкладке Мои часы ).
Это показывает сетку приложения, которую вы видите на Watch. Перетащите значки приложений в нужное вам новое расположение.
Когда вы закончите, нажмите Мои часы в верхнем левом углу. Новое расположение сохраняется и применяется автоматически.
Если вы предпочитаете представление списка приложений (отсортированное по алфавиту), просто нажмите на экран часов, когда отображается сетка. Появится всплывающее окно, спрашивающее вас, хотите ли вы Grid View или List View.
Как организовать приложения в док-станции Apple Watch
Нажав на боковую кнопку Apple Watch, вы увидите приложения в док-станции. Вы можете выбрать, чтобы Dock отображал недавно использованные или избранные приложения. Вот как:
Убедитесь, что ваши часы сопряжены с iPhone и рядом с ним.
Откройте приложение Смотреть на iPhone.
Нажмите Док (на вкладке Мои часы ).
Нажмите Недавние (чтобы просмотреть недавно использованные приложения, упорядоченные от самых последних до наименее недавно использованных приложений) или Избранное .
Нажмите Изменить .
Изменение порядка отображения приложений в виде сеткой
Нажмите колесико Digital Crown на Apple Watch, чтобы перейти на экран «Домой».

Если используется вид списком, коснитесь экрана «Домой» и удерживайте его, затем коснитесь «Вид сеткой». Или откройте приложение «Настройки» на Apple Watch, коснитесь «Просмотр приложений», затем коснитесь «Вид сеткой».
Коснитесь приложения и удерживайте его, затем коснитесь «Выбрать приложения».
Перетяните приложение в новое место.
Нажмите колесико Digital Crown, когда все будет готово.

Или можно открыть приложение Apple Watch на iPhone, коснуться «Мои часы» > «Просмотр приложений» > «Расположение». Коснитесь значка приложения и удерживайте его, затем перетяните в другое место.
Примечание. В режиме просмотра списком приложения всегда расположены в алфавитном порядке.

Удаление приложения с Apple Watch
Коснитесь экрана «Домой» и удерживайте его, коснитесь «Выбрать приложения», затем коснитесь значка «X», чтобы удалить приложение с Apple Watch. Она останется на iPhone, с которым создана пара, пока Вы не удалите ее оттуда тоже.
В режиме просмотра списком также можно смахнуть влево по приложению, затем коснуться кнопки , чтобы удалить приложение с Apple Watch.
Примечание. Некоторые приложения нельзя удалить с Apple Watch.
Настройка параметров приложений
Откройте приложение Apple Watch на iPhone.
Коснитесь «Мои часы» и прокрутите вниз до списка установленных приложений.
Коснитесь приложения, чтобы изменить его настройки.
Некоторые ограничения, которые Вы установили в разделе «Настройки» > «Экранное время» > «Контент и конфиденциальность» на iPhone, применяются и на Apple Watch. Например, если Вы отключите Камеру на iPhone, значок Пульта Камеры будет удален с экрана «Домой» на Apple Watch.
Просмотр данных об использовании хранилища
Можно узнать, как используется место для хранения на Apple Watch — сколько всего места использовано, сколько осталось и сколько использовано каждым приложением.

Откройте приложение «Настройки» на Apple Watch.
Выберите «Основные» > «Хранилище».
Можно также открыть приложение Apple Watch на iPhone и выбрать «Мои часы» > «Основные» > «Хранилище».
В зависимости от того, сколько у вас приложений, совместимых с часами, домашний экран Apple Watch может быть либо безумно чистым, либо нелепо грязным. Когда я впервые синхронизировал часы с моим iPhone, на меня напала огромная сотня приложений, разбросанных по моему домашнему экрану в произвольном порядке.
К счастью, у Apple есть простой способ укротить этот улей, позволяя вам размещать ваши любимые и наиболее используемые приложения в центре вашего домашнего экрана, а затем настраивать положение остальных ваших приложений.
Как настроить макет приложения Apple Watch
Используя сопутствующее приложение Apple Watch на своем iPhone, перейдите в раздел «Макет приложения», чтобы изменить способ отображения своих приложений на Apple Watch.
Первоначально ваши приложения будут появляться в виде единичного сотового шаблона. Вы можете переместить значок, удерживая его, пока он не станет слегка прозрачным, а затем перетащив его в нужное положение. К сожалению, вы не можете разделять значки, поэтому все они должны постоянно касаться друг друга.


Также следует отметить, что вы не можете перемещать положение значка приложения часов. Когда вы разблокируете свои Apple Watch, ваш главный экран всегда будет отображаться с приложением часов в центре, независимо от того, где находятся другие приложения.
Ниже вы можете увидеть, как выглядит домашний экран на Apple Watch, а также расположение приложений, отражающее скриншоты выше.


Поиграйте, чтобы расположить приложения по своему вкусу. Если у вас есть творческий талант (и некоторое время), вы можете придумать несколько довольно уникальных конфигураций на главном экране.

Оставайтесь с нами, так как мы будем обновлять Apple Hacks с руководствами по всем удивительным функциям совершенно новых Apple Watch. Если у вас есть какие-либо вопросы или вопросы, на которые вы хотите получить ответ, или если вы хотите получить что-то конкретное, обязательно сообщите нам об этом в комментариях ниже.
Прочтите: Как отключить Нажмите Домой, чтобы разблокировать на вашем iPhone в iOS 10Следите за Apple Hacks на Facebook и Twitter или Gadget Hacks на Facebook, Google+ и Twitter, чтобы узнать больше новостей, приложений и советов Apple.


Apple Watch или любят, или ненавидят. Но никто не спорит, что другую носимую электронику нельзя полноценно использовать с iPhone. Именно поэтому в мире они продаются в количестве даже большем, чем обычные часы. Это поражает.
Еще больше удивляет, что многие используют Apple Watch не на 100%. Для того, чтобы помочь каждому раскрыть их потенциал, мы в очередной раз собираем самые важные и интересные фишки устройства. Вы наверняка не знали даже половину.
1. Создайте копию любого циферблата, чтобы поэкспериментировать с его внешним видом

Что сделать: откройте приложение Watch на iPhone; выберите циферблат, который необходимо продублировать; перейдите в меню дополнительных действий и используйте возможность «Сохранить в Файлы»; запустите сохраненный в «Файлах» файл и добавьте такой же циферблат на Apple Watch.
Встроенной функции, которая поможет дублировать циферблаты Apple Watch, нет. Тем не менее, если вам нужно создать аналогичный вотчфейс с минимальными правками, то теперь вы знаете, как это максимально быстро сделать.
2. Отключите автоматическое распознавание запястья, если носите часы с украшениями
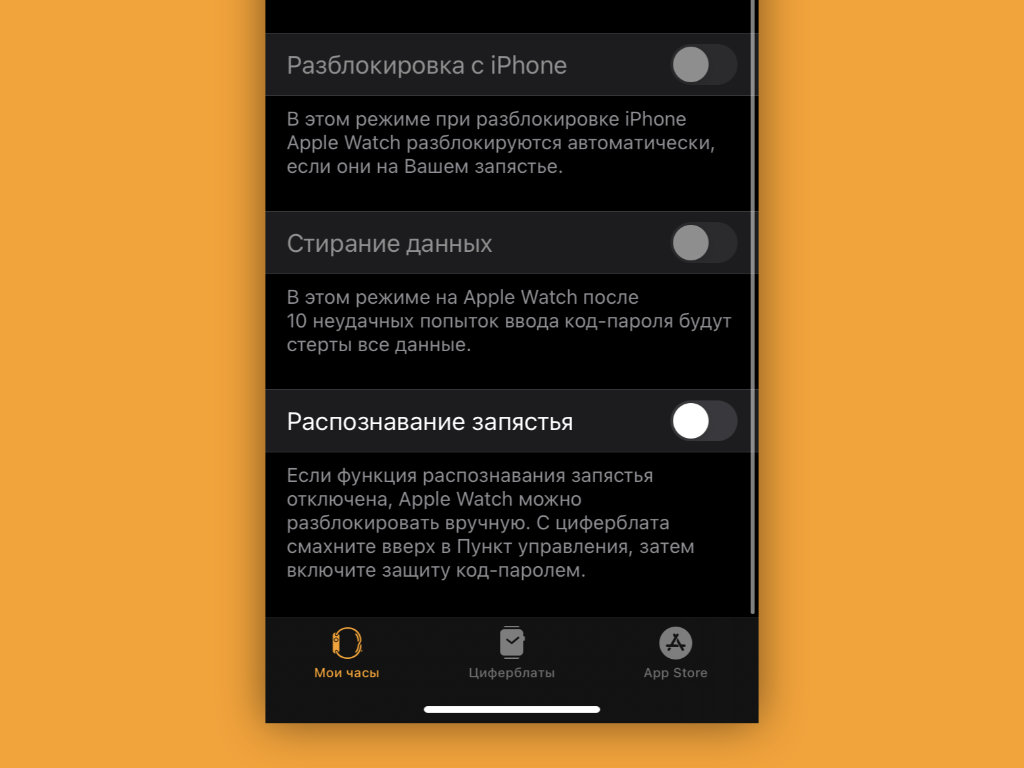
Что сделать: откройте приложение Watch на iPhone; перейдите в раздел «Код-пароль»; переведите в неактивное положение переключатель «Распознавание запястья».
В стандарте Apple Watch определяют, что надеты на запястье, с помощью пульсометра и других датчиков на тыльной стороне. Но, если под часы попадает посторонний объект, они тут же решают, что сняты с руки. В этом случае они отключают всегда включенный экран и просят повторно ввести пароль.
Это обычно происходит, когда вы носите на запястье не только Apple Watch, но и другие штуки: например, браслеты. В этом случае заданную возможность лучше всего выключить. Без нее будет проще управляться с часами.
3. Время работы Apple Watch Series 5 и 6 можно увеличить, отключив одну настройку

Что сделать: откройте приложение Watch на iPhone; перейдите в раздел «Основные»; разверните меню «Активация экрана»; переведите в неактивное положение переключатель «При подъеме запястья».
На Apple Watch Series 5 и Series 6 в стандарте и без того работает всегда включенный экран. Поэтому в дополнительной его активации на полную яркость нет смысла. Если отключить ее, автономность умных часов ощутимо увеличится.
4. Можно изменить вид меню приложений: сетка или список

Что сделать: откройте приложение Watch на iPhone; перейдите в раздел «Просмотр приложений»; выберите необходимый вариант отображения софта: «Сетка» или «Список».
Ранее изменить формат отображения меню приложений можно было сильным нажатием на экран Apple Watch. Но от Force Touch в часах отказались и полностью выпилили все соответствующие действия из самом системы.
Все, что нельзя было заменить длительным удержанием экрана, разнесли по разным частям параметров часов. Теперь вы знаете, где сейчас находится одна из востребованных фишек.
5. Считайте сколько калорий сжигается в компьютерных играх

Что сделать: запустите приложение «Тренировка» на Apple Watch; выберите вариант «Спортивный симулятор» — если его нет в базовом меню, перенести сюда его получится с помощью кнопки «Добавить тренировку».
В последних ревизиях watchOS появилась возможность контролировать свою активность во время компьютерных игр. В особенно активных вы сжигаете немало калорий, и будет неплохо точно знать, сколько именно.
6. Настройте автоматическую смену циферблатов по геопозиции или времени суток

Что сделать: откройте приложение «Быстрые команды» на iPhone; перейдите в раздел «Автоматизация»; создайте новую автоматизацию с необходимым для изменения циферблата Apple Watch условием; нажмите на кнопку «Добавить действие» и найдите вариант «Задать циферблат».
В последних версиях iOS и watchOS появилась возможность автоматически менять циферблаты Apple Watch по заданным условиям. К примеру, вечером на них может активироваться один вотчфейс, а утром — другой.
7. Часы могут контролировать ваш iPhone даже в «Авиарежиме»
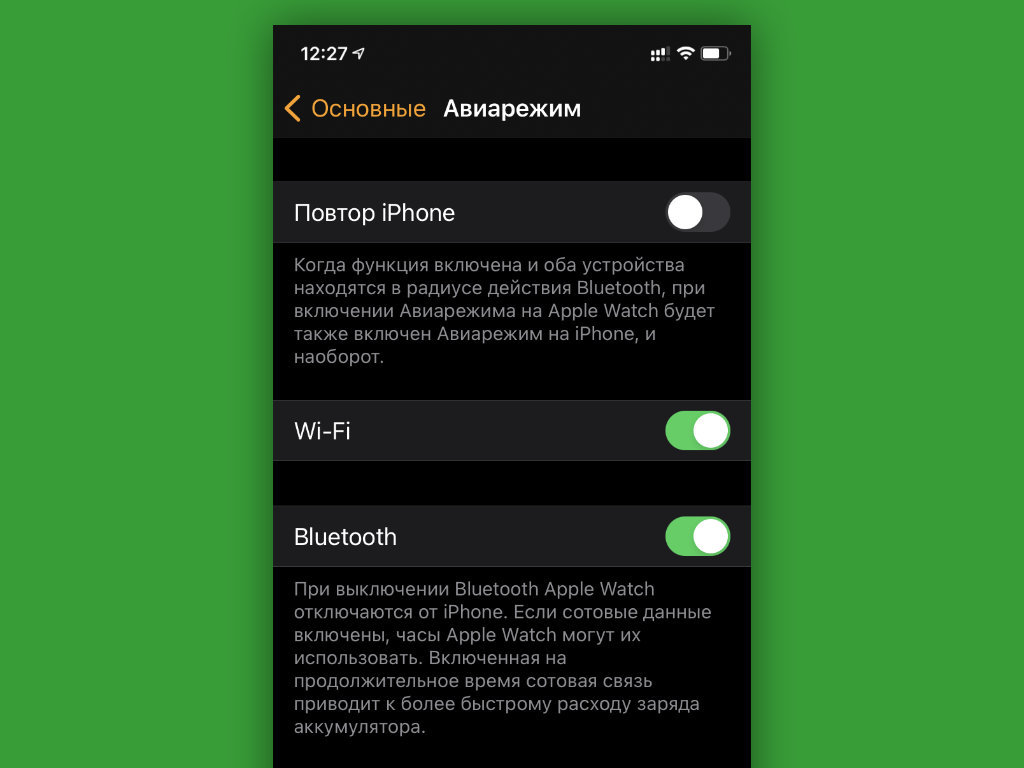
Что сделать: откройте приложение Watch на iPhone; перейдите в раздел «Основные»; разверните меню «Авиарежим»; переведите в активное положение переключатель Bluetooth.
Apple Watch связываются с iPhone через Bluetooth. Если не отключать его при активации «Авиарежима», связь не потеряется. У вас останется возможность контролировать воспроизведение на смартфоне с часов и не только.
8. Используйте «Учебное время», чтобы не отвлекаться во время работы или учёбы
Что сделать: на Apple Watch откройте «Пункт управления» смахиванием от нижнего края экрана; выберите вариант «Изменить» и добавьте значок с изображением ученика за партой — теперь можете включать его, чтобы часы не отвлекали.
При активации режима «Учебное время» на Apple Watch прекращают работать уведомления, приложения и расширения. Его логично использовать не только во время пар и уроков, но и в ходе любой профессиональной деятельности. Продуктивность повысится.
9. «Обновление контента» можно отключить, чтобы увеличить автономность

Что сделать: откройте приложение Watch на iPhone; перейдите в раздел «Основные»; разверните меню «Обновление контента»; переведите в неактивное положение переключатель «Обновление контента».
Функция «Обновление контента» предназначена для фонового апдейта данных в заданных приложениях. Даже если ее полностью выключить, она все равно продолжит работать для всего софта, расширения которого используются на циферблатах.
Суть в том, что весь софт, который вами востребован, вынесен на вотчфейсы. Остальной же не нуждается в оперативном обновлении, поэтому это можно отключить, чтобы увеличить время автономной работы устройства.
10. Включите функцию «Автозапуск ПО с аудио», чтобы не запускать приложения вручную

Что сделать: откройте приложение Watch на iPhone; перейдите в раздел «Основные»; разверните меню «Активация экрана»; переведите в неактивное положение переключатель «Автозапуск ПО с аудио».
Доступ к приложению «Исполняется» или к конкретной программе, которая в данный момент времени использует воспроизведение, доступен по одному нажатию на специальный индикатор в верхней части экрана Apple Watch.
Поэтому запускать приложение на весь экран автоматически нет большого смысла. Все же, на циферблатах может быть более полезная и актуальная для вас информация.
11. Избавьтесь от случайных запусков Siri через Digital Crown

Что сделать: наденьте часы так, чтобы колесико Digital Crown было направлено в сторону от кисти; откройте приложение Watch на iPhone; перейдите в раздел «Основные»; разверните меню «Положение часов»; переключите положение колесика: «Digital Crown слева» или «Digital Crown справа».
Обычно часы то и дело запускают голосового ассистента: особенно в зимней одежде с длинными рукавами, которая прислоняет их к запястью. Выход — развернуть их вверх ногами, чтобы колесико находилось с обратной стороны. Попробуйте.
12. Смотрите пройденные шаги без дополнительного софта

Что сделать: откройте приложение «Активность» на Apple Watch; пролистайте данное меню вниз.
Немногие знают, что для анализа числа пройденных шагов сторонние приложения не нужны. Для этого вполне подойдет и встроенная «Активность». Как оказалось, оно не только для закрытия кругов подходит.
13. Заставьте часы сказать текущее время голосом

Что сделать: откройте приложение Watch на iPhone; перейдите в раздел «Часы»; переведите в активное положение переключатель «Время вслух» и определите вариант: «Зависит от Бесшумного режима» или «Всегда произносить» — после этого нужно зажать любой циферблат часов двумя пальцами.
Конкретные сценарии для использования данной фишки назвать достаточно трудно. Тем не менее, сам периодически пользуюсь ей в суете рабочих будней.
14. Включите ежечасный сигнал, как в старых электронных часах

Что сделать: откройте приложение Watch на iPhone; перейдите в раздел «Универсальный доступ»; разверните меню «Перезвон»; переведите в активное положение переключатель «Перезвон»; выберите регулярность в пункте «Расписание» и определите мелодию в пункте «Звуки».
Очень полезная функция, которая поможет контролировать время и не зависать в бесполезных процессах слишком надолго. Каждый раз, когда часы издают сигнал, обращаю внимание на текущее время и перестраиваю свои дела, чтобы все успеть.
15. Берегите слух с функцией контроля шума

Что сделать: откройте приложение Watch на iPhone; перейдите в раздел «Шум»; переведите в активное положение переключатель «Измерение окружающих звуков».
Фича контролирует громкость окружающих звуков и дает рекомендации, если вокруг слишком шумно. Это особенно важно, учитывая тот факт, что уши очень просто привыкают к конкретному гулу. Но он продолжает пагубно влиять на них.
Если фишка активна, часы сообщат, что вокруг сильно громко и предложат изменить локацию или сделать домашнюю аудиосистему потише.
16. Отключите «Снимки экрана», чтобы не засорять память

Что сделать: откройте приложение Watch на iPhone; перейдите в раздел «Основные»; переведите в неактивное положение переключатель «Снимки экрана».
Сам включаю функцию, только когда работаю над подобными материалами. В остальных случаях она не нужна, но кнопки то и дело нажимают сами и засоряют мою галерею.
17. Сделайте экран своих Apple Watch черно-белым

Что сделать: откройте приложение Watch на iPhone; перейдите в раздел «Универсальный доступ»; переведите в активное положение переключатель «Оттенки серого».
Черно-белый экран на часах иногда выглядит очень даже стильно. Попробуйте.
18. Снимайте селфи с помощью iPhone и Apple Watch

Что сделать: оберните ремешок Apple Watch вокруг iPhone, как показано на снимке выше; запустите приложение «Пульт Камеры» и сделайте классное селфи на основную камеру своего смартфона.
Качестве ваших селфи разительно вырастет, если будете делать их на основные камеры своего iPhone, а не на фронтальную.
19. Выводите на экран текущий курс рубля к доллару

Что сделать: откройте приложение «Акции» на iPhone; добавьте в него позицию RUB=X; откройте приложение Watch на iPhone; откройте необходимый циферблат; добавьте на него расширение «Акции».
Если активно следите за курсом отечественной валюты, можете вывести его на самое видное место.
20. Следите за высотой над уровнем моря через «Компас»

Что сделать: откройте приложение «Компас» на Apple Watch; пролистайте его главное меню вниз.
Далеко не все знают, что встроенный в Apple Watch высотометр спрятан в приложении «Компас». Теперь вы в курсе.
Читайте также:

