Как на apple закачать видео на
Обновлено: 07.07.2024
Как всем известно, на айфонах возникают трудности с загрузкой файлов из интернета, в том числе с загрузкой видео. В данной статье мы поможем обойти это.
Доступные способы
Существует множество способов скачать видео на айфон из интернета. Но опытные пользователи рекомендуют использовать:
- iTunes
- Браузер Safari
- Приложение Documents
- Сеть Wi-Fi.
Как скачать видео с помощью iTunes
Шаг 1. Скачайте видео на компьютер.
Шаг 2. Подключите свой айфон к компьютеру, откройте iTunes. Дождитесь завершения синхронизации.
Шаг 3. Спустя некоторое время откроется меню айфона, выберите раздел видео. В этом разделе вы увидите все видео, имеющиеся в iTunes и на вашем айфоне.
Шаг 4. Выберите папку с необходимым вам видео. Перетащите его в центр окна iTunes к остальным файлам. Проверьте наличие галочки, говорящей о синхронизации, рядом с этим видео.
Шаг 5. Далее откройте раздел информации о вашем айфоне, запустите синхронизацию вручную. Если вы всё сделали правильно, видео уже загружено на ваш айфон.
Возможно, этот способ не самый удобный из-за необходимости предварительного скачивания видео на ПК. Но у него есть одно серьёзное преимущество – он совершенно не нарушает правила компании Apple.
С помощью Safari
Шаг 1. Скопируйте ссылку на видео, которое требуется скачать.
Шаг 2. Откройте браузер Safari, найдите сайт загрузчика, который может скачать видео с нужной вам площадки. Например, можно использовать Video Grabber (поддерживает YouTube, Facebook, Twitter и почти тысячу других площадок) или 9xbuddy (поддерживает YouTube, «ВКонтакте», «Одноклассники», Facebook, Twitter и приблизительно сотню других площадок).
Шаг 3. Вставьте подготовленную до этого ссылку в специальное поле.
Шаг 4. Далее выберите подходящий вам формат видео, нажмите на кнопку загрузки рядом с ним.
Шаг 6. Загрузка может занять время. После этого запустите видео.
Важно! Этот способ подойдёт только для гаджетов, работающих на операционной системе iOS 13 и выше.
С помощью приложения Documents
Шаг 1. Скопируйте URL видео, которое вы будете загружать.
Шаг 2. Откройте приложение Documents, запустите встроенный в него браузер.
Шаг 3. Перейдите на сайт любого загрузчика, выше уже предложены некоторые варианты.
Шаг 4. Вставьте подготовленный до этого URL в специальное поле.
Шаг 5. Затем выберите подходящий вам формат видео, тапните по кнопке загрузки рядом с ним.
Шаг 6. Откроется новое окно. Дайте название своему видео, нажмите на кнопку «Готово».
Шаг 7. Будьте готовы, что загрузка займёт некоторое время. После её завершения тапните по кнопке с тремя точками в углу видеофайла.
Шаг 8. Переместите видео в приложение «Фото» и наслаждайтесь просмотром.
Этот способ очень схож с предыдущим. Но он подойдёт для любого айфона, вне зависимости от операционной системы.
Если ваш гаджет работает на iOS 13 или более свежей версии ОС, вы можете загружать ролики через Safari. Для этого понадобится специальный сайт-загрузчик.
1. Скопируйте ссылку на ролик, который хотите скачать. Для примера мы взяли URL видео с YouTube.
3. Вставьте скопированную ранее ссылку в текстовое поле на сайте загрузчика и нажмите «Ввод».
4. Когда отобразятся ссылки на разные форматы скачивания видео, выберите подходящий и нажмите на кнопку рядом с ним. Если сервис после этого предложит новую кнопку загрузки, воспользуйтесь ею.
5. В появившемся окошке выберите «Загрузить».
6. В верхнем правом углу нажмите на иконку со стрелкой, чтобы открыть меню «Загрузки».
7. Когда видео скачается, нажмите на него.
С помощью приложения Documents
Если у вас старая версия ОС, в которой Safari не умеет скачивать видео, вы можете воспользоваться бесплатной iOS-программой Documents. Это менеджер файлов со встроенным браузером, который способен загружать видеофайлы из интернета по прямой ссылке.
1. Скопируйте ссылку на ролик, который хотите скачать. Для примера сохраним URL видео c YouTube.
2. Запустите Documents и откройте встроенный в программу браузер.
4. Вставьте скопированный ранее URL в поле на сайте загрузчика и нажмите «Ввод».
5. Когда отобразятся ссылки на разные форматы скачивания видео, выберите подходящий и нажмите на кнопку рядом с ним. Если сервис после этого предложит новую кнопку загрузки, воспользуйтесь ею.
6. В появившемся окне введите любое название ролика и нажмите «Готово».
7. Вернитесь в основное меню Documents и откройте папку «Загрузки».
8. После завершения скачивания нажмите на три точки в углу только что сохранённого файла.
9. Когда появится контекстное меню, тапните «Переместить».
10. В появившемся окне выберите «Фото» и нажмите «Переместить».
После этого скачанный видеофайл появится в стандартном приложении «Фото».
Несмотря на повсеместное распространение и развитие высокоскоростного интернета, стриминговых сервисов и облачных хранилищ, многие владельцы мобильных устройств предпочитают хранить определенное количество мультимедийного контента на устройстве. В этой статье мы расскажем о том, как скачивать и загружать на iPhone или iPad фильмы, клипы и видеоролики.

Как скачать видео на iPhone или iPad напрямую из Интернета
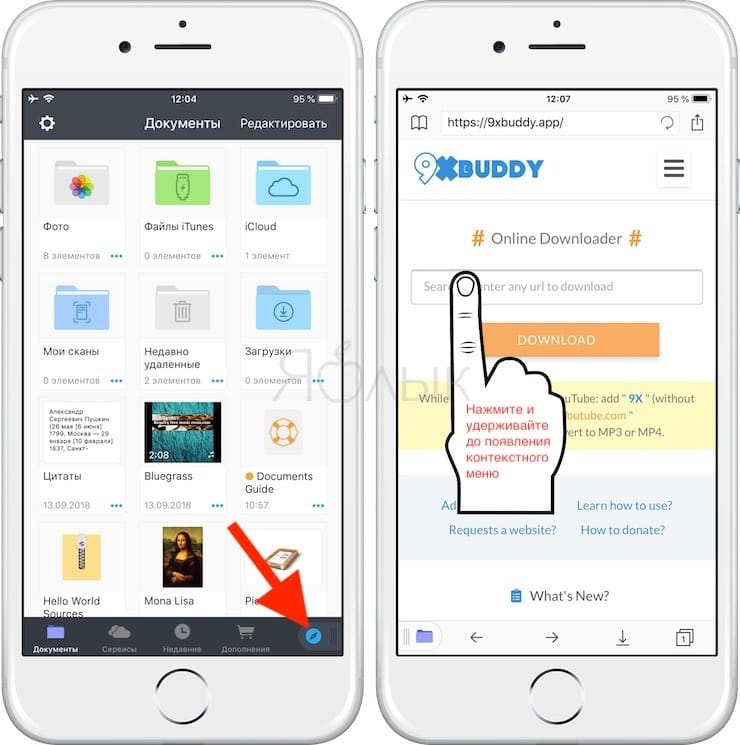
Вставьте ссылку на видео в поле поиска и нажмите кнопку Download.
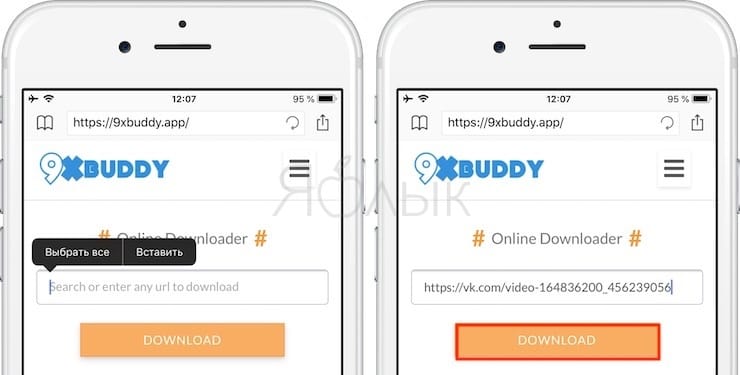
Выберите необходимое качество и нажмите кнопку Download Now.
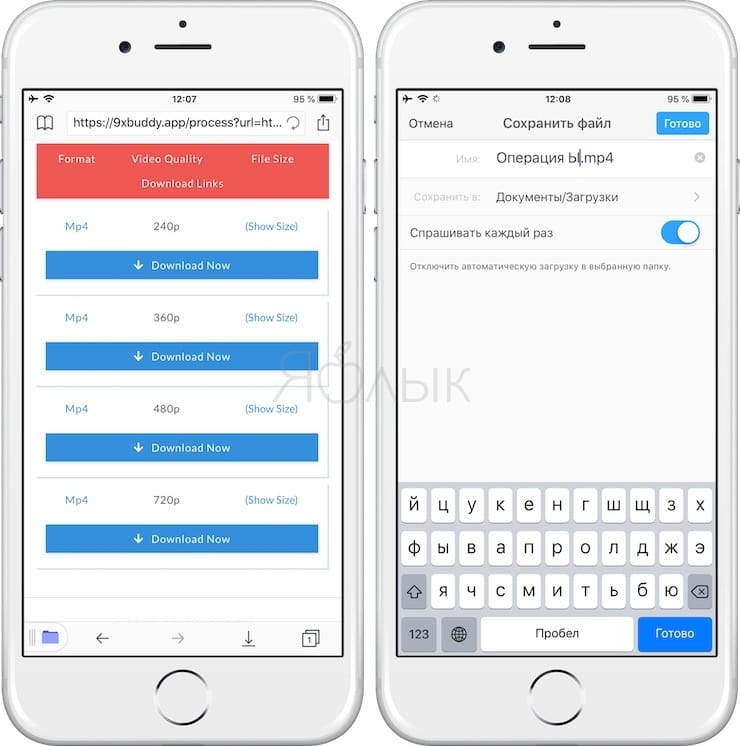
Загруженное видео появится в приложении Documents by Readdle в разделе Загрузки вкладки Документы.
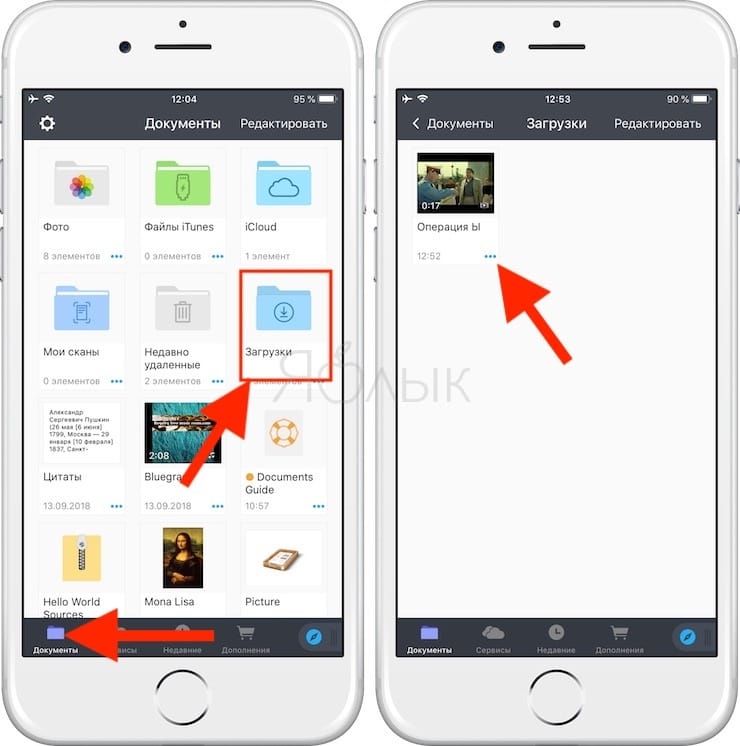
Скачанное видео можно легко переместить в приложение Фото.
Кроме того, приложение позволяет установить пароль на вход.
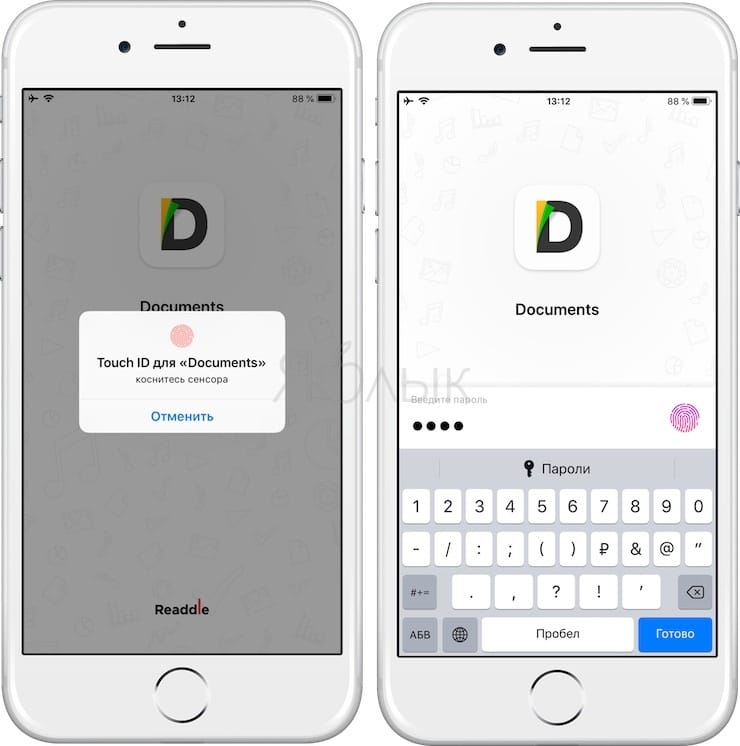
Более подробно работа приложения описана в этом материале.
Как записать видео на iPhone или iPad при помощи программы iTunes
Главный недостаток данного способа заключается в необходимости предварительного скачивания видео (фильма, клипа и т.д.) на компьютер.
С предварительной конвертацией видео в формат MP4
Итак, для начала необходимо добавить нужную видеозапись в iTunes (скачать программу можно здесь). Стоит учесть, что для того, чтобы iTunes распознал видео, его нужно переконвертировать в формат MP4.
Для загрузки видео в любом формате можно воспользоваться торрентами или расширением Savefrom для браузеров.

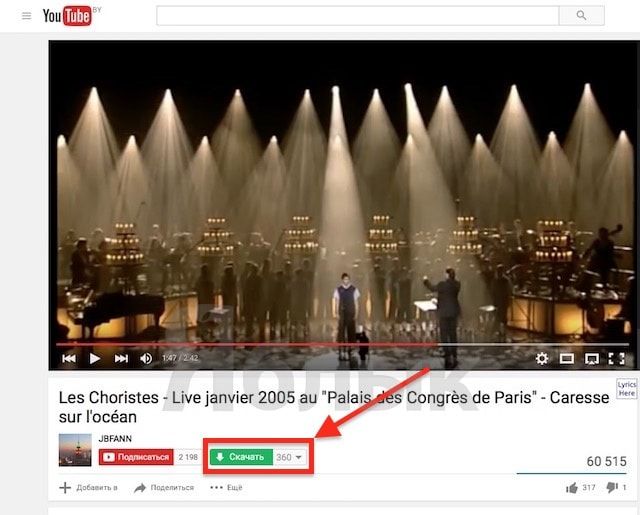
Повторимся, iTunes не поддерживает множество популярных форматов – avi, mkv и т.д., но эту проблему довольно просто решить.
Например, можно скачать одну из множества специализированных бесплатных утилит (Free MP4 Video Converter, Freemake Video Converter и т.д.) и в несколько кликов конвертировать видео в удобоваримый для iДевайсов формат МР4.
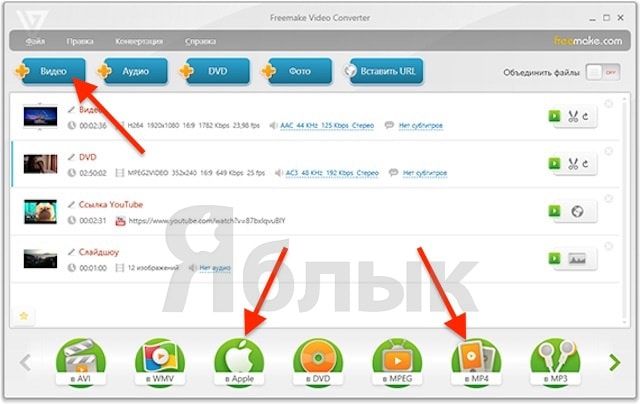
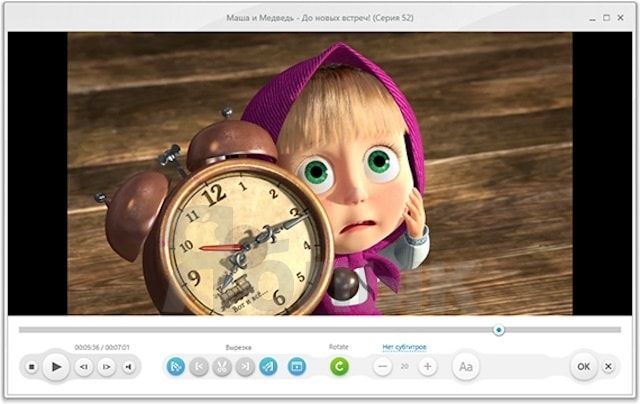
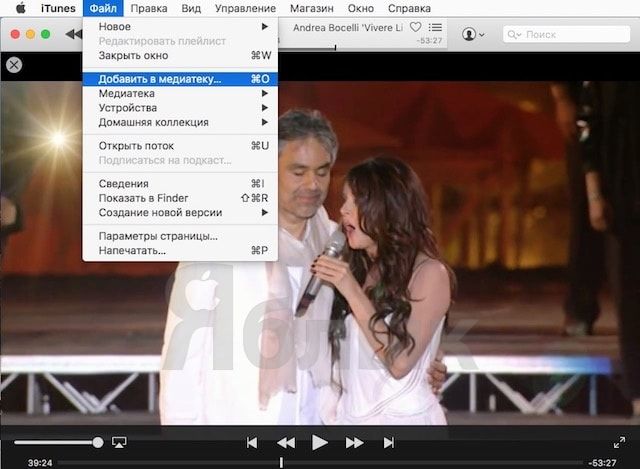
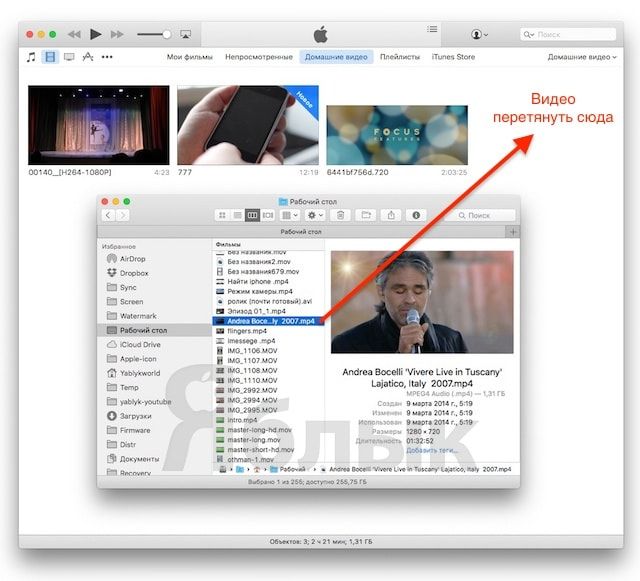
или перетащить необходимое видео в окно раздела Фильмы.
Видео будет добавлено во вкладку «Домашнее видео» раздела Фильмы в iTunes.
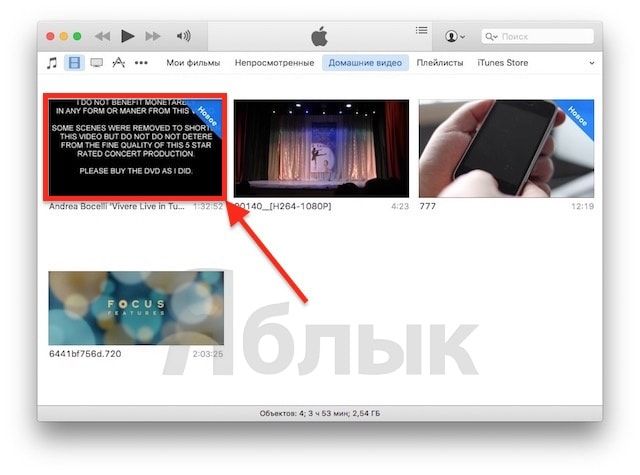
Останется лишь подключить iPhone или iPad к компьютеру, выбрать его в iTunes, отметить галочкой нужный контент в разделе «Фильмы» и нажать «Применить», а затем «Синхронизировать».
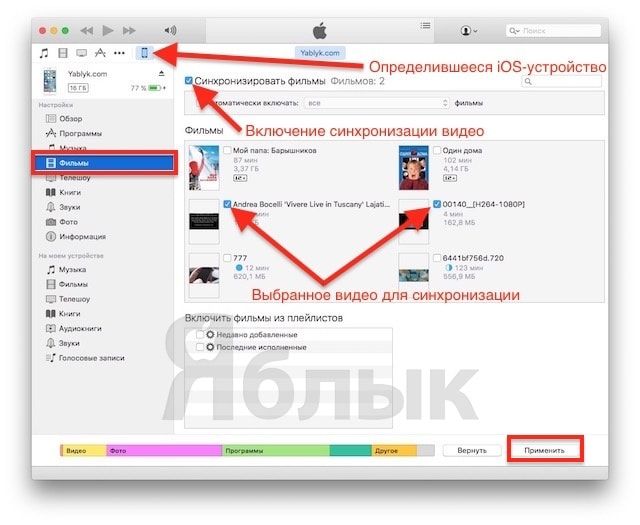
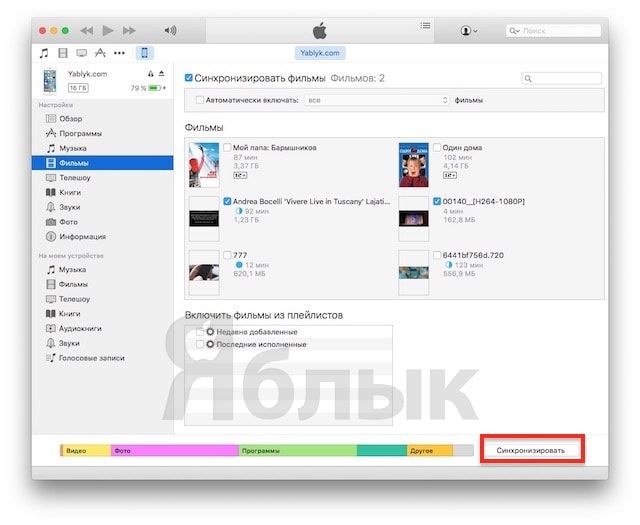
По завершении процесса ролик будет добавлен в приложение «Видео» во вкладку «Домашнее видео» на iOS-устройстве.
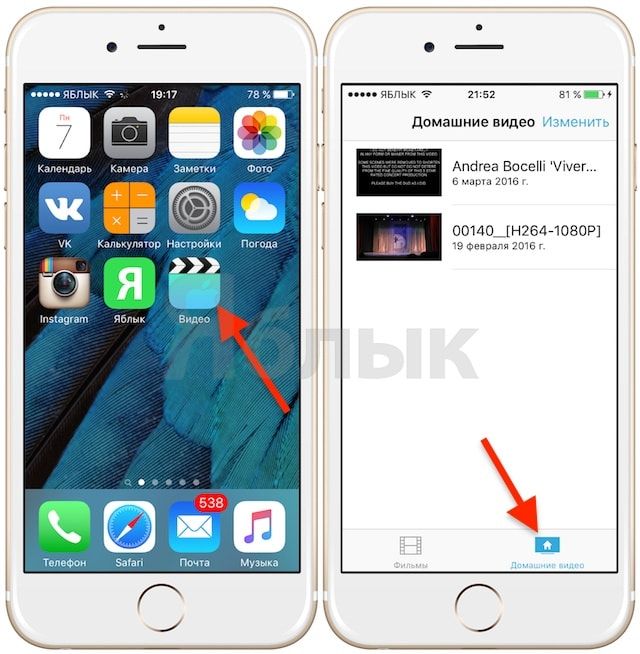
Без конвертации в MP4 (любые форматы видео)
Впрочем, процесс конвертации видео (особенно если это «крупногабаритные» фильмы) может быть довольно утомительным, в таком случае гораздо проще вместо стандартного приложения Видео воспользоваться сторонними плеерами из App Store, в которых по умолчанию встроены кодеки множества форматов видео файлов.
Подобных программ для iPhone и iPad довольно много, приведем тройку наиболее популярных — VLC for Mobile, OPlayer, OPlayer Lite, AVPlayer, PlayerXtreme.
Работать с ними просто и удобно — установите любое из вышеперечисленных приложений на iPhone или iPad, затем подключите девайс к компьютеру и запустите iTunes (скачать для Windows и Mac можно здесь). Подключенное устройство должно определиться. Появится иконка, как на скришоте ниже. Нажмите на нее.
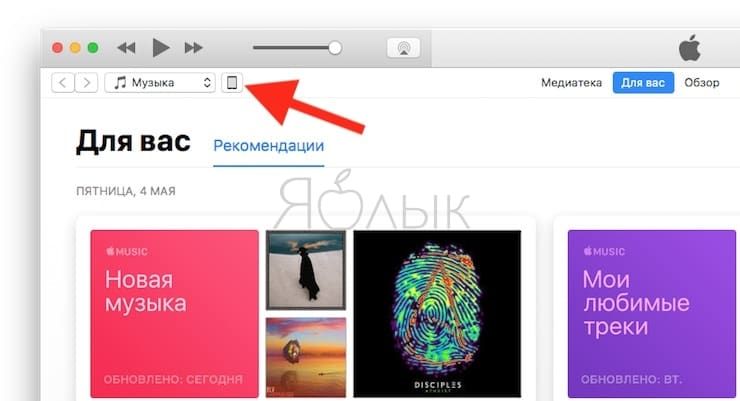
В левой части iTunes откроется меню подключенного устройства, выберите в нем раздел «Общие файлы» (в старых версиях iTunes нужно перейти в раздел Программы).
В открывшемся окне выбираем необходимое видео в любом формате, нажимаем еще раз «Добавить», ожидаем, пока видео скопируется на устройство, после чего останется запустить приложение на iPhone или iPad и наслаждаться просмотром.
Для добавления видео можно просто перетянуть файлы в окно программы.

Ход процесса загрузки видео на устройство будет отображаться в верхней части программы iTunes.

Вот добавленные видео на iPad в приложении VLC.
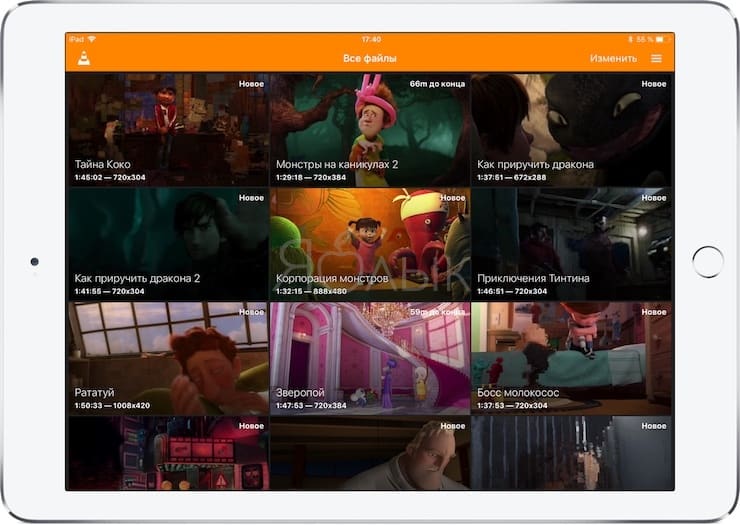
Как скачать видео на iPhone или iPad при помощи программы iTools, Syncios и т.д.
Если по каким-то причинам вам все же не подходит метод с iTunes, можно воспользоваться его китайским (следовательно, неофициальным) аналогом iTools (для Mac удобнее использовать бесплатное приложение Syncios Manager for Mac). Приложение имеет довольно широкий функционал, но нас в данном случае интересует загрузка видеоконтента.
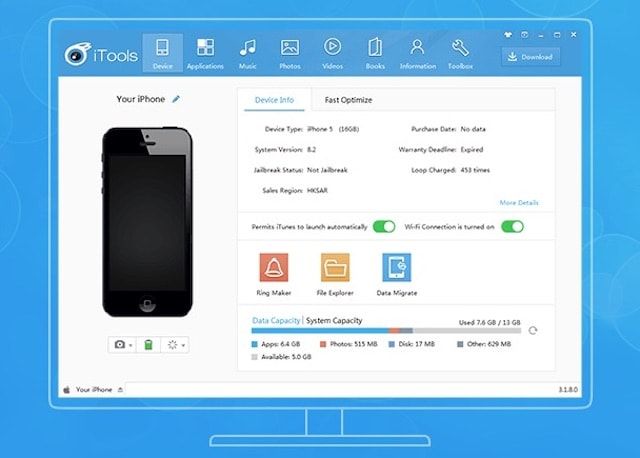
Процесс добавления видео практически не отличается от использования iTunes — видео файлы можно добавлять в стандартное iOS-приложение Видео (только видео в формате MP4) или любые другие форматы, предварительно установив сторонний видеопроигрыватель (ссылки указаны выше).
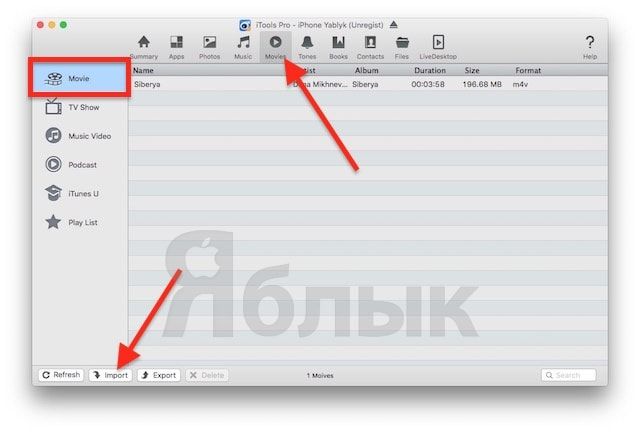
Для добавления видео любых форматов необходимо перейти во вкладку Apps, выбрать сторонний плеер и нажать на иконку с изображением папки, затем нажать кнопку «Import» и выбрать необходимое видео.
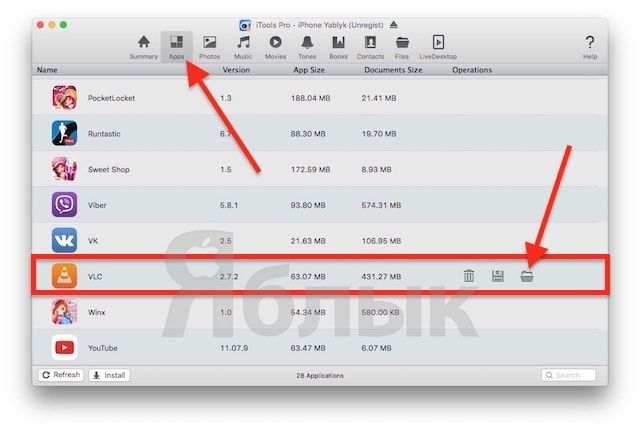
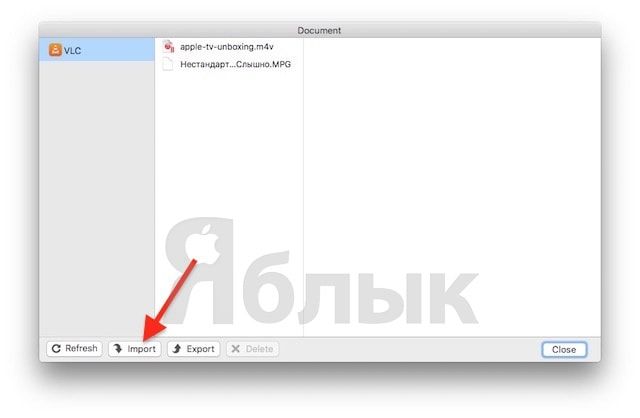
Как загрузить видео на iPhone или iPad по локальной сети, используя Wi-Fi
Естественно, видео с компьютера можно загрузить на iPhone или iPad по Wi-Fi-сети, не используя кабель. Удобнее всего для этого воспользоваться такими медиаплеерами, как: OPlayer Lite, AVPlayer, PlayerXtreme и т.д.
Рассмотрим процесс на примере последнего.
Для начала необходимо установить бесплатное приложение PlayerXtreme из App Store и убедиться, что iPhone или iPad и компьютер подключены к одной сети. Далее, запускаем плеер, в главном меню находим раздел Wi-Fi и переключаем статус в режим «Enabled».
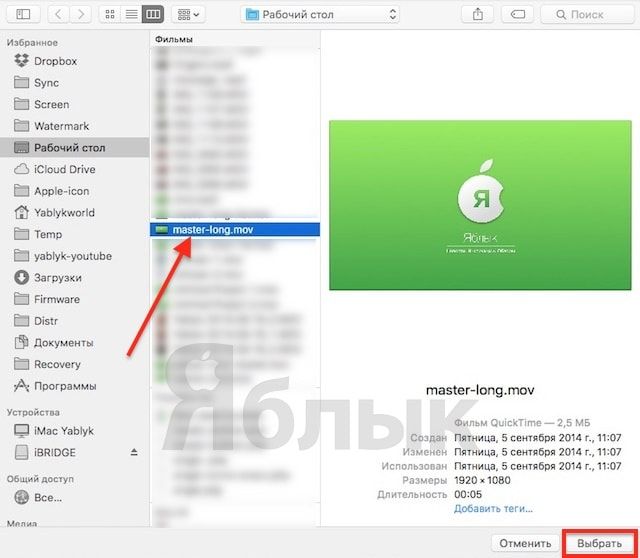
после чего жмем кнопку «Пуск» — вскоре выбранный контент будет доступен в приложении на iPhone или iPad.
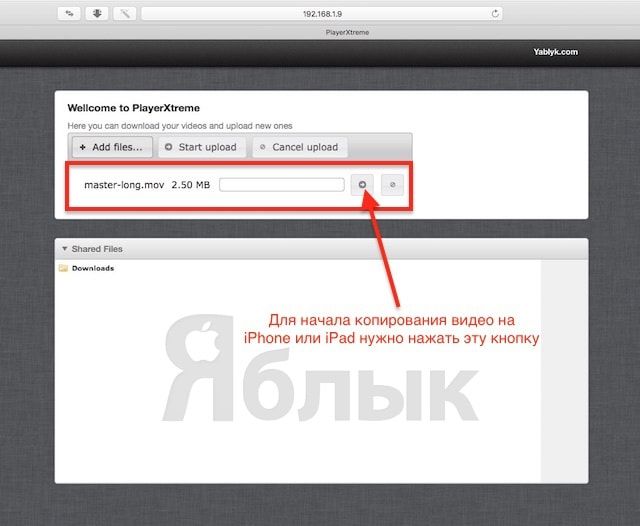
Остальные подобные приложения работают аналогичным образом.
Данным способом можно скачивать видео любого формата без предварительного конвертирования. Главным недостатком использования этого метода является сравнительно низкая скорость передачи данных.
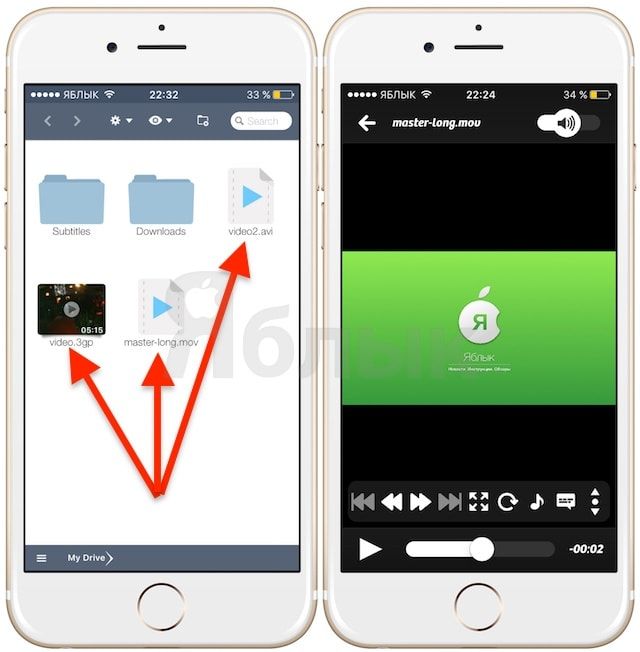
Как купить или взять в аренду видео в iTunes и смотреть его без Интернета
Потребление легального контента становится все более массовым явлением среди отечественных пользователей. Многие из них оценили преимущества покупки фильмов, сериалов и телешоу, по сравнению с их скачиванием с пиратских ресурсов. Одним из крупнейших агрегаторов медиаконтента является iTunes Store — здесь можно приобрести практически любые новинки кинематографа, телевидения и музыкальной индустрии.
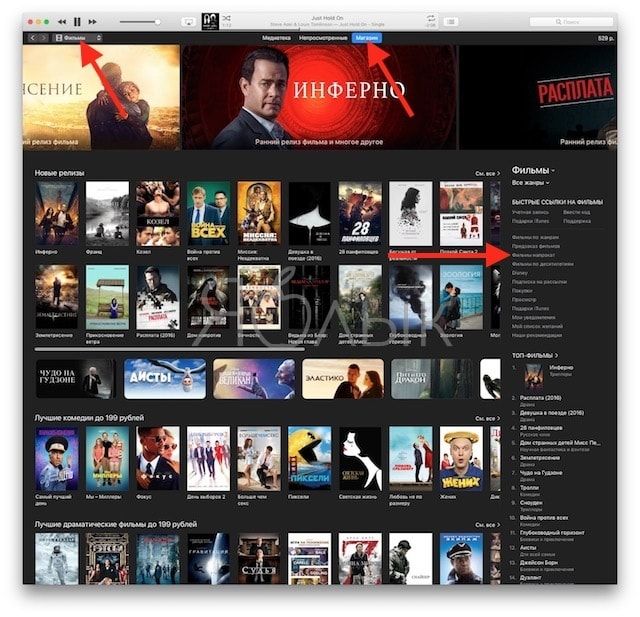
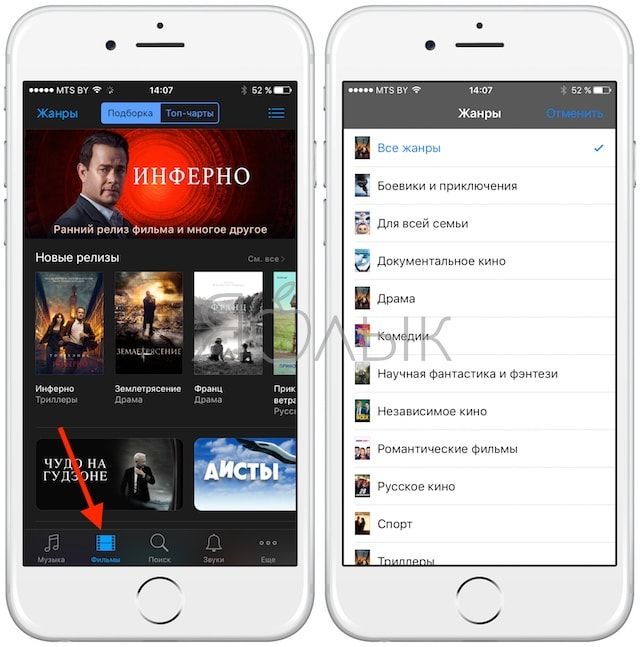
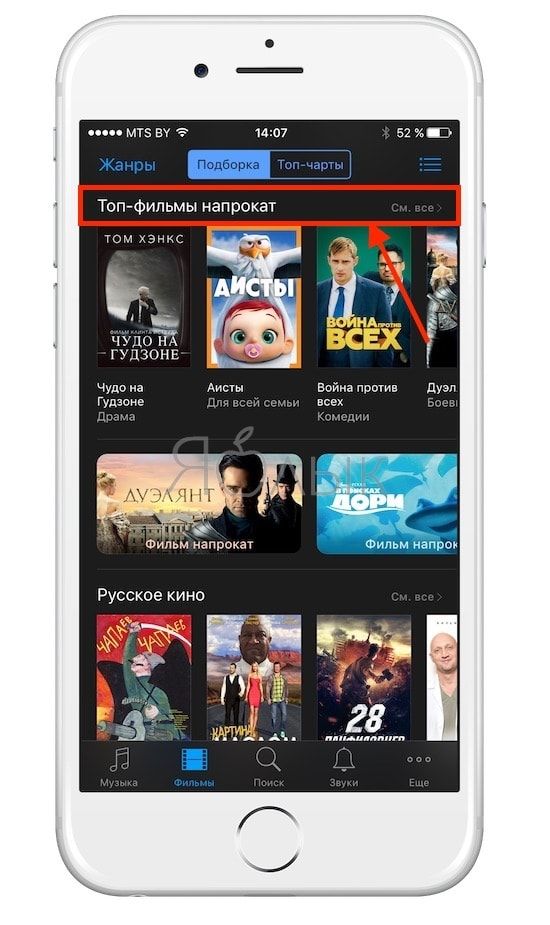
При этом фильм в яблочном магазине можно взять напрокат, что позволяет существенно сэкономить. Процесс покупки или аренды видеоконтента в iTunes подробно описан в этом материале.
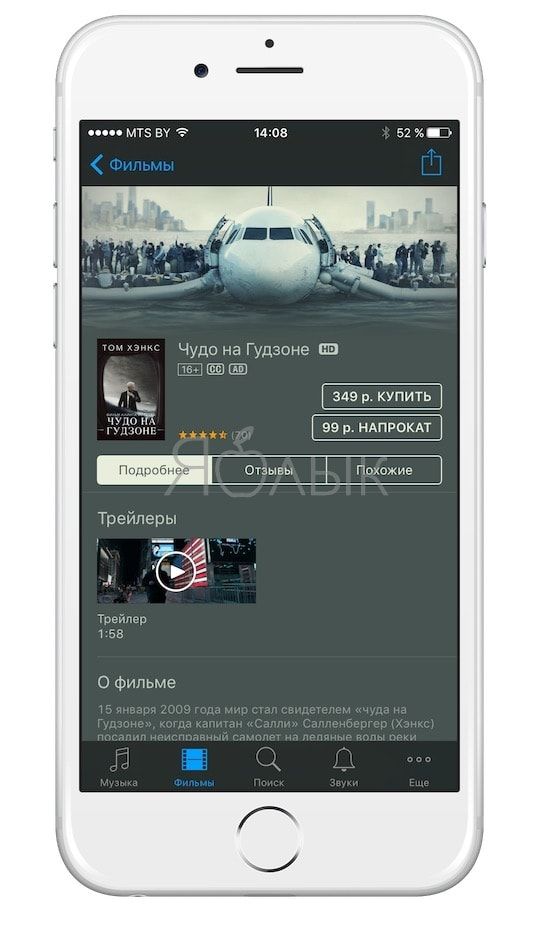
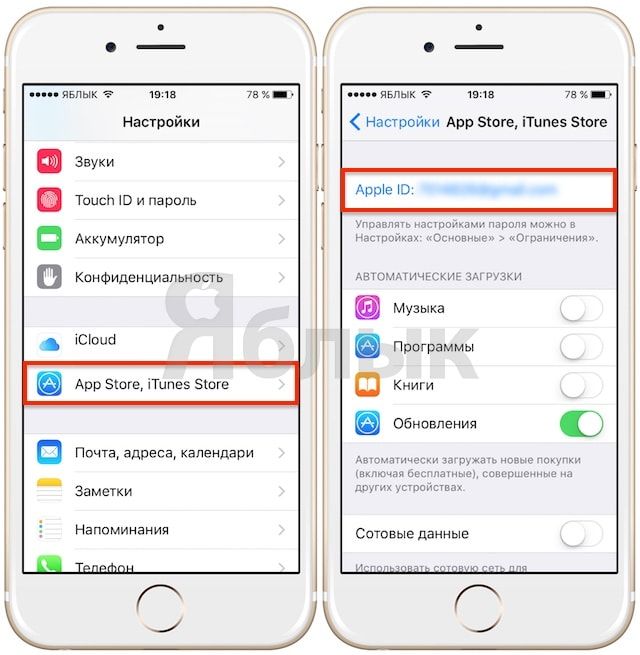
а затем перейти в приложение Видео (раздел Фильмы) и тапнуть пиктограмму в виде облака в правом верхнем углу, после чего видео будет сохранено на iOS-устройстве.
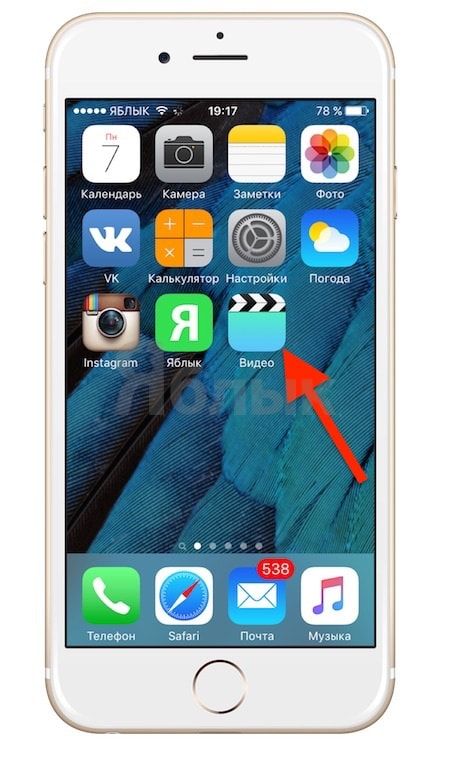
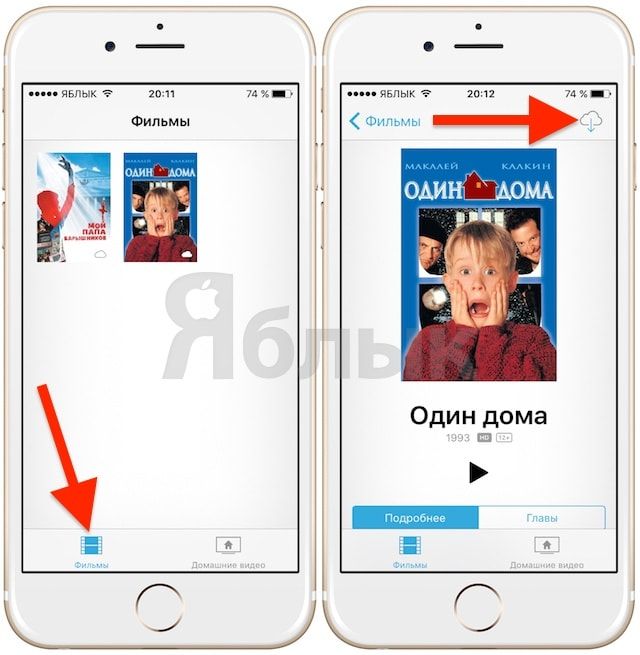
Какой способ выбрать?
Исходя из всего вышесказанного можно сделать вывод, что при желании, скачать любое видео из сети на iPhone или iPad достаточно просто. Однако в большинстве случаев, пользователю придется предварительно скачать видео на компьютер. На наш взгляд наиболее удобным способом является загрузка видео при помощи iTunes в сторонний iOS-видеоплеер со встроенными кодеками. Данный метод хоть и требует наличие компьютера, однако исключает необходимость предварительного конвертирования видеоконтента.
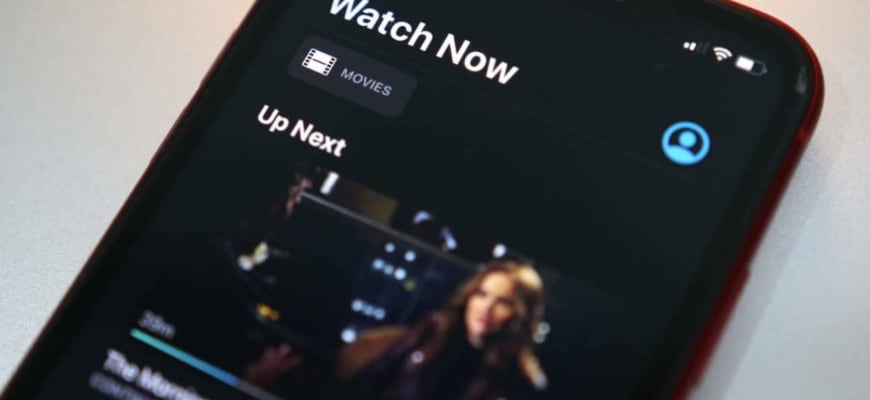
Я очень часто путешествую по работе, и иногда с семьей на отдых. Переезды, на чем бы они ни были, не приносят какого-либо удовольствия, но я всегда стараюсь хоть как-то скрашивать время пребывания в транспорте.
Я смотрю фильмы на iPhone! Если вам интересно как я это делаю, читайте статью до конца. Сегодня я расскажу как скачать видео на iPhone и какими методами и программами я для этого пользуюсь.
На самом деле путей для скачивания видео на iOS устройства существует чуть больше чем несколько. В зависимости от ваших предпочтений и возможностей, перед вами открывается целый ряд альтернатив. Давайте лучше Я расскажу о каждой из них в отдельности.
Воспользуйтесь флешкой для iPhone
Самый простой способ скачать видео на iPhone это воспользоваться специальной флешкой с Lightning коннектором. Вы ведь умеете копировать файлы на обыкновенную флешку? Так вот здесь такой же самый принцип.
На сайте есть отдельная статья, где я подробно описал что из себя представляет флешка для iPhone, как с ней работать и где можно купить (ссылка на статью). Но если же вам хочется немного заморочиться, есть и другие способы копирования видео на iPhone.
Cкачиваем видео на iPhone при помощи iTunes
К сожалению iOS все также остается закрытой системой, а это означает что мы опять сталкиваемся с небольшими неудобствами при копировании файлов на iPhone или iPad.
Особенно это касается видео контента, ведь скачать из интернета фильм мы можем в любом формате, но это не означает что iPhone сможет его проиграть.
По умолчанию iPhone поддерживает следующие форматы видео: m4v, mp4 и mov в следующих кодеках H.264, MPEG-4, Motion JPEG.
Если видео, которое вы хотите закачать на iPhone, имеет один из перечисленных выше форматов, то смело пробуйте следующий способ:
ШАГ 1 — Откройте на компьютере программу iTunes и подключите к компьютеру свое iOS устройство.
ШАГ 3 — В открывшемся окне находим свой видео файл и дважды кликаем по нему. Если iTunes успешно «переварит» его, то название вашего фильма отобразится ниже в медиатеке. Это будет уже 90% гарантией того, что iPhone сможет его воспроизвести.
В противном случае ничего не произойдет и вы не увидите названия фильма в одной из строчек медиатеки. На всякий случай проверьте вкладку Домашние видео, т.к. некоторые из моих видео попадали именно в этот раздел медиатеки Фильмы.
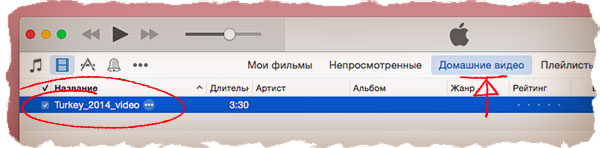
ШАГ 4 — Если вы все-таки увидели свой фильм в медиатеке, хватайте его курсором мышки и перетягивайте на свое iOS устройство. После этого произойдет копирование файла.
ШАГ 5 — Скачанный на iPhone фильм можно просмотреть, запустив штатное приложение Видео.
Описанный выше способ подходит для тех счастливчиков чье видео изначально было в поддерживаемом формате m4v, mov или mp4. Что же делать если фильм находится в контейнере AVI или MKV?
Вариантов решения этой проблемы несколько:
Скачиваем фильмы в любом формате на iPhone и iPad
Итак, допустим мы хотим загрузить и просмотреть фильм в формате avi на iPhone. С помощью штатного приложения Видео сделать этого мы не сможем по причине несовместимости форматов (об этом я написал выше).
Для выполнения данной задачи нам понадобится другое приложение из AppStore, которое способно «понимать» множество других видео форматов. Благо таких приложений я нашел уже несколько и с радостью готов с вами поделиться.
ШАГ 2 — Подключаем ваше iOS устройство к USB порту компьютера.
ШАГ 3 — Запускаем на компьютере программу iTunes и кликаем по иконке iPhone.
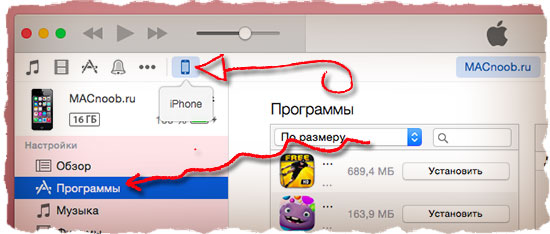
ШАГ 4 — В левой части окна кликаем по пункту Программы.
ШАГ 5 — Прокручиваем правую часть окна в самый низ (там где отображены программы, установленные на вашем устройстве). В разделе Общие файлы кликаем по установленной в первом ШАГЕ программе.
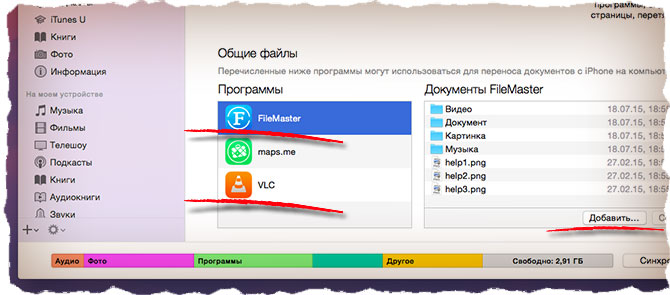
ШАГ 6 — Кликаем по кнопке Добавить… и в открывшемся окне находим необходимый видео файл. Подтвеждаем по кнопке Добавить. Произойдет копирование видео файла на ваш iPhone.
ШАГ 7 — Теперь для просмотра фильма, запустите на iPhone скачанное в первом ШАГЕ приложение и кликните по видео файлу, который вы только что закачали.
Этот способ работает на 100%. Именно так я скачиваю видео на свой iPhone и затем просматриваю его в дороге. Программ, подобных перечисленным, в AppStore довольно много, но 80% из них напичканы рекламой «по самое небалуй». Для ваших нужд по просмотру видео на iPhone вам с головой хватит этих двух приложений.
Как скачать YouTube видео на iPhone
Я решил не перегружать эту статью информацией и создал еще одну инструкцию по скачиванию видео с сайта YouTube и VK. Если вас заинтересовало, читайте статью «Как скачать видео с YouTube и VK на iPhone или iPad».
Там я подробно описал процесс и необходимые приложения, которые позволяют кешировать YouTube видосы и просматривать их позже в офф-лайн режиме.
Описанные методы различны в своем исполнении, но используя любой из них и вы сможете скачать видео на iPhone. В противовес могу предложить неплохое приложение Waltr (стоимость $29.99), которое на лету конвертирует видео почти любого формата и позволяет просматривать фильмы в штатном приложении Видео.
Обзор на сайте появится в скором времени. Подписывайся на новые статьи и не пропусти самое интересное!
Читайте также:

