Как на ноутбуке hp pavilion dv6
Обновлено: 06.07.2024
На ноутбуках Hewlett Packard BIOS необходимо настраивать также, как и на ноутбуках других производителей, чтобы можно было производить установку WINDOWS 7 или любой другой операционной системы с USB флэшки.
Создать загрузочную флешку, для установки Windows 7, 8, XP , вы можете сами, по ЭТОЙ инструкции.
В ноутбуке Hewlett Packard DV6 для возможности загрузки с флэшки есть два метода.
Первый метод самый простой, это вставить флэшку в ЮСБ разъём и включить ноутбук.
Сразу после появления на экране логотипа производителя Hewlett Packard, нажмите кнопку 'Esc' для входа в меню где будет предложено на выбор несколько вариантов дальнейших действий.
Нас интересует пункт 'Boot Device Options' – клавиша F9.
После нажатиия на эту кнопку, нам будет предложено, на выбор список устройств находящихся в системе, с которых ноутбук может загрузиться.
Это, как правило, привод компакт дисков, жёсткий диск и если вставлен флэш накопитель, то и ЮСБ флешка.
Выбираем стрелками вверх-вниз нужное нам устройство и жмём кнопку ввода.
Второй вариант несколько сложнее, при загрузки в место Ф9 жмём Ф10.
Попав в биос, переходим на вкладку System Configuration, и стрелками встаём на Бут опшон.
После нажатия Enter, мы попадаем к выбору очередности загрузки.
Нам надо выбрать, что поставить на первое месте.
Если надо с привода, то его.
На фото ниже, на первом месте, стоит ЮСБ флешка.
Перемещать клавишами F5, F6.
Внизу есть подсказка.
Потом три раза жмем клавишу Esc и попадаем на вкладку выхода.
Тут два раза жмём интер и ноутбук уйдёт в перезагрузку.
Вот так можно зайти в БИОС. Кому это будет интересно, могут посмотреть видео ниже.
Видеоинструкция по настройке БИОС ноутбука Hewlett Packard DV6 для установки WINDOWS 7.
Настройка BIOS ноутбука Hewlett Packard DV6 для установки WINDOWS 7 город Братск, Энергетик. тел. 27-01-02
Приветствую Вас на своем блоге! Прочитав эту статью, вы узнаете как восстановить систему на ноутбуке HP Pavilion до заводских установок через меню Windows и через консоль загрузки системы. Сначала рассмотрим, как восстановить систему до заводского состояния из среды Windows с помощью специальной программы. В ноутбуке HP Pavilion она называется HP Recovery Manager.
Какие существуют способы восстановления БИОС на ноутбуке

Сброс настроек БИОС может быть как очень простым, так и очень сложным. В некоторых случаях вам может понадобиться даже разборка устройства и специализированные навыки в паянии и ремонт ноутбуков. Поэтому если вы не уверены в своих силах, не разбираетесь в технике, то лучше всего обратиться к сертифицированным специалистам.
В случае если вам необходимо по какой-либо причине восстановить настройки базовой системы ввода-вывода, то вы можете сделать это следующими способами:
- вернуть заводские настройки непосредственно в самом программном обеспечении;
- совершить сброс настроек, достав на некоторое время из материнской платы батарейку БИОС;
- выпаять из платы устройства соответствующий чип памяти и прошить его на специальном программаторе.
Далее мы подробнее остановимся на каждом из методов и расскажем, когда их нужно применять и как восстановить БИОС на ноутбуке с их помощью.
Пролог
И вот оно случилось: за несколько лет практики по всякого рода переустановкам я увидел, как ноутбук не смог загрузиться после обновления BIOS.
У ноутбука HP G62-b16ER наблюдались проблемы, которые потенциально могли быть исправлены с обновлением BIOS, которое и было скачано с сайта .
Обновление представляет собой exe-файл — обычный инсталлятор. После его запуска и указания места для распаковки — немедленно началось обновление BIOS прямо из-под Windows. Без каких-либо уточнений и вопросов.
Когда прогресс-бар дошел до конца, ноутбук ушел на перезагрузку. Включился и… ничего не показал. Кулер включился на полные обороты, и мигала клавиша Caps Lock. Поиск по документации ничего не дал — это было похоже на диагностические коды, но последние должны моргать конечное количество раз, а не десяток минут. Нигде в официальной документации не написано, что означает постоянное мигание индикатора Caps Lock.
Ноутбук был выключен стандартным жестом зажатия кнопки включения и с помощью нее же снова включен. А дальше началось… Ноутбук включался, через несколько секунд кулер притормаживал, еще через несколько секунд ноутбук выключался, а еще через две-три секунды — о чудо! — включался снова. На экране пусто. Никаких сигналов для диагностики больше не было (если не учитывать, что системный динамик не работал с момента покупки ноутбука).
Я сделал запрос в техподдержку HP, в котором описал поведение ноутбука и что к нему привело, но был вечер субботы — раньше понедельника вряд ли кто-либо ответил бы. Пришлось разбираться самому.
На поиск решений и их опробование ушло два вечера и полночи. Как оказалось в самом конце — день был потрачен на поиск лишь последнего шага. Спасибо тебе, добрый человек, что описал решение, когда ты его нашел. Я же приведу его несколько подробно, ибо не без нюансов в этом мире.
Почему я хочу сбросить свой ноутбук HP?
Если вам нужно дать вашему ноутбуку HP новый старт, возвратить его обратно в заводское состояние – это быстрое и простое решение. Вы можете часами переделывать настройки, очищать файлы, деинсталлировать программы, дефрагментировать ваш жесткий диск … список можно продолжать. Иногда просто легче стереть его и начать с нуля – следовательно, сброс настроек HP. Asus анонсировала новый флагманский смартфон ZenFone AR.
(сброс настроек HP)
сброс настроек HP в новое состояние может быть полезно по ряду причин. Возможно, у вас были проблемы с производительностью с ноутбуком, вирусом, вредоносным ПО. Вы просто хотите продать его и удалить все свои программы, файлы, пароли и другую конфиденциальную информацию. Независимо от вашей ситуации, мы рассмотрим все более подробно, чтобы вы оказались на правильном пути. Мы составили специально для вас список лучших бюджетных смартфон лета 2020.
Как использовать БИОС

Базовая система ввода-вывода содержит несколько очень важных параметров конфигурации оборудования, которые можно изменить с помощью утилиты настройки. Вот лишь некоторые функции, которые вы можете сделать в большинстве версий БИОС:
- изменить порядок загрузки;
- загрузить настройки по умолчанию;
- изменить дату и время;
- создать пароль БИОС;
- изменить настройки жестких дисков или дисковода;
- просмотреть объем установленной оперативной памяти;
- изменить настройки частоты оперативной памяти;
- просмотреть информацию об установленном процессоре и изменить настройки его;
- просмотреть информацию о системных напряжениях и изменить их;
- изменить настройки скорости вращения вентилятора;
- узнать температуру процессора и системы в общем;
- изменить функцию кнопки включения или изменить параметры питания.
Это лишь немногие вещи, которые можно сделать с помощью утилиты настройки БИОС. Некорректная конфигурация их может привести к тому, что устройство будет функционировать некорректно либо вообще откажется работать. Поэтому очень важно знать, как восстановить БИОС на ноутбуке по умолчанию, после того как вы в нем что-то изменили.
Восстановление BIOS на ноутбуках HP Pavilion DV5 серии, после неудачной прошивки / Песочница / Хабр



Как проявляются повреждения БИОС’а
В большинстве случаев микропрограмма BIOS повреждается частично, поэтому симптомы сбоя могут быть разными:
- При нажатии копки питания ПК включается только кулер, который сразу начинает вращаться с максимальной скоростью. Иногда загораются светодиодные индикаторы на корпусе и клавиатуре.
- Спустя одну или несколько секунд после включения начинается циклическая перезагрузка. Внешне это проявляется циклом раскруток и остановок кулера, которые повторяются, пока подается питание.
- При включении загорается индикатор питания, кулер не крутится.
- Компьютер не подает никаких признаков жизни. Подобное бывает при повреждении boot block – начального загрузчика BIOS. Это самый тяжелый случай.
Изображение на экране при этом отсутствует. Не появляется даже заставка производителя.

Программатор для прошивки BIOS
Встречаются и другие формы повреждения BIOS, точнее, его области, которая хранит конфигурацию контроллера ME (составной части чипсета) на платах, работающих с процессорами Intel – так называемого ME-региона. При неполадках в этой области компьютер или ноутбук может:
- Некорректно загружаться или не включаться вообще.
- Выключаться или перезапускаться через равные промежутки времени.
- Некорректно регулировать скорость вращения кулера, например, крутить его на высоких оборотах независимо от нагрузки.
Восстановление BIOS без программатора возможно только при сохранении начального загрузчика. Определить, сохранился он или нет, иногда удается по косвенным признакам: миганию подсветки экрана, звуковым сигналам из системного динамика, реакции материнской платы на включение без оперативной памяти (звуком или миганием индикаторов) и т. п. При сохранности начального загрузчика БИОС первые моменты работы компьютера проходят нормально, сбой проявляется чуть позднее.
Как восстановить БИОС на ноутбуке «Асус»

Для того чтобы вернуть заводские настройки на устройстве , выполните следующие действия:
- Включите ноутбук. Как только начнется загрузка или появится логотип Asus, нажмите на клавишу F2. В некоторых старых моделях ноутбуков может потребоваться нажатие клавиши Del — «удалить».
- Дождитесь появления экрана настроек БИОС. Если будет предложено ввести пароль, введите его и нажмите клавишу Enter. Если вы не успели нажать на клавишу F2, то выключите и включите устройство и проделайте действия из первого пункта еще раз.
- Для того чтобы вернуть заводские настройки БИОС, нажмите кнопку F7.
- Сохраните конфигурацию с помощью кнопки F10 и выйдите из утилиты.
В случае если у вас слетел БИОС, как восстановить на ноутбуке Asus его, мы описали выше. Также если ваш БИОС на ноутбуке грузится, вы можете самостоятельно прошить его с помощью на необходимую вам версию, которую можно скачать с официального сайта компании под ваше устройство. Помните, что делать это лучше на ноутбуке, который подключен к зарядному устройству, так как нельзя допустить выключения ноутбука при выполнении такого действия.
Что за диск RECOVERY
Чаще всего он отображается на ноутбуках и собранных компьютерах и его размер может составлять вплоть до нескольких десятков гигабайт. По умолчанию он не должен отображаться – на нем не стоит хранить информацию. Производители используют диск восстановления для хранения утилит, нужных для восстановления работы компьютера в случае возникновения неполадок.
К сожалению, ученые не могут объяснить, почему диск восстановления появляется. Он всегда должен быть скрыт, но по каким-то причинам внезапно сваливается на пользователя. Многие сообщают, что диск Recovery неожиданно появился после обновления до Windows 10 April 2020 Update. Для многих пользователей отображение лишнего диска в Проводнике не будет большой проблемой, но суть в том, что в подавляющем большинстве случаев этот диск отображается фактически на 100% заполненным, а потому вам будет кидаться в глаза красная шкала и система постоянно будет присылать уведомления о заполнении диска. Это уже начинает существенно раздражать даже самых терпеливых пользователей.
Какими бы не были причины появления, диск Recovery можно скрыть встроенными средствами системы, и эта процедура займет у вас не больше 10 минут. Инструкция актуальна как для Windows 10, так и для Windows 8.1 и Windows 7.
Как восстановить БИОС на ноутбуке HP
Для восстановления настроек на устройствах от фирмы Hewlett-Packard вы должны выполнить все те же действия, что мы описывали выше. Единственное, что стоит отметить, может отличаться назначение кнопок как для входа непосредственно в БИОС, так и загрузки заводской конфигурации:
- Заходим в программу при загрузке компьютера нажатием соответствующей функциональной клавиши или кнопки удаления.
- Делаем сброс настроек до заводских. Обычно в окне программы ввода-вывода описано предназначение различных кнопок для совершения определенных действий.
- Сохраняем конфигурацию и выходим из БИОС.
В случае если после сброса настроек система так и не грузится, то проверьте порядок загрузки в программе либо обратитесь к специалисту, который разбирается в этом вопросе.
Аварийное восстановление BIOS на ноутбуке HP630 — IT-блог
Привет. Случилась неприятность. Ноутбук HP630 в один прекрасный момент отказался работать. При включении мигает светодиодиком на клавише CAPS-LOCK и светит желтеньким светодиодом на клавише включения Wi-FI. Печально. Чуть погуглив понял что проблема все таки не совсем страшная. Надо каким-то образом обновить ему BIOS. Я не знаю правильны ли мои действия, но в итоге я получил рабочий ноубук.
Итак. Если у Вас похожие симптомы первым делом надо искать комп с подключенным интернет :). Нам понадобиться скачать некоторые файлы.
Идем на сайт поддержки HP. Не могу не отметить что сайт все-таки странный. Найти что-ли бо там бывает проблематично. :(. Ну да ладно. Находим в поддержке свой ноутбук. У меня был .HP630. Прямая ссылка на драйвера и биос HP630. Тут нам понадобится скачать пару файлов. Это HP Notebook System BIOS Update и HP BIOS Update UEFI . Так же нам понадобится PhoenixTool. Желательно посвежее.
Статья в принципе затрагивает несколько вариантов восстановления. Прежде чем возиться с программатором я бы рекомендовал переходить сразу к подготовке аварийной USB-флеш и попробовать легкий способ восстановиться без возни с программатором и HP DMI Tools.
Для начала стоит принять тот факт, что ноутбук придется разбирать в 99% случаев. Поэтому первым делом несколько конструктивных особенностей, которые надо знать, чтобы без проблем разобрать HP Pavilion.
Внимание! Много изображений. Убрано под спойлер:
Выкручиваем все болты на задней панели:




Не забудьте отключить разъем под материнской платой:

Отключите оставшиеся разъемы:


Нужно отметить, что на материнской плате расположено две видеокарты. Встроенная видекарта всегда расположена на северном мосту. Дискретная видеокарта обычно находится возле процессора. На ней чаще всего написано ATI или AMD и она накрыта радиатором. Обе видеокарты должны быть расположены под трубками охлаждения/
Как включить ноутбук?

Часто проблемой с не включающимся дисплеем является оперативная память. Особенно это актуально для тех, кто разбирал/собирал свой ноутбук самостоятельно. Нужно запомнить несколько тезисов о её работе в HP:
Как сбросить BIOS?
Как обновить BIOS?
HKEY_LOCAL_MACHINE\SYSTEM\ControlSet001\Control\Class\
HKEY_LOCAL_MACHINE\SYSTEM\ControlSet001\Services\amdkmdag
HKEY_LOCAL_MACHINE\SYSTEM\CurrentControlSet\Services\amdkmdag
HKEY_LOCAL_MACHINE\SYSTEM\CurrentControlSet\Control\Class\\0000
Если в указанных местах не будет данного параметра, нажмите CTRL+F и в поисковую строку введите EnableULPS. Попробуйте поискать так.
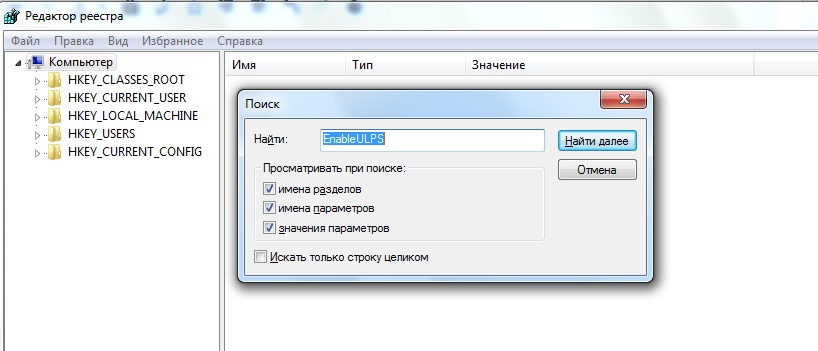
Модель чипсета на различных модификациях ноутбуков HP
HP Pavilion dv6-2135er
чипсет: Чипсет AMD M880G (северный мост)
HP dv6-2120er
Северный мост: Intel Ironlake-M IMC
Южный мост: Intel Ibex Peak-M P55
NVIDIA GeForce GT230M, 1024 Мб
HP dv6-2110er
Северный мост: AMD RS880
Южный мост: AMD SB750
ATI Mobility Radeon HD4650, 1024 Мб
HP Pavilion dv6 2180us
север: Amd radeon 215-0752007
Видео по замене северного моста
Самые выгодные условия покупки только на Aliexpress. Можно попробовать поискать на Avito, но с вероятностью 99% рабочую материнскую плату на dv6 вы там не найдете, т.к. в основном эти ноутбуки идут в разбор как раз из-за сгоревшей материнской платы.
Продолжая рассматривать новинки серии HP Pavilion, мы подошли к моделям HP Pavilion dv6. Игровые ноутбуки только недавно смогли достичь сопоставимого (с настольными системами) уровня графики в современных проектах. Раньше этому мешало и отсутствие быстрых мобильных процессоров, и сложности в компоновке больших систем охлаждения в тонком корпусе – в общем, до недавнего времени игровой ноутбук был крайне дорогим и уж точно не мобильным. Ситуация изменилась буквально на глазах – сейчас в моделях среднего сегмента очень много мощных конфигураций, рассчитанных на современные игры. При этом игровые ноутбуки вернули себе стройность форм, снизили до разумных пределов вес и энергопотребление.

Обзор и тест HP Pavilion dv6. Спецификации и комплектация
Коробка – типичная для новых моделей НР, из простого некрашеного картона. Как и у собратьев по модельному ряду, комплектация содержит все необходимое: аккумулятор, блок питания с кабелем, большую цветную инструкцию по первым шагам, несколько мануалов (на русском языке), салфетку для глянцевых поверхностей, пульт дистанционного управления для DVDPlayer.



Спецификации рассматриваемого ноутбука приведены в таблице ниже:

Итак, главные козыри налицо: новейший четырехъядерный процессор от Intel, мощная видеокарта и очень большой набор функциональных портов . Поскольку производитель и позиционирует этот ноутбук как мультимедийный – далее в обзоре мы будем рассматривать его с точки зрения искушенного геймера.
Обзор и тест HP Pavilion dv6. Экстерьер, дизайн, эргономика.

Разумеется, черный глянцевый с хромированным ободом корпус никак нельзя назвать прагматичным решением. Собран предельно аккуратно, будет привлекать внимание интересным рисунком и горящим (во время работы) логотипом НР на крышке экрана. Но салфетка из микрофибры в коробке лежит не зря, отпечатки пальцев остаются на поверхности.
Традиционно для корпусов серии Pavillion, порты расширения вынесены на боковые грани. На передней панели: слева – индикаторы работы компьютера, справа – инфракрасный порт (для приема сигнала пульта ДУ) и разъемы для подключения микрофона и наушников (причем последних – 2). Пультом удобно пользоваться при просмотре фильмов, переход в оболочку Windows Media происходит по нажатию одной кнопки. Регулировки простые и понятные, хотя все равно этому способу управления уделено внимание в мануале. По опыту применения – угол приема у ИК-датчика не шире 160 градусов по горизонтали. Впрочем, при просмотре экран все равно располагается прямо перед зрителями, так что это не важно.

На правой стороне расположен привод DVD±RW , 2 порта USB 2.0, порт безопасности и вход для кабеля питания. Заглушкой закрыт модемный выход – в данной модели его нет (что даже к лучшему, пользы от 56К-модемов в век беспроводного Интернета – никакой). Привод поддерживает фирменную технологию LightScribe, которая позволяет прожигать на поверхности специально подготовленных дисков любой рисунок.

На левой стороне – видео-выход VGA ( D-Sub ), разъем Expansion bus (для подключения док-станции), сетевой выход LAN ( RJ-45 ), видео-выход HDMI , разъем eSATA (совмещенный с USB 2.0), еще один порт USB 2.0, FireWire (IEEE1394 ), cлот ExpressCard 54/34 и под ним – универсальный картридер . Порт для ExpressCard закрыт внутренней заглушкой, в его углублении может храниться пульт ДУ.

На тыльной стороне видно широкое крепление экрана, вентиляционная решетка в правой части основания и плавно переходящие назад защитные крышки акустической системы.


В целом компоновка отличная – всегда можно подключить внешний винчестер , любимый джойстик или геймпад через USB. Основание под ладонями остается холодным даже после напряженных игровых баталий, горячий воздух при этом выводится вниз и шум вентиляционной системы игре или просмотру фильмов никак не мешает.
Обзор и тест HP Pavilion dv6. Экран, камера и звук
Широкоформатный глянцевый дисплей (15.6 дюйма ) заключен в полированную рамку. По краям – длинные ограничители, которые удерживают экран от касания клавиатуры в закрытом положении (защелок на крышке экрана нет). Рабочее разрешение – 1366x768, светодиодная подсветка. Похоже, что только желание удержать цену в разумных пределах не позволило производителю установить матрицу с большим разрешением, что встречается в дорогих ноутбуках. Впрочем, и это разрешение позволяет видеокарте в полной мере продемонстрировать свои возможности с очень приличным уровнем кадров в секунду.

Стандратная камера (1.3Мп) обслуживается обычным для этой серии приложением MediaSmart.

Акустическая система от Altec Lancing аналогична прочим компьютерам в семействе Pavillion, выдает очень громкий предельный звук – хотя идеальным для нее будет средний уровень (все-таки это мобильное устройство со всеми вытекающими ограничениями по размеру динамиков).
Обзор и тест HP Pavilion dv6. Устройства ввода.
Размеры клавиш нисколько не мешают в наборе текста или напряженной игре – кроме курсоров, все они имеют стандартный размер. При этом клавиши CTRL и SHIFT продублированы с обеих сторон (от этого, к сожалению, часто отказываются на других ноутбуках). Цифровая клавиатура, о полезности которой говорить не приходится, также привычно удобная.

А вот тачпад (и это не в первый раз в моделях Pavillion) сделан из полированного до блеска металла – и это затрудняет свободное скольжение по нему пальцев. Хорошо, что при игре тачпад не используется даже самыми хардкорными пользователями – его легко отключить (кнопкой над панелью) и довериться верной боевой «мыши».

Обзор и тест HP Pavilion dv6. Беспроводная связь
Работа адаптера осуществляется с помощью стандартных средств MS Windows 7 и фирменной утилиты HP Wireless Assistant.
Обзор и тест HP Pavilion dv6. Программное обеспечение и общие замечания

Новая операционная система MS Windows 7 гораздо дружелюбнее относится к пользователю, чем ее предшественница Windows Vista . Интерфейс стал гораздо проще, работа в системе – быстрее на той же конфигурации, а навязчивые предупреждения систем безопасности остались в прошлом (хотя сама безопасность повышена). А если вопросы о работе компьютера все-таки возникают – приложение HP Support Assistant всегда готово придти на помощь.

Из стандартных утилит – триальная версия MS Office 2007 (60 дней), коммуникатор Skype , антивирус Norton IS и другие. На диске в комплекте записаны полные электронные версии мануала.
Обзор и тест HP Pavilion dv6. Бенчмарки
Для объективной и разносторонней оценки производительности ноутбука HP Pavilion dv6-2090er мы использовали следующие тесты:
Everest - снятие полной информации о системе и комплексное тестирование, включая жесткий диск;
PCMark04/ 05 - тесты, предназначенные для измерения производительности компьютера при работе с офисными и другими подобными приложениями;
3DMark05/ 06 - общие тесты на производительность в 3D-играх;
Battery Eater - тест на продолжительность автономной работы ноутбука в режиме чтения.
С результатами измерений можно ознакомиться, кликнув на соответствующие мини-картинки. Результаты сравнительного анализа тестов рассматриваемого ноутбука и аналогичной модели другого производителя (Asus UX50V) сведены в общую таблицу ниже.
Результат встроенного теста от Win7 – все компоненты показывают высокую скорость и стабильность работы.

Четырехъядерный процессор на ядре Clarksfield демонстрирует всю мощь новейших технологий от Intel . Кэш в 6Мб памяти, поддержка TurboCash и Hyper-Threading – и все это в мобильном форм-факторе с заявленным уровнем тепловыделения не выше 45W.
Показатели скорости чтения в режиме случайного доступа могли бы быть и повыше, но в целом работа жесткого диска от Hitachi вполне соответствует ожиданиям.
Разумеется, процессоры Core i7 отлично работают с памятью DDR3 в двухканальном режиме, добиваясь отличной скорости передачи данных.
А вот и оборотная сторона скорости CPU – температура после прохождения стресс-теста достигает 80 градусов. Все еще не критично, однако для мобильного компьютера уже очень серьезно – такой нагрев вызовет большую нагрузку на систему охлаждения, а это значит лишний шум вентиляторов и разрядка батареи.
Результаты тестов синтетических бенчмарков сведены в общую таблицу:





Подавляющее преимущество HP dv6-2090er над не самым слабым противником, обеспеченно мощным дискретным видеочипом и процессором Core i7.
Обзор и тест HP Pavilion dv6. Заключение
Опыт последних лет диктовал, как аксиому, тезис – «хороший игровой ноутбук не может быть тонким и легким». Глядя на элегантный корпус HP Pavillion dv6-2090er, на обилие его возможностей и ощущая результаты в каждой современной игре, с этим тезисом очень легко расстаться.
Недавно к нам поступил такой пациент - ноутбук HP Pavilion dv6 - 6b55er.
До этого его сдавали в три сервиса (один из которых авторизированный по HP), в результате неаккуратного разбора ноутбука в каком-то из трех предыдущих сервисов ему погнули VGA разъем и сломали часть крепления корпуса к петле матрицы.
Т.к. мы не занимаемся антирекламой, то на корпусе наклеечку авторизированного СЦ предпочли скрыть и просим не обращать на нее внимания.
Итак, пополняем наш раздел разборов ноутбуком HP Pavilion dv6 - 6b55er.

Начинаем разбор с извлечения аккумулятора.

Под ним отворачиваем 4 винта.

Снимаем панель, закрывающую жесткий диск,модуль памяти и Wi-Fiмодуль, подцепив инструментом верхнюю часть крышки.

Отворачиваем 4 винта, на которых крепится жесткий диск.

Вынимаем жесткий диск и отщелкиваем шлейф жесткого диска, потянув за черный язычок кверху.

В правой верхней части под жестким диском отворачиваем 1 винт.

Отстегиваем шлейф динамиков.

Отстегиваем шлейф от dvd-привода, потянув за язычок кверху.

Отворачиваем 1 винт, который держит dvd-привод.

Вынимаем привод, потянув за переднюю его часть.

Под приводом отворачиваем 3 винта.

Отщелкиваем два кабеля под Wi-Fi модулем, подцепив инструментом кверху.

Отворачиваем 2 винта, которые держат Wi-Fi модуль и извлекаем его.

Отворачиваем 12 винтов, оставшихся на поверхности корпуса.

Переворачиваем ноутбук и снимаем клавиатуру, в данной модели она без защелок, извлечь ее можно надавив со стороны dvd-привода и сдвинув ее немножко вперед в сторону матрицы.

Переворачиваем клавиатуру и отщелкиваем шлейф.

Отщелкиваем шлейф датчика сканирования отпечатков пальцев.

Отщелкиваем шлейф тачпада.

Отщелкиваем шлейф кнопки питания.

Отворачиваем 7 винтов M 2,5 L4.

Отделяем верхнюю часть корпуса от нижней.

На данном этапе разбора ноутбук выглядит так.

Отстегиваем шлейф от USB- панели.

Извлекаем шлейф от динамиков.

Потянув за черный язычок, извлекаем шлейф матрицы ноутбука.

Отключаем шлейф web-камеры.

На фото виден косяк предыдущего разбора – отломана часть крепления корпуса к петле матрицы.

Аккуратно тянем панель кверху.

Отворачиваем 1 винт,который держит материнскую плату.

Отворачиваем 2 винта от кулера.

Немного приподняв материнскую плату, отключаем кабель питания.

Извлекаем материнскую плату, потянув ее кверху за правую часть.

Снимаем систему охлаждения с материнской платы, отвернув 8 винтов и отстегнув шлейф с обратной стороны.

Счищаем старую термопасту и наносим новую, так же при потребности смазываем вентилятор системы охлаждения силиконовой смазкой.

Собираем ноутбук в обратном порядке.
Приветствуются любые комментарии и дополнения по процессу разбора ноутбука данной модели, а также вопросы на которые администрация и "бывалые" посетители ресурса по возможности постараются ответить.
Читайте также:

