Как на телефоне huawei сделать конференцию
Обновлено: 06.07.2024
Чтобы это сделать, необходимо: позвонить нужному абоненту, выбрав его из списка контактов или воспользовавшись клавиатурой для набора номера; после соединения использовать опцию «Добавить вызов», автоматически переведя абонента в режим ожидания; позвонить следующему участнику конференции и нажать «Объединить звонки».
Как включить вторую линию Хуавей?
Как включить вторую симку на андроид
- Надо вставить вторую симку в телефон,
- затем в Настройках открыть Диспетчер SIM-карт (рис. 3),
- тапнуть по названию второй симки (рис. 4),
- а затем движок из положения «Выключено» (рис. 6) перевести в состояние «Включено» (рис. 5).
Как соединить два вызова на айфоне?
Добавление абонента, осуществляющего входящий вызов
- Нажмите «Удерживать + ответ».
- Дождитесь соединения и нажмите кнопку объединения вызовов ( ).
Как позвонить сразу нескольким абонентам?
Чтобы позвонить сразу нескольким абонентам, наберите номер одного из них, дождитесь соединения, попросите собеседника немного подождать и переведите его в режим ожидания, нажав клавишу «2». Теперь нужно войти в меню мобильного и присоединить другого участника, для этого наберите на телефоне «3» и его номер телефона.
Как работает конференц связь?
Режим «Конференц-связи» позволяет объединять до 6 телефонных разговоров, включая инициатора конференции. Абоненты, участвующие в конференции, имеют возможность одновременно разговаривать между собой. Участниками конференции могут быть абоненты, как фиксированных, так и мобильных сетей.
Как позвонить двум людям одновременно?
Как сделать конференц связь на телефоне мтс?
Подключить услугу «Конференц-связь»:
Как подключить услугу конференц связь Билайн?
Как сделать конференцию на теле 2?
Как включить вторую линию на Huawei p20 Lite?
Откройте приложение , выберите > Настройки > Дополнительные настройки , включите Параллельный вызов. При поступлении нового вызова нажмите , чтобы ответить на него и поместить первый вызов на удержание. Чтобы переключиться между вызовами, нажмите или на запись вызова на удержании в списке вызовов.
Услуга вторая линия (ожидание вызова, конференц. связь) – по умолчанию включена для всех абонентов мобильной связи и оплата за нее – не взымается. По этой причине если у вас не работает вторая линия, то скорее всего она отключена у вас в телефоне.
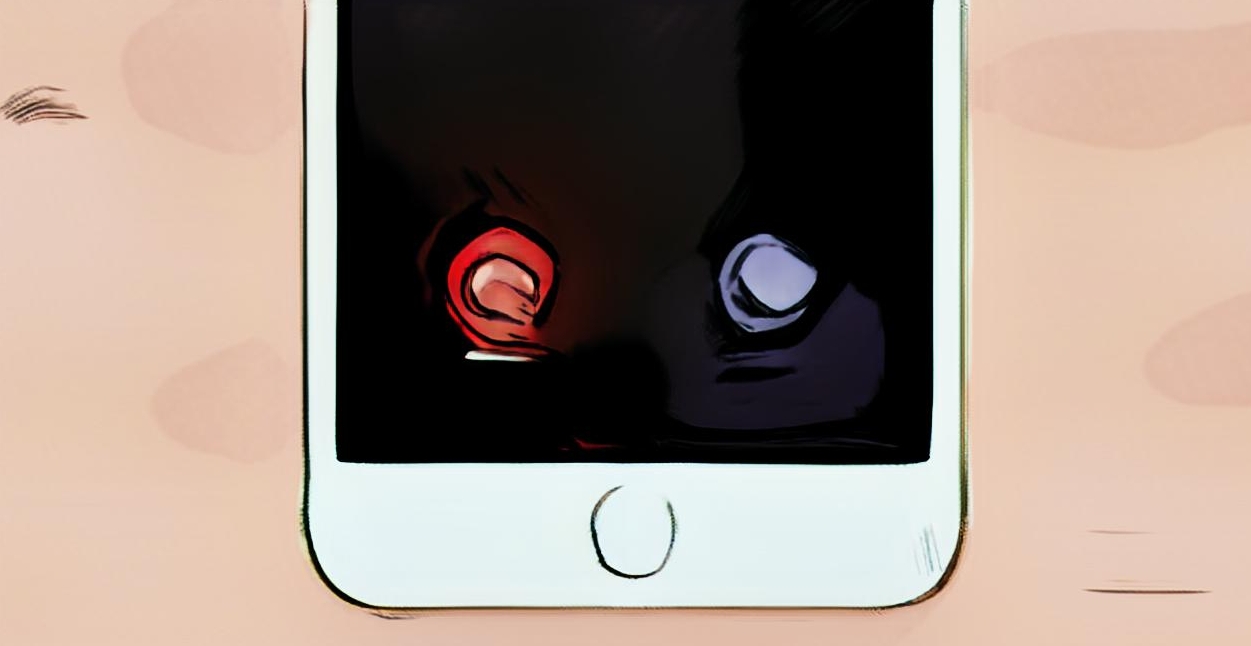
Более правильное название данной функции является – ожидание вызова, то есть если в момент разговора вам кто-то другой пытается дозвониться телефон сообщает об этом короткими гудками. И вы можете поставить текущий разговор в ожидание и подключить второго абонента. Кроме этого в этот момент вы можете объединить эти 2 и более звонков в один и все будут друг – друга слышать.
Услуга вторая линия (ожидание вызова, конференц. связь) – по умолчанию включена для всех абонентов мобильной связи и оплата за нее – не взымается. По этой причине если у вас не работает вторая линия, то скорее всего она отключена у вас в телефоне.
После включения функция Ожидание вызова не работает, пользователь не может принимать вызов во время разговора.
Помимо переадресации вызовов на другой номер телефона, Вы можете
переадресовывать вызовы (в том числе вызовы, пропущенные потому, что Вы
разговаривали по телефону или телефон был выключен) на голосовую почту.
Ожидание вызова
Функция ожидания вызова позволяет ответить на входящий вызов во время
выполняющегося вызова и переключаться между ними.
На рабочем экране нажмите
затем нажмите вкладку Все.
В разделе ПРИЛОЖЕНИЯ нажмите Вызовы.
Нажмите Дополнительные настройки.
Нажмите Ожидание вызова, чтобы включить функцию ожидания
Голосовая почта
Помимо переадресации вызовов на другой номер телефона, Вы можете
переадресовывать вызовы (в том числе вызовы, пропущенные потому, что Вы
разговаривали по телефону или телефон был выключен) на голосовую почту.
Чтобы использовать голосовую почту, необходимо подписаться на
эту услугу и получить номер голосовой почты. Для получения более
подробной информации обратитесь к Вашему оператору. Кроме
этого, необходимо включить функцию переадресации вызовов и
установить переадресацию всех входящих вызовов на голосовую
почту.
На рабочем экране нажмите
затем нажмите вкладку Все.
В разделе ПРИЛОЖЕНИЯ нажмите Вызовы.
Нажмите Голосовая почта > Настройки голосовой почты > Номер
голосовой почты.
Введите номер голосовой почты и нажмите ОК.
Здесь напротив строки «Уведомл. Во время выз… », также ползунок передвигаем вправо.
Как включить настройку ожидание вызова на телефоне андроид
Войдите в приложение телефонии, а затем включите их. Для этого верху слева нажимаем «Опции» и переходим в настройки.
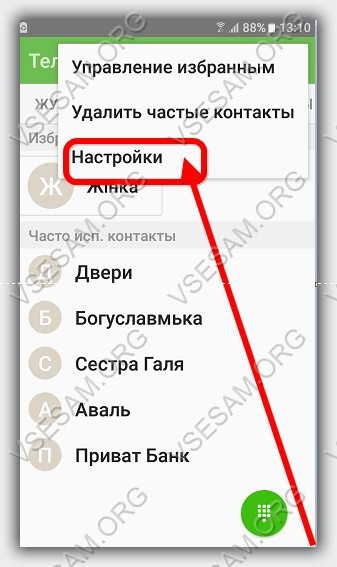
Теперь идем на вкладку «Дополнительно».
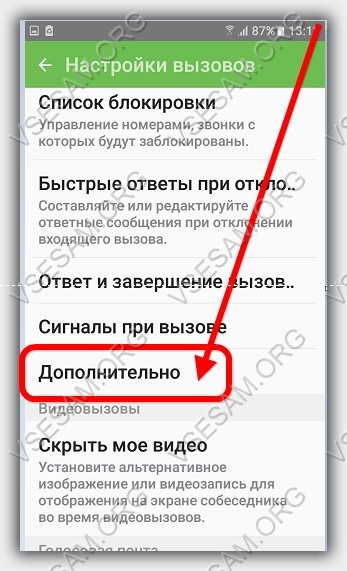
Здесь, в разделе «Ожидание вызова», передвигаем ползунок в правое положение.
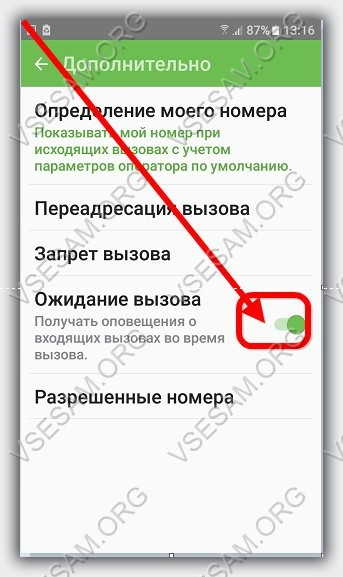
Это значит, что вы будете получать оповещения о других входящих звонках, во время разговора.
Это еще не все. Возвращаемся назад и переходим еще на одну вкладку – «Сигналы при вызове.
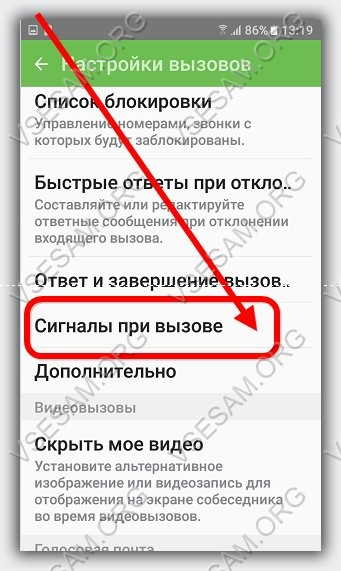
Здесь напротив строки «Уведомл. Во время выз… », также ползунок передвигаем вправо.
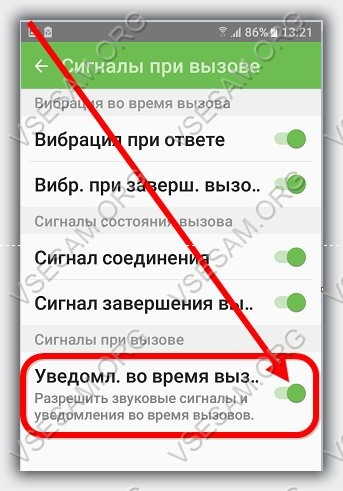
Нажав «Принять все файлы cookie», вы соглашаетесь с тем, что файлы cookie сохраняются на вашем устройстве для улучшения навигации по сайту, анализа использования сайта и оказания помощи в рекламных целях. Политика файлов cookie
Подтвердить отказ от условий использования?


3) Третий способ так же позволяет жестом открывать одновременно два приложения на одном экране андроид смартфона или планшета Huawei. Запускаем приложение, которое поддерживает функцию нескольких окон и проводим кончиками двух пальцев с нижней части экрана вверх.
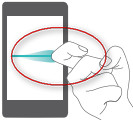
1) Открываем приложение которое поддерживает многооконный режим и костяшкой пальца (как показано ниже на картинке) касаемся экрана и не отпуская чертим линию поперек экрана (как будто делим экран пополам). Если смартфон или планшет в вертикальном положении, то чертим горизонтальную линию, если же устройство находится в горизонтальном положении, то чертим вертикальную линию.
3) Третий способ так же позволяет жестом открывать одновременно два приложения на одном экране андроид смартфона или планшета Huawei. Запускаем приложение, которое поддерживает функцию нескольких окон и проводим кончиками двух пальцев с нижней части экрана вверх.
Как переключится в полноэкранный режим? Чтоб выйти с режима двух окон на Хуавей нужно нажать и удержать эту кнопку .
Как переместить экраны? Вы можете поменять два одновременно открытых приложения местами иногда это необходимо для комфортного использования некоторых приложений. Когда у вас открыто два приложения нужно нажать эту кнопку , а потом эту кнопку .
Не забудьте оставить отзыв, указать какой из способов подошел и модель устройства на котором выполнили многооконный режим.
Возможно, оставленная именно вами информация окажется полезной для многих пользователей смартфонов и планшетов.
- Надеюсь, вы узнали как открыть два приложения одновременно на одном экране.
- Мы будем рады, если вы оставите отзыв, доп. информацию или полезные советы.
- Спасибо за отзывчивость, взаимную помощь и полезные советы.
Один пропущенный звонок может стоить не только большого количества денег, но и упущенной мечты, к примеру.
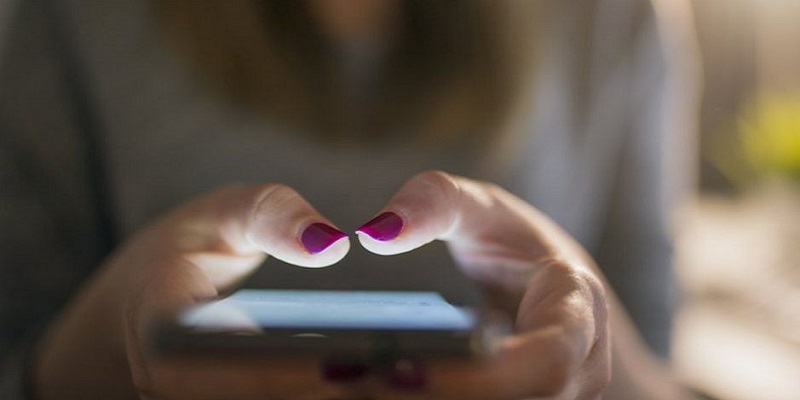
Операторы мобильной связи предлагают свои услуги по настройке второй линии на гаджете. Для этого у каждого из них есть свои определенные команды:
Данный вид услуги является совершенно бесплатным для абонентов всех операторов.
На борту имеется сканер отпечатков пальцев Fingerprint для большей безопасности смартфона и ограниченного доступа к вашим данным и/или защиты отдельных приложений. Также поддерживается технология NFC для бесконтактного сопряжения с другими устройствами и аксессуарами, например с беспроводными наушниками или колонками, и проведения бесконтактных платежей с помощью смартфона.
Ритм жизни современного человека настолько динамичен, а день насыщен различными событиями, что нам приходится постоянно совершать и принимать множество звонков. Чтобы свести к минимуму риск пропустить важный звонок в тот момент, когда вы уже разговариваете по телефону, нужно знать, как настроить вторую линию на телефоне.

Как включить вторую линию
Опция вторая линия на телефоне предполагает включение режима ожидания для абонента, который вам позвонил в момент, когда вы уже разговариваете с другим человеком. Причем вы можете перевести в режим ожидания первого абонента, переключившись на разговор со вторым. Если он не будет продолжительным и собеседник дождется окончания, то вы вернетесь к прерванной беседе. Таким способом, используя один номер, вы можете одновременно удерживать в режиме разговора два звонка.
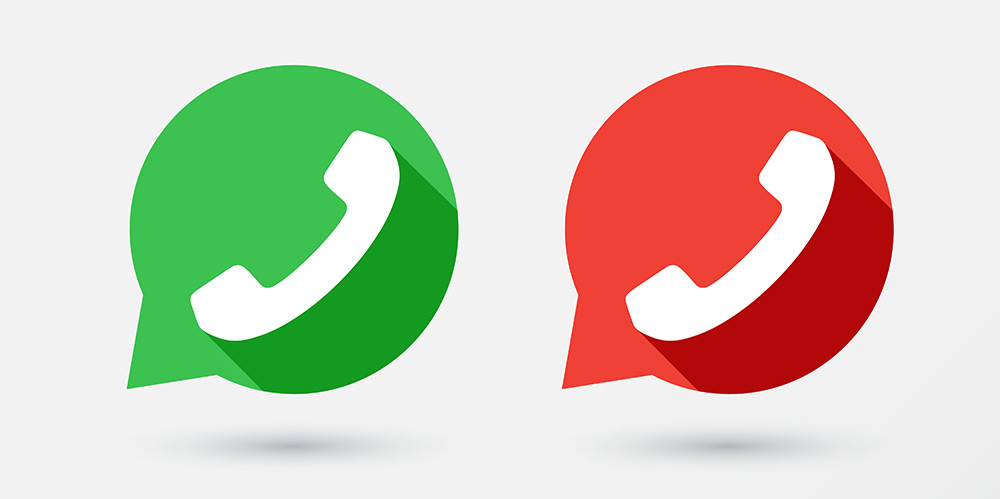
Что требуется для пользования второй линией
Итак, мы выяснили, как подключить вторую линию на телефоне, и теперь понятно, что для этого нам потребуется всего две вещи:
Активная сим-карта одного из операторов сотовой связи (МТС, Мегафон, Билайн и т.д.).
Перед тем, как установить на телефон вторую линию, нужно понимать один момент. Если вы совершили платный вызов, и во время разговора переключились на входящий звонок, поставив первого собеседника на удержание, все это время с вас будут списываться соответствующая плата. До тех пор, пока связь с первым абонентом не будет прервана по вашей или его инициативе.

Коротко о Wileyfox
Британская компания Wileyfox впервые предложила рынку свою продукцию в конце 2015 года. Внимание пользователей сразу привлекли стильные смартфоны, обладающие современными техническими характеристиками. И самое главное – качественные гаджеты доступны по самым демократичным ценам.
Стоит подчеркнуть, что все модели смартфонов Wileyfox поддерживают работу с двумя сим-картами. Мало того, каждый из двух слотов, на ваш выбор, может использоваться для подключения к скоростному 4G LTE интернету. Это отличный способ не только разделить личные и служебные звонки на два номера, но и выбрать оптимальный тарифный план, как для голосовых услуг, так и для мобильного интернета.
Обратите внимание на доступные по цене модели Wileyfox Swift 2 и Wileyfox Spark +, обладающие отличными техническими характеристиками и превосходным дизайном.
Смартфон Wileyfox Swift 2
Смартфон традиционно для всех устройств Wileyfox поддерживает работу с двумя сим-картами, причем, оба слота могут служить для соединения со скоростным 4G интернетом. Вам не придется переставлять сим-карточки, достаточно в меню смартфона выбрать с какого слота будет идти 4G соединение.
На борту имеется сканер отпечатков пальцев Fingerprint для большей безопасности смартфона и ограниченного доступа к вашим данным и/или защиты отдельных приложений. Также поддерживается технология NFC для бесконтактного сопряжения с другими устройствами и аксессуарами, например с беспроводными наушниками или колонками, и проведения бесконтактных платежей с помощью смартфона.

Стильный и мощный Wileyfox Swift 2 получил 5-дюймовый IPS 2.5D экран с высоким HD разрешением и с максимально широкими углами обзора, обеспечивающий отличное качество передачи визуального контента. Тонкий металлический корпус, одновременно легкий и прочный, получил свои качества благодаря высокотехнологичному сплаву алюминия, из которого он изготовлен.
Важной особенностью Wileyfox Swift 2 стала поддержка технологии быстрого заряда Qualcomm Quick Charge 3.0. Благодаря функции Quick Charge полная зарядка Wileyfox Swift 2 будет занимать не более 100 минут, а до 25% смартфон сможет зарядиться всего за 10 минут.
На официальном сайте Wileyfox Swift 2 можно купить за 9 490 рублей.
Wileyfox Spark +
Доступный по цене, современный и мощный Wileyfox Spark + станет лучшим выбором для человека, которому важно всегда быть на связи. Смартфон может работать с двумя сим-картами, причем оба слота для сим-карт можно использовать для подключения к скоростному 4G интернету, для этого достаточно выбрать в меню, с какой сим-карты осуществлять LTE-соединение. Достаточно в меню устройства указать слот, в котором установлена карта для мобильного интернета.

Модель имеет качественный 5-дюймовый 2.5 D HD IPS дисплей с максимально широкими углами обзора. Высокую производительность обеспечивает мощный и надежный 4-ядерный процессор MediaTek Quad Core с частотой 1.3 ГГц. В телефоне имеется 2 Гб оперативной и 16 Гб встроенной памяти. Можно использовать карты памяти microSDXC объемом до 64 Гб. Также аппарат оснащен качественными модулями основной и фронтальной камеры.
Заказать Wileyfox Spark + на официальном сайте можно всего за 6 990 рублей.
Заключение
Теперь вы знаете, что нужно сделать для активации второй линии на телефоне, и для чего нужна эта функция. Также вы узнали об оригинальном и действенном способе всегда оставаться на связи – для этого достаточно приобрести пусть недорогой, но двухсимочный современный мощный смартфон.
Шаг 2: В разделе Параметры, прокрутите вниз и открыть О телефоне.
Часть 2. Почему мне нужно включить USB Debugging Mode?
Шаг 1: Разблокировка телефона и перейдите в раздел Настройки.
Шаг 2: В разделе Параметры, прокрутите вниз и открыть О телефоне.
Шаг 3: Под О телефоне, найти номер сборки и нажмите семь раз на него.
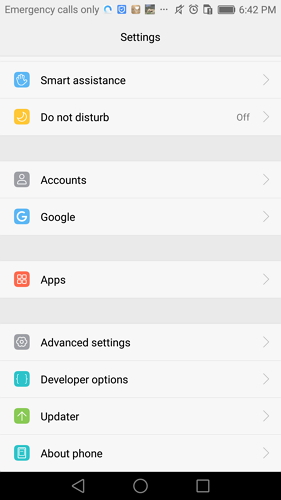
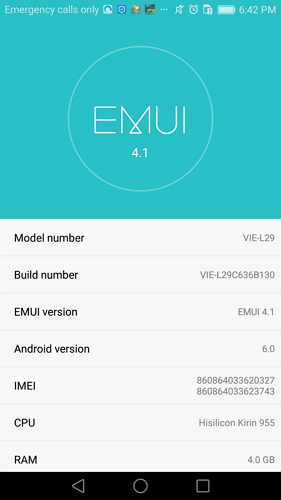
Шаг 5: Передвиньте кнопку «отладки USB» на «On», и вы будете готовы использовать устройство с помощью инструментов разработчика.
Эта бесплатная услуга позволит Тебе во время разговора не пропустить звонок от другого абонента. Активировать ее можно следующим образом:
Если вы хотите выйти из режима разделенного экрана, нажмите кнопку посередине, затем щелкните значок «x», чтобы выйти из режима разделенного экрана.
Как использовать режим разделенного экрана на всех устройствах Huawei EMUI
Как уже говорилось, есть три лучших способа включить режим разделенного экрана на любом смартфоне Huawei / Honor, работающем на EMUI 9.0 или выше. Вы можете выбрать любой способ, который вам удобнее. Прежде чем перейти к этим методам, обязательно включите жест разделения экрана. Для этого перейдите в настройки> Интеллектуальная помощь> Управление движением> Разделить экран> Включить, чтобы включить жест.
Метод 1: Используйте Knuckle, чтобы включить режим разделенного экрана
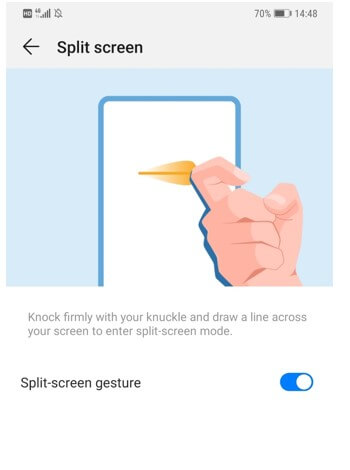
Откройте приложение, которое поддерживает режим разделенного экрана, а затем сильно постучите с вашим ножка и нарисуйте линию на экране, чтобы войти в режим разделения экрана.
Обязательно рисуйте горизонтальную линию, когда экран находится в портретном режиме, и вертикальную линию, когда в ландшафтном режиме.
Способ 2. Используйте кнопку недавних приложений, чтобы включить режим разделенного экрана.
1. Откройте совместимое приложение.
2. Нажмите на кнопку недавних приложений, где вы увидите список всех приложений, работающих в фоновом режиме.
3. В верхней части каждого приложения будут варианты разделения, блокировки и отклонения.
4. Нажмите на первую опцию, чтобы она автоматически разделяла дисплей, и загрузите приложение в первой половине.
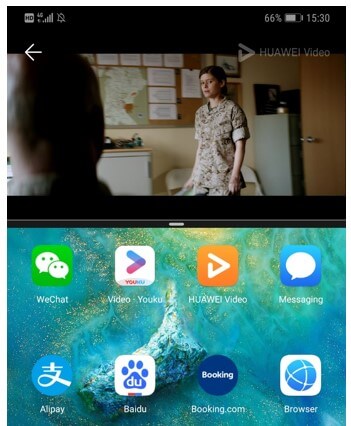
Метод 3: Используйте три пальца для разделения экрана
Запустите приложение, совместимое с режимом разделения экрана. Теперь снизу экрана проведите пальцами вверх. Это оно! Экран устройства будет автоматически разделен на две части.
Как выйти из режима разделенного экрана на Huawei EMUI?
Если вы хотите выйти из режима разделенного экрана, нажмите кнопку посередине, затем щелкните значок «x», чтобы выйти из режима разделенного экрана.
Кроме того, пользователи также могут перетаскивать разделительную линию до верхней или нижней части экрана.
Надеюсь, что приведенное выше руководство было полезным при использовании разделенного экрана на мобильных устройствах Huawei и Honor. По любым вопросам, сообщите нам об этом в комментариях ниже. Мы вернемся с максимально возможными результатами. Также поделитесь постом с друзьями на Facebook, Twitter и пусть они наслаждаются функцией разделения экрана EMUI.

Иногда требуется обговорить по телефону с несколькими собеседниками одновременно. В статье мы расскажем, как осуществить конференц-связь через сотовую телефонию и посредством мессенджера.
Что такое конференц-связь
Термин конференц-связь представляет собой одновременный голосовой звонок с тремя или более абонентами. Соединение поддерживается за счет одного абонента, что поочередно осуществляет вызов к другим пользователям для образования группы. Каждый пользователь группы при желании может завершить разговор. Если же разговор завершит пользователь создавший группу, группа тут же распадется.
Большинство операторов предоставляют услугу конференц-связи бесплатно и без ограничений. Расходы на голосовую связь лежат только на организаторе конференц-связи.
Некоторые мессенджеры так же поддерживают функцию конференц-связи. Так как для работы мессенджера требуется интернет, все участники группового звонка оплачивают расходы на трафик. Если же подключение осуществляется через нелимитированную Wi-Fi точку, все затраты сводятся к нулю.
Как осуществлять конференц-связь при использовании сотового вызова
Данный метод актуален для всех смартфонов на Android. Внешний вид интерфейса и название пунктов могут отличаться при использовании смартфонов разных производителей.
Инструкция:
Запустите приложение для звонков.

Наберите номер и осуществите голосовой вызов. После ответа абонента нажмите на кнопку «Добавить звонок» или «Добавить абонента».

Наберите номер нового пользователя, а затем нажмите на кнопку вызова.
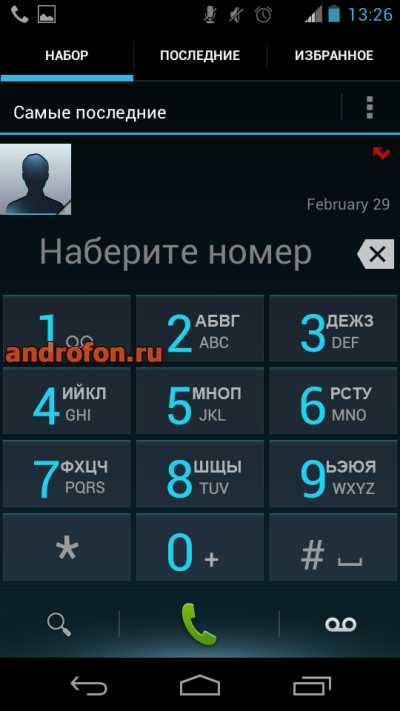
Предыдущий звонок перейдет в режим удержания. Для осуществления конференц-связи необходимо нажать на кнопку «Объединить».
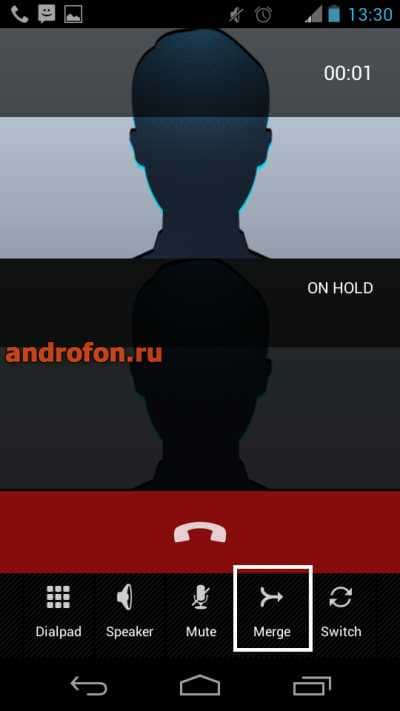
После объединения все участники группы смогут свободно общаться.
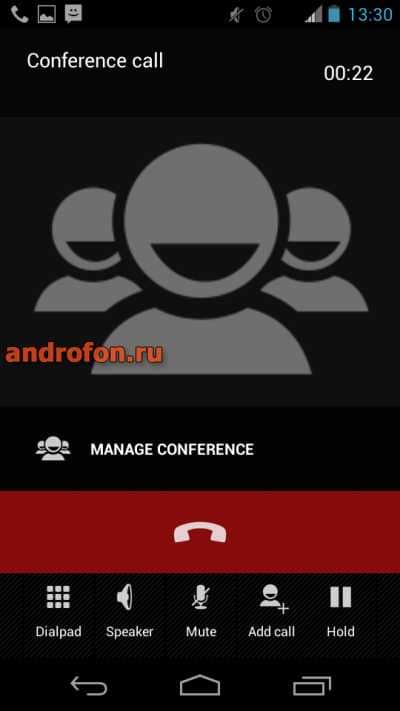
Как осуществлять конференц-связь в мессенджере
В качестве примера рассмотрим организацию конференц-связи в мессенджере Skype. Порядок действий в сравнении с другими приложениями аналогичен.
Инструкция:
Подключите мобильное устройство к интернету.
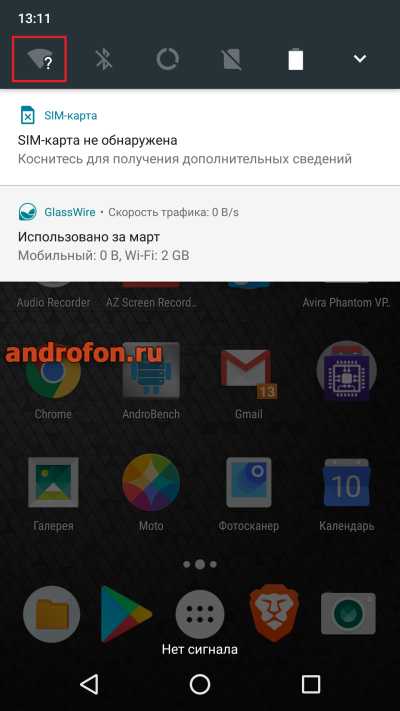
Запустите приложение Skype.
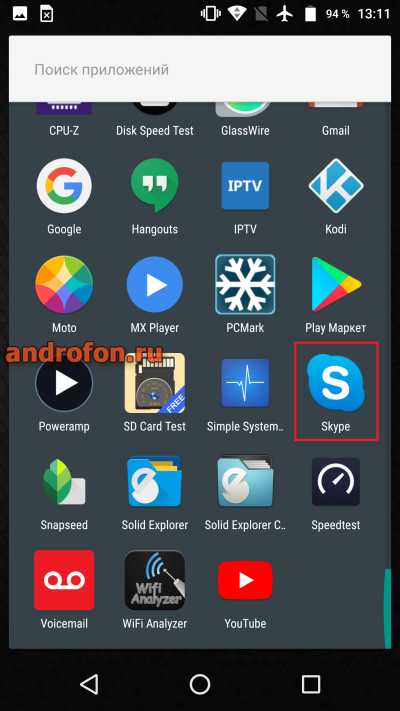
Выберите контакт, после чего осуществите голосовой вызов.

После ответа абонента нажмите на кнопку в виде плюса. Выберите «добавить пользователя».
Выберите другого абонента и осуществите звонок. После ответа новый абонент присоединится к группе.
Вывод
В статье подробно описано, как осуществлять конференц-связь на андроиде. Такая опция будет полезна для общения с несколькими пользователями одновременно или для решения деловых вопросов.
А вы пользуетесь конференц-связью? Поделитесь мнением в комментариях под статьей.

Конференц-связь – это телефонный звонок, в котором участвует более двух человек. И большинство из уже нас освоили приложения для организации таких удаленных встреч, например, ZOOM и Skype.
А вы знали, что сделать конференц-звонок можно без установки дополнительных программ? На самом деле большинство мобильных устройств позволяют организовывать групповые звонки с небольшим количеством участников, до пяти человек.
Уже не терпится попробовать? Не спешите. Прежде чем начать удаленную встречу, нужно основательно подготовиться.
Как подготовиться к конференц-связи?
- Определитесь, сколько человек будет участвовать в звонке. Если вас будет больше пяти, организуйте связь через специальные приложения, которые поддерживают большое количество участников. То же самое касается видеосвязи: для ее поддержки нужно дополнительное ПО.
- Выберите тихое место со стабильным сигналом сотовой связи. Во время разговора не должно быть лишнего шума и помех. Так все участники вызова будут слышать и понимать друг друга.
- Убедитесь, что ваш телефон полностью заряжен. На всякий случай держите поблизости зарядное устройство, чтобы подключить смартфон к питанию при необходимости.
- Отключите оповещения на своем устройстве, переключив его в режим «Не беспокоить».
Как организовать конференц-звонок с помощью iPhone
Чтобы создать групповой звонок с помощью iPhone, выполните несколько простых шагов:
Если вам необходимо переговорить с одним из участников тет-а-тет, просто нажмите «Конференция», а затем «Личный» рядом с номером, с которым хотите пообщаться один на один. Когда вы будете готовы вновь присоединиться к общей встрече, нажмите «Объединить вызовы», и вы снова станете участником группового звонка.

Как организовать групповой звонок на Android
Процесс не сильно отличается от создания группового звонка на iPhone. Чтобы создать конференц-связь на Android, вам потребуется:
Как и в случае с iPhone, вы можете нажать «Управление», чтобы отключить звук, переговорить с кем-то наедине или удалить одного из участников.
Заключение
Настроить конференц-связь с помощью мобильного телефона очень просто. Для этого не потребуется установка дополнительного оборудования. Но если вам необходимо организовать групповой звонок с большим количеством участников (более пяти человек) или использовать видеосвязь, лучше обратиться к сторонним приложениям, например, ZOOM и Skype.
Читайте также:

