Как настроить автозаполнение на андроиде honor
Обновлено: 05.07.2024
Как добавить или изменить сохраненные платежные данные и адреса
- Откройте Chrome на компьютере.
- В правом верхнем углу экрана нажмите на изображение профиля "Способы оплаты" или "Адреса и другие данные" .
- Выполните нужное действие:
- Добавьте данные. Напротив надписи "Способы оплаты" или "Адреса" нажмите кнопку Добавить. Chrome сохранит ваши данные на устройстве.
- Измените данные. Справа от адреса или банковской карты нажмите на значок "Ещё" Изменить.
- Удалите данные. Справа от адреса или банковской карты нажмите на значок "Другие действия" Удалить.
Как добавить название способа оплаты в Chrome
- Откройте браузер Chrome на компьютере.
- В правом верхнем углу экрана нажмите на изображение профиля Способы оплаты .
- Напротив надписи "Способы оплаты" выберите Добавить. Если карта уже сохранена, нажмите Изменить.
- В нижней части экрана выберите Название карты.
- Введите название. Оно будет показываться при выборе сохраненного способа оплаты для автозаполнения.
Примечание. Названия способов оплаты в Chrome и Google Pay не синхронизируются. Если вы обновили платежные данные в одном сервисе, то изменить их в другом можно только вручную.
Как сохранить платежные данные в Google Pay
Если вы вошли в Chrome, используя аккаунт Google, то при вводе платежных данных в браузере вы можете увидеть диалоговое окно с предложением сохранить их в Google Pay. Если выбранный способ оплаты не поддерживается в Google Pay, вам, вероятно, будет предложено сохранить платежные данные на устройстве.
В большинстве случаев данные карт, сохраненные в Google Pay, будут появляться в виде подсказок при заполнении форм на сайтах.
Если Chrome не предлагает сохранить данные карты в Google Pay, узнайте, как решить эту проблему.
Примечание. Банковским картам в Google Pay можно давать названия. Подробнее о том, как это сделать…Чтобы отключить синхронизацию платежных данных с Google Pay:
- Откройте Chrome на компьютере.
- В правом верхнем углу нажмите на значок "Настройка и управление Google Chrome" Настройки.
- Вверху в разделе "Пользователи" нажмите Синхронизация сервисов Google.
- В разделе "Синхронизация" нажмите Настройки синхронизации.
- Отключите функцию Синхронизировать все.
- Отключите параметр Способы оплаты и адреса из Google Pay.
Если вы вошли в Chrome, браузер будет предлагать вам сохранить платежные данные в Google Pay даже при отключенной синхронизации.
Когда вы входите в аккаунт Google в сервисах Google (например, Gmail), вход в Chrome выполняется автоматически. Если вы не хотите входить в Chrome, отключите эту функцию.
Если Chrome больше не предлагает сохранить данные карты, узнайте, как решить эту проблему.Как сделать так, чтобы мне не предлагали сохранять платежные и контактные данные
Если вы не хотите сохранять платежные и контактные данные на вашем устройстве, отключите эту функцию в Chrome.
- Откройте Chrome на компьютере.
- Вверху в разделе "Пользователи" выберите "Способы оплаты" или "Адреса и другие данные" .
- Чтобы платежные данные не сохранялись, отключите параметр Сохранять и автоматически подставлять платежные данные.
- Чтобы адреса и контактная информация не сохранялись, отключите параметр Сохранять и автоматически подставлять адреса.
Что делать, если автозаполнение не работает
Если при заполнении формы информация не подставляется автоматически, возможно, проблема в следующем:
Что такое автозамена, чем отличается от Т9 и автозаполнения
Перед тем как отключить автозамену на OS андроид, нужно разобраться, что же это такое. Функция представляет собой средство, предназначенное для автоматического обнаружения и исправления ошибок в словах, регистра букв и других опечаток. Кроме того, автозамена работает с символами. Например, в текстовом редакторе Word от компании Microsoft при наборе «1/2» и нажатии на пробел, система автоматически заменяет буквы на соответствующий значок, превращая символы в дробь. Однако автозамена может работать неправильно — заменять правильные слова на другие.
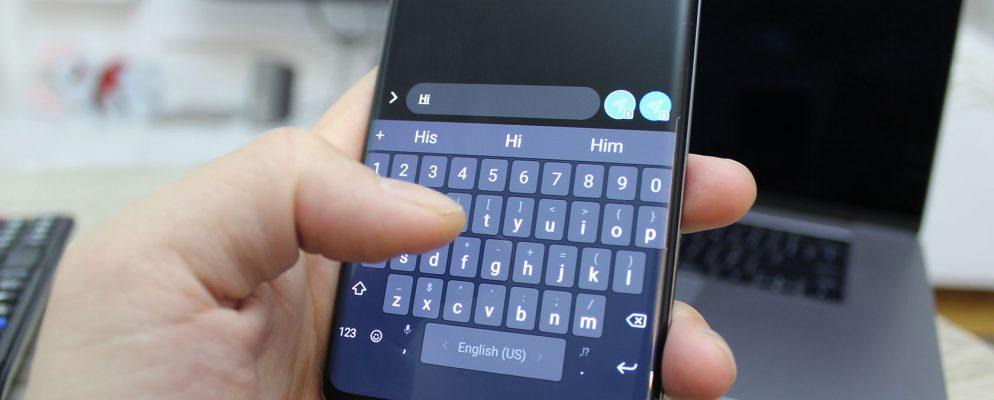
Как отключить автозамену на Android
Т9 — совершенно другая система, которую часто путают с предыдущей функцией. Она расшифровывается, как «текст на девяти кнопках». Система набора относится к старым кнопочным телефонам, где на одной клавише было расположено несколько букв. Чтобы набрать необходимый символ, приходилось несколько раз нажимать на одну кнопку. Шутки про «проклятый Т9» появились из-за случаев, когда нужную букву случайно пропускали, и владелец телефона был вынужден повторить попытку. Поэтому система набора не имеет ничего общего с автозаменой. Но многие считают, что эти два понятия — одно и то же.
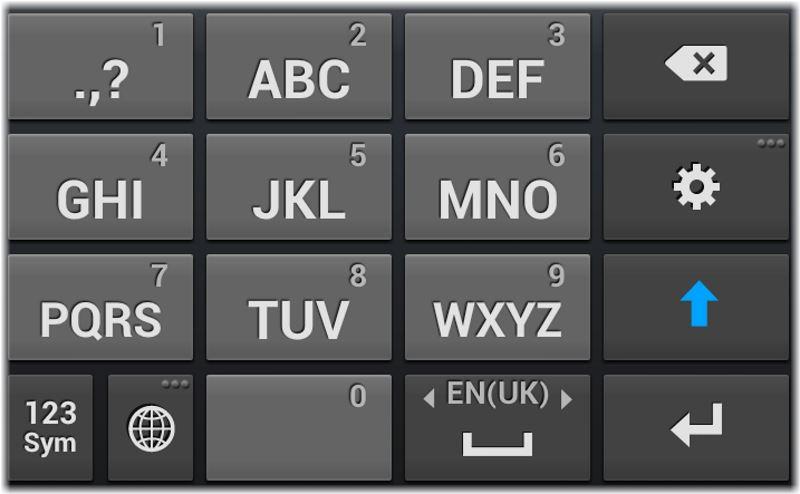
Как выглядит Т9 клавиатура
Обратите внимание! Автозаполнение есть не на всех страницах, потому что это зависит от того, указал ли разработчик сайта нужный параметр в коде или нет. Также на наличие функции влияют настройки браузера.
Как убрать автоисправление на андроиде
Иногда данная функция выручает пользователей. Но часто бывают случаи, когда система выправляет слова, когда этого делать не надо, потому что это недостаточно интеллектуальная технология. В таком случае владельцы телефонов задаются вопросом, как же отключить автоисправление на андроид. Функцию возможно выключить, а настроить можно менее, чем за пять минут. Чтобы избавиться от опции, необходимо сделать следующее:
- Нужно зайти в настройки устройства любым удобным способом.
- После этого пролистать меню вниз, выбрать пункт «Язык и ввод».
- В окне отображаются включенные клавиатуры. Напротив активного инструмента для ввода необходимо нажать на значок настроек.
- Далее найти пункт «Автоисправление». В некоторых устройствах параметр подписан «Автозамена». Необходимо зайти в раздел.
- После нажатия открывается окно, в котором есть, как правило, четыре уровня работы программы: отключить, умеренное, активно и очень активно. Нужно нажать на первый пункт, чтобы остановить работу автозамены. Готово, после этого опция не будет исправлять опечатки.
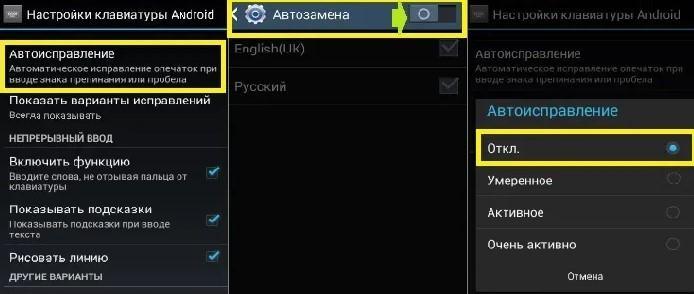
Как выключить автокоррекцию на андроиде
К сведению! В некоторых смартфонах и планшетах названия пунктов в настройках и самих параметров отличаются. Это зависит от того, установлена на устройстве чистая версия операционной системы или с оболочкой. К примеру, MIUI на телефонах от китайского концерна Xiaomi. Также на некоторых аппаратах стоит пиратская прошивка — программное обеспечение, загруженное с пользовательского форума.
Если пошаговое руководство выше не помогло решить проблему, то стоит вернуться в меню настроек и воспользоваться строкой поиска, введя туда ключевые слова: «Автозамена» или «Автоисправление». Возможно опции находятся в других вкладках. Еще один метод — зайти на форум производителя и поискать готовое решение.
Инструкция для устройств Xiaomi:
- Зайти в настройки.
- Выбрать «Дополнительно». Пункт находится в блоке «Пароли и безопасность», «Батарея и производительность», «Программы».
- Нажать на «Язык и ввод».
- Затем выбрать «Управление клавиатурами».
- Под использующейся клавиатурой нужно нажать «Настройки». По умолчанию смартфоны Xiaomi используют Gboard. Посмотреть текущую клавиатуру можно в меню «Язык и ввод».
- В настройках инструмента ввода необходимо нажать «Исправление текста». Пункт с иконкой буквы «А» и галочки.
- Перед тем как отключить автозамену на андроиде, стоит ознакомиться с меню, потому что там есть некоторые функции, которые возможно пригодятся. Для выключения опции нужно переключить кнопку в соответствующее положение напротив пункта «Автоисправление».
Что такое автозаполнение, как его настроить на андроиде
Важно! Стоит отметить, что не всегда автозаполнение работает. Это зависит от того, включил ли разработчик сайта эту возможность.
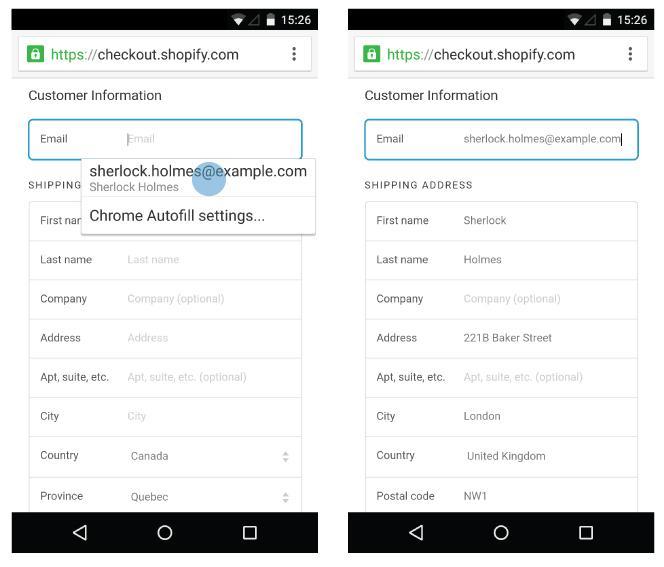
Автозаполнение формы в браузере
Пользователь может отключить функцию (следующая инструкция написана на примере браузера Google Chrome для ОС Android):
- Для начала нужно открыть приложение для просмотра веб-страниц.
- Затем нажать на кнопку контекстного меню (иконка в виде трех точек в правом верхнем углу окна).
- В выпадающем списке необходимо выбрать пункт «Настройки».
- После этого выбрать «Автозаполнение и платежи».
- Чтобы выключить функцию, необходимо отключить параметр «Заполнять формы автоматически».
Пользователю также доступны опции для редактирования данных. Для этого необходимо сделать следующее:
- Вернуться в пункт «Автозаполнение и платежи».
- После этого нужно выбрать раздел «Способ оплаты» или «Адреса и другие данные».
- В открывшемся меню пользователь может изменить, добавить или удалить информацию.
Еще одна полезная опция — просмотр сохраненных паролей:
- Зайти в настройки браузера.
- Выбрать раздел «Пароли».
- Первый пункт отвечает за функцию сохранения паролей, второй — за автоматическую авторизацию. Если данные от учетной записи сохранены, то система сама входит в аккаунт, когда пользователь посещает сайт. После этого идет список со всеми паролями. Для просмотра понадобится ввести код для разблокировки устройства или использовать отпечаток пальца, если есть такая возможность. Иконка урны позволяет удалить запись.
Как настроить интеллектуальное исправление в клавиатуре на телефонах с андроид
В системе Android есть специальная функция, позволяющая не исправлять слова автоматически, а давать пользователям подсказки над клавиатурой.
Следующие инструкции ориентированы на Gboard, потому что это самая распространенная встроенная клавиатура для телефонов с операционкой андроид. Такие приложения, как Samsung Keyboard, SwiftKey, настраиваются подобным образом. Единственное — могут отличаться названия опций. Однако суть остается прежней.
Перед тем как на андроиде отключить интеллектуальное исправление слов, нужно разобраться в принципе работы системы:
- Нужно зайти в любую программу, в которой есть текстовое поле, например, заметки. Затем нажать на дисплей, чтобы появилась клавиатура.
- Когда пользователь начинает вводить слово, сверху появляются подсказки. Если всплывшее выражение подходит, то необходимо нажать на него, чтобы оно перенеслось в текстовое поле.
- Бывает, что система предлагает неподходящие слова. В таком случае рекомендуется удерживать ошибочное словосочетание и перенести его на иконку корзины.
Как убрать интеллектуальную автозамену слов на андроиде? В таком случае поможет следующее руководство:
- Зайти в настройки устройства.
- Выбрать «Язык и ввод» (в некоторых аппаратах «Дополнительно» или «Еще»).
- Затем выбрать «Управление клавиатурами».
- Под Gboard нужно нажать «Настройки».
- Кликнуть на «Исправление текста».
- Отключить параметр «Показывать полосу предложений».
Клавиатура с поддержкой Т9 на андроид
Для желающих использовать инструмент для ввода, в котором можно переключиться на старый добрый Т9, есть специальные приложения. К примеру, Smart Keyboard. Есть 2 варианта программного обеспечение: бесплатное и полная версия за 2.50 долл.*
Обратите внимание! В официальном магазине Google Play Market клавиатуру уже скачали более 1 млн раз. В приложении есть все необходимые опции, которые можно настраивать под себя: от автозамены до подсказок.
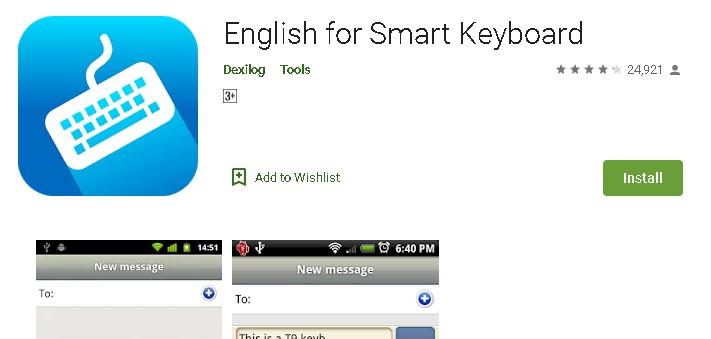
Smart Keyboard в Гугл Плей
Ввод поддерживает большинство языков, включая украинский и русский. Также есть возможность использовать жесты, эмодзи, голосовой ввод. Кроме того, словарь сам понимает, когда пользователь вводит информацию. Клавиатура Т9 для андроид выполнена в традиционном стиле кнопочных телефонов.
Автозамена — полезный инструмент, который иногда упрощает жизнь. Однако не стоит путать ее с Т9 и подсказками. Главное — настроить все эти функции под себя. В таком случае вводить текст будет гораздо проще.
*Цены в статье указаны на март 2020 г.
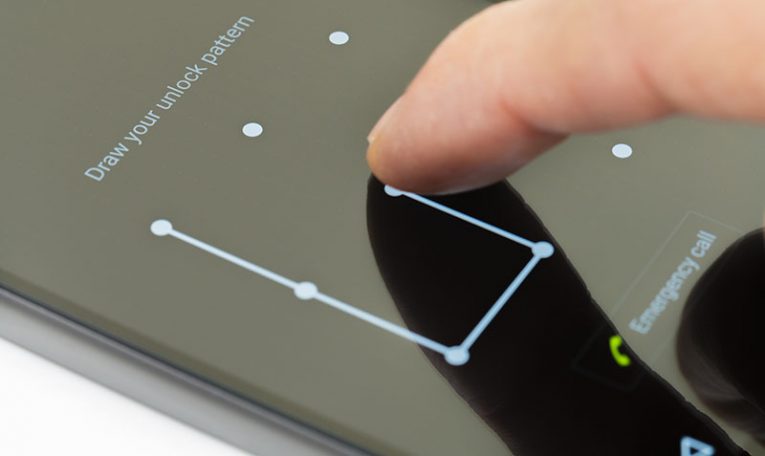
Автозаполнение - это удобная функция, которая позволяет вашему устройству автоматически заполнять ваши данные формами и полями учетных данных пользователя. Подобно менеджерам паролей, которые могут заполнять информацию в других приложениях и веб-сайтах данными, которые вы предоставляли в прошлом, служба автозаполнения Google может убрать раздражающую и трудоемкую работу по заполнению форм.
У Google уже есть собственная служба управления паролями, которую инструмент автозаполнения Android использует для ввода вашего имени пользователя и пароля в различные приложения и веб-сайты. Он может работать с другими подобными сервисами и инструментами, такими как менеджеры паролей.
Примечание. Служба автозаполнения Google доступна только для Android 8.0 и более новых версий.
Как включить автозаполнение Google
- Войдите в приложение «Настройки» на устройстве Android.
- Найдите раздел «Общее управление». Иногда это называется Общая система.
- Откройте «Язык и время» и нажмите «Язык и ввод».
- Откройте «Помощь при вводе» или «Расширенные настройки», как это иногда называют, и выберите службу автозаполнения.
- Нажмите опцию Google, чтобы выбрать ее, если вы хотите использовать службу автозаполнения Google. Если вы предпочитаете стороннее приложение автозаполнения, нажмите «Добавить службу».
Теперь ваш сервис автозаполнения включен.
Как сохранить учетные данные для входа
- Откройте сервис автозаполнения на вашем устройстве.
- Откройте настройки Google или стороннего приложения, которое вы выбрали.
- Нажмите OK, чтобы подтвердить, когда Google спросит вас, хотите ли вы использовать его в качестве службы автозаполнения по умолчанию.
- Введите адрес электронной почты по умолчанию, который вы хотите установить для автозаполнения, а затем нажмите Продолжить.
- Введите необходимые данные автоматически при каждом входе в приложения и веб-сайты, например, пароли и имена пользователей.
Как пользоваться услугой автозаполнения
Чтобы проверить функцию автозаполнения, откройте любое приложение или веб-сайт и попробуйте войти в систему, когда будет предложено. Если вам удалось успешно войти, Android Oreo предложит вам сохранить имя пользователя и пароль в Google или стороннем приложении, которое вы выбрали.
Затем каждый раз, когда вы нажимаете кнопку «Войти», ваш адрес электронной почты автоматически появляется в качестве рекомендуемой опции. Это работает почти так же, как опция автозаполнения для Chrome в поле входа в систему.
Если вы используете стороннее приложение, вы получите предложение разблокировать менеджер паролей и выбрать учетные данные для использования, даже не выходя из экрана входа в систему.

Многие из нас для хранения логинов и паролей к различным сайтам и сервисам вынуждены пользоваться разнообразными менеджерами паролей, которые обеспечивают надежное хранение наших конфиденциальных данных.
Компания Google совершенствуя свою фирменную операционную систему Android, в текущей её версии (Android 8 Oreo) решила облегчить жизнь этой категории пользователей, добавив в неё возможность автоматического заполнения полей ввода паролей на сайтах и сервисах.
Ранее мы для этого мы уже могли использовать различные менеджеры паролей, такие как, например, LastPass, Everpass, 1Password или Dashlane, которые предлагали нам свои собственные, не очень удобные порой способы автоматического заполнения имен пользователей и паролей, часто используя для этого хакерские методы.
Теперь необходимость в этих методах отпала: в Android Oreo компания Google добавила универсальный набор инструментов для разработчиков такого типа приложений, которыми они могут воспользоваться для организации автозаполнения полей ввода паролей и благодаря которым их приложения не будут конкурировать друг с другом.
Как это работает?
Очень просто: если у вас на смартфоне имеется один из перечисленных выше менеджеров паролей (или любой другой, поддерживающий автозаполнение), вы можете установить его в качестве службы автоматического заполнения по умолчанию.
Чтобы сделать это перейдите в меню настроек системы, раздел «Язык и ввод» -> «Помощь при вводе» и откройте имеющийся там пункт «Служба автозаполнения» («Автозаполнение» в Android 9).

Здесь вам нужно будет выбрать чем вы хотели бы пользоваться для автоматической подстановки паролей: фирменной службой Google, одним из менеджеров паролей или вообще отключить все эти службы:
Если вы, например, выберете 1Password, то после этого при входе на сайты сервисы или приложения, которые требуют логин и пароль, вам будет предлагаться воспользоваться автозаполнением из этого менеджера паролей:
Читайте также:

