Как настроить циферблат apple watch 6
Обновлено: 06.07.2024
Каждый год с выпуском новой серии Apple Watch также появляются новые циферблаты. Хотя многие из них доступны для более старых моделей вместе с последним обновлением программного обеспечения, некоторые из них предназначены только для последних часов. Следовательно, пользователи задаются вопросом: «Как мне установить новые циферблаты на старых Apple Watch?»
Что ж, в этом году Apple снова представила новый циферблат Contour, эксклюзивный для серии 7. Он прекрасно сочетается с краями обширного дисплея в серии 7. Но как получить этот контурный циферблат на Apple Watch Series 6 и старшая? Мы нашли способ помочь вам в этом!
Вот пошаговое руководство!
1. Загрузите приложение Clockology на iPhone.
Чтобы получить контурный циферблат на старых часах Apple Watch, сначала необходимо загрузить приложение Clockology.
Примечание: Убедитесь, что приложение также загружено на ваши Apple Watch. Чтобы процесс работал, приложение должно быть установлено как на iPhone, так и на Apple Watch.
2. Загрузите циферблат через iPhone.
Затем загрузите файл с контурным циферблатом в приложение. Для этого:
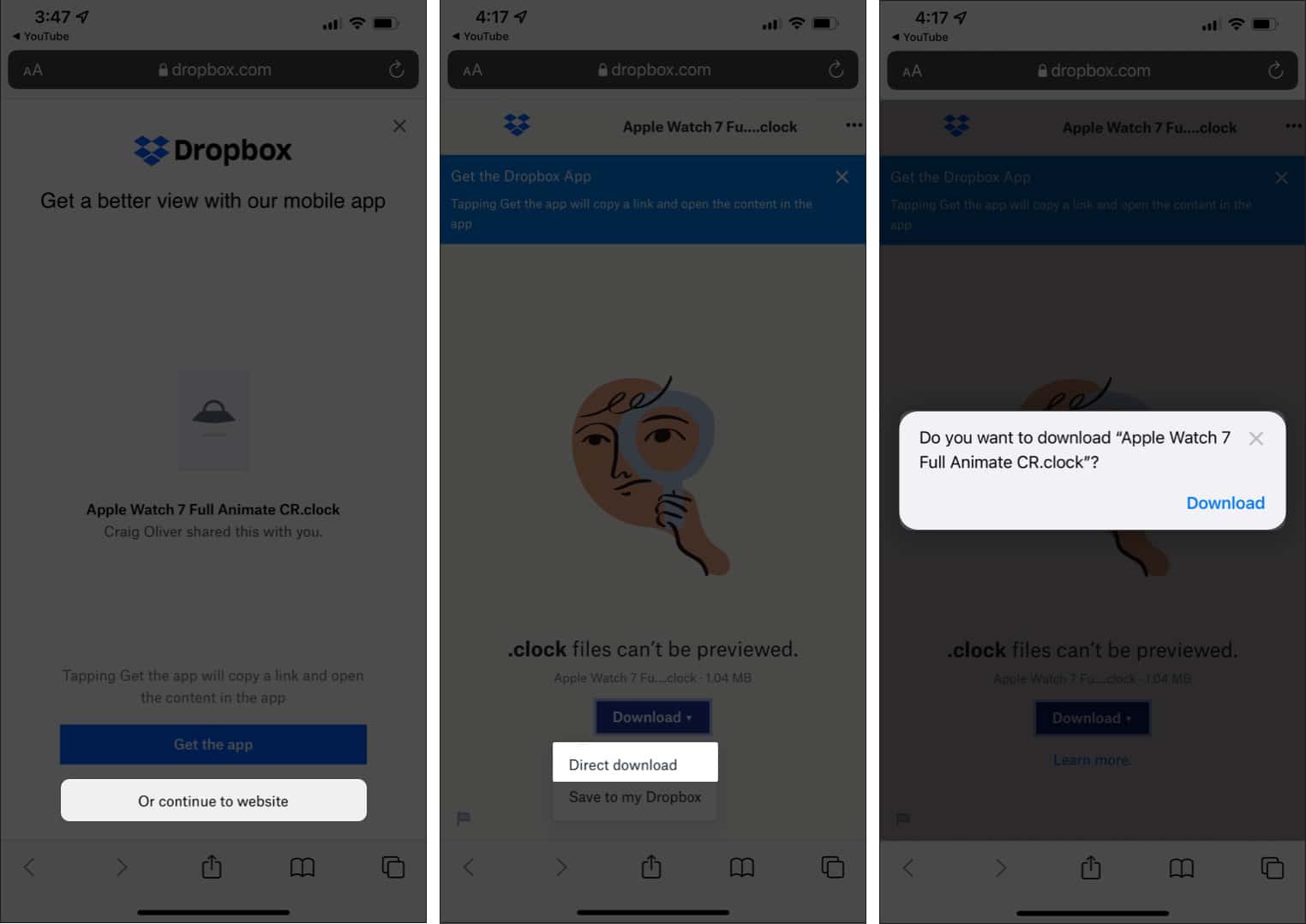
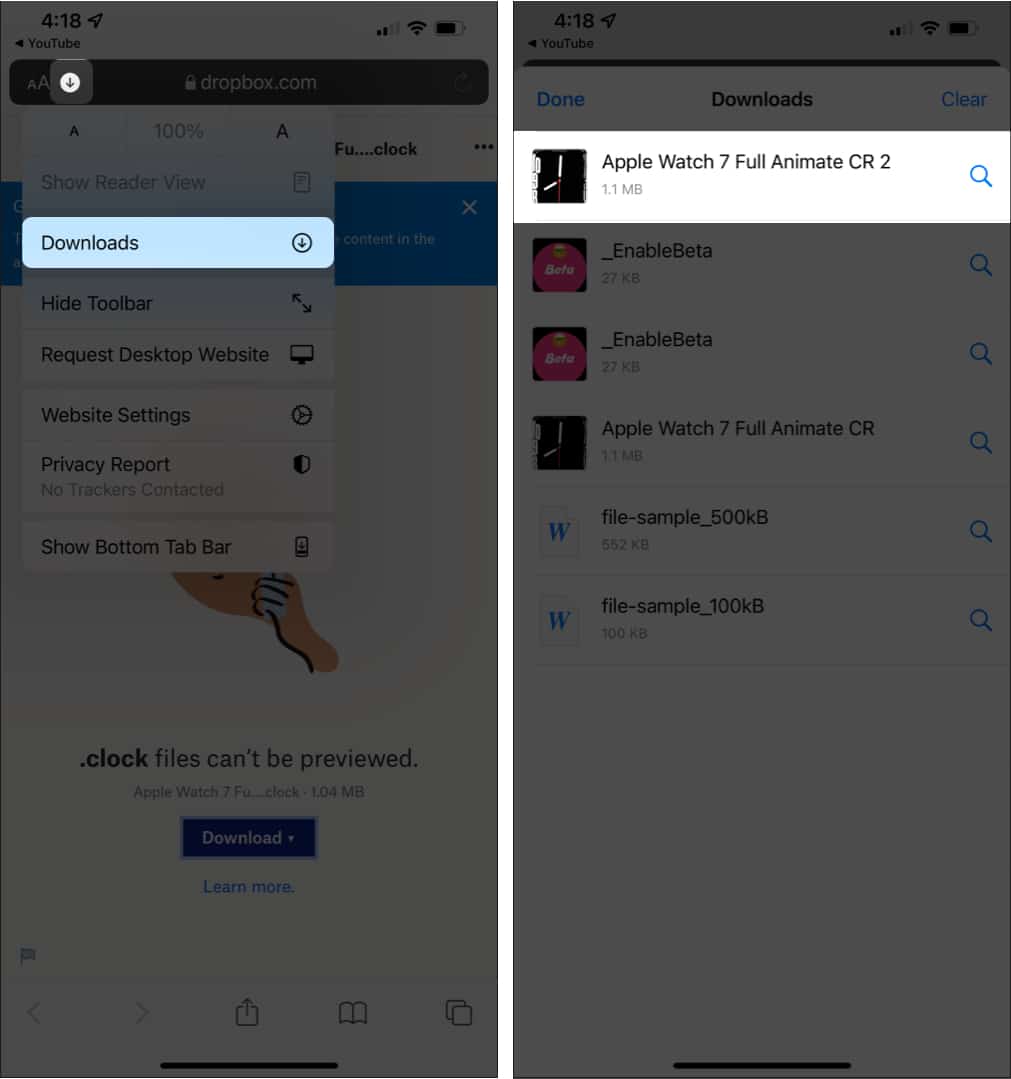
3. Загрузите бета-файл и включите синхронизацию.
Теперь вам нужно загрузить бета-профиль, чтобы циферблат идеально синхронизировался и отображался на ваших Apple Watch. Чтобы скачать профиль:
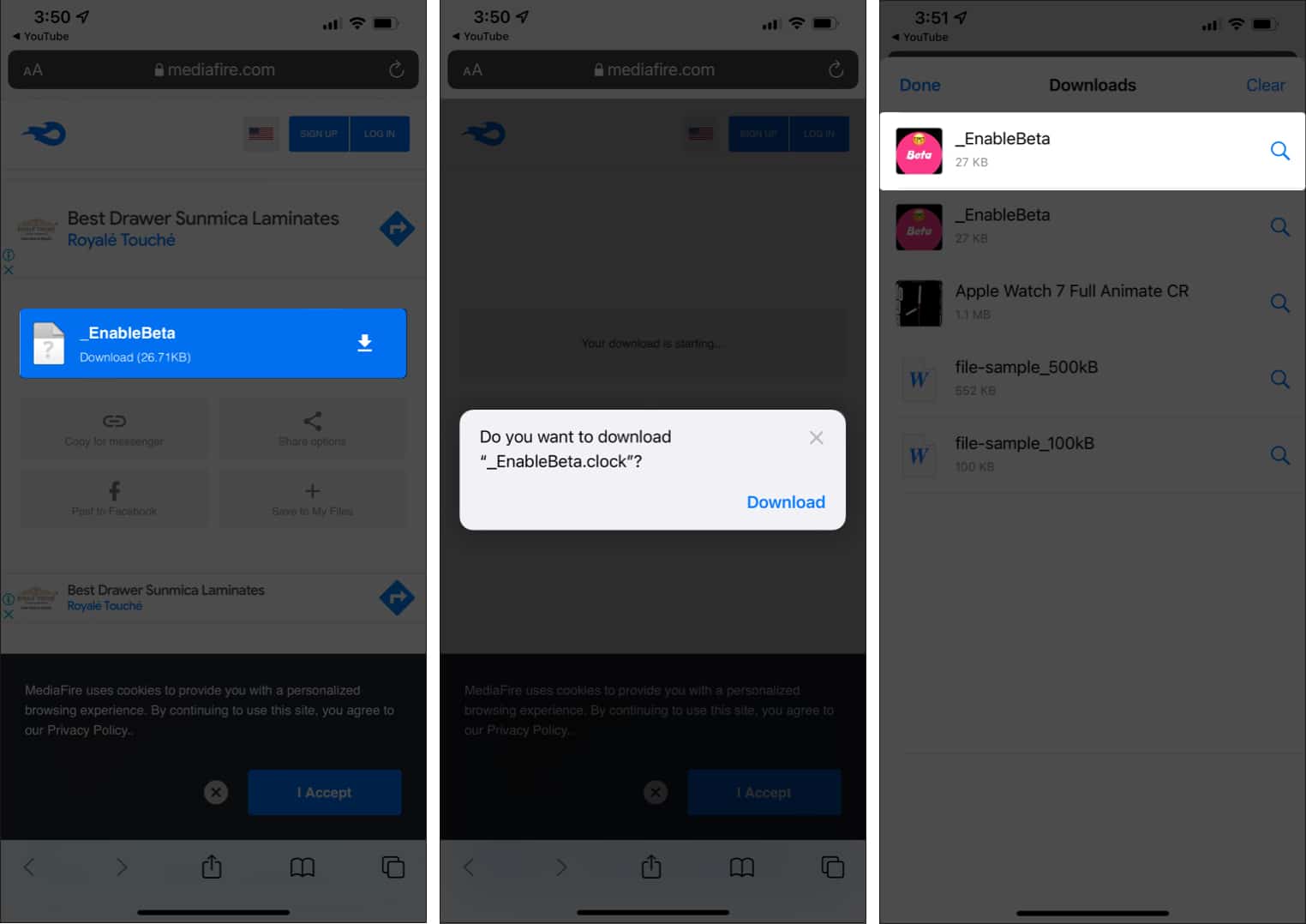
Примечание: Если синхронизация не удалась, перезагрузка iPhone и часов должна решить проблему.
4. Установите циферблат на часы.
Наконец, теперь вам нужно установить циферблат на Apple Watch. Для этого:
- Нажмите и удерживайте загруженный контурный циферблат в приложении Clockology на вашем iPhone.
- Затем коснитесь «Синхронизация часов» из доступных опций.
- Наконец, нажмите «Синхронизировать».
Примечание: При этом убедитесь, что на Apple Watch открыто приложение clockology и включен экран.
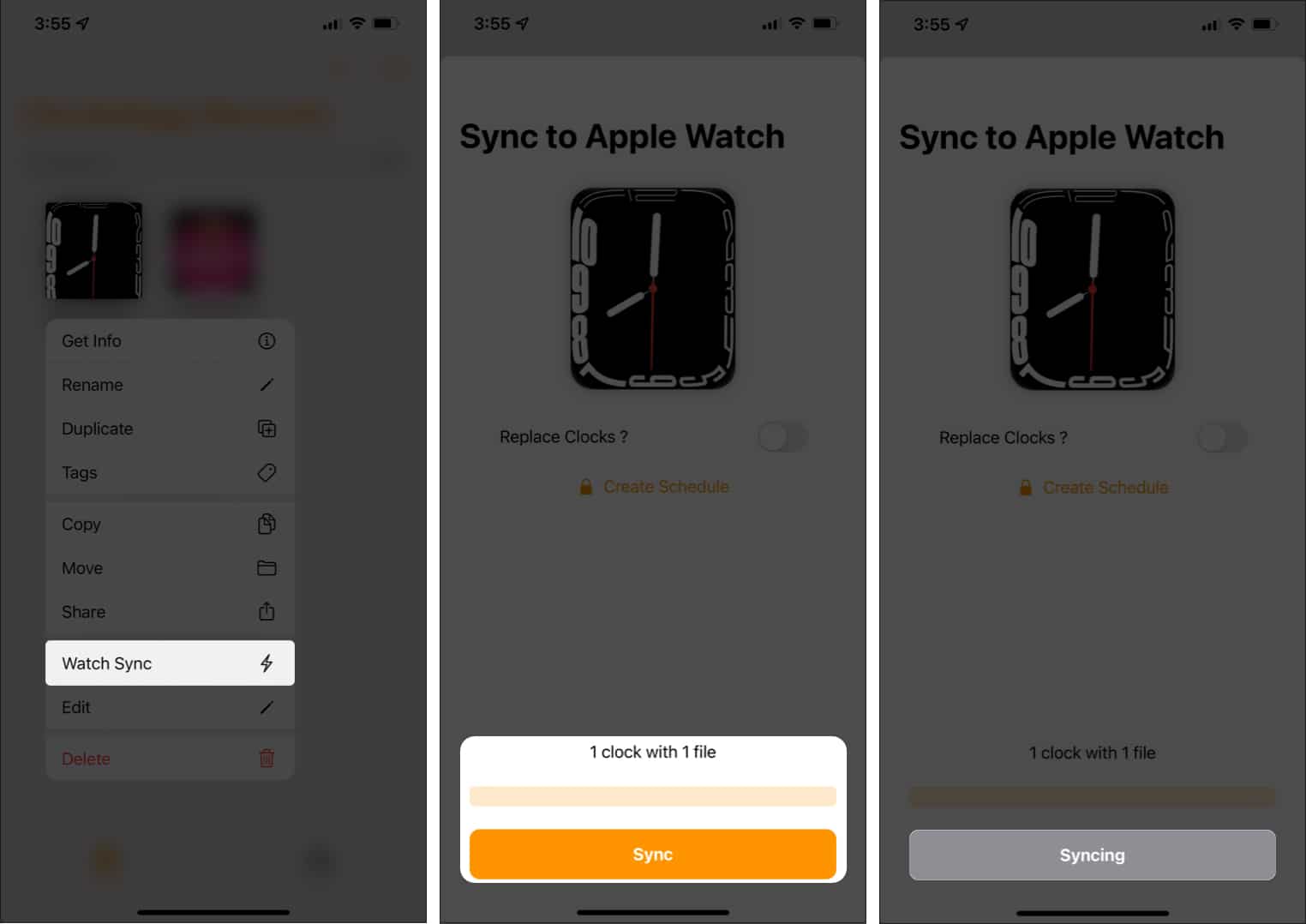
Вот так! Контурный циферблат теперь есть на ваших Apple Watch.

Вот как вы можете получить контурный циферблат на любой из старых моделей Apple Watch! Что вы думаете об этих классных циферблатах? Дайте нам знать в комментариях ниже.
Настройте циферблат Apple Watch, чтобы он выглядел так, как Вы хотите, и отображал нужные Вам функции. Выберите оформление, настройте цвета и функции, а затем добавьте в свою коллекцию. Меняйте циферблаты в любое время, чтобы отображать нужные инструменты или просто для разнообразия.
Раздел «Циферблаты» в приложении Apple Watch — самый легкий способ просмотреть все доступные циферблаты, настроить циферблат и добавить его в Вашу коллекцию. Но если Вам неудобно настраивать циферблат на iPhone, Вы можете сделать это прямо на Apple Watch. Подробнее см. в разделе Циферблаты Apple Watch и их функции.
Как выбрать другой циферблат
Смахните от края до края поперек циферблата, чтобы просмотреть другие циферблаты в Вашей коллекции.
Чтобы просмотреть все доступные циферблаты, коснитесь циферблата и удерживайте палец, смахивайте до нужного Вам варианта и коснитесь его.
Как добавить расширения на циферблат
Вы можете добавить на циферблат определенные функции (они называются расширения), чтобы мгновенно видеть, например, котировки акций, прогноз погоды или информацию из других установленных приложений.
Когда отображается циферблат, коснитесь дисплея и удерживайте палец, затем выберите «Изменить».
Смахните влево до конца.
Если на циферблат можно добавить расширения, они будут перечислены на последнем экране.
Коснитесь расширения, чтобы выбрать его, затем покрутите колесико Digital Crown, чтобы выбрать новое расширение, например «Активность» или «Пульс».
Завершив работу, нажмите колесико Digital Crown, чтобы сохранить изменения, затем коснитесь циферблата, чтобы к нему перейти.

Некоторые приложения из App Store также включают расширения.
Добавление циферблата в коллекцию
Создайте коллекцию собственных циферблатов, или даже вариантов оформления одного циферблата.
Когда отображается текущий циферблат, коснитесь дисплея и удерживайте палец.
Смахните влево до конца, затем коснитесь кнопки «Новый» (+).
Прокрутите колесико Digital Crown, чтобы просмотреть циферблаты, затем коснитесь «Добавить».
Совет. Коснитесь коллекции, например «Новое в watchOS», чтобы просмотреть определенную категорию циферблатов.
После добавления Вы сможете настроить циферблат.

Просмотр коллекции
Вы можете посмотреть все свои циферблаты сразу.
Откройте приложение Apple Watch на iPhone.
Коснитесь «Мои часы» и пролистайте коллекцию в разделе «Мои циферблаты».
Чтобы изменить порядок циферблатов в коллекции, коснитесь «Изменить» и потяните значок рядом с циферблатом вверх или вниз.
Удаление циферблата из коллекции
Когда отображается текущий циферблат, коснитесь дисплея и удерживайте палец.
Смахивайте по экрану, пока не появится циферблат, который Вам не нужен, затем смахните его вверх и коснитесь «Удалить».
Можно также на iPhone открыть приложение Apple Watch, коснуться пункта «Мои часы», а затем — кнопки «Изменить» в разделе «Мои циферблаты». Коснитесь кнопки рядом с ненужным циферблатом и коснитесь «Удалить».
Вы в любой момент можете снова добавить удаленный циферблат.

Перевод времени вперед

Откройте приложение «Настройки» на Apple Watch.
Коснитесь «+0 мин» и прокрутите колесико Digital Crown, чтобы перевести часы вперед на 59 минут или меньше.
При этом изменится только время, которое отображается на циферблате; будильники, время уведомлений или любые другие часы (например, «Мировые часы») останутся без изменений.
Смарт-часы Apple Watch предлагают несколько вариантов циферблатов, из которых пользователь может выбрать подходящий и настроить его по своему усмотрению (подобрать цвета, добавить расширение или изменить показываемое на экране время).

Как настроить или выбрать другой циферблат на Apple Watch
Если вы хотите сменить циферблат, смахните влево или вправо от края до края, пока не найдете нужный. Далее нажмите с усилием удерживайте палец на экране, пока не откроется галерея с доступными вариантами. Сделайте свайп вправо или влево для того, чтобы выбрать циферблат, и нажмите «Настроить».

При помощи свайпов вправо и влево выберите элемент, который хотите изменить, и поворачивайте колесико Digital Crown для выбора элементов.


Если вы хотите изменить расширения, выполните аналогичные действия. Нажатие на колесико Digital Crown сохранит все внесенные изменения.

Для того чтобы задать выбранный циферблат в качестве текущего, нажмите на него.
Настройка циферблата также может осуществляться с помощью iPhone. Для этого откройте приложение Watch и перейдите во вкладку «Циферблаты».
Как добавить дополнительную информацию (расширения) на циферблат
Apple Watch позволяет добавлять на циферблаты расширения или данные из приложений, например, информацию о расходе заряда батареи, дату и т.д. Кроме того, можно добавлять расширения из некоторых сторонних программ. Для того чтобы узнать, у каких программ есть расширения, откройте Apple Watch на iPhone -> «Мои часы» -> «Расширения».
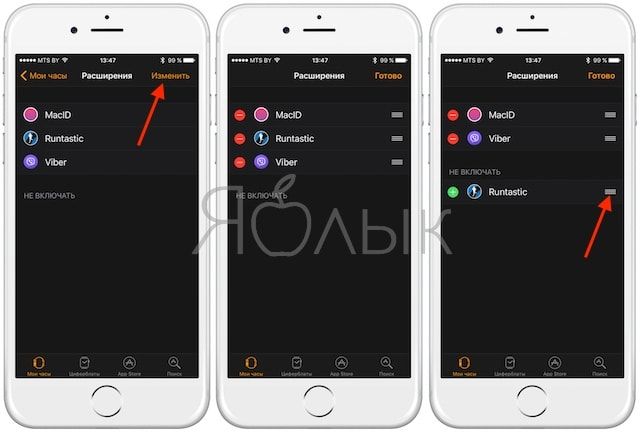
Затем расширение можно добавить на часы. Для этого вернитесь к циферблату устройства и с усилием нажимайте на экран, пока не появится опция «Настроить».

Далее нажмите расширение и вращайте Digital Crown для выбора информации, которую вы хотите видеть на экране.

Как добавить новый циферблат на Apple Watch
При желании пользователь может создать несколько вариантов любого циферблата. Для этого перейдите к нужному циферблату и с усилием нажмите на экран, а затем сделайте свайп вправо до конца и нажмите «+». Выберите циферблат, повернув Digital Crown и нажав на нужный вариант (созданный циферблат будет установлен как текущий). Настройте циферблат.

Удаление циферблата осуществляется следующим способом: переключитесь на текущий циферблат и с усилием нажмите на экран часов, выберите нужный вариант, смахните вверх и выберите опцию «Удалить».

Как изменить время на часах Apple Watch
В настройках устройства выберите пункт «Время» -> «+0 мин».
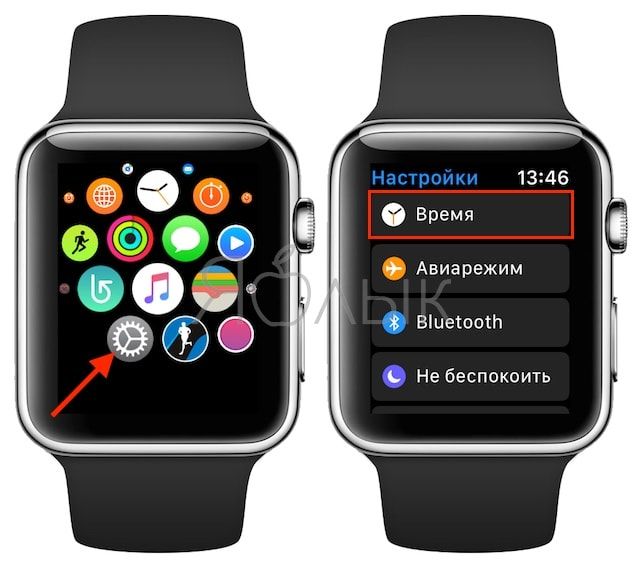
При помощи поворота Digital Crown установите новое время (Apple Watch позволяют переводить стрелки часов только вперед) и выберите «Установить» или «Отмена».

Apple Watch – знаменитые «умные наручные часы», старательно упрощающие повседневные жизнь и умело подстраивающиеся под любой стиль, причем, как с помощью докупаемых ремешков, внешне изменяющих дизайн, так и благодаря загружаемым и обновляемым циферблатам, которые позволяют следить «за пространством и временем» с нового ракурса.
О возможности проявлять индивидуальность разработчики из Apple объявили сразу же, а вот о стартовых инструкциях как поменять циферблат на Apple Watch, проясняющих некоторые моменты, словно и забыли, а потому и вопросы у новичков назревают с завидной регулярностью. И, если с обновлениями и синхронизацией данных еще легко разобраться, то циферблаты стали настоящей эпидемией.
Стандартная смена на часах
Выбор циферблата прямо на Apple Watch возможен по следующему сценарию:
-
С усилием нажать на заглавный экран, где в текущий момент выбран любой циферблат. Дождаться, пока нажатие не приведет к «падению» в меню с графическими настройками;



Через iPhone
С непривычки хитрое меню Apple Watch заставляет частенько путаться в кнопках и долго разбираться даже с интуитивными действиями, отнимающими на том же iPhone, всего 5 секунд. А потому для истинных новобранцев ребята из Apple и предлагают пройти быструю синхронизацию со смартфоном, а уже после – из специального приложения, посвященного умным часам, производить различные действия:
-
Перед стартом процедуры по изменению дизайна циферблата – обязательно «Создать пару» в одноименном приложении (ярлык по умолчанию доступен на первом рабочем столе);
В watchOS 6 появилось шесть новых циферблатов: «Модули (компакт)», «Солнце (с делениями)», «Градиент», «Калифорния», «Одно число» и «Два числа». Первые четыре эксклюзивно доступны только на Apple Watch Series 4 и выше, остальные — на всех моделях. Вот как их попробовать:
Шаг 1. Нажмите на циферблат Apple Watch с усилием.
Шаг 2. Перейдите в меню «Новый».
Шаг 3. Выберите необходимый циферблат с помощью колёсика Digital Crown.
Шаг 4. Нажмите на понравившийся циферблат, чтобы подтвердить выбор.

2. Устанавливать новые приложения из App Store
Одним из главных нововведений новой версии watchOS оказался встроенный магазин App Store. Теперь устанавливать приложения на часы получается без участия iPhone. Вот как это сделать:
Шаг 1. Откройте App Store.
Шаг 2. Выберите необходимое приложение с помощью колёсика Digital Crown.
Шаг 3. Нажмите на кнопку «Загрузить».
Шаг 4. Подтвердите действие и дождитесь окончания установки приложения.
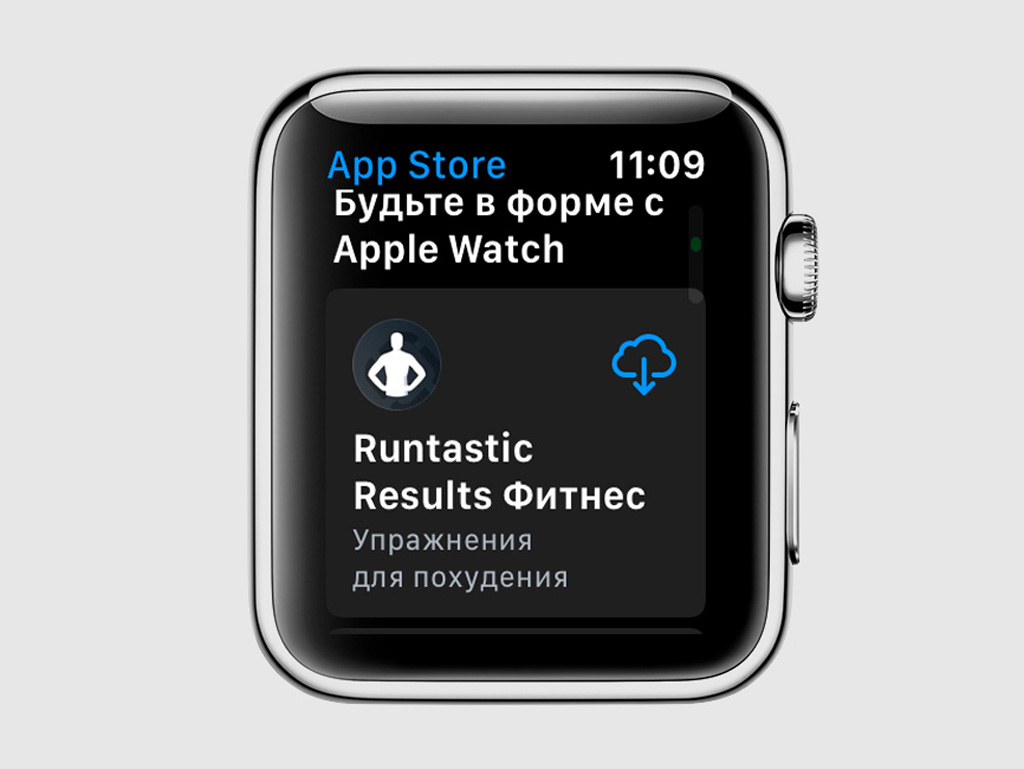
3. Использовать поиск в App Store
Чтобы активировать меню поиска в App Store, нажмите на экран часов с усилием и выберите возможность «Поиск». После этого вы сможете использовать диктовку, чтобы найти необходимую программу. Кстати, чтобы переключить язык поиска, достаточно нажать на экран Apple Watch с усилием еще раз и перейти в меню «Выбрать язык».
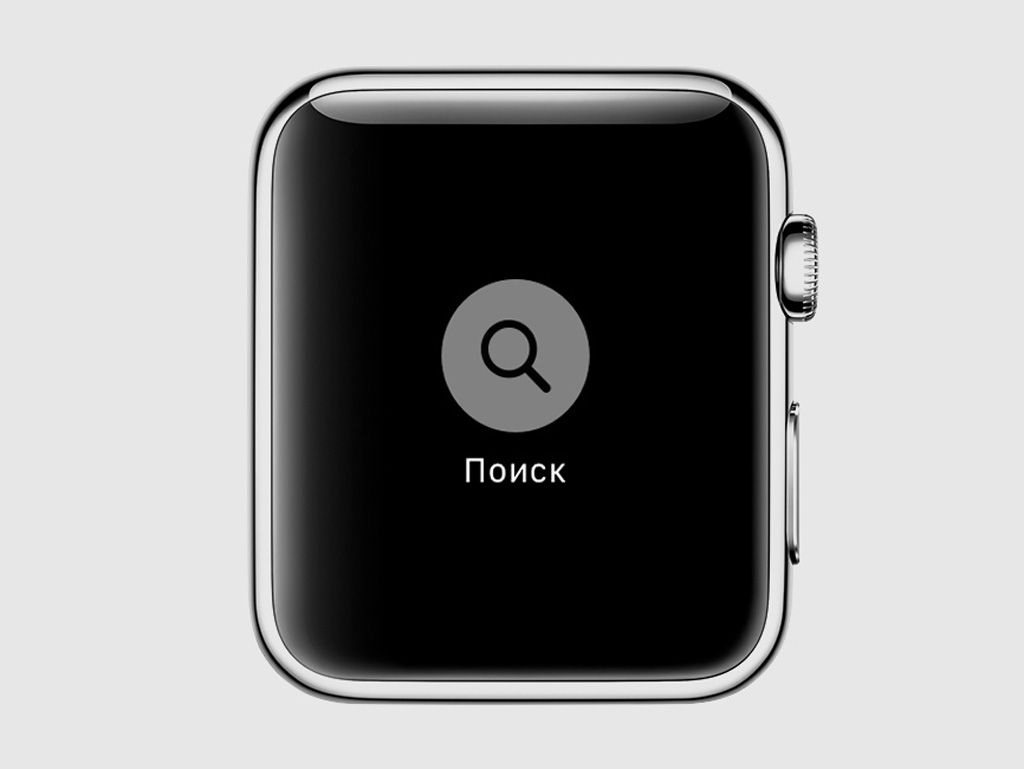
4. Просмотреть последние покупки и обновления в App Store
С помощью встроенного в Apple Watch магазина приложений вы можете не только скачивать необходимые программы, но и использовать другие возможности полноценного App Store. Например, выйдет даже получить доступ к списку последних покупок и обновлений. Для этого:
Шаг 1. Откройте App Store.
Шаг 2. Смахните вниз до меню «Учётная запись» и откройте его.
Шаг 3. Выберите необходимый пункт: «Покупки» или «Обновления».

5. Удалить предустановленные приложения с Apple Watch
Впервые с выхода Apple Watch у вас появилась возможность удалить некоторые встроенные в операционную систему часов приложения, если вы не пользуетесь ими. Чтобы сделать это:
Шаг 1. Откройте меню приложений Apple Watch.
Шаг 2. Зажмите любой значок.
Шаг 3. Нажмите на «Х» возле приложения, которое необходимо удалить.

Вы сможете восстановить любое стандартное приложение, повторно загрузив его из App Store.
6. Рассчитать чаевые с помощью встроенного калькулятора
Кроме App Store в новой версии операционной системы также появилось приложение «Калькулятор». Оно поможет в простых математических вычислениях и даже даст возможность рассчитать чаевые. Чтобы воспользоваться этой функцией:
Шаг 1. Откройте «Калькулятор».
Шаг 2. Нажмите на экран Apple Watch с усилием.
Шаг 3. Выберите возможность «Чаевые».
Шаг 4. Введите сумму из чека в кафе или ресторане.
Шаг 5. Нажмите на кнопку чаевых слева от деления.
Шаг 6. Выберите необходимый процент, чтобы увеличить на него итоговую сумму, а также количество людей, чтобы разделить чек.
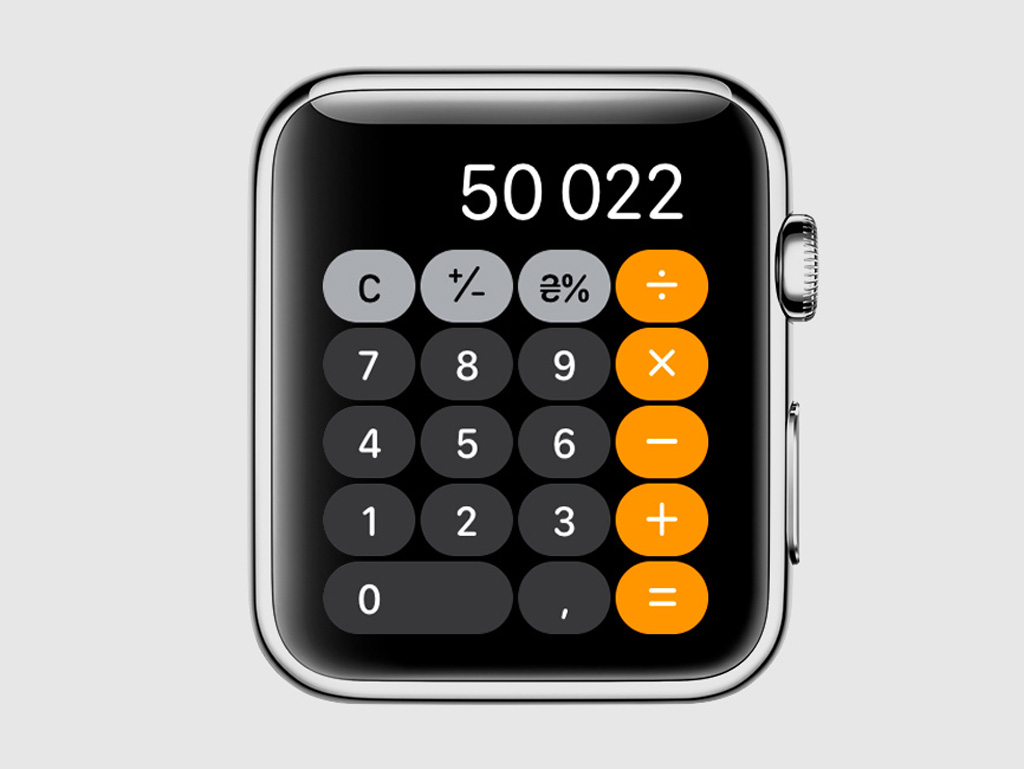
Чтобы снова переключиться на использование процентов в «Калькуляторе», нужно повторно нажать на интерфейс приложения с усилием.
7. Пользоваться диктофоном
Ещё одним нововведением watchOS 6 стало приложение «Диктофон». С помощью него удобно делать любые голосовые заметки, не доставая при этом iPhone из кармана. При этом все записи с Apple Watch автоматически переносятся на iPhone и Mac.

8. Прослушать голосовые записи с iPhone или Mac на часах
Благодаря iCloud помощью приложения «Диктофон» также можно получить доступ к голосовым записям, которые были сделаны на iPhone или Mac. Для этого:
Шаг 1. Откройте приложение «Диктофон».
Шаг 2. Нажмите на экран Apple Watch с усилием.
Шаг 3. Выберите вариант «Все записи»

9. Отключить уведомления во время тренировки
После установки watchOS 6 ваши часы смогут автоматически включать режим «Не беспокоить» во время тренировок. Чтобы активировать эту настройку:
Шаг 1. Откройте «Настройки».
Шаг 2. Перейдите в раздел «Не беспокоить».
Шаг 3. Переведите в активное положение переключатель «Не беспокоить на тренировке».
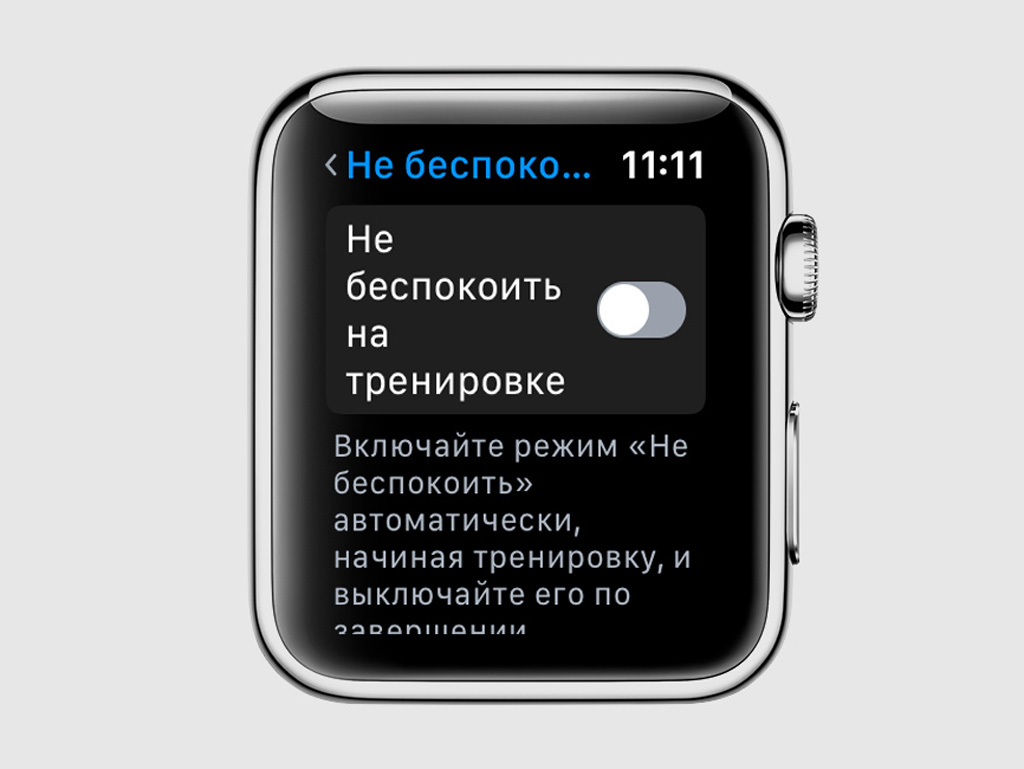
10. Обновить Apple Watch, не используя iPhone
Вы сможете устанавливать будущие версии watchOS даже если iPhone нет рядом. Достаточно лишь подключения к интернету через Wi-Fi. Вот как установить обновление:
Шаг 1. Откройте «Настройки».
Шаг 2. Перейдите в раздел «Основные».
Шаг 3. Разверните меню «Обновление ПО».
Шаг 4. Активируйте загрузку обновления, дождитесь её окончания и установки.
Читайте также:

