Как настроить приставку dexp dv3 t2 без пульта
Обновлено: 03.07.2024
Ты приставка, если имеется ввиду смартбокс, без пульта включить вполне возможно. На этих устройствах вообще нет кнопок. Для включения приставки её необходимо просто обесточить, то есть вытащить адаптер питания из розетки, а потом снова включить. Или вытащить штекер из приставки и через несколько секунд включить заново.
На приставках по умолчанию стоит режим включено.
А вот чтобы серфить по интернету или просматривать видео или ТВ, то в этом вам поможет любая компьютерная мышка. Если мышь беспроводная, то включаем блютуз адаптер в один из USB портов и пользуемся вместо пульта. Если приставкой какое-то время не пользоваться, но она остаётся в сети, приставка переходит в спящий режим. Из спящего режима её также можно вывести с помощью мышки.
Мы все привыкли к таким вещам, как пульт дистанционного управления. Казалось бы, мало времени прошло, лет тридцать всего-навсего, а мы уже попривыкали к таким штукам.
Мало кКак включить ТВ приставку без пульта?то сейчас вспомнит, как ему приходилось подниматься, и переключать телевизор, да люди, к сожалению, привыкли забывать плохое, а его надо помнить хотя бы потому, чтобы не совершать прошлых ошибок в будущем.
Но факт остаётся фактом. Чаще всего, мы бываем не готовыми к тем или иным ситуациям. Вот, попривыкали к пульту. А как включить без него?
Понятное дело, мало кто может это предвидеть, да люди будут думать только тогда, когда их, что называется, ухватит за пятую точку.
Так как же включить ТВ приставку, при этом неиспользуя пульт? А ведь он может поломаться, или просто села батарейка. Это не сразу замечаешь.
Итак: если мы такие нерадивые, то производитель предусмотрел такую возможность.
Во-первых, надо знать, какая приставка — это суть немаловажно. Во-вторых, на передней панели есть крышка, за которой спрятаны кнопки, дабы включить приставку без пульта в нужный момент. Достаточно будет крышку открыть, либо подцепив ногтем, либо нажав на кнопку. Это кто и как предвидел. Надо на производителя смотреть, у каждого свои модели и приспосабливают они по-своему.
Возможно, в вашем случае сенсорная панель спрятана за крышкой. Но включить возможно в обязательном порядке. Ищите спереди крышку. Она может быть узкой, и с фиксатором. Но если вы её пошатаете слегка, то ощутите: там внутри настройки. Такие крышки пошатываются, когда их пошевелить, ибо они — дверцы.
Пульт – вещь, безусловно, полезная. Сегодня этим аксессуаром оснащают многие разновидности бытовой техники: телевизоры, ресиверы, ТВ приставки, музыкальные центры, холодильники и даже микроволновки. Но, увы, жизнь этого помощника полна экстремальных ситуаций, самая банальная из которых – попасть под подошву одного из домочадцев. Часто такое происшествие заканчивается для пульта безвременной кончиной. На большинстве телевизоров имеются кнопки переключения каналов и управления громкостью звука, чего в принципе достаточно для его работы. Тем более что все эти функции реализованы в ТВ приставке. Но что делать, если сломался или потерялся пульт от такой приставки?

Покупка нового – дело не скорое. Можно ли обойтись без пульта? Давайте попробуем разобраться в этом вопросе.
Что такое ТВ приставка
Строгого определения этого термина не существует. Некоторые под телевизионными приставками понимают все ресиверы (спутниковые, эфирные, кабельные), некоторые – только Android-приставки.
Что касается ресиверов, то они, как и телевизоры, могут иметь кнопки включения, переключения каналов и управления громкостью, а могут и не иметь. На этом их возможности работы без пульта ограничиваются.
Как включить приставку без пульта, если кнопка включения отсутствует? Обычно такие ресиверы автоматически включаются, если включить шнур питания в сеть. Некоторые модели умеют запоминать своё состояние, и если они выключаются не с помощью пульта, то при возобновлении питания на них загорается зелёный светодиод, свидетельствующий о включении.
Отметим, что настройка таких приставок без пульта невозможна, и если такие действия требуются, без него не обойтись. А иногда простого переключения каналов недостаточно – например, если необходимо изменить параметры разрешения, формат картинки, переключиться на фаворитный список и т. д.
Другое дело – Android-приставки. Они изначально ориентированы на возможность подключения к сети интернет и имеют некоторые функции, свойственные для компьютеров. Например, могут управляться с помощью клавиатуры, мышки и даже мобильных гаджетов типа смартфонов или планшетов.
Вот про них мы и поговорим.
Управление с помощью аэромыши
Аэромышь, несмотря на название, внешне не имеет ничего общего с компьютерной мышью. Формой и размерами это устройство напоминает обычный пульт, только кнопок на нём мало, не более десятка.
Но они здесь и не нужны: внутри аэромыши находится гироскоп, отслеживающий пространственное положение прибора, фиксируя отклонения по всем трём осям. Таким образом, управление таким пультом сводится к смещению его в пространстве, аналогично движениям обычной компьютерной мышки.
Те, кто привык работать с аэромышью, убеждены, что она гораздо удобнее пульта.
Во всяком случае, подключать и управлять приставкой к телевизору без пульта, с помощью аэромыши, можно так же легко, как и на компьютере или ноутбуке.

Кнопки, присутствующие на устройстве, обычно отвечают за:
- отключение/включение звука;
- перемещение по четырём направлением;
- включение/выключение приставки;
- регулировку громкости (больше/меньше);
- подтверждение действий.
Способ связи мыши с приставкой – через Wi-Fi или Bluetouth, но для этого требуется адаптер, вставляемый в USB-порт аэромыши. Источник питания – батарейки AAA, одного набора хватает примерно на 2–3 недели активного использования (3–5 часов в день). Стоит аэромышь в районе 700–1000 рублей.
Клавиатура
Удобнее ли с помощью клавиатуры настраивать цифровую приставку ТВ, чем с помощью пульта? Если привыкнуть – то да, ведь, по существу, клавиши управления здесь работают по тому же принципу. Но по сравнению с аэромышью удобство использования клавиатуры меркнет.
Разумеется, речь идёт о беспроводном варианте, в продаже встречаются и мини-клавиатуры, занимающие относительно немного места и легко умещающиеся на коленях. Стоимость таких девайсов пониже, чем у AirMouse, но ненамного. У них имеется даже тачпад, как у ноутбуков, но работать с ним в режиме настройки/управления менее удобно, чем клавишами управления курсора.
Клавиатура хороша, если вы используете смарт-приставку для набора текстов – например, при общении в соцсетях.

Следует отметить, что при быстром наборе клавиатура срабатывает с опозданием и может «проглотить» отдельные буквы. Словом, работать с такой же производительностью, как на компьютере, не получится.
Но в качестве заменителя пульта «клава» хороша. Во всяком случае, переключать каналы на приставке столь же просто, как и пультом, а если есть возможность перепрограммировать клавиши, то и управлять приставкой можно будет максимально оперативно.
Питается устройство от тех же мизинчиковых батареек или аккумулятора, которых хватает примерно на неделю–две активной работы.
Как управлять приставкой с телефона
Третий, тоже довольно распространённый способ управления ТВ приставкой – с помощью смартфона. Но для этого приставка должна работать пол ОС Android.
Поскольку смартфоны сегодня есть у всех, а зачастую – и по нескольку, важное преимущество этого способа – отсутствие необходимости приобретать дополнительное устройство (аэромышь, джойстик, клавиатуру).
Чтобы получить возможность управлять приставкой, на смартфон необходимо загрузить и установить специальное приложение. В качестве примера можно назвать CetusPlay, программу, позволяющую применять ваш мобильный гаджет для навигации, управления установленными на Smart TV Box приложениями, выводом изображения с телефона на экран телевизора. Есть возможность использования приставки в качестве игрового геймпада, для захвата экрана.
Перечислим основные возможности приложения CetusPlay:
- управление приставкой посредством одного–двух кликов на смартфоне;
- передача трансляции YouTube со смартфона на приставку или телевизор;
- делать скриншоты с экрана ТВ и загружать их в соцсети;
- просматривать новостную ленту, отвечать на комментарии, лайкать;
- устанавливать приложения на приставку непосредственно со смартфона.

Разберёмся далее, можно ли использовать телефон для настройки цифровой приставки без пульта, для прибавления звука или переключения каналов. Ответ тоже будет положительным, поскольку CetusPlay позволяет превратить смартфон в тот же пульт управления, использовать его как мышь или клавиатуру.
Скажем, режим эмуляции мыши удобно применять, если нужно побродить в интернете с посещением веб-страниц, используя встроенный или загруженный браузер приставки или Smart TV. Тачпад можно задействовать, если нужно управлять приложениями. Если переключиться в режим «Пульт», на экране смартфона появится изображение «родного» пульта вашей приставки, и вы сможете кликать на клавиши в привычном режиме.
Достоинством приложения CetusPlay можно назвать наличие русскоязычного интерфейса, что существенно облегчает использование программы. Особенности установки приложения:
- подключение смартфона и цифровой приставки необходимо осуществлять в рамках единой локальной сети;
- приложение должно присутствовать и на телефоне, и на Андроид-приставке. Но версии программы будут разными: на смартфоне или планшете нужно ставить вариант приложения с дистанционным управлением, на приставке или Смарт ТВ – версию с удалённым сервером.
Как видим, варианты использования ТВ приставки без пульта есть, некоторые из них являются даже гораздо более удобными. Но в большинстве случаев приставка должна работать под ОС Андроид, чтобы иметь возможность установки соответствующих приложений.
Самым дорогим, но и весьма удобным интерфейсом можно назвать аэромышь, который иногда называют аэропультом. Клавиатура чуть менее комфортна, но оба варианта предполагают использование батареек, которые садятся гораздо быстрее, чем при использовании пульта. Но тут уж ничего не поделаешь. Вариант со смартфоном тоже приемлем, но по сравнению с пультом он проигрывает в плане удобства и скорости работы, особенно если телефон «тормозит».

Если у вас потерялся или поломался пульт, либо он разрядился, вы его забыли, заблокировали и так далее – во всех этих случаях вы можете полноценно пользоваться своим девайсом. Ниже я расскажу, как настроить ТВ приставку без пульта. Вы сможете зайти в меню и выполнить все необходимые настройки. Вы узнаете о нескольких способах, как это сделать. Они сработают для большинства устройств.
Как настроить ресивер без пульта
Перед тем, как настроить цифровую приставку без пульта, необходимо понять, что предусмотрели конструкторы девайса для такого случая:
- механические кнопки на корпусе;
- совместимость с приложениями дистанционного управления из Google Play;
- USB-порт с поддержкой подключения устройств;
- ничего не предусмотрели.
Желательно проверить этот список ещё до покупки ресивера. Ведь форс-мажор может настать неожиданно, и вы не будете знать, как подключить приставку к телевизору без пульта. Но даже если у вас уже есть такой гаджет, и к нему можно применить последний пункт, то всё равно есть вероятность, что вы сможете подключить приставку без пульта.

Подключение и настройка: все способы
Инструкция, как подключить цифровую приставку без пульта, начинается так же, как и в обычном случае:
- Соедините ресивер и ТВ стандартными кабелями HDMI или RCA.
- Подключите антенну, подсоедините кабель питания и так далее.
- Затем включите ресивер без ПДУ и телевизор.
- Переключите телевизор на приставку – в режим HDMI или AV.
- Необходимо провести настройку каналов через меню.
Для последнего пункта обычно используется пульт. Но есть несколько способов, как это обойти. Они будут описаны ниже в порядке увеличения трудоёмкости.

Вариант 1: кнопки на корпусе ресивера
Это простой способ, как настроить приставку к телевизору без пульта. Если вы видите клавиши, то задача решена. Возможно, они сенсорные, либо необходимо поднять крышку, чтобы их найти. Будьте аккуратны с этой процедурой – возможно, их и нет на девайсе. Не поломайте его во время поисков.

Если вы нашли кнопки, то можете настроить приставку цифрового телевидения без пульта. Используйте «Menu» для входа в настройки, клавиши «вверх», «вниз», «влево», «вправо» для навигации и выбора пунктов, то же «Menu» для подтверждения. Однако точные функции клавиш зависят от вашей модели. Найдите информацию о них в инструкции, либо выясните всё «опытным путём».
Используя кнопки и меню, вы сможете выполнить все базовые установки и поиск ТВ каналов. Может быть, это будет и не так быстро и удобно, как с дистанционным управлением, но не менее понятно и практично.

Вариант 2: мышка и клавиатура
USB-порт есть во всех ТВ девайсах. И вполне вероятно, что вы сможете подключить их даже в самый бюджетный девайс, в котором его конструкторы не предусмотрели вообще никакого альтернативного управления. Если другие варианты не работают, то пробуйте подключить мышку. Если это удастся сделать, то с ней вы получите очень широкий функционал. Клавиатура дополнит данные преимущества. Настроить телевизионные приставки без пульта в этом случае можно по такой инструкции:
- Подключите мышку к ТВ девайсу.
- На экране появится курсор.
- Используйте его, чтобы перейти к опциям и к поиску ТВ каналов.
- Вы можете настроить и другие параметры таким же образом. Текст можно вводить с помощью подключенной клавиатуры.

Это замечательный способ, как настроить каналы на приставке без пульта, подключить её к Вай-Фаю и даже подготовить для следующего варианта.
Вариант 3: управление со смартфона
В этом случае вы можете получить даже более широкий функционал, чем с использованием стандартного гаджета. Для подключения смартфона к ТВ девайсу нужно установить мобильное приложение. Некоторые программы требуют также установки и на ресивер.
Инструкция для этого случая будет выглядеть так:
- Найдите подходящее приложение в магазине Google Play. Возможно, есть фирменное ПО для вашего ТВ ресивера. Если нет, то подберите для себя несколько вариантов с высоким рейтингом и большим числом пользователей. Впоследствии вы сможете выбрать лучшее из этих приложений, а остальные удалить.
- Установите выбранную программу.
- Запустите её.
- Следуйте инструкциям на экране смартфона.
- На одном из этапов понадобится выбрать название модели приставки, на другом – её IP-адрес в сети. Вы можете посмотреть эти параметры в документации и в меню роутера соответственно. Либо на самом ресивере, если используете кнопки или мышку.
- В конце настройки, вы сможете дистанционно управлять устройством со смартфона.
Некоторые приложения, особенно фирменные, имеют больший функционал – с непосредственной настройкой ТВ девайса. Это может оказаться удобным бонусом. Но если этой особенности и нет, то, используя телефон, вы всё равно сможете с лёгкостью им управлять. Вопрос, можно ли настроить цифровую приставку без пульта, сразу же теряет актуальность.

Можно ли использовать так девайс дальше
Ответ на этот вопрос зависит от вас. Насколько вам удобно пользоваться устройством в таком формате? Подумайте и выберите. Совет, который могу вам дать я: такое решение не может быть постоянным. Настройка приставки без пульта – это временный вариант, но, чтобы полноценно смотреть телевидение, использовать Смарт ТВ и менять настройки, вам всё равно понадобится отдельное устройство. Вы можете купить универсальный девайс – они достаточно удобны и функциональны. Или вам может подойти устройство с дополнительным функционалом, вроде аэромыши.

Итак, теперь вы знаете, можно ли подключить приставку без пульта и как её настроить. Более того, используя описанные выше варианты, вы сможете переключать ТВ каналы, регулировать громкость и прочие опции. Современные ресиверы цифрового телевидения предоставляют нам всё больше возможностей, которые нужно использовать. Уверен, информация из этой статьи вам обязательно пригодится.
Как настроить ТВ ресивер без пульта : Один комментарий
Добрый день. Приставка mi dox4, тв самсунг. Подключил мышку к приставке ,курсор есть, меню есть а при попытке записать адрес wi-fi на клавиатуре буквы не реагируют на курсор мышки. Спасибо.
Бывают такие ситуации, когда требуется подключить приставку без пульта. Он может сломаться, потеряться. Для переключения телевизионных каналов используют кнопки, что расположены на его корпусе снизу, но с приставкой дело обстоит несколько иначе. Производители предусматривают отсутствие пульта, поэтому переключить приставку очень легко.
Обычно на передней панели присутствует крышка, а за ней спрятаны кнопки, чтобы в любой момент можно было включить приставку. Крышку подцепляют чем-нибудь острым, открывают или нажимают на кнопку. Но стоит отметить, что у каждого производителя своя модель, и включается она по-разному.
Как подключить?
Если речь идет о приставке смартбокс, подключить ее без пульта вполне возможно. Эти девайсы не предусматривают кнопки, поэтому нужно проделать следующее: обесточить путем вытаскивания адаптера питания из розетки, а затем снова включить.
Еще синхронизировать приставку с телевизором без помощи пульта можно, вытащив из розетки штекер, а затем вновь его вставив.
Сенсорная панель обычно спрятана за крышечкой, в таком случае сначала ее нужно найти (в основном она расположена спереди). Она, как правило, узкая, оснащена фиксатором.
Как настроить?
Цифровую приставку типа «Орбита» можно настроить и без дистанционного приспособления. На телевизионных приемниках есть кнопки управления – они и помогут. Потребуется найти вкладку меню, открыть ее и нажать необходимую кнопку на ТВ, еще один вариант – одновременное зажатие кнопок, отвечающих за громкость. Они и помогут в настройке, происходящей по стандартному алгоритму.
Цифровое телевидение доступно и через приставку «Орбита» на старых телевизорах.
Как правило, в таких моделях не больше 6-ти каналов, остальные же настраиваются путем вращения колесика.
Для настройки Wi-Fi выполняются пошаговые действия:
- вставляем USB-кабель;
- выбираем «Настройки», затем – «Система»;
- опускаемся по странице вниз, после чего выбираем «Настройка сети», в конце нажимаем «Ок»;
- выбираем «Настройка Wi-Fi», щелкаем по нужному имени;
- после запроса пароля вводим данные и подтверждаем операцию.
Реализовав предложенную схему, можно смотреть по TV различные фильмы, телешоу и т. д.


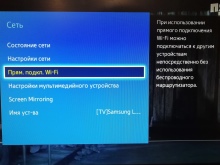
Как переключать каналы?
На передней панели есть кнопки управления – это самый заметный и, пожалуй, надежный вариант переключения каналов. TV включается без пульта нажатием на клавишу или нажатием на переключение канала CH+. В некоторых моделях кнопки скрыты – это сенсорные клавиши, они почти не выделяются и не производят щелчок.
Если кнопки спрятаны под крышкой, до них можно добраться, нажав непосредственно на саму крышку. После этого действия должен сработать щелчок. Еще один вариант – отыскать углубление сбоку – потянув за него, крышка откроется.
Кнопки управления сбоку малозаметны и обычно того же цвета, что и корпус.
Кнопки, расположенные снизу представляют собой джойстик, двигающийся в разные стороны. При нажатии на него происходит включение. Вывод можно сделать следующий: для переключений каналов используют кнопки на корпусе или джойстик (в том случае, если модель предусматривает его наличие).
Используя кнопки, что находятся на панели телевизионного устройства, можно не только переключать каналы, но также менять источник сигнала, настройки громкости и др. На телевизорах зарубежных производителей это делать сложнее, так как кнопки обозначены английскими словами. В подобном случае поможет переводчик кнопок.
Стандартные обозначения:
- POWER – выключение/включение;
- MENU – кнопка управлению меню;
- OK – подтверждающая команда;
- – переключение каналов и разделов меню;
- – – + – регулировка звука.
Управление
Почти все современные приставки рассчитаны на управление со смартфона, но у некоторых могут возникнуть проблемы – причины этого могут быть следующие:
- большинство TV-девайсов не поддерживают управления с iPhone;
- несовместимость TV с определенным приложением;
- современные приставки не поддерживают устаревшие версии.
Совет: если приложение требует установки на приставки и телефоны, то следует прочитать инструкцию и сделать все так, как в ней написано. Скорее всего, после этого проблема решится.
Мобильные телефоны в наш век есть у каждого. Они прекрасно подходят для управления цифровой телевизионной приставкой. Для того чтобы управлять приставкой со смартфона, достаточно установить приложение из Google Play, введя в поиске «Управление TV-приставкой». Магазин предложит пользователю множество вариантов – нужно только выбрать.
Совет: не стоит останавливаться на одном приложении. Можно скачать несколько и проверить их все в работе, включив TV. А уже потом из нескольких вариантов выбрать наиболее понравившийся.
После установки приложения следует выполнить следующие шаги:
- синхронизировать приставку и смартфон по Wi-Fi;
- настроить приложение.
Некоторые приложения предусматривают установку программы как на приставке, так и на смартфоне. Управление зависит от конкретного приложения – некоторые предлагают варианты пульта и стандартного джойстика, при этом вписывать текст в поисковую строку. Другие же открывают возможность проводить трансляцию со смартфона на TV, запускать YouTube. Стоит отметить, что большинство приложений из Google Play соединяют в себе все функции.
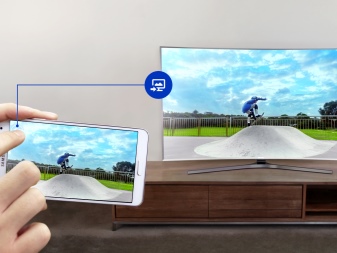
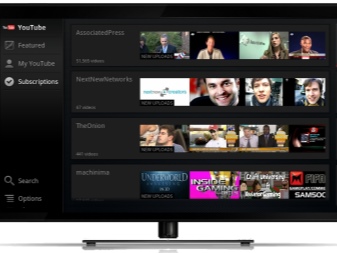
Мало кто из нас готов к тому, что придется управлять приставкой без пульта. Однако производители учли этот момент – если вы являетесь обладателем современной приставки, обратите внимание, что для управления требуется установка приложения из Google Play. Магазин изобилует всеми необходимыми приложениями, среди которых вы точно сможете найти то, что вам нужно.
Как обойтись без пульта для рессивера, смотрите далее.
Главным преимуществом приставки Dexp является соотношение цены и возможностей. Производитель снабдил приемник широким функционалом, а его настройка не требует специальных знаний, достаточно следовать инструкции. В статье мы рассмотрим, как подключить и настроить приставку Dexp для цифрового ТВ.

Старые и новые приемники Дексп
По сути все приемники компании Дексп сильно не отличаются между собой. Все модели снабжены необходимыми разъемами и поддерживают основные форматы. Единственное различие может заключаться в наличии дисплея, но данный критерий не считается главным при выборе телевизионной приставки. Представленные ниже инструкции подойдут для ресиверов:
- HD 2991p.
- HD 1812p.
- HD 2551p.
- HD 2992p.
- HD 1813p.
Проверка DVB-T2 на устройстве
Перед приобретением приемника важно убедиться, что ваш телевизор поддерживает DVB-T2. Для этого:
- Ознакомьтесь с инструкцией, что прилагалась в комплекте. Там указаны все характеристики телевизора.
- Воспользуйтесь интернетом, перейдя на официальный сайт производителя. Найдите модель устройства и просмотрите параметры.
- Через Яндекс.Маркет. В поисковой строке введите название модели, перейдите на страницу с вашим теликом и во вкладке параметров найдите пункт «DVB-T2».
Как подключить приставку Dexp к телевизору для приема цифрового телевидения
Предварительно отключите устройства от сети питания и проверьте наличие батареек в пульте дистанционного управления (ДУ) и ознакомиться с обозначением клавиш.
Как подключить и настроить цифровые каналы на приставке Denn
Подключение прибора
В комплекте с ресивером имеются необходимые кабели, за исключением HDMI. В зависимости от того, какими входами оснащен ваш телевизор, выполните подключение:
- При наличии разъема под HDMI используйте соответствующий кабель.
- При отсутствии данного входа, придется использовать тюльпаны – RSA, они прилагаются в комплекте.

Дальнейшая настройка приставки осуществляется с помощью пульта ДУ. Рассмотрим подробно каждый этап.
Начальные установки
После процедуры подключения необходимо выбрать источник в телевизоре. При включении устройства выберите используемый вход. Например, HDMI или AV. Далее на экране должно появиться меню ресивера, где вы должны:
- Указать язык.
- Выбрать страну.
- Нажать на «Автопоиск каналов».
В списке отобразятся найденные каналы, для просмотра и настройки воспользуйтесь клавишами на пульте. Также вы можете запустить ручной поиск телеканалов.

Изначально стоит отметить, что ресивер в состоянии самостоятельно обнаружить доступные каналы для просмотра. В некоторых случаях может потребоваться ручной поиск, тогда перейдите в настройки и в разделе «Поиск» выберите соответствующую функцию.
Основные операции
К основным операциям и настройкам можно отнести следующие категории:
Если у Вас остались вопросы или есть жалобы - сообщите нам
- Менеджер программ.
- Параметры изображения.
- Поиск телетрансляций.
- Настройки времени.
- Языковые параметры.
- Системные настройки.
- USB.
Ниже мы подробно разберем каждую категорию. Для перехода в определенную вкладку настроек нажмите MENU на пульте и посредством клавиш выберите нужный раздел.
Менеджер программ
В данной категории можно отредактировать список каналов или ознакомиться с расписанием телетрансляций на ближайшее время. Редактор позволяет:
- Добавить канал в избранное. Для этого воспользуйтесь клавишей FAV. Чтобы выйти из раздела настроек нажмите EXIT на пульте ДУ. При выходе система предложит сохранить изменения. Для быстрого включения отмеченных каналов нажимайте FAV и выбирайте из списка.
- Заблокировать не нужные трансляции или вовсе удалить их. Учтите, что система запросит ввести пин код, укажите 000000. Для удаления нажмите синюю кнопку, а для блокировки желтую.
- Перемещать каналы. Выберите нужную трансляцию, кликните по зеленой клавише и переместите.
В разделе сортировки можно упорядочить трансляции по:
Настройка изображения
Данная категория позволяет изменить формат, разрешение или определить соотношение сторон демонстрации. Для настройки пользуйтесь клавишами . Во вкладке соотношения сторон доступны следующие параметры:
- 4:3.
- 4:3 полный экран.
- 16:9.
- 16:9 Широкий.
- 16:9 Панорамный.
В разрешении доступны:
- 80i/480р для NTSC.
- 576i/576p для
- 720р/1080i/1080p.
Определять какое разрешение и формат является лучшим не имеет смысла. Пользователь должен самостоятельно подобрать идеальный размер изображения, учитывая особенности телевизора. Для выхода используйте кнопку EXIT, а в конце подтвердите операцию.
Поиск каналов
Представленная категория располагается во вкладке меню и предлагает следующие настройки:
- Автоматический поиск. Нажмите ОК и дождитесь, когда система самостоятельно обнаружит все доступные эфиры.
- Запуск ручного поиска. С помощью стрелок на пульте подбирайте частоту канала, при обнаружении нажимайте ОК.
Настройка времени
В рассматриваемой вкладке вы можете:
- Установить время вручную или поставить автоматическое определение.
- Указать регион проживания, по которому будет устанавливаться автоматическое время.
- Поставить часовой пояс.
- Активировать функцию автоматического отключения телевизора.

Настройка опций
Встроенные функции и опции не требуют дополнительных настроек. Система устанавливает их по умолчанию. То есть, вы можете беспроблемно пользоваться всеми возможностями устройства.
Системные настройки
Во вкладке «Система» доступны следующие функции:
Как подключить цифровую приставку Dexp к старому телевизору
Подключить цифровую приставку Dexp к телевизору к старому телику можно таким же образом. Многие сомневаются в возможности подключения современных приемников к устаревшим телевизорам. На деле процесс не вызывает сложностей – на место HDMI используйте тюльпаны, подключив их по цветам.
Возможные проблемы и их решение
Иногда пользователи сталкиваются с проблемами в ходе использования приемника. Некоторые неисправности связаны с повреждением кабеля, а другие появляются после системного сбоя. Рассмотрим распространенные ошибки и пути решения.
Приставка Дексп не находит каналы
Приставка отказывается обнаруживать телеканалы? Главной причиной является программный сбой. Но, предварительно следует проверить наличие новых обновлений. Для этого в меню перейдите в раздел «Система» и нажмите на соответствующий пункт. Если это решение не помогло, попробуйте сбросить параметры в той же категории. Но, после этого придется заново проводить настройку – выставлять время, часовой пояс, запуск автопоиска и т.д.
Не реагирует на пульт или кнопка не работает
При отсутствии реакции приставки на пульт обратите внимание:
- На батарейки, вероятно они сели.
- На расстояние. Возможно, вы пытаетесь использовать пульт на большом расстоянии от приставки.
Нет сигнала
В основном данная ошибка возникает из-за поврежденного провода. Проверьте целостность кабелей и разъемов. Но, также причина может скрываться в провайдере. Свяжитесь с технической поддержкой и уточните, может ведутся плановые техработы.
Ошибка приложения ohdpluginlibrary
- ПО телевизора не поддерживает работу данного приложения.
- Случился программный сбой.
- Новый патч для программного обеспечения исключает работу приложения.
- Сброс параметров до заводских.
- Удаление приложения.
- Смена прошивки телевизора.
Не получается выбрать режим отображения
В настройках приставки DEXP для цифрового телевидения имеются разные параметры отображения. Необходимо выбрать определенную опцию в зависимости от поддерживаемого стандарта вещания. Например:
- ЦТВ – для цифрового ТВ.
- Для аналогового – АТВ.
- При использовании приставки, как в нашем случае, выберите HDMI или AV.
Плохое качество изображения
Некачественное изображение обычно связано с работой антенны или поврежденным антенным кабелем. Проверьте целостность проводов или поменяйте расположение антенны.
Читайте также:

