Как настроить сканирование на почту hp laserjet mfp m426dw
Обновлено: 16.07.2024
В полной справке от HP для этого принтера представлена следующая информация:
Установка и настройка
Обучение и использование
Загрузка обновлений ПО и микропрограммы
Участие в форумах технической поддержки
Поиск информации по гарантии и нормативной информации
Сканирование при помощи по hp scan (windows)
Сканирование при помощи ПО HP Scan (Windows)
Используйте ПО HP Scan, чтобы начать сканирование из программы на компьютере. Можно сохранить
Откройте программу HP Printer Assistant.
Windows 8.1. Нажмите на значок стрелки вниз в нижнем левом углу начального экрана,
затем выберите имя принтера.
Windows 8. Щелкните правой кнопкой мыши на пустом месте начального экрана, выберите
Все приложения на панели приложений, затем выберите имя принтера.
Windows 7, Windows Vista и Windows XP: На рабочем столе компьютера нажмите кнопку
Пуск, выберите Все программы, HP, папку принтера, выберите значок с названием принтера,
затем откройте HP Printer Assistant.
В HP Printer Assistant выберите Сканирование, затем выберите Сканирование документа или
При необходимости отрегулируйте параметры.
Щелкните Сканировать.
Глава 6 Сканирование

Сканирование с помощью по hp easy scan (os x)
Сканирование с помощью ПО HP Easy Scan (OS X)
Используйте ПО HP Easy Scan, чтобы начать сканирование из программы на компьютере.
Поместите документ в устройство подачи документов или на стекло сканера, выравнивая края по
меткам на принтере.
На компьютере откройте HP Easy Scan из папки Приложения.
Следуйте инструкциям на экране, чтобы отсканировать документ.
После сканирования всех страниц выберите Файл, затем Сохранить, чтобы сохранить их в файл.
Сканирование с помощью ПО HP Easy Scan (OS X)

Введение, Перед началом работы, Экраном)
почты (только модели с сенсорным экраном)
В принтере есть возможность сканирования и передачи документа по одному или нескольким адресам
электронной почты. Для использования этой функции сканирования принтер должен быть подключен
к сети; коме того, для работы функции требуется ее предварительная настройка. Есть два способа
электронную почту (Windows), который установлен в группе программ HP для принтера, как часть
установки полнофункционального ПО в ОС Windows 7, и для настройка функции сканирования в
электронную почту через встроенный веб-сервер HP (EWS). Для настройки функции сканирования в
Перед началом работы
активное сетевое подключение к той же сети, к которой подключен компьютер, на котором
выполняться процесс установки.
Администраторам необходимы следующие данные перед началом процесса настройки.
Административный доступ к принтеру
Если вы не знаете имя сервера SMTP, номер порта SMTP или сведения для
проверки подлинности, свяжитесь с интернет-провайдером или системным администратором.
Обычно имя сервера SMTP и имя порта можно легко найти в Интернете. Например, в строку поиска
Номер порта SMTP
пользователя и пароль, используемые для аутентификации, при их наличии.
Об ограничениях по цифровой отправке по вашим учетным записям эл. почты см.
в документации своего провайдера. Некоторые провайдеры могут временно заблокировать вашу
учетную запись при превышении ограничения на отправку.
Способ 1. Мастер настройки сканирования в электронную почту (Windows)
Для некоторых принтеров HP возможна установка драйвера с компакт-диска с ПО. На заключительном
этапе этой установки отображается параметр Настройка сканирования в папку и электронную почту.
Мастеры настройки содержат параметры для настройки базовой конфигурации.
Глава 6 Сканирование

ПРИМЕЧАНИЕ. В некоторых операционных систем нет поддержки Ма.
В некоторых операционных систем нет поддержки Мастера сканирования в
Откройте программу HP Printer Assistant.
Windows 8.1. Нажмите на значок стрелки вниз в нижнем левом углу начального экрана,
затем выберите имя принтера.
Windows 8. Щелкните правой кнопкой мыши на пустом месте начального экрана, выберите
Все приложения на панели приложений, затем выберите имя принтера.
Windows 7, Windows Vista и Windows XP: На рабочем столе компьютера нажмите кнопку
Пуск, выберите Все программы, HP, папку принтера, выберите значок с названием принтера,
затем откройте HP Printer Assistant.
В HP Printer Assistant выберите Сканирование, затем выберите Мастер сканирования в
электронную почту.
Если Мастер сканирования в электронную почту не доступен, используйте
В диалоговом окне Профили исходящей почты нажмите кнопку Создать. Откроется диалоговое
В окне 1. На начальной странице введите адрес электронной почты отправителя в поле Адрес
электронной почты.
В поле Отображаемое имя введите имя отправителя. Это имя будет отображаться на панели
Чтобы запрашивался ввод PIN-кода на панели управления принтера перед отправкой принтером
введите PIN-код повторно в поле Подтверждение ПИН-кода защиты и нажмите Далее.
Компания HP рекомендует создать PIN-код, чтобы защитить профиль
После создания PIN-кода есть потребуется вводить на панели управления
принтера каждый раз при использовании профиля для отправки результата сканирования в
На странице 2. Аутентификация введите имя сервера SMTP и номер порта SMTP.
В большинстве случаев номер порта по умолчанию менять не нужно.
Если используется сторонний SMTP-сервер, например Gmail, проверьте SMTP-
адрес, номер порта и параметры SSL, полученные с веб-сайта провайдера услуги или из других
должен быть активирован.
Проверьте в Интернете, что эти настройки сервера верны на момент настройки.
Если в качестве службы электронной почты используется Google™ Gmail, поставьте флажок
Всегда использовать безопасное подключение (SSL/TLS).

Шаг 1. доступ к встроенному веб-серверу hp (ews), Встроенного веб-сервера hp (windows)
Компания HP рекомендует использовать для максимального размера файла по
умолчанию значение Автоматически.
Если на сервере SMTP требуется проверка подлинности для отправки электронной почте,
установите флажок Проверка подлинности при входе в учетную запись электронной почты,
затем введите Идентификатор пользователя и Пароль и нажмите Далее.
электронной почты, отправляемых с принтера, чтобы автоматически подставлялся
В окне 4. На странице Готово ознакомьтесь со сведениями и проверьте настроенные параметры.
указаны корректно, нажмите Сохранить и проверить для проверки конфигурации.
Диалоговое окно Профили исходящей электронной почты сейчас показывает вновь
добавленный профиль отправителя электронной почты. Чтобы завершить работу мастера,
щелкните Закрыть.
помощью встроенного веб-сервера HP (Windows)
Шаг 1. Доступ к встроенному веб-серверу HP (EWS)
Чтобы отобразить IP-адрес или имя хоста, на начальном экране панели управления принтера
коснитесь кнопки сети
или кнопки беспроводного соединения
, чтобы отобразить IP-
адрес или имя хост
Откройте веб-браузер и в адресной строке введите IP-адрес или имя хоста точно в том виде, в
котором они отображаются на панели управления принтера. Нажмите клавишу
клавиатуре компьютера. Откроется EWS.
может быть небезопасным, выберите следующий параметр, чтобы перейти на веб-сайт. Доступ к
этому веб-сайту не нанесет вреда компьютеру.
В окне HP EWS откройте вкладку Система.
На левой навигационной панели перейдите по ссылке Администрирование.
В сегодняшней заметке я составлю задокументированные шаги , как пользователю сделать удобство при использовании МФУ устройств на базе HP. В моем распоряжении, как системного администратора есть парк принтеров фирмы HP в частности HP LaserJet 400 MFP M425dw .
Порой приходят заявки через GLPI или любую другую систему, да и просто по звонку, по письму от пользователя: можно ли сделать , чтобы я мог самостоятельно класть пачку документов в лоток на принтере или на экран и документы при сканировании уходили ко мне на рабочий стол или сетевую папку на файловом сервере.
Конечно можно отвечаю Я. Но вот на различных принтерах данная последовательность действий различна, а этой заметкой я хочу сделать напоминалку если вдруг когда-либо мне понадобиться вспомнить, как делается данный процесс настройки на принтерах серии: HP LaserJet 400 MFP M425dw
Все дальнейшие действия происходят на доменной рабочей станции под обычным пользователем с логином alektest.
Пользователь в домене:
На рабочем столе (можно на сетевом диске) создаю папку с именем SCAN, которая расшарена по доступу только для пользователя alektest, т. е. \\W7X64\SCAN
- Отображаемое имя: alektest
- Сетевой путь: \\W7X64\SCAN
- Имя пользователя: NEMDOMB\alektest
- Пароль: 1234567
- Тип скан. Файла: pdf
- Раз. Бум. дл. Ск: A4
- Разр. Для скан. : Фото — 150 т/д
- Цветная печать: Цвет
- Префикс им. Файла: сканирование
После нажимаю «Сохр и проверить».
Следом идет проверка, в конечном итоге должна быть надпись
«Тест успешно завершен». И нажимаю кнопку OK.

Если все так значит, настройку на принтере для сканирования пользователем в расшаренный каталог у него на рабочем столе Вы настроили.
Теперь объясняем пользователю, как пользоваться и настоятельно чтобы он при этом присутствовал, а после проделал Сам.
Нужно быть доброжелательнее к пользователям и ни в коем случае не огрызаться.
На этом у меня всё, заметка работает и применяется, с уважением автор блога Олло Александр aka ekzorchik.
Если эта функция отключена и ее необходимо включить, выполните следующие действия.Эта функция доступна только для Windows.
ПРИМЕЧАНИЕ. В целях безопасности удаленное сканирование по умолчанию отключено. Чтобы включить эту функцию, на встроенном веб-сервере откройте вкладку Параметры, выберите Безопасность, выберите Параметры администратора, установите флажок Включить напротив параметра Сканирование с компьютера или мобильного устройства, затем нажмите Применить.Если эта функция включена, любой пользователь, имеющий доступ к принтеру, сможет выполнять сканирование.
Активация сканирования на компьютер (Windows)
Используйте приложение HP Printer Assistant, чтобы включить функцию сканирования на ПК, если она отключена.
- Откройте программу HP Printer Assistant.
- Windows 10: В меню Пуск выберите Все приложения, нажмите HP, затем выберите имя принтера.
- Windows 8.1: Нажмите значок со стрелкой вниз в нижнем левом углу начального экрана, затем выберите имя принтера.
- Windows 8: Щелкните правой кнопкой мыши на пустом месте начального экрана, выберите Все приложения на панели приложений, затем выберите имя принтера.
- Windows 7: На рабочем столе компьютера нажмите Пуск, выберите Все программы, нажмите HP, откройте папку принтера и выберите имя принтера.
- Перейдите в раздел Scan (Сканирование).
- Выберите Управление сканированием на ПК.
- Выберите Включить.
Следующие шаги
После включения функции сканирования на ПК см. следующие разделы, чтобы ознакомиться с дополнительными сведениями и инструкциями по началу работы:
Данная функция используется для сканирования непосредственно на компьютер с помощью панели управления принтера. Эта функция доступна только для Windows.Перед началом сканирования на компьютер убедитесь, что рекомендуемое компанией HP программное обеспечение для принтера уже установлено. Принтер и компьютер должны быть подключены и включены. Программное обеспечение принтера должно быть запущено до начала сканирования.По умолчанию данная функция отключена. Чтобы включить функцию сканирования на ПК
Язык сайта
Рубрики
Свежие записи
- Самодельная удочка для зимней рыбалки с автоподсекателем (видео) 14 ноября 2021
- Возврат денег за некачественную услугу ГВС (видео) 11 ноября 2021
- Постреляем?! 6 ноября 2021
- А котик у нас (Песня) 2 ноября 2021
- Жилищный дозор. Моя любимая лужа. Часть 4 (Видео) 15 октября 2021
Друзья резиденции
Метки
Архивы
Реклама
-
- 165 484 Просмотра (ов) - 101 402 Просмотра (ов) - 63 675 Просмотра (ов) - 53 996 Просмотра (ов) - 32 338 Просмотра (ов) - 30 916 Просмотра (ов) - 29 876 Просмотра (ов) - 26 059 Просмотра (ов) - 26 024 Просмотра (ов) - 23 044 Просмотра (ов)
Счетчики
Trending
Чтобы упростить жизнь сотруднику компании и не заставлять его вводить адрес своей электронной почты вручную (иногда длинные имена и фамилии, да ещё и название домена приводит к тому, что с первого раза не всегда корректно вводится адрес), современные аппараты оснащены адресными книгами. Можно вести адресную книгу вручную, но для настоящего специалиста по Информационным Технологиям это не спортивно, учитывая то, что в компании используется сеть с доменами и все необходимые данные хранятся в Active Directory. Поэтому расскажу, как заставить принтер получать адреса сотрудников компании из Active Directory по протоколу LDAP на примере МФУ Xerox WorkCentre 7830.
Понятно, что у каждого принтера свой WEB-интерфейс для его настройки и у каждого своя специфика, но протокол LDAP везде одинаков и если он поддерживается Вашим МФУ, то, надеюсь, по этой инструкции Вам удастся настроить свой аппарат.
Для начала найдём где у нас настраивается соединение по LDAP.
DC=paladinum,DC=ru
Картинка для ориентирования что куда вводить:
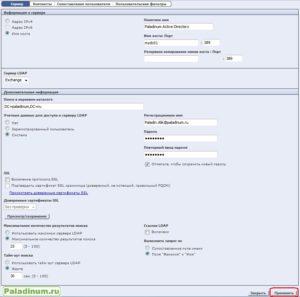
Конечно, в каждом частном случае могут быть свои тонкости, но, надеюсь, моя статья как минимум указала правильное направление для решения Вашего вопроса.
Читайте также:

