Как настроить смартфон honor 8a
Обновлено: 07.07.2024
Только ленивый не слышал о проблемах Huawei, создаваемых правительством США во главе с Дональдом Трампом. У компании грозятся отобрать лицензию на использование всех сервисов Google и будущих версий ОС Android.
На волне этого информационного шума некоторые пользователи смартфонов Huawei и Honor начинают продавать свои устройства, ошибочно полагая, что в скором времени с ними может что-то произойти. Другие перестали рассматривать смартфоны данной марки к покупке.
Не смотря на все эти политически игры, бренд Honor продолжает выпускать одни из лучших устройств на рынке по соотношению цена/качество. И сегодня мы подробно поговорим о новинке Honor 8A, которой есть чем удивить. Но вначале следует ответить на главный вопрос:
Все выпущенные смартфоны компании Huawei (включая Honor) продолжат свою работу независимо от санкций США. Все сервисы Google будут работать без каких-либо ограничений долгие годы.
Таким образом, нет никаких причин обходить стороной смартфоны Huawei и Honor, которые уже попали на прилавки магазинов. Им ничего не грозит.

Обзор Honor 8A. Удобство, дизайн и материалы
В комплекте со смартфоном идет зарядное устройство на 5W, USB-кабель и скрепка для извлечения SIM-карты, а на экране наклеена заводская пленка без олеофобного покрытия:


Выглядит интересно. Смартфон выделяется из общей массы подобных устройств. Что касается отпечатков и следов, на глянцевой части они более заметны, чем на матовой.
Лицевую сторону занимает большой дисплей, сверху которого врезается селфи-камера. Над нею расположен разговорный динамик и датчики приближения/освещения, а также светодиодный индикатор пропущенных уведомлений:
Важно отметить, что датчик приближения здесь не встроен в экран, как на некоторых современных смартфонах и поэтому работает очень стабильно. Экран не включается самопроизвольно во время разговора по телефону.
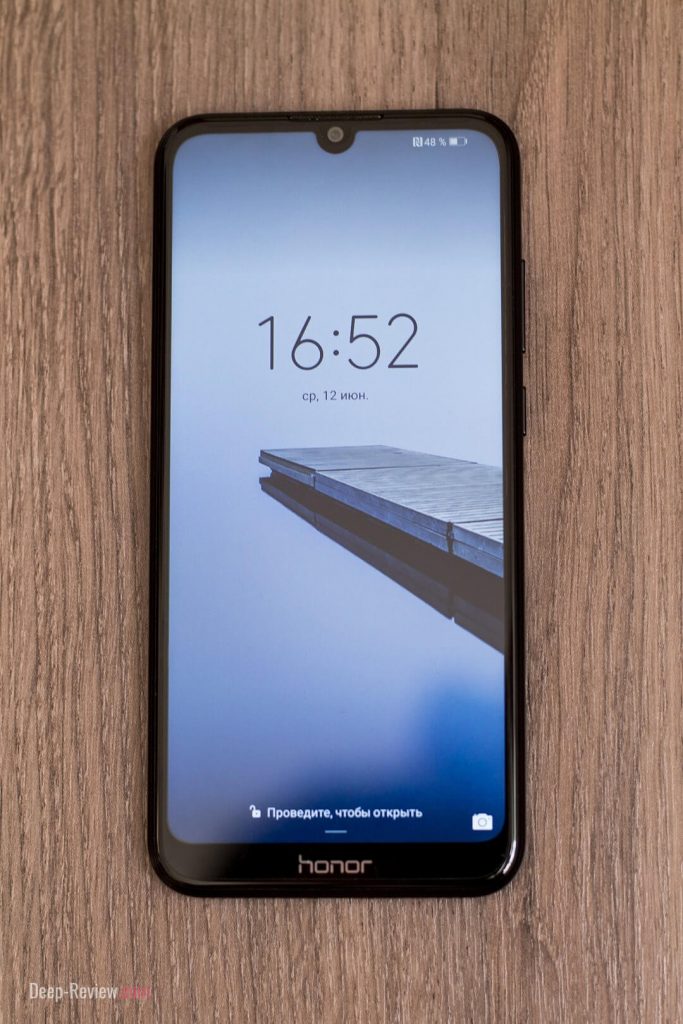
Honor 8A не имеет влагозащиты, также внутри разъемов и кнопок нет резиновых уплотнителей, поэтому лучше не пользоваться смартфоном во время сильного дождя.
На левой грани никаких управляющих элементов нет, что позволяет ставить смартфон на подставку для просмотра видео, также его удобно держать в руках во время игр, не рискуя случайно нажать кнопку.
Внизу находится микрофон, решетка которого стилизирована под динамик, разъем microUSB (с поддержкой USB-OTG для подключения флешки и другой периферии), а также основной динамик. Справа расположена качелька регулировки громкости и кнопка питания. На верхней грани находится разъем 3.5 мм для наушников и дополнительный микрофон.


В смартфоне можно одновременно использовать 2 SIM-карты и карту памяти благодаря тройному лотку:
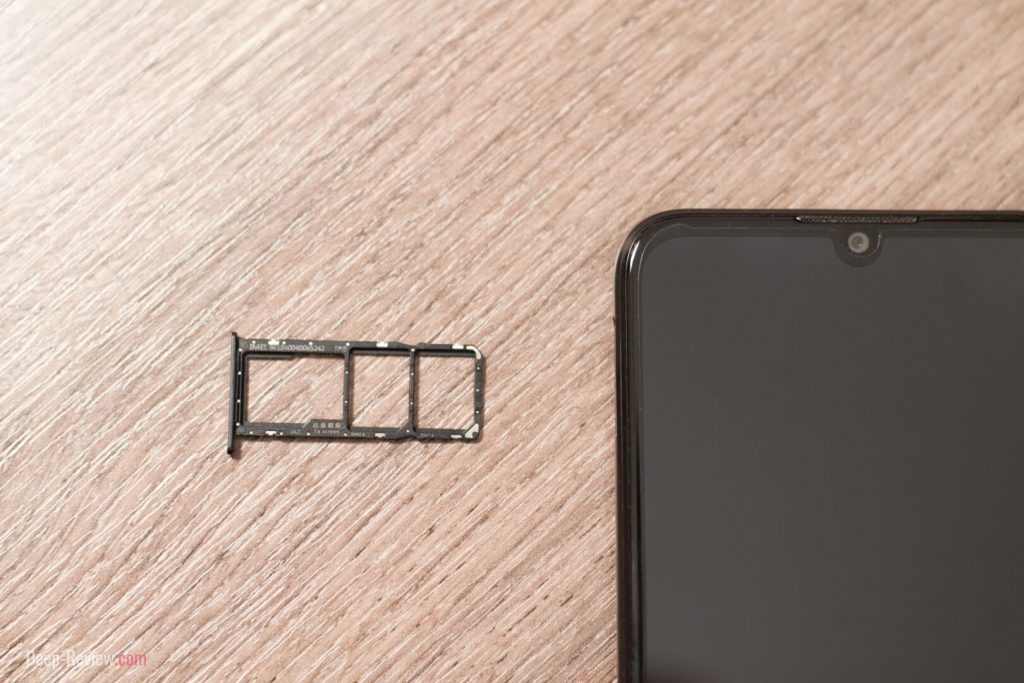
Смартфон выглядит современно за счет узких рамок, каплевидного выреза и интересного дизайна задней крышки.
Экран Honor 8A
У IPS-матрицы Honor 8A есть свои преимущества перед современными AMOLED-экранами. Во-первых, это идеальный белый цвет, который пока не достижим на AMOLED.
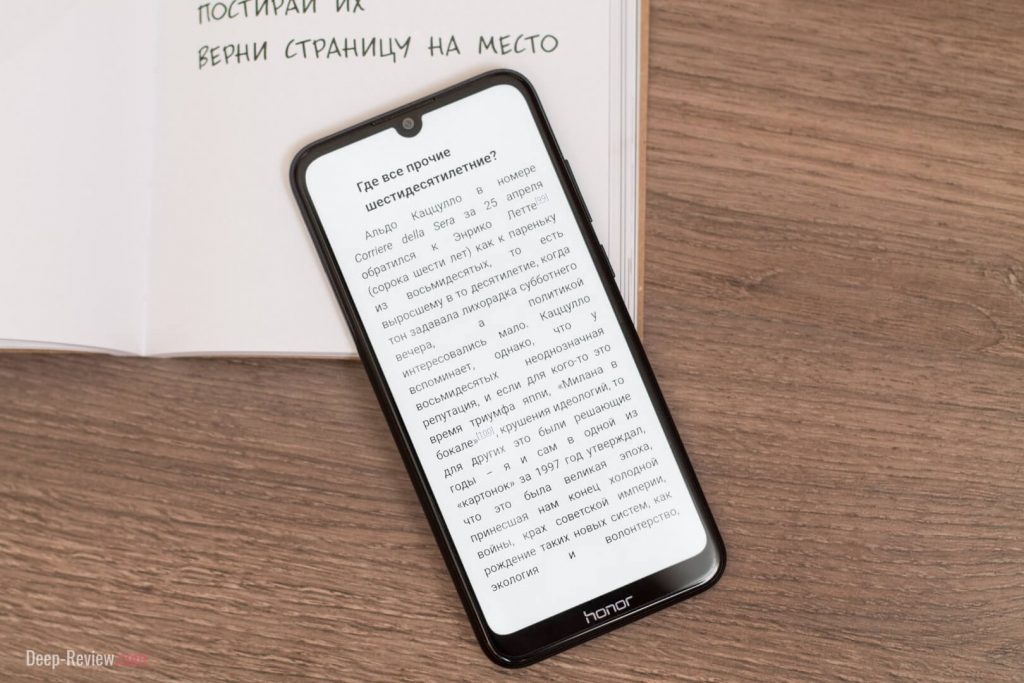
Во-вторых, это отсутствие ШИМ-эффекта. Когда мы понижаем яркость AMOLED-дисплея, появляется сильное мерцание, не заметное невооруженным взглядом. Оно часто вызывает усталость глаз и головную боль. IPS-матрица лишена этого недостатка.
В настройках смартфона можно выбрать цветовую температуру:
Цветопередача очень точная. Для бюджетного смартфона экран Honor 8A очень хорош. Вот как выглядят одни и те же фотографии на максимальной яркости экранов Honor 8A и упоминаемом выше Galaxy Note 9 (заметьте, это один из самых дорогих дисплеев на рынке):



Углы обзора неплохие, однако при сильном отклонении можно заметить легкое изменение цветопередачи и падение яркости.
Экран Honor 8A получил сертификат Eye Comfort от известного института сертификации TÜV Rheinland. Что интересно, этим же сертификатом хвалилась компания Samsung на презентации своего флагмана Samsung Galaxy S10. На практике этот сертификат означает лишь то, что здесь снижено количество синего света, излучаемого дисплеем. Хотя в действительности пользы от этого никакой нет.
Каплевидный вырез камеры
Если вам не нравится современная мода на вырезы в экранах, тогда на Honor 8A его легко можно скрыть в настройках. При этом, строка уведомлений не опускается вниз и не отнимает полезной области на экране, как на смартфонах Samsung:
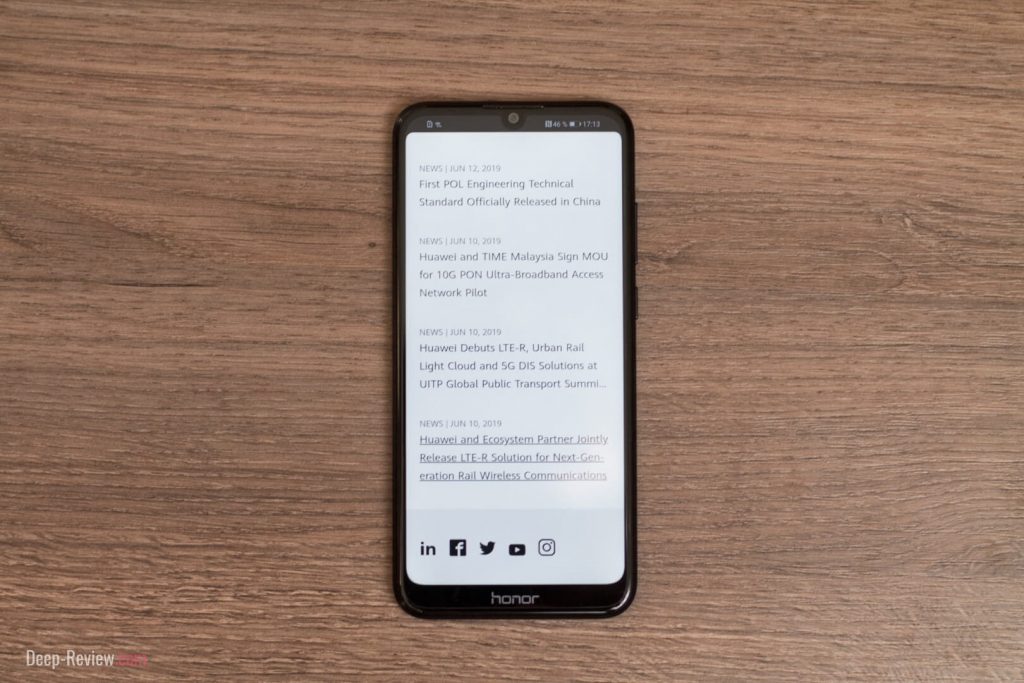
Так как экран здесь немаленький, очень удобно запускать одновременно два приложения. К примеру, читать что-то в интернете и параллельно смотреть ролик на YouTube:
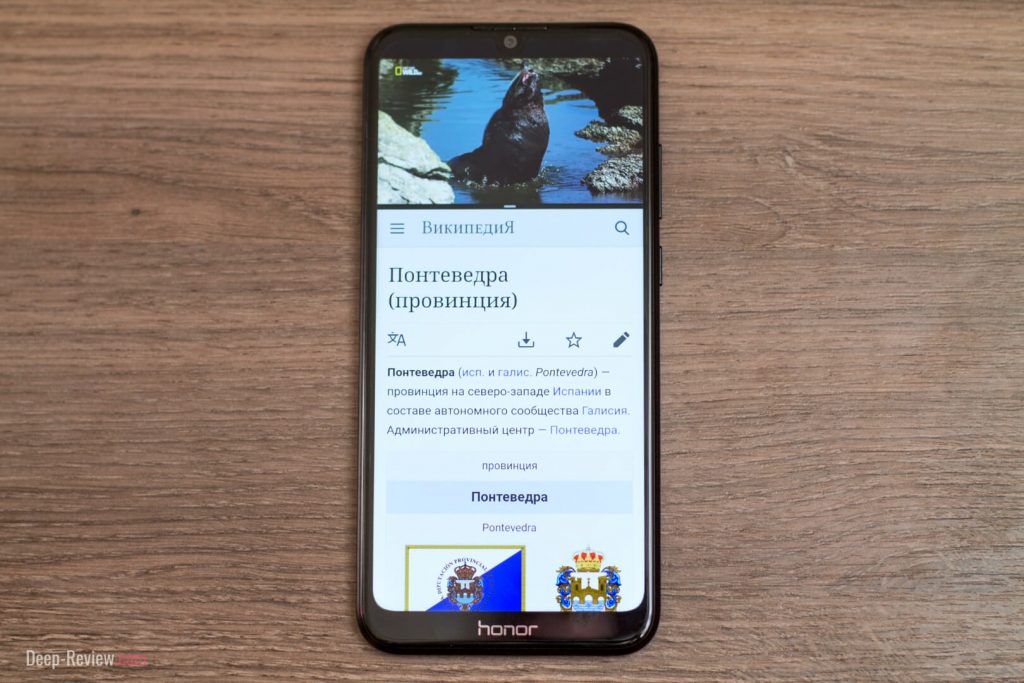
Есть одно важное замечание касательно YouTube и просмотра видео вообще. Из-за разрешения экрана Honor 8A (HD+) многие приложения, включая YouTube, не позволяют выбрать качество видео выше 720p. Этого разрешения недостаточно и разница с FullHD на таком большом экране очень заметна.
Нужно либо выбирать те приложения, которые поддерживают FullHD видео (1080p), либо довольствоваться посредственным качеством изображения.
Автономность и производительность
Емкость встроенного аккумулятора составляет 3020 мАч, что для 6-дюймового экрана не так много. Однако учитывая разрешение экрана, сравнительно слабый процессор и жесткое ограничение фоновых процессов, этой емкости вполне хватает для продолжительной работы смартфона.
Во время тестового замера, смартфон проработал от одного заряда 16 часов 20 минут, при этом время работы экрана составило 7 часов:
В среднем батареи всегда хватает на день при 6 часах работы экрана. За ночь уходит не более 2% заряда.
Что касается зарядки смартфона, это один из его основных недостатков. Honor 8A не поддерживает быструю зарядку, а комплектное зарядное устройство имеет мощность всего 5W (5V и 1A).
От нуля до 100% смартфон заряжается за 2 часа 35 минут
Комплектной зарядкой на 5W
Можно немного ускорить заряд, используя сторонний блок питания на 5V и 1.5А.
Это бюджетный процессор, от которого не стоит ожидать высокой производительности. Однако его мощности хватает для комфортной работы интерфейса, быстрого запуска приложений и даже тяжелых игр на минимальных настройках. К примеру, играть в PUBG можно очень комфортно на следующих настройках:
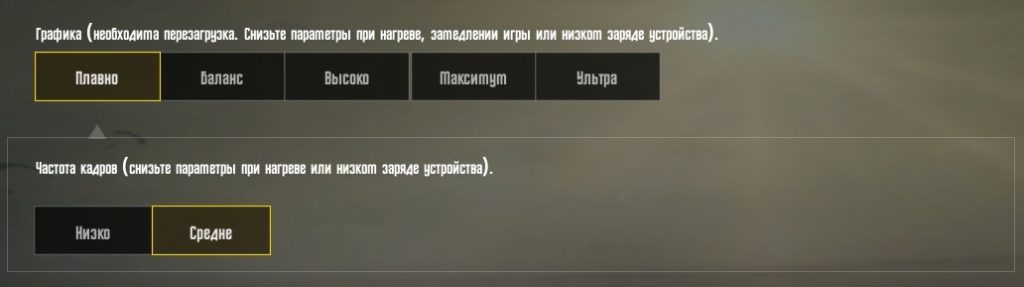
Игра с реалистичной графикой World War Heroes также работает без каких-либо нареканий.
Honor 8A набрал в нашем тесте AnTuTu 77 тысяч баллов, что примерно соответствует мощности Xiaomi Mi Max 2 на процессоре Qualcomm 625:
Следует отметить, что у других пользователей этот же смартфон набирает до 86 тысяч баллов. Возможно, это связано с версией прошивки, общим нагревом устройства или количеством установленных (и работающих в фоне) приложений.
В целом, особых претензий к производительности нет. Но что касается оперативной памяти, хотелось бы видеть минимум 3 Гб ОЗУ. При работе с конкретным приложением нехватки памяти не ощущаешь, однако, при переключении между запущенными программами, очень часто происходит перезагрузка контента.
Возможно, виной тому жесткое ограничение фоновых задач (известная программная особенность смартфонов Huawei и Xiaomi), при котором смартфон закрывает свернутое приложение, чтобы оно не потребляло ресурсы и не расходовало заряд аккумулятора.
Обзор камеры Honor 8A
Основная камера на 13 Мп имеет светосильный объектив f/1.8 для более качественной съемки при недостаточной освещенности, а разрешение селфи-камеры составляет 8 Мп.
Несмотря на бюджетный сегмент, камера снимает достаточно неплохо. Днем фотографии получаются хорошо детализированы, благодаря большой диафрагме можно увидеть эффект боке. Цветопередача хорошая, на снимке нет избыточного шарпа (резкости), изображение очень мягкое и в то же время четкое:

При 100% увеличении детализация очень неплохая:


Частично решить эту проблему можно благодаря специальном режиму съемки HDR, когда смартфон делает несколько снимков разной экспозиции и потом объединяет их.
Обратите внимание, насколько хорошо виден цветок на следующей фотографии, снятый при контровом свете (против окна). Это очень сложный снимок, с которым камера Honor 8A справилась очень хорошо:

Присутствует здесь и Профи-режим, позволяющий изменять такие параметры камеры, как:
- Светочувствительность (ISO) от 100 до 3200
- Выдержку (скорость затвора) от 1/4000 секунды до 8 секунд
- Экспокоррекцию
- Фокусировку (авто или вручную). Минимальное расстояние до объекта
Видео записывается в разрешении FullHD (1080p) с частотой кадров 30 fps. К сожалению, стабилизации изображения нет, ни оптической, ни цифровой.
Аппаратные особенности смартфона
У Honor 8A есть ряд аппаратных особенностей, не типичных для бюджетных смартфонов.
Основной динамик
Сравнивать динамик Honor 8A со средне-бюджетными смартфонами, вроде Xiaomi Mi 9, Samsung Galaxy A50 или Sony Xperia 10 вообще не имеет никакого смысла. Он во всем превосходит их по качеству звучания и громкости. Это один из лучших динамиков на рынке вообще, без привязки к стоимости смартфона.
Присутствует и фирменная технология Huawei Histen, которая делает звук в наушниках более объемным. Разница между различными 3D-эффектами хорошо слышна:
FM-радио без проводов
Многие смартфоны этой ценовой категории имеют встроенный FM-радиоприемник. Но основным неудобством такого решения является необходимость подключать проводные наушники, которые используются в качестве антенны. Из-за этого теряется вся суть мобильного радио, так как нужно всегда носить с собой проводные наушники.
Однако FM-радио на Honor 8A прекрасно работает и без подключения проводных наушников, так как антенна встроена в сам корпус! Смартфон автоматически сканирует частоты и находит радиостанции. Качество приема при этом отличное, сигнал не теряется.
Встроенное приложение максимально простое, дополнительных функций, вроде записи с эфира, нет:
Также радио не поддерживает технологию RDS, то есть, название станций не отображается, только их частота.
Датчик отпечатков пальцев
Кроме того, датчик поддерживает управление жестами. Проведя пальцем по датчику сверху вниз открывается шторка уведомлений. А в приложении Галерея жестами по датчику можно листать фотографии.
Также смартфон поддерживает разблокировку по лицу. Однако этот метод не такой безопасный, как отпечаток пальца или разблокировка по лицу на iPhone. Там для этого используется совершенно другая технология. Здесь же просто задействована селфи-камера.
Бесконтактная оплата
Индикатор пропущенных уведомлений
Еще одним приятным дополнением стал RGB-индикатор пропущенных уведомлений. В настройках системы нельзя отдельно настраивать цвета для каждого приложения, однако в сторонних программах такая возможность есть. К примеру, вот как выглядит настройка Telegram:
Обзор программной оболочки Honor 8A
Смартфон работает под управлением Android 9 и фирменной оболочки EMUI 9.0.1. Эта оболочка имеет ряд интересных особенностей, о которых хотелось бы немного рассказать.
Управление жестами
Как и все современные безрамочные смартфоны, Honor 8A поддерживает управление жестами. Также в настройках системы можно выбрать классические кнопки. Более того, порядок и количество этих кнопок можно легко изменить:
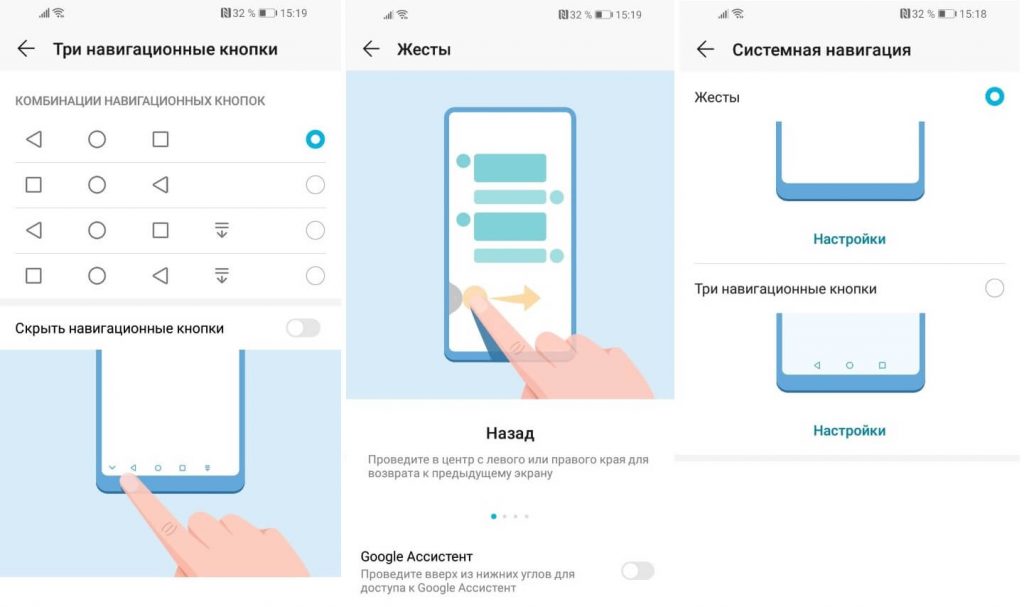
Жесты ровно такие же, как и на iPhone или смартфонах Xiaomi.
Поддержка тем
Если вам не нравятся стандартные иконки оболочки EMUI, вы легко можете изменить их внешний вид благодаря встроенной поддержке тем. В соответствующем приложении доступны тысячи бесплатных тем, обоев для рабочего стола и различных шрифтов.
Вот как выглядит рабочий стол на стандартной и скачанной теме под названием Nova:
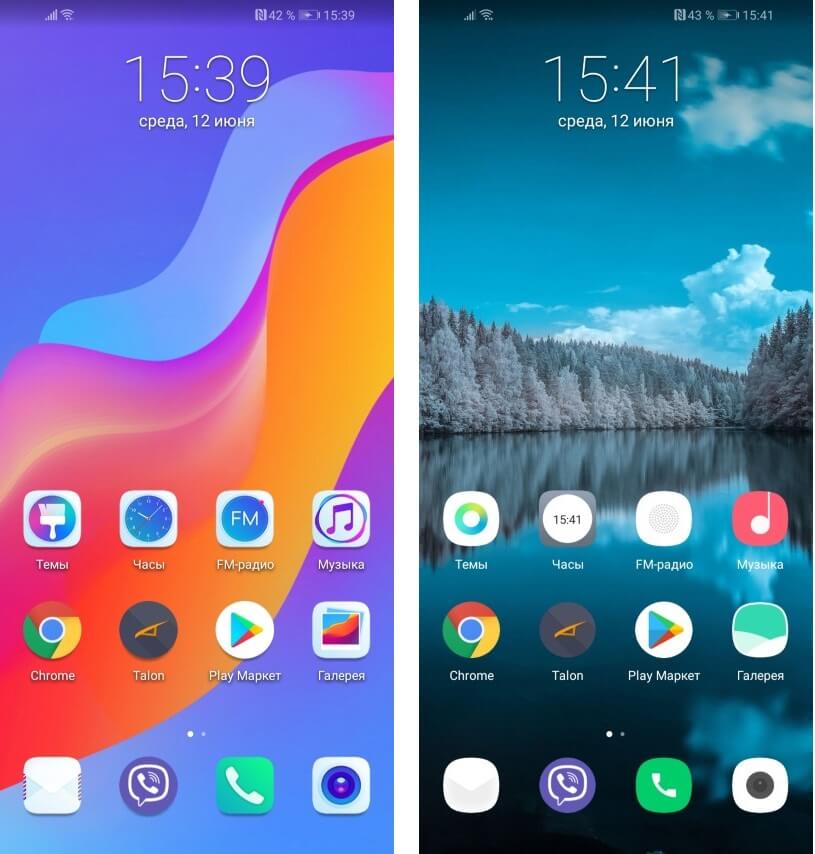
Другие возможности
С этим инструментом начинаешь лучше осознавать, насколько ты зависим от смартфона и не пришло ли время что-то изменить в своей жизни, если ты включаешь экран своего телефона каждые 16 минут в течение дня.
Теперь все смартфоны будут одновременно играть ту музыку, которую транслирует главный телефон:
В итоге, звук будет гораздо объемнее и богаче, чем при использовании только одного смартфона.
Выводы
Honor 8A получился отличным смартфоном для комфортного потребления контента. Для этого здесь есть и большой качественный дисплей, и громкий динамик, не уступающий по качеству гораздо более дорогим устройствам. Емкости аккумулятора достаточно для активного использования смартфона в течение всего дня, а NFC-чип позволяет совершать бесконтактные платежи.
У вас есть новый смартфон с Android или планшетом, и вы не знаете, как правильно его настроить? Не паникуйте, мы представляем 7 шагов, которые помогут вам в этом. Чтобы свободно и безопасно использовать систему Android, вам нужно изменить несколько настроек и установить несколько приложений. Эти 7 шагов описывают наиболее важные элементы настройки нового устройства с Android. Давайте проведем вас через все из них, и через несколько минут у вас будет готовый и безопасный телефон или планшет.
1. Войдите в свою учетную запись Google.

При первом запуске нашего нового телефона Android вам будет предложено заполнить определенные данные. Одним из них является вход в вашу учетную запись Google. Вы можете пропустить этот шаг, но мы не рекомендуем его.
После входа в учетную запись Google ваши данные будут автоматически переданы со старых устройств Android. Конечно, если ваши данные были синхронизированы с облаком Google. Благодаря учетной записи Google вы также получите доступ к приложениям, играм и мультимедиа из Google Play.
2. Настройте блокировку экрана

Вы уже вошли в свою учетную запись Google и находитесь на главном экране. Теперь самое время установить блокировку экрана для вашего Android. Почему? Потому что в случае потери или кражи все ваши данные могут попасть в нежелательные руки.
Некоторые люди предпочитают использовать Android без паролей и других средств блокировки, говорят, что это гораздо удобнее. Обязательно стоит помнить, что Android предлагает другие формы безопасности для мобильных устройств, помимо использования кодов безопасности - например, рисование рисунков или распознавание лиц.
3. Активируйте отслеживание телефона

Еще одна вещь, которую вы должны активировать, это Android Device Manager. Это официальный инструмент Google, который позволяет вам найти ваш телефон в случае кражи или просто потерять его. Кроме того, стоит попробовать, как только вы получите новое устройство. На компьютере вы можете найти приблизительное местоположение вашего телефона.
В случае кражи или потери вашего телефона или планшета вы можете начать подавать сигнал тревоги или удаленно удалить все данные. Если вы хотите лучше контролировать альтернативы, такие как Prey или Cerberus (обзор приложений Anti-Theft опубликован прямо здесь Top Apps )
4. Установите приложения Google
Мы достигли точки, когда использование смартфона с Android в Google Apps просто неудобно. К счастью, эти приложения предлагают высокое качество и добавляют много важных функций, которые вы можете использовать на вашем устройстве. Если они не установлены сразу, вы должны загрузить их из Google Play:
Это важные приложения, которые должен иметь каждый. Если вы используете Gmail и Календарь Google, вы также должны установить их. Вы также можете скачать приложения для социальных сетей, таких как Google+. Хорошо проверить, есть ли на вашем телефоне приложение YouTube (если нет, загрузите его немедленно!). Вскоре семья Google станет больше.

5. Установите альтернативную клавиатуру
Возможно, до сих пор вы использовали физическую клавиатуру классических клавиш или стандартную виртуальную клавиатуру. Однако есть несколько более простых способов написания.
Честно говоря, идеальной клавиатуры не существует, но Google Play предлагает множество интересных альтернатив, которые могут вам понравиться. Вот самые интересные из них:
- Perfect Keyboard (множество вариантов персонализации)
- Go Keyboard (идеально подходит для планшетов)
- Swype (классические жесты)
- SwiftKey (хорошо предсказывает, что вы хотите написать)

6. Управляйте своим устройством
Ваш новый телефон Android практически настроен. Тем не менее, также настоятельно рекомендуется установить инструменты, которые позволят вам контролировать и контролировать расход заряда батареи, процессора или памяти и передачу данных. Вот некоторые из лучших предложений:
- Onavo позволяет контролировать передачу данных через Интернет.
- 3G Watchdog даже более подробный, чем Onavo, также доступен в виде виджета
- AutoKiller автоматически закрывает неактивные приложения для экономии ресурсов процессора и батареи
- JuiceDefender помогает экономить энергию

7. Установите альтернативные магазины
Google Play в порядке, но есть некоторые приложения, которые вы не можете найти там. Иногда вы можете найти невероятное продвижение в альтернативном магазине. Итак, давайте установим программы, такие как:
В то же время следите за черным рынком и всеми файлами, свободно доступными в Интернете. Они часто содержат пиратские приложения, которые могут поставить под угрозу безопасность системы. Если вы не хотите никаких вирусов или других неприятных проблем, вы должны быть очень осторожны при установке APK-файла.

Если Вам помогло это решение, поделитесь им с другими чтобы помочь им, и подписывайтесь на наши страницы в Facebook, Twitter and Instagram
Здравствуйте, друзья. В сегодняшнем материале я расскажу о 10 настройках HUAWEI и Honor, которые стоит изменить сразу же после покупки устройство, чтобы пользование смартфоном было более комфортным.
Подпишитесь на канал HuaweiHelp, чтобы не пропускать интересный контент о HUAWEI и Honor.
1. Клонирование данных
Когда у нас появляется новый смартфон, мы первым делом хотим иметь те же самые контакты, события календаря, фото, видео и другие данные, которые были на старом смартфоне. Поэтому первым делом переносим данные.
Для этого заходим в Настройки системы > Клонирование телефона и переносим всю информацию с вашего старого телефона на новый.
2. Меню приложений
В EMUI по умолчанию отсутствует экран приложений, без которого пользоваться смартфоном не так уж и комфортно.
К счастью в настройках имеется возможность поменять стиль рабочего стола. Для этого заходим в Настройки > Рабочий экран и обои > Стиль рабочего экрана и выбираем Экран приложений .
После этого панель приложения становится доступной.
3-4. Настройка интерфейса
Далее настраиваем интерфейс под себя:
- Выбираем обои, которые нравятся.
- Выбираем виджеты, которыми мы будем пользоваться.
Но об этом всем известно. Гораздо интереснее другие возможности, которые многие упускают: если не нравится стандартный вариант переходов между экранами, можно выбрать один из трех дополнительных.
Статья оказалась полезной для Вас? Пожалуйста, оцените ее. Это помогает становиться нам лучше.
Другая приятная настройка - изменение внешнего вида иконок. По умолчанию стоит 4 на 6 и я, например, считаю, что этого мало. Себе я ставлю 5 на 6, чтобы уместилось больше нужных приложений.
Как это сделать? Большой и указательный палец разместите в нижнем правом углу и верхнем левом углу. Из разных углов соедините пальцы к середине. Откроется нужное меню для изменения обоев, добавления виджетов, смены анимации и настроек экрана.
Скорее всего, Вы об этом уже знаете, но на всякий случай напомню: можно изменить интерфейс со светлого на темный. Во-первых, это экономит заряд аккумулятора. Во-вторых, просто глазу приятнее.
Для этого заходим в Настройки > Батарея и активируем интерфейс в темных тонах.
5. Always-on-Display
Внимание! Функция присутствует не на всех смартфонах бренда.
Поскольку у смартфонов HUAWEI нередко отсутствует индикатор уведомлений, активация режима Always on Display будет выступать некой альтернативной. Вы сможете постоянно видеть время и уведомления на заблокированном смартфоне.
Итак, заходим в Настройки > Рабочий экран и обои > Постоянное отображение и активируем ползунок.
Использовать функцию можно как постоянно, так и настроить включение по расписанию. Например, думаю, что многим нет необходимости держать его включенным ночью.
6. Защита зрения
Шестым важным параметром является активация пункта Защита зрения.
Заходим в Настройки > Экран > Защита зрения . Его можно активировать вручную, но лучше установить включение по расписанию. Время нужно выставлять зависимости от того, во сколько вы ложитесь спать и просыпаетесь.
Например, я ложусь спать в 23:00, а просыпаюсь в 7 утра. В расписании указываю время включения режима за час до сна, то есть в 22:00.
Для чего все это нужно? Дело в том, что синее излучение оказывает негативное влияние на здоровье. Яркий свет экрана нарушает продуцирование гормона сна мелатонина и это может привести к бессоннице.
Фильтр синего, конечно, не панацея. Лучше вообще не пользоваться гаджетами перед сном. Тем не менее функция защиты зрения значительно снижает риск и включить ее весьма желательно.
7. Убираем вырез
Пригодится тем, кто не хочет постоянно наблюдать пресловутые каплевидные или другие вырезы на экране смартфона.
Заходим в настройки экрана > Другие настройки экрана > Темная область вверху экрана и выбираем скрыть .
Поделитесь полезными лайфхаками о HUAWEI с Вашими друзьями в социальных сетях.
Думаю, что так смартфон выглядит оригинально.
8. Жесты
Оболочка EMUI предлагает выполнение многих действий с помощью жестов. Я настоятельно рекомендую, как минимум, запускать с помощью жестов разделение экрана. Это реально очень быстро и удобно.
Для активации заходим в Специальные возможности > Быстрый доступ и жесты и убеждаемся, что активирован пункт разделения экрана.
Теперь посмотрите как это выглядит в краткой инструкции на экране смартфона.
На смартфоне имеется множество возможностей быстрого доступа с помощью жестов, поэтому я настоятельно рекомендую всем внимательно просмотреть пункт меню "Быстрый доступ и жесты" и выбрать то, что Вам необходимо.
Приобретая новый смартфон, некоторые задумываются о его настройке. Обычно, покупая телефоны в специализированных магазинах, то мы получаем сразу настроенный гаджет. Но, несмотря на готовое к использованию устройство, оно требует дополнительных манипуляций с параметрами. Например, активация Гугл аккаунта, настройка рабочего стола или экрана блокировки, и т.д. Рассмотрим, как настроить новый телефон Хонор и с чего начать знакомство с телефоном.
Как правильно настроить новый смартфон Huawei и Honor после покупки
Новый телефон настроить достаточно легко для опытных пользователей. Но, если вы недавно начали пользоваться современными смартфонами, то стоит ознакомиться с основным функционалом и произвести определенные манипуляции с параметрами. Ниже изучим каждый шаг подробно. Предварительно отметим, что настройки подбираются под каждого пользователя конкретно, то есть, вы самостоятельно определяете какими сервисами облачных хранилищ пользоваться, какие значки добавить на рабочий стол, какой фоновый рисунок установить на экран блокировки и т.д.
1.Привязка телефона к аккаунту Google
Первым делом потребуется активировать Google аккаунт. Это и является началом работы с новым смартфоном. Инструкция:
Дополнительно отметим, что вся линейка планшетов и телефонов Хонор имеют встроенные сервисы Гугл. Другими словами, если вы не авторизуетесь в системе, то не сможете пользоваться Google Play. Но, в роли альтернативы можно использовать Mobile Cloud и App Gallery от Huawei.
Как разблокировать загрузчик Bootloader на Хонор и Хуавей в 2021 годуК сервисам Google относятся:
Таким образом, авторизовавшись в системе, вы получаете доступ сразу ко всем сервисам Google.
2. Обновление системы и приложения
Второй шаг настройки нового смартфона Honor – проверить обновления. Любое устройство продается сразу с установленными программами. Так, если купленная модель была выпущена несколько месяцев назад, то предустановленные приложения в любом случае будут нуждаться в обновлениях.
Если этого не сделать, то программа может перестать функционировать, или ее работа будет сопровождаться ошибками. Для скачивания обновлений необходимо авторизоваться в системе Гугл и подключиться к интернету. При подключении к Wi-Fi патчи будут устанавливаться автоматически. Для проверки обнов перейдите в Плей Маркет, вытяните меню с левой стороны с помощью свайпа, и в разделе «Мои приложения» проверьте новые патчи.
3. Включите функцию «Поиск устройства»
Третий шаг заключается в активации специальной опции – Поиск устройства. Данную функцию следует включать сразу в первый день после покупки смартфона. Она станет незаменимой при потере или краже телефона, и можно не переживать за безопасность личных данных. С ее помощью можно найти потерянный мобильник и заблокировать все содержимое. Но, чтобы функция работала и предоставила нужные результаты телефон должен быть:
- Включенным.
- С авторизованной учеткой в Гугл.
- Подключенным к интернету.
- С активной геолокацией.
- С включенной опцией по поиску.

Для включения опции нужно зайти в параметры и во вкладке «Безопасность» перейти в раздел «Найти устройство». Перетяните ползунок на позицию «Вкл.».
4. Настройте блокировку экрана
Блокировка экрана имеется в каждом смартфоне, она необходима не только при случайных нажатиях, но и для защиты телефона в случае кражи. Посторонний человек не сможет получить доступ к данным в телефоне, если на заблокированном дисплее будет установлен пароль. Всего в Honor можно установить один из четырех видов защиты на блокировку экрана:
- Пин, состоящий из четырех цифр. Главное – не устанавливайте слишком легкий пин код. Часто пользователи ставят четыре одинаковых числа, объясняя это тем, что с таким кодом можно быстро снять блокировку с дисплея. Например, вы можете установить 9873 или любую другую комбинацию, но не ставьте в пароль дату собственного рождения или значимого события в жизни. Вообще, данный вариант защиты считается не самым надежным и лучше обратить внимание на следующие решения.
- Графический рисунок. Нарисуйте сложный рисунок, соединив линиями точки на экране.
- Отпечаток пальца. Этот метод считается более надежным. Можно добавить сразу несколько отпечатков и разблокировать дисплей не только одним пальцем. Удобство технологии заключается в том, что она позволяет одним прикосновением снять блокировку.
- Face ID – это новая технология, добавленная в последние модели Хонор. Особенность состоит в том, что телефон посредством фронтальной камеры сканирует лицо пользователя, сравнивает его с имеющимся снимком и при совпадении снимает блокировку.
5. Активируйте функцию Smart Lock

Smart Lock представляет собой умную блокировку телефона. Программа анализирует поведение пользователя. Она ведет специальную статистику по местоположениям и отслеживает контакты с другими устройствами. Другими словами, система пытается понять уровень безопасности текущего местоположения гаджета. От этой информации она отталкивается и определяет блокировку дисплея.
Допустим, находясь в доме, блокировка экрана будет отключаться, а при попытке разблокировать его на улице придется вводить пин код, отпечаток пальца, скан лица или графический ключ (в зависимости от вида установленной защиты). Для активации Smart Lock сделайте следующее:
6. Установите расписание для режима «Не беспокоить»
Пользователю доступно на выбор три рабочих режима:
Если у Вас остались вопросы или есть жалобы - сообщите нам

Третий вариант поддается детальной настройке. Он необходим при определенных ситуациях, например, на важной встрече или ночью, когда звонки или звуки от оповещений могут помешать. В параметрах имеется специальный раздел – Не беспокоить, где вы сможете установить расписание, выбрав дни недели и время, когда режим будет активироваться автоматически.
7. Включите команду Ok Google в Google Assistant
Как правильно говорить Хуавей: произношение, перевод8. Включите бэкапы фотографий в Google Photos
В параметрах включите автоматическую загрузку фото, которая будет запускаться при каждом подключении к Wi-Fi. Для этого перейдите в программу Google Photo, откройте настройки и во вкладке «Автозагрузка» включите опцию синхронизации и выберите аккаунт, на который будет осуществляться загрузка.
9. Установите нужные приложения
Следующий шаг – установить программы. Для загрузки используйте стандартный маркет, установленный в системе – Play Market. На первой странице представлены популярные и рекомендуемые категории, рейтинговые приложения и т.д. Также можно воспользоваться фильтром или поисковой строкой, куда вводится название нужного софта.
10. Выберите приложения по умолчанию
11. Настройте экономию мобильных данных

Следующий этап – включить экономию мобильных данных. В параметрах необходимо активировать специальную опцию, позволяющую скачивать и обновлять программы только при подключении к Wi-Fi. В параметрах имеется раздел «Экономия трафика», просто перетяните ползунок. А ниже сможете выбрать приложения, для которых работать данная опция не будет.
Таким образом можно сэкономить пакет гигабайт из подключенного тарифа.
12. Настройте ваш домашний экран
В открывшемся разделе можно изменить обои стола, добавить виджеты, выбрать навигацию.
13. Отключите рекламу и ненужные уведомления
В разделе «Уведомления и строка состояния» можно отключить оповещения для определенных программ, установленных в системе.
Читайте также:

