Как настроить телефон honor 8s
Обновлено: 07.07.2024
Здравствуйте, друзья. В сегодняшнем материале я расскажу о 10 настройках HUAWEI и Honor, которые стоит изменить сразу же после покупки устройство, чтобы пользование смартфоном было более комфортным.
Подпишитесь на канал HuaweiHelp, чтобы не пропускать интересный контент о HUAWEI и Honor.
1. Клонирование данных
Когда у нас появляется новый смартфон, мы первым делом хотим иметь те же самые контакты, события календаря, фото, видео и другие данные, которые были на старом смартфоне. Поэтому первым делом переносим данные.
Для этого заходим в Настройки системы > Клонирование телефона и переносим всю информацию с вашего старого телефона на новый.
2. Меню приложений
В EMUI по умолчанию отсутствует экран приложений, без которого пользоваться смартфоном не так уж и комфортно.
К счастью в настройках имеется возможность поменять стиль рабочего стола. Для этого заходим в Настройки > Рабочий экран и обои > Стиль рабочего экрана и выбираем Экран приложений .
После этого панель приложения становится доступной.
3-4. Настройка интерфейса
Далее настраиваем интерфейс под себя:
- Выбираем обои, которые нравятся.
- Выбираем виджеты, которыми мы будем пользоваться.
Но об этом всем известно. Гораздо интереснее другие возможности, которые многие упускают: если не нравится стандартный вариант переходов между экранами, можно выбрать один из трех дополнительных.
Статья оказалась полезной для Вас? Пожалуйста, оцените ее. Это помогает становиться нам лучше.
Другая приятная настройка - изменение внешнего вида иконок. По умолчанию стоит 4 на 6 и я, например, считаю, что этого мало. Себе я ставлю 5 на 6, чтобы уместилось больше нужных приложений.
Как это сделать? Большой и указательный палец разместите в нижнем правом углу и верхнем левом углу. Из разных углов соедините пальцы к середине. Откроется нужное меню для изменения обоев, добавления виджетов, смены анимации и настроек экрана.
Скорее всего, Вы об этом уже знаете, но на всякий случай напомню: можно изменить интерфейс со светлого на темный. Во-первых, это экономит заряд аккумулятора. Во-вторых, просто глазу приятнее.
Для этого заходим в Настройки > Батарея и активируем интерфейс в темных тонах.
5. Always-on-Display
Внимание! Функция присутствует не на всех смартфонах бренда.
Поскольку у смартфонов HUAWEI нередко отсутствует индикатор уведомлений, активация режима Always on Display будет выступать некой альтернативной. Вы сможете постоянно видеть время и уведомления на заблокированном смартфоне.
Итак, заходим в Настройки > Рабочий экран и обои > Постоянное отображение и активируем ползунок.
Использовать функцию можно как постоянно, так и настроить включение по расписанию. Например, думаю, что многим нет необходимости держать его включенным ночью.
6. Защита зрения
Шестым важным параметром является активация пункта Защита зрения.
Заходим в Настройки > Экран > Защита зрения . Его можно активировать вручную, но лучше установить включение по расписанию. Время нужно выставлять зависимости от того, во сколько вы ложитесь спать и просыпаетесь.
Например, я ложусь спать в 23:00, а просыпаюсь в 7 утра. В расписании указываю время включения режима за час до сна, то есть в 22:00.
Для чего все это нужно? Дело в том, что синее излучение оказывает негативное влияние на здоровье. Яркий свет экрана нарушает продуцирование гормона сна мелатонина и это может привести к бессоннице.
Фильтр синего, конечно, не панацея. Лучше вообще не пользоваться гаджетами перед сном. Тем не менее функция защиты зрения значительно снижает риск и включить ее весьма желательно.
7. Убираем вырез
Пригодится тем, кто не хочет постоянно наблюдать пресловутые каплевидные или другие вырезы на экране смартфона.
Заходим в настройки экрана > Другие настройки экрана > Темная область вверху экрана и выбираем скрыть .
Поделитесь полезными лайфхаками о HUAWEI с Вашими друзьями в социальных сетях.
Думаю, что так смартфон выглядит оригинально.
8. Жесты
Оболочка EMUI предлагает выполнение многих действий с помощью жестов. Я настоятельно рекомендую, как минимум, запускать с помощью жестов разделение экрана. Это реально очень быстро и удобно.
Для активации заходим в Специальные возможности > Быстрый доступ и жесты и убеждаемся, что активирован пункт разделения экрана.
Теперь посмотрите как это выглядит в краткой инструкции на экране смартфона.
На смартфоне имеется множество возможностей быстрого доступа с помощью жестов, поэтому я настоятельно рекомендую всем внимательно просмотреть пункт меню "Быстрый доступ и жесты" и выбрать то, что Вам необходимо.
EMUI — это оболочка для операционной системы, которая используется на всех смартфонах Honor. Она проще и удобнее стандартного интерфейса Android, многие вещи позволяет делать быстрее и добавляет несколько интересных и уникальных фич. Honor продолжает выпускать обновления даже для моделей, вышедших несколько лет назад, и сейчас на аппараты бренда приходит EMUI версий 9.0 и 9.1.
В статье мы расскажем о полезных настройках и фичах EMUI, о которых знают далеко не все (и зря!).
Настройте размер текста и интерфейса
Этот маленький тюнинг может осчастливить глаза многих пользователей смартфонов. Если плохо видно — не нужно мучиться, просто сделайте покрупнее. На аппаратах Honor это делается в настройках экрана. Отдельно устанавливаются размеры текста и элементов интерфейса.


Подключите клавиатуру к социальным аккаунтам
В смартфонах Honor по умолчанию включена экранная клавиатура Swype, которая поддерживает в том числе ввод без отрыва пальца — достаточно начертить линию от одной буквы к другой и так до конца. И чем лучше клавиатура знает ваш словарный запас, тем лучше она угадывает слова и тем реже вам приходится её поправлять.
Неплохой способ разом познакомить Swype с вашими лингвистическими особенностями — дать ей почитать ваши посты в соцсетях. Если, конечно, их пишет не ваш SMM-щик или пресс-секретарь.
Делается это в настройках клавиатуры:

Разделите экран на две части
Если у смартфона большой экран, то можно работать одновременно сразу с двумя приложениями: например, смотреть видеоролик и сверяться с картой или переписываться в чате. В EMUI достаточно провести костяшкой пальца по середине экрана, и программа «сожмётся» (если она поддерживает такую функцию), а в оставшемся пространстве можно будет запустить другую. Граница между этими окнами легко перетягивается, а если довести её до верхнего или нижнего края, то одно из приложений свернётся совсем.


Научите смартфон чувствовать, что вы рядом
Разблокировка по отпечатку пальца или лицу работает сейчас очень быстро, но можно обойтись и вовсе без этого. В EMUI есть функция разблокировки по Bluetooth-устройству — например, по браслету. Если он находится рядом и подключен, смартфон будет считать, что находится в ваших руках, и для разблокировки будет достаточно провести пальцем по экрану.


Пользуйтесь телефоном одной рукой
Смартфоны становятся больше, и бывает, что на ходу не очень удобно набирать текст на экранной клавиатуре. На этот случай в смартфонах Honor есть просто приёмчик, причём даже не нужно лезть в настройки: достаточно провести пальцем от центральной экранной кнопки влево или вправо — и изображение уменьшится (если кнопки отключены — смахните от угла к центру). Вернуться легко — просто нажать на свободное поле на экране.

Используйте «клоны» приложений для разных аккаунтов
Некоторые клиенты социальных сетей, например, Instagram, позволяют заводить прямо в приложении несколько аккаунтов и легко переключаться между ними. А вот Facebook и Messenger такого не умеют. Для них в EMUI есть специальная фича: в меню настроек есть пункт «Приложение-клон». Включаете — и на рабочем столе появляется «двойник» со своей учётной записью.

Создайте секретное пространство
Очень полезная функция оболочки EMUI — создание «секретного пространства». По сути, в смартфоне можно сделать вторую учётную запись, со своими приложениями (имеет смысл спрятать туда банковские программы), заметками, аккаунтами почты и социальных сетей, галереей фотографий, а также со своим оформлением. И ничто не будет указывать на то, что она вообще существует.
Причём реализовано это предельно удобно: заводится второй PIN-код и/или записывается еще один отпечаток пальца — пусть это будет, скажем, мизинец — чтобы никто не догадался. Вводите этот ПИН (прикладываете «секретный» палец) — и вы уже в закрытом пространстве.
Другое применение этой фичи — учётная запись для ребенка. Можно обустроить отпрыску свой мирок в смартфоне с набором игр и обучалок, но без доступа в вашим «взрослым» приложениям и данным.


Разблокируйте телефон, просто подняв его
Современные смартфоны Honor поддерживают разблокировку по лицу — с помощью фронтальной камеры. В паре с этой функцией удобно также использовать «пробуждение» аппарат по поднятию. А ещё стоит настроить разблокировку с переходом сразу на рабочий стол, чтобы не нужно было проводить пальцем по экрану. Получается так: поднимаете смартфон, он вас узнает — и уже готов к работе.


Используйте темы
В EMUI едва ли не с первых версий есть приложение (ищите его на рабочем столе, а не в настройках) «Темы». Это большой каталог тем оформления, которые включают в себя не только обои, но и цвета, шрифты и т. д. На отдельной вкладке — стили текста. Некоторые из них платные, но каталог бесплатных тем и стилей огромен.


Не оставайтесь без заряда
В смартфонах Honor есть сразу два режима экономии энергии. Один — щадящий. В нём сильно ограничивается фоновая работа приложений, отключается автоматическая синхронизация почты, приглушаются звуки и упрощается анимация интерфейса. На самом деле, этот режим можно использовать для концентрации на работе, если нельзя включить «Не беспокоить».
Если батарейка близка к нулю, и вы понимаете, что до розетки еще далеко, значит, настало время режима «Ультра». Смартфон становится фактически просто телефоном: по нему можно звонить, с него можно отправлять SMS — и, в общем-то, всё. Зато в таком виде он протянет еще много часов.


Поставьте видео в качестве рингтона
В оболочке EMUI 9 появилась интересная фича: рингтоном на входящие звонки можно устанавливать не только мелодии, но и видео. Это настраивается и для всех звонков сразу, и для отдельных контактов.

На многие модели Honor уже пришла прошивка с обновленной версией EMUI, на некоторые придёт в ближайшее время:
У вас есть новый смартфон с Android или планшетом, и вы не знаете, как правильно его настроить? Не паникуйте, мы представляем 7 шагов, которые помогут вам в этом. Чтобы свободно и безопасно использовать систему Android, вам нужно изменить несколько настроек и установить несколько приложений. Эти 7 шагов описывают наиболее важные элементы настройки нового устройства с Android. Давайте проведем вас через все из них, и через несколько минут у вас будет готовый и безопасный телефон или планшет.
1. Войдите в свою учетную запись Google.

При первом запуске нашего нового телефона Android вам будет предложено заполнить определенные данные. Одним из них является вход в вашу учетную запись Google. Вы можете пропустить этот шаг, но мы не рекомендуем его.
После входа в учетную запись Google ваши данные будут автоматически переданы со старых устройств Android. Конечно, если ваши данные были синхронизированы с облаком Google. Благодаря учетной записи Google вы также получите доступ к приложениям, играм и мультимедиа из Google Play.
2. Настройте блокировку экрана

Вы уже вошли в свою учетную запись Google и находитесь на главном экране. Теперь самое время установить блокировку экрана для вашего Android. Почему? Потому что в случае потери или кражи все ваши данные могут попасть в нежелательные руки.
Некоторые люди предпочитают использовать Android без паролей и других средств блокировки, говорят, что это гораздо удобнее. Обязательно стоит помнить, что Android предлагает другие формы безопасности для мобильных устройств, помимо использования кодов безопасности - например, рисование рисунков или распознавание лиц.
3. Активируйте отслеживание телефона

Еще одна вещь, которую вы должны активировать, это Android Device Manager. Это официальный инструмент Google, который позволяет вам найти ваш телефон в случае кражи или просто потерять его. Кроме того, стоит попробовать, как только вы получите новое устройство. На компьютере вы можете найти приблизительное местоположение вашего телефона.
В случае кражи или потери вашего телефона или планшета вы можете начать подавать сигнал тревоги или удаленно удалить все данные. Если вы хотите лучше контролировать альтернативы, такие как Prey или Cerberus (обзор приложений Anti-Theft опубликован прямо здесь Top Apps )
4. Установите приложения Google
Мы достигли точки, когда использование смартфона с Android в Google Apps просто неудобно. К счастью, эти приложения предлагают высокое качество и добавляют много важных функций, которые вы можете использовать на вашем устройстве. Если они не установлены сразу, вы должны загрузить их из Google Play:
Это важные приложения, которые должен иметь каждый. Если вы используете Gmail и Календарь Google, вы также должны установить их. Вы также можете скачать приложения для социальных сетей, таких как Google+. Хорошо проверить, есть ли на вашем телефоне приложение YouTube (если нет, загрузите его немедленно!). Вскоре семья Google станет больше.

5. Установите альтернативную клавиатуру
Возможно, до сих пор вы использовали физическую клавиатуру классических клавиш или стандартную виртуальную клавиатуру. Однако есть несколько более простых способов написания.
Честно говоря, идеальной клавиатуры не существует, но Google Play предлагает множество интересных альтернатив, которые могут вам понравиться. Вот самые интересные из них:
- Perfect Keyboard (множество вариантов персонализации)
- Go Keyboard (идеально подходит для планшетов)
- Swype (классические жесты)
- SwiftKey (хорошо предсказывает, что вы хотите написать)

6. Управляйте своим устройством
Ваш новый телефон Android практически настроен. Тем не менее, также настоятельно рекомендуется установить инструменты, которые позволят вам контролировать и контролировать расход заряда батареи, процессора или памяти и передачу данных. Вот некоторые из лучших предложений:
- Onavo позволяет контролировать передачу данных через Интернет.
- 3G Watchdog даже более подробный, чем Onavo, также доступен в виде виджета
- AutoKiller автоматически закрывает неактивные приложения для экономии ресурсов процессора и батареи
- JuiceDefender помогает экономить энергию

7. Установите альтернативные магазины
Google Play в порядке, но есть некоторые приложения, которые вы не можете найти там. Иногда вы можете найти невероятное продвижение в альтернативном магазине. Итак, давайте установим программы, такие как:
В то же время следите за черным рынком и всеми файлами, свободно доступными в Интернете. Они часто содержат пиратские приложения, которые могут поставить под угрозу безопасность системы. Если вы не хотите никаких вирусов или других неприятных проблем, вы должны быть очень осторожны при установке APK-файла.

Если Вам помогло это решение, поделитесь им с другими чтобы помочь им, и подписывайтесь на наши страницы в Facebook, Twitter and Instagram

Большинство современных смартфонов оборудовано полезной функцией NFC. Данная технология представляет собой разновидность бесконтактной связи. С ее помощью выполняются различные действия, среди которых наиболее популярными являются банковские платежи. Для бесконтактной оплаты достаточно привязать карту к телефону. Модули NFC устанавливаются и в изделия компании Хуавей, в том числе – в дочерний бренд Хонор. Далее пошагово рассмотрим как настроить и пользоваться нфс на телефонах Xонор и Huawei.
Что такое NFC в смартфоне Honor
Сокращенное название NFC расшифровывается, как Near Field Communication, и на русском языке это означает дословно «связь ближнего поля». Однако, многие начинающие пользователи не до конца представляют себе, что такое NFC в телефоне honor.
Ничего сложного в данной технологии нет. Эта функция обеспечивает беспроводное подключение на коротком расстоянии. Может работать в активном или пассивном варианте – производить бесконтактные платежи и работать со специальными NFC метками.
Все действия отличаются простотой и хорошей скоростью. Прямое физическое взаимодействие как таковое отсутствует. Все контакты осуществляются посредством индукции, создаваемой магнитным полем. С ее помощью устанавливается первоначальная связь, а затем все данные считываются и передаются через радиосигнал на частоте 13,56 МГц.
NFC на Хонор и других телефонах имеет свои особенности:
- Радиус действия составляет до 10 см.
- Минимальное потребление энергии.
- Практически мгновенно подключается и устанавливает связь.
Как проверить поддержку NFC
Перед покупкой нужной модели смартфона от Хуавей или Хонор, следует удостовериться в наличии NFC. Для проверки есть такие методы:
- Информация о данной функции присутствует на упаковке.
- Заранее ознакомиться с руководством по эксплуатации. Обычно, здесь содержится наиболее полная информация о всех характеристиках, в том числе – об НФС.
- В магазине смартфон huawei или любой другой можно включить и войти в настройки. В разделе «Подключение устройства» откроется весь список беспроводных соединений. При наличии НФС, эта функция указана отдельной строкой.
- Более простой вариант: в меню настроек войти в поисковик и ввести слово NFC. При наличии данной опции, произойдет перенаправление в нужный раздел.
Удостоверившись в наличии нужного функционала, можно приступать к настройкам.
Как настроить NFC на телефоне Honor и Huawei
Еще до того, как пользоваться nfc, следует осуществить подключение функции и сделать ряд последующих настроек. Все действия понятные, выполняемые в установленной последовательности.
Как включить NFC
Самый простой способ включить NFC – сделать свайп сверху вниз по дисплею и войти в панель уведомлений с быстрым доступом к основным функциям. Здесь найти соответствующую иконку со значком и тапнуть на нее. Серый цвет станет бирюзовым, это означает, что NFC находится в активированном состоянии.
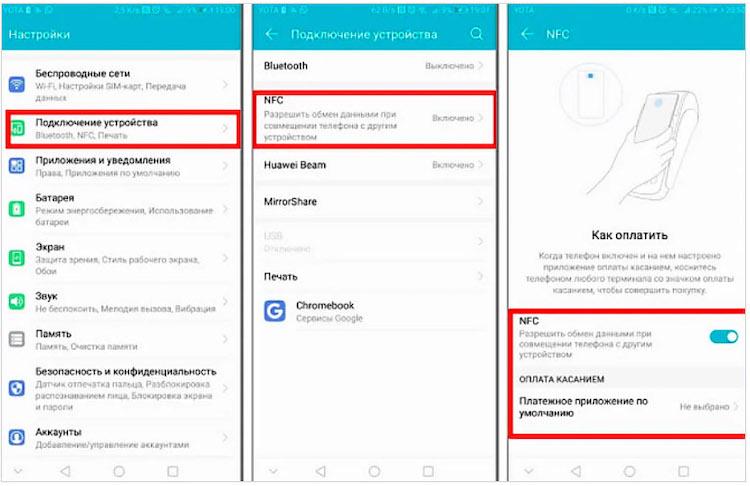
Активация NFC
Активация NFC в телефоне huawei практически то же самое, что и включение, рассмотренное выше. Ее можно выполнить другим способом, используя настройки:
- Выполнить вход в настройки телефона.
- Зайти в раздел «Подключение устройства».
- Перед тем, как включить нужно выбрать пункт НФС из списка и, затем, активировать функцию путем перемещения бегунка слева направо.
- В строке «Платежное приложение по умолчанию» должна быть «Не выбрано».
Установка Google Pay
Следующим этапом настройки NFC на huawei и honor будет установка на смартфон приложения Google Pay. Эта операция выполняется в следующем порядке:
- Выполнить вход в магазин приложений Play Market.
- В поисковике набрать «Google Pay», найти приложение в списке и выбрать его.
- Нажать «Установить» и подождать завершения процесса.
- В настройках, в пункте «Платежное приложение по умолчанию», установленное приложение должно отобразиться.
Добавление банковской карты для оплаты
Для того, чтобы окончательно настроить NFC на honor и huawei, необходимо привязать банковскую карту. Данная операция выполняется через приложение Google Pay:
На этом решение проблемы как настроить нфс на Хонор и Хуавей можно считать завершенным. Бесконтактные платежи полностью настроены.
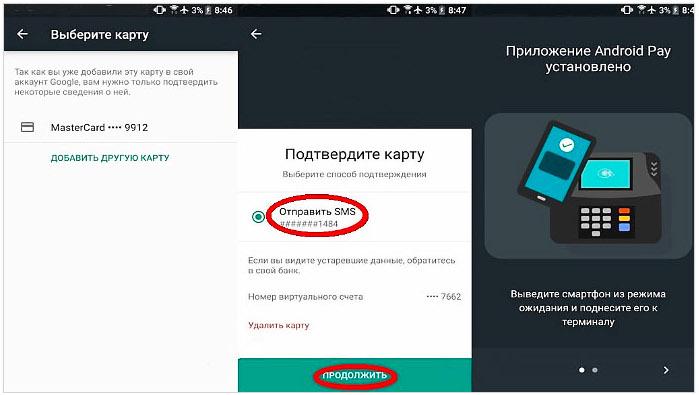
Как привязать и отвязать платежную карту
Нередко возникают ситуации, когда требуется привязать или, наоборот, отвязать банковскую карту. Часто у них заканчивается срок годности, после чего требуется замена. Поэтому, каждый пользователь должен знать, не только как подключить НФС, но и правильно выполнить привязку и отвязку карт.
Привязка выполняется с помощью приложения Google Pay по следующей схеме:
- Выполняется вход в приложение.
- Сначала нажать на кнопку «Начать», затем – «Добавить карту».
- Для быстрого добавления карта может быть отсканирована.
- При отсутствии возможности сканирования, выбирается строка «Ввести данные вручную».
- Далее нужно ознакомиться с пользовательским соглашением и согласиться с его условиями.
- На телефонный номер, указанный при регистрации, поступит СМС с кодом подтверждения, после чего карта будет добавлена и привязана к телефону.
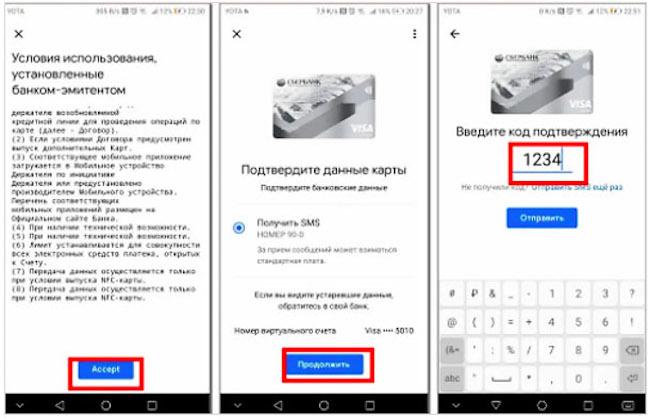
Для отвязки банковской карты нужно выполнить следующие действия:
- Запустить приложение Google Pay.
- Внизу программы найти пункт «Оплата» и нажать на него.
- Далее выбирается карта для отвязки.
- Зайти в строку «Описания» и сделать выбор значка, состоящего из трех точек.
- Нажать на пункт «Удалить способ оплаты».
С 2020 года сервисы Google для смартфонов Хуавей и Хонор недоступны. Поэтому настройка NFC на этих моделях невозможна.
В связи с этим, производителями было разработано собственной приложение для привязки банковских карт – Huawei Wallet. Это приложение тоже можно настроить и применять по такой же схеме.
Как настроить и как пользоваться NFC в телефоне: Пошаговая инструкцияКак пользоваться NFC в телефоне Huawei и Honor
На практике, бесконтактная оплата с телефона Хонор или Хуавей очень простая. Необходимо всего лишь поднести устройство задней частью к терминалу, к тому же месту, которое предназначено для банковских карт. Заодно можно проверить, как работает NFC.
Смартфон не требуется прикладывать вплотную, достаточно расстояния в 3-5 см. Именно на такой дистанции работает антенна модуля НФС.
Какая максимальная сумма для оплаты без ввода пароля
Для банковских карт существуют определенные лимиты, при которых оплата через терминал может производиться без ввода пин-кода. У платежных средств МИР и MasterCard максимальная сумма составляет 1000 рублей. В таких случаях мобильники просто прикладываются к экрану без каких-либо дополнительных действий.
Платежная система Visa увеличила этот лимит до 3000 рублей. Для клиентов это стало намного удобнее, но безопасность, конечно пострадала. В случае похищения девайса, злоумышленниками снимется уже значительная сумма.
Такие же лимиты существуют и в самом приложении Google Pay. Если же сумма все-таки-оказалась превышена, оплачивать покупки придется с помощью ввода пароля:
- Открывается приложение и выбирается карта для оплаты.
- Смартфон прикладывается к считывающему устройству, после чего вводится пин-код.
- Прохождение оплаты подтверждается звуковым сигналом или соответствующей надписью на экране.
В некоторых случаях может потребоваться еще и подпись клиента. Это делается при использовании кредитной карты, когда превышен установленный лимит.
Чем помыть холодильник внутри чтобы уничтожить запахСписок: в каких моделях Хонор и Хуавей есть NFC
Не все модели оборудуются функцией НФС, поэтому существует список смартфонов Хуавей и Хонор, где возможна бесконтактная оплата. Ниже представлены наиболее популярные устройства, а более подробную информацию можно легко найти на сайте производителя.
Honor
Радиомодуль NFC присутствует в следующих гаджетах от компании Хонор: 7C, 8X, 8 Pro, 9, 10, View 10, P20 и другие. В эту же категорию входят изделия серии Mate 20.
Huawei
Продукция Хуавей также представлена обширным списком. Полезной функцией оборудованы все изделия линейки P10, а также модели P Smart. P8 Lite, Mate 10, Mate 10 Pro и многие другие.
Как узнать, что платежный терминал работает с NFC
Большинство платежных терминалов перешли на бесконтактную оплату. Банковские карты МИР нового образца оборудованы этой функцией. Но кое-где еще сохранилась старая аппаратура, поэтому, чтобы не ошибиться, нужно заранее проверить наличие специального значка или надписи: «Приложите карту».
Как отключить NFC в телефонах Хонор и Хуавей
Отключение данной функции выполняется очень просто. Нужно зайти в настройки и в пункте «Подключение устройства» отключить НФС путем сдвигания ползунка справа налево.
Видеоинструкция

Инструкция как подключить, настроить и пользоваться НФС на Сяоми

Как настроить и как пользоваться NFC в телефоне: Пошаговая инструкция

Как настроить NFC для оплаты картой сбербанка: Пошаговая инструкция

Программы для оплаты через NFC на Андроид и iOS — Лучшие приложения для платежей

NFC кольцо для бесконтактной оплаты: что это такое, как подключить и настроить НФС кольцо

Как привязать и пополнить тройку с телефона NFC для оплаты в транспорте
Сейчас везде, особенно в мегаполисах, есть функция бесконтактной оплаты. Поскольку у меня собралось несколько карт, пришлось задуматься об НФС. В магазине мне посоветовали Хонор 8Х, поскольку это недорогая модель с нужной опцией. Там же мне поставили на него гугловские сервисы, в том числе и нужное мне приложение. Уже дома почитал инструкцию, потом по ней привязал все свои банковские карты. Проверил все работает.
А у меня вышло не так радужно, поскольку купленный мной Хуавей отказался выполнять бесконтактную оплату. В настройках все определяется, все настраивается, программа устанавливается, а по факту – пошел в отказ. В магазине, как только не прикладывали, никакой реакции. Пришлось отнести обратно, предварительно сбросив все до заводских настроек. Сейчас хожу пока с картами и мониторю варианты, чтобы купить не сильно дорогую модель с НФС.
Это у китайцев такой заводской брак, поскольку функция НФС, хотя и востребованная, но до конца видать еще не освоенная. Мои знакомые тоже жаловались на Хонор, но они сами виноваты – купили совсем уж дешевый телефон. Я себе тоже взял Хонор, но подороже, поскольку пришла пора менять смартфон. Купил 9Х Премиум по акции, проверили все сразу в магазине, чтобы вопросов не было. Но полностью настраивать пришлось все-таки дома и как ни странно – все получилось. Пошел в магазин, проверил на кассе, все работает. Так что на слишком дешевые смартфоны все-таки не нужно вестись.
Сейчас много продукции от Хонор и Хуавей, есть из чего выбирать. У меня всегда были эти телефоны, поэтому я не стал изменять своим привычкам и купил Хуавей Р40 Лайт. Подороже, конечно, чем другие модели, ну так мне смартфон нужен не только для бесконтактной оплаты, но и для всего остального.
Читайте также:

