Как настроить звук на моноблоке hp
Обновлено: 25.06.2024
В этом документе показано как подключать телефоны или наушники к вашему компьютеру. Используйте этот документ для настройки аудио, определения правильного порта подключения и использования внешнего аудиоустройства с вашим компьютером.
Этот документ не предназначен для устранения неполадок. Если в динамиках или наушниках нет звука, изучите документ Настольные ПК HP – Нет звука в динамиках или наушниках (Windows 7).
Подключение динамиков или наушников
В этом разделе описываются порты и разъемы, необходимые для подключения динамиков или наушников к вашему компьютеру.
Чтобы настроить наушники с использованием беспроводной технологии Bluetooth, изучите раздел ПК HP – Подключение устройства Bluetooth (Windows).
Динамики на вашем компьютере могут быть оснащены аудиоразъемом 3,5 мм, разъемом USB или другим типом аудиоразъема.
Ваши наушники оснащены трехсекционным или четырехсекционным разъемом. И те, и другие воспроизводят звук при подсоединении к порту наушников. Трехсекционный разъем предназначен только для наушников. Четырехсекционный разъем поддерживает работу наушников и микрофона.

Вставьте разъем динамиков в порт аудиовыхода или USB-порт в зависимости от типа разъема. Если разъем не подходит к какому-либо порту на компьютере, возможно необходимо использовать адаптер для подключения к одному из доступных портов.

Вставьте разъем наушников в порт на компьютере, отмеченный значком наушников.

Настройка звукового устройства по умолчанию
В ОС Windows предусмотрено подключение только одного аудиоустройства одновременно. Установите параметры по умолчанию в свойствах "Звука", чтобы выбрать, какое устройство следует использовать. По умолчанию в Windows выбран параметр Динамики / наушники, поэтому Windows автоматически переключается на наушники или внешние динамики при их надлежащем подключении.
Чтобы настроить наушники с использованием беспроводной технологии Bluetooth, изучите раздел ПК HP – Подключение устройства Bluetooth (Windows).
Выполните следующие действия, чтобы настроить звуковое устройство по умолчанию:
В зависимости от установленной ОС и типа используемой аудиомикросхемы изображения элементов управления звуком в данном документе могут отличаться от следующего изображения.
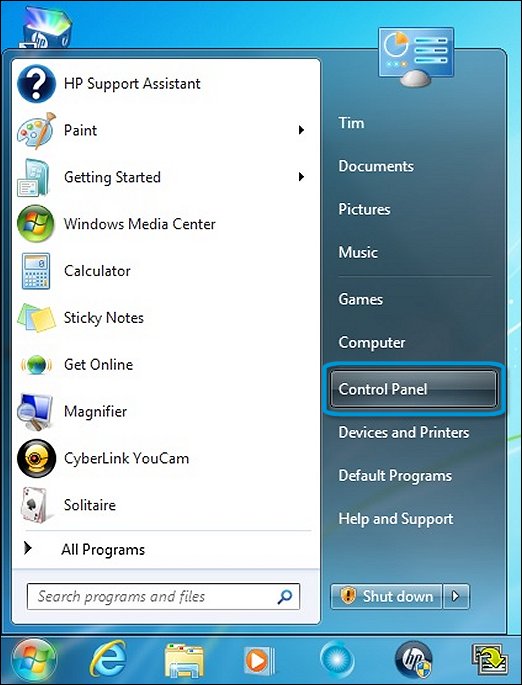
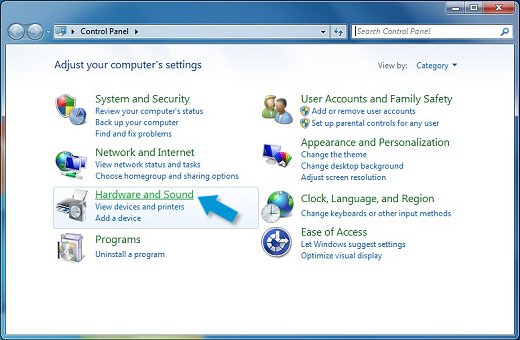

На вкладке "Воспроизведение" выберите аудиоустройство, которое следует использовать.

Выбранное устройство настроено как устройство воспроизведения аудио по умолчанию.
Установка других подключений
Вы можете подключить свой компьютер к телевизору для просмотра фотографий, потоковых видеороликов или работы в Интернете. Это можно сделать при наличии подходящих кабелей. Дополнительные сведения см. в разделе Подключение монитора к моноблоку.
Вам понадобится соответствующий кабель для подключения стереосистемы, телевизора или записывающего устройства к компьютеру. Кабели для VGA, DVI и компонентного видео не поддерживают аудиосигналы. Кабели HDMI поддерживают аудиосигналы, но не все видеокарты с HDMI поддерживают аудио. Если ваш телевизор оснащен аудиовходом, возможно, вы сможете подсоединить отдельный аудиокабель от компьютера непосредственно до телевизора. Если телевизор не оснащен аудиовходом, необходимо вывести аудиосигнал на другое устройство, например на внешние динамики компьютера или на вашу стереосистему.

• Причины отсутствия звука на компьютере и ноутбуке :
Почему пропал звук на компьютере или ноутбуке? Причины могут быть следующие:
✓ Физическая неисправность динамиков
✓ Не правильное подключение, неисправность проводов
✓ Не правильная настройка, отсутствие драйверов, кодеков
► Бесплатная консультация специалиста: ☎ 8 (495) 902-72-01 ☎ 8 (915) 320-33-97
Почему нет звука на компьютере или ноутбуке
Почему нет звука на компьютере , каковы причины этого? Как восстановить звук на ПК или ноутбуке?
В этой статье мы рассмотрим несколько основных причин отсутствия звука на компьютере или ноутбуке под операционной системой Windows 7/10. Неполадки могут быть, как программные, так и аппаратные.
Почему отсутствует звук на компьютере, возможные причины (Содержание):
- Причина 1: Отключены динамики
- Причина 2: Выключен звук
- Причина 3: Отсутствуют драйвера аудио
- Причина 4: Повреждение драйвера
- Причина 5: Отсутствуют кодеки на аудио
- Причина 6: Неправильно выбрано устройство воспроизведения
- Причина 7: Неправильная настройка BIOS
- Причина 8: Отключены службы аудио
- Причина 9: Неисправность динамиков
- Причина 10: Звук не работает в какой-либо программе

Причина 1: Отключены динамики
Чтобы восстановить звук на ПК или ноутбуке, начните с самых банальных возможных причин. Поэтому, если исчез звук на компьютере, то для начала, нужно проверить, что аудио колонки действительно подключены к компьютеру. Иногда пользователи просто забывают их подключить или подключают неправильно.
► На звуковой карте бывают разъемы совершенно разных видов. Но вам необходимо отыскать выход, покрытый зеленым цветом , и подключить устройство через него.

Также стоит убедиться, что включен выключатель на самих колонках, а регулятор громкости не повернут до конца против часовой стрелки, убавив звук на минимум. Если вы уверены, что все подключено правильно, то переходите к следующему пункту.
Причина 2: Выключен звук
Одна из самых банальных причин отсутствия звука – убавление его до минимума в системе или на самом устройстве. Поэтому, первым делом, покрутите регулятор громкости на колонках по часовой стрелке, а также кликните на значок динамика в трее, чтобы проверить и изменить громкость в микшере громкости.

Причина 3: Отсутствуют аудио драйвера
► Самостоятельно проверить, установлены ли драйвера на звуковое оборудование, можно в «Диспетчере устройств» .
Откройте его любым возможным способом (например, через «Свойства системы» , которые можно открыть, кликнув правой кнопкой мыши на ярлык «Мой компьютер» ) и убедитесь, что во вкладках «Аудиовходы и аудиовыходы» , а также «Звуковые, игровые и видеоустройства» нет неопознанных устройств, то есть нет желтых вопросительных или восклицательных знаков. Если таковые есть, то это говорит о том, что отсутствуют необходимые драйвера для аудио устройств.

Где скачать аудио драйвера ? Аудио драйвера можно выбрать и скачать на официальном сайте производителя ноутбука или колонок и это будет наиболее надежный способ поиска подходящего ПО без вирусов. В этом разделе Вы найдете ссылки на оф. сайты различных производителей ноутбуков и комплектующих.
Причина 4: Повреждение драйвера
Также звук на компьютере или ноутбуке может пропасть в результате повреждения аудиодрайвера . Это может произойти после установки или удаления какой-либо программы, обновления Windows или в результате заражения компьютера вирусами. В таком случае нужно удалить старое ПО и установить новые драйвера с учетом вашей версии Windows.

Чтобы удалить неработающий аудио драйвер , зайдите в «Диспетчер устройств» . Нажав на вкладку правой кнопкой мыши, вызовите меню и удалите свое аудио оборудование из перечня, выбрав пункт « Удалить устройство » . Теперь вам останется лишь инсталлировать новый аудио драйвер так, как это рассказано выше, в третьем пункте.
Причина 5: Отсутствуют аудио кодеки
Если вы слышите системные звуки при загрузке Windows, но его нет во время проигрывания видео или аудиозаписи, то, скорее всего, проблема кроется в отсутствии необходимых аудио кодеков или в самом проигрывателе. В последнем случае, стоит попробовать воспроизведение медиа файла через другой проигрыватель .
► В случае отсутствия кодеков в системе, вам потребуется установить необходимый пакет . Мы рекомендуем ставить наиболее популярный и проверенный набор кодеков – K-Lite Codec Pack, который позволит воспроизвести видео и аудио файлы любого формата, а также установит быстрый и удобный проигрыватель Media Player Classic.
Причина 6: Неправильно выбрано устройство воспроизведения
- 1. Щелкните правой кнопкой мыши на иконку динамика в трее, а затем кликните на пункт « Устройства воспроизведения » .

- 2. Если в появившемся окне есть только один пункт и это не ваши динамики, то щелкните правой кнопкой мыши в пределах окна, а затем нажмите строку « Показать отключенные устройства » .

- 3. Теперь из всех обнаруженных аудио устройств выберите то, через которое нужно транслировать звук . Нажмите по нему правой кнопкой мыши и выберите пункт « Включить » . Также можете выставить галочку в чекбоксе « По умолчанию » , чтобы избежать подобных проблем в будущем. Затем нажмите « ОК » , чтобы применить сделанные изменения.

Стоит отметить, что по данной причине может сложиться ситуация, когда к компьютеру подключены наушники, а звук все равно транслируется через основные динамики . Поэтому не забывайте проверять, какое устройство воспроизведения выбрано в системе основным, то есть по-умолчанию.
Причина 7: Неправильная настройка BIOS

Когда вы попадете в необходимые настройки БИОСа , ищите параметр, который может содержать слова Sound, Audio, HDA и другие, имеющие отношение к звуку. В зависимости от версии BIOS, он может находиться в разделах «Advanced» или «Integrated Peripherals» .
Напротив найденного пункта необходимо установить значения «Enabled» (Включено) или «Auto» (Автоматически). Таким образом, вы подключите в BIOS динамики и, скорее всего, снова сможете прослушивать аудиофайлы.
Причина 8: Отключены аудио службы
Редко бывает, но все же проверьте, не отключены ли у вас службы аудио. Для этого:
- 1. Нажмите комбинацию клавиш "Win + R" и введите в открывшееся окно команду " services.msc ". Затем нажмите «ОК» чтобы открыть «Службы» .

- 2. Затем откройте свойства пункта «Средство построения конечных точек Windows Audio» (клик ПКМ на необходимую строку и выбор соответствующей строки в контекстном меню).

- 3. В открывшемся окне перейдите в раздел «Общие» и выберите тип запуска – «Автоматически» . Если же служба на данный момент не работает, то кликните на кнопку «Запустить» .

Причина 9: Неисправность динамиков
Кроме программных неисправностей, звук на компьютере может отсутствовать из-за физической поломки аудио системы . Чтобы проверить работоспособность колонок, попробуйте подключить их к другому ПК. Если звука по прежнему нет – попробуйте сменить шнур, при помощи которого вы их подключали.
Если все еще ничего не слышно — в таком случае, в рамках данной статьи, мы не можем вам ничем помочь и рекомендуем обратиться в наш сервисный центр КомпрайЭкспресс для диагностики вашего компьютера. К слову, проверить динамики ноутбука можно лишь у специалистов.
Причина 10: Звук не работает в какой-либо программе
Также часто может быть ситуация, при которой звука нет в какой-либо определенной программе . В таком случае, необходимо разбираться с настройками самой программы или же проверить на компьютере микшер громкости, так как есть вариант, что звук этой программы снижен до минимума или совсем отключен.

Ничего не помогло, все равно нет звука?
Как видите, причин, по которым может отсутствовать звук на компьютере или ноутбуке, существует немало. И если, после прочтения данной статьи, Вам все же не удалось наладить звук на компьютере или ноутбуке, предлагаем компьютерную помощь наших специалистов.
► Вы можете вызвать мастера на дом для решения проблем со звуком на вашем компьютере или получить бесплатную консультацию по телефону:
☎ 8 (495) 902-72-01 ; ☎ 8 (915) 320-33-97

* Отправляя запрос, вы даете согласие на обработку своих персональных данных.
Возможно Вас заинтересует:
✓ Инструкции для самостоятельного решения проблем
ПРЕИМУЩЕСТВА РЕМОНТА В СЦ КОМПРАЙЭКСПРЕСС
Выезд мастера или курьера в течение 1 часа
Доставка до сервисного центра
Диагностика на новейшем оборудовании
Официальная гарантия на ремонт
► Чиним то, что не могут другие! ✅ Оригинальные запчасти! ✅ Бесплатная диагностика и выезд! ✅ Гарантия 1 год!Добавьте страницу в Закладки "ctrl + D"
★ КомпрайЭкспресс сервисный центр
⚑ Москва, ул. Краснобогатырская, 13
8 (916) 843-72-34 (WhatsApp)
Компьютерная Помощь ВАО, ЦАО, СВАО, ЮВАО, ЮАО, ЮЗАО, ЗАО, СЗАО, ЗелАО.
Ремонт Компьютеров, ноутбуков в Балашихе, Мытищи, Перово, Новогиреево, Химки, Одинцово, Марьино, Солнцево, Домодедово, Новопеределкино, Узловая, Каширская, Студенченская, Кожухово, Щелковская, Измайлово, Люблино, Сергиев Посад, Багратионовская, Сходненская, Тушино, Аннино, Строгино, Гольяново, Отрадное, Проспект Вернадского, Павловский Посад, Павшинская Пойма, Зуево, Кунцевская, Реутове, Фрязино, Фили, Пролетарская, Алтуфьево, Войковская, ВДНХ, Переделкино, Ленинский Проспект, Фрунзенская, Преображенская Площадь, Сокольники, Соколиная Гора, Чертаново, Академическая, Авиамоторная, Жулебино, Коломенская, Щербинка, Юго Западная, Свиблово, Водный Стадион, Черкизовская, Кузьминки, Динамо, Крылатское, Красногвардейская, Сокол, Университет, Рязанский Проспект, Филевский Парк, Аэропорт, Бауманская, Бабушкинская, Красносельская, Котельники, Раменки, Теплый Стан, Ховрино, Царицыно, Щелково, Щекино, 1905 года, Беговая, Бирюлево, Вешняки, Дегунино, Звездная, Матвеевкая, Кантемировская, Пражская, Преображенское, Черемушки, Шоссе Энтузиастов и др. станции метро, районы Москвы. Выезд компьютерщика в любой район Москвы! Вы можете получить услуги, даже не выходя из дома!
Сервисный центр КомпрайЭкспресс.ру © 2010-2021 Все права защищены
Вся информация на этом сайте, включая цены, носит характер исключительно информационный и ни при каких обстоятельствах не является публичной офертой, определяемой положениями Статьи 437 (2) Гражданского кодекса РФ.
Воспроизведение звука может отсутствовать из-за программных сбоев или аппаратных неполадок. Пытаясь устранить такую неисправность, первым делом лучше заглянуть в микшер (ссылка в панели громкости, что в области уведомлений). Может, громкость просто понижена до предела?

Параметры Windows
Если предварительные действия не помогли, то нужно «покопаться» в операционной системе. Для начала проверим настройки оборудования. Для этого следует выбрать пункт «Звуки» в меню, доступном по правому клику на иконку звука в области уведомлений. В появившемся окне нам нужна вкладка «Воспроизведение».
В ней доступен перечень всех устройств. Активные динамики должны быть отмечены зелёной «галочкой», а если это не так, то нужно их включить из меню правого клика. Затем, нажав «Настроить» можно будет провести тест.
Теперь необходимо проверить состояние службы Windows audio. Для этого понадобится нажать Win+R и ввести services.msc в открывшемся окне. Появится внушительный список всех служб, среди которых нас интересует Windows audio.
Нужно убедиться, что она включена. Если нет, то перейти в «Свойства», и включить службу, заодно задав параметр автоматического включения.


Переустановка драйвера
Вероятно, звук пропал в результате сбоя соответствующих драйверов. В таком случае следует переустановить их. Для этого подойдёт программа HP Support Assistant. С тем же успехом можно воспользоваться поиском драйвер и ПО на официальном сайте поддержки HP, просто указав полное название своего устройства (включая модельный номер).
Аппаратные проблемы
Если исправление программных неполадок не дало особых результатов, то поломка носит аппаратный характер. Часто такое случается после разборки ноутбука – маленькие штекера динамиков очень просто упустить из виду и забыть подключить.
Однако если разборки в ближайшем прошлом не случалось, а проблема возникла внезапно, то высока вероятность выхода из стоя компонентов системной платы. Для устранения такой поломки необходима профессиональная диагностика и ремонт.
Приветствую Вас, дорогие гости сайта компьютерной помощи. В сегодняшней статье я дам несколько советов по решению проблемы, если пропал звук на компьютере или ноутбуке. Читайте внимательно и вы сможете восстановить звук.
Совсем недавно рассказывал о том, что делать, когда пропал звук в Google Chrome , но сегодняшняя ситуация уже не с браузером, а как раз таки с самим компьютером или ноутбуком. И так, что же делать, если пропал звук на компьютере или ноутбуке? Вот эти, мои рекомендации, помогут Вам вернуть звук, читайте внимательно и у Вас все получиться. А вот и сами причины по которым может не работать звук на компьютере и сразу же советы по устранениею проблемы.
1. Уменьшена громкость в настройках.
Да, первое и самое глупое, что может быть, это просто снижена громкость в настройках до нуля. Проверьте нажав на значок звука в панели задач.
Так же нажмите правой кнопкой мыши на значок громкости и выберите "Звуки".

Далее в открывшемся окне нужно перейти на вкладку "Воспроизведение". Тут нужно посмотреть включены ли колонки или динамики, если ноутбук. Если так, как на этой картинке, то все в порядке, т.е. с динамиками ноутбука проблем нет:

Если так, т.е. вместо галочки стоит стрелка рядом со значком динамика, то устройство просто отключено:

Чтобы включить их, нужно просто нажать правой кнопкой мыши на звуковое устройство и выбрать - "Включить".

Может быть такая ситуация, что устройств во вкладке "Воспроизведение" может не быть или просто не оказаться нужного устройства, поэтому нажимаем на пустом поле окна правой кнопкой мыши и ставим галочку напротив "Показать отключенные устройства".

2. Не правильно подключено или неисправно внешнее аудиоустройство.
Если у вас стационарный компьютер, то проверьте правильно ли подключено внешнее устройство (колонки, наушники), проверьте плотно ли воткнут штекер в само гнездо. Может дело в самом устройстве, объязательно проверьте на работоспособность на другом компьютере, либо попробуйте подключить к вашему компьютеру другие наушники или колонки. Если и они не заработали, то переходите к следующему пункту.
На ноутбуке немного иная ситуация, там динамики внутренние. И значит проверить можно просто подключив внешнее устройство и если колонки или наушники заработали значит проблема в стандартных динамиках. Если эти маленькие советы не помогли в решении проблемы, когда пропал звук на компьютере, то переходите к следующему пункту.
3. Отключена служба Windows Audio.
Еще одна причина, если пропал звук, это отключена служба "Windows Audio".
Чтобы проверить запущена ли эта служба, нужно вызвать контекстное меню "Выполнить": Пуск -> Выполнить, или применить комбинацию Win+R и ввести команду:

Нажать Ок.
Запуститься окно "Службы", в котором нужно найти службу "Windows Audio".

Далее, посмотрите на "Состояние", должен быть статус "Работает" и в "Тип запуска" - "Автоматически", если не так, то нужно нажать правой кнопкой мыши на службу и выбрать "Свойства", далее в выпадающем меню "Тип запуска" выбрать "Автоматически" и чуть ниже нажать "Запустить", далее "Применить" и "Ок".

4. Отключено устройство или поврежден драйвер.
Нужно еще проверить, может причина почему пропал звук на компьютере, в том, что просто отключено звуковое устройство в "Диспетчере устройств". Пуск -> Панель управления -> Оборудование и звук -> Диспетчер Устройств -> Звуковые, видео и игровые устройства. Если напротив стоит стрелочка как тут:

То это означает, что устройство просто отключено, а чтобы его включить просто нужно нажать на него правой кнопкой мыши и выбрать "Задействовать", все стрелочка пропала, проверьте звук.

Если же напротив этих устройств, или одного из них, стоит восклицательный знак ( ! ), то скорее всего поврежден драйвер, значит нужно обновить/переустановить драйвера на звук.
Как установить/обновить драйвера на звуковую карту?
Как установить/обновить драйвер на видеокарту, я подробно рассказывал здесь , а вот как обновить драйвера на звук постараюсь кратко изложить прямо сейчас. И так, обновить драйвера на звук можно:
- С диска драйверов, который идет чаще всего вместе с компьютером или ноутбуком.
- Через "Диспетчер устройств".
- Специальными программами "обновлялками".
- В ручную с оф. сайта производителя звуковой карты.
Первый способ достаточно прост, но если только есть сам диск с драйверами. Второй, через "Диспетчер устройств", там же можно выбрать найти драйвера с диска, с компьютера или с интернета, но это чаще всего не подходит, не обновляется или еще чего, но попробовать я думаю стоит. Третий способ самый простой, главное нужна сама программа для обновления драйверов, среди них можно выделить - Driver Genius PRO, Driver Updater, DriverPack Solutiоn. Вторая утилита я точно знаю, что платная, но есть пробный период, вроде бы неделю, этого времени я думаю Вам хватит, чтобы обновить драйвер на звук, DriverPack Solutiоn - целый бесплатный пакет драйверов, можно скачать полную версию со всеми драйверами, после скачивания уже не потребуется интернет, можно сразу обновить драйвера на любое устройство. Ну и четвертый способ это ручной, главный его минус в том, что не каждому так просто найти нужный драйвер, на нужную звуковую карту. Я рекомендую попробовать что-нибудь из программ обновлялок для того, чтобы обновить драйвера, если пропал звук на компьютере, потому как это самый простой способ.
5. Отключен звук в BIOS.
Может быть такая причина в исчезновении звука , когда аудиокарта просто отключена в BIOS. Нужно войти в BIOS, обычно это кнопка "Del" или "F2", "F10" и т.д. (обычно сразу после включения компьютера выходит подсказка, Setup - "и нужная кнопка" это и есть вход в БИОС). Эту кнопку и нужно нажать после включения компьютера, но еще до того как загрузилась сама система. Так, в БИОС вошли, далее нужно найти вкладку "Advanced" и напротив "High Definition Audio" должен быть выставлен статус "Enabled", если же стоит "Disabled", то выбираем нужный параметр стрелочками на клавиатуре.

Далее выходим, прежде сохранив измененные параметры. После перезагрузки проверьте появился ли звук, если нет то остается последнее.
6. Неисправна звуковая карта.
Ну вот эта последняя причина неисправности аудиоустройства, если пропал звук на компьютере. Может быть неисправна звуковая карта, если это так, то ее нужно будет заменить, цена самых обычных звуковых карт составляет примерно 150-200 российских рублей. Прежде чем ставить новую звуковую карту, обязательно испробуйте советы перечисленные выше и если совсем ничего не помогает, попробуйте уже заменить аудиокарту.
Вот, собственно и все, что могу порекомендовать по решению проблемы, если пропал звук на компьютере, будут проблемы по данной теме, обращайтесь, постараюсь помочь.
Читайте также:

