Как обновить андроид на телефоне dexp
Обновлено: 07.07.2024
На протяжении нескольких лет с момента выпуска смартфоны продолжают поддерживаться производителем. Все это время пользователь получает обновления, которые добавляют новые функции. Чтобы обновить Андроид на телефоне DEXP B355, нужно не только выполнить несколько простых действий, но и подготовиться к процедуре.
Как узнать текущую версию Android на DEXP B355
Прежде чем устанавливать обновления, рекомендуется проверить действующую версию прошивки. Возможно, на телефоне уже установлен актуальный Андроид, и обновление не требуется.
Для просмотра текущей версии нужно:
- Открыть настройки смартфона.
- Перейти в раздел «О телефоне».
В данном разделе будет указана действующая версия прошивки. В начале 2020 года актуальной ОС является Android 10, но уже совсем скоро Google выпустит очередное обновление Андроид 11.
Подготовительный этап
Несмотря на то, что каждая следующая версия прошивки несет в себе массу новых функций, после обновления некоторые смартфоны работают нестабильно. Это происходит в случае, когда пользователь игнорирует подготовительный этап.
Перед установкой обновлений на DEXP B355 нужно соблюсти 2 основных требования:
- зарядить смартфон минимум на 30%;
- выполнить сброс до заводских настроек.
И если с первым пунктом все понятно, то второй у некоторых людей вызывает много вопросов. Сброс до заводских настроек приводит к полному удалению файлов из памяти смартфона. Это позволяет избежать возникновения ошибок при установке обновлений.
Конечно, никто не хочет потерять личные данные, поэтому перед сбросом необходимо создать резервную копию:
- Откройте настройки.
- Перейдите в раздел «Память и резервные копии».
- Кликните по заголовку «Google Диск».
- Активируйте сохранение резервной копии.
Выполнение указанных действий приведет к тому, что файл бэкапа будет залит на облачное хранилище. После обновления Андроида его можно будет восстановить.
В случае, если на Google Drive не хватает места для сохранения всех данных, рекомендуется создать резервную копию через пункт «Копирование и восстановление». Получившийся файл на время перепрошивки следует переместить на другое устройство (например, компьютер), в после завершения процесса вернуть его обратно в память телефона.
Если бэкап успешно создан, можно смело переходить к откату телефона до заводских параметров:
Теперь необходимо перезагрузить смартфон, а затем непосредственно перейти к процессу установки новой прошивки.
Способы обновления Android на телефоне DEXP B355
Операционная система Андроид может быть обновлена разными способами. Существуют как классические, так и альтернативные варианты. Рекомендуется рассматривать методы обновления в том порядке, в котором они представлены в данном материале.
По воздуху
Это самый простой и наиболее распространенный способ обновления телефона. Главное условие помимо выполнения подготовительных процедур – наличие подключения к интернету.
Чтобы установить новый Андроид, понадобится:
- Зайти в настройки устройства.
- Перейти в раздел «О телефоне».
- Выбрать пункт «Обновление системы».
- Нажать кнопку «Обновить».
Далее телефон начнет в автоматическом режиме искать обновления. Если они будут доступны для данной модели, будет предложено загрузить файл прошивки и нажать кнопку «Установить». После этого устройство перезагрузится и будет готово к дальнейшему использованию.
Вручную через настройки
Этот вариант подойдет для тех случаев, когда смартфон не может найти обновление по воздуху. Для установки актуальной версии прошивки сначала потребуется загрузить установочный файл с официального сайта разработчика. Поместив zip-файл в память устройства, нужно выполнить следующие действия:
- Открыть настройки телефона.
- Перейти в раздел обновления системы.
- Нажать кнопку с тремя точками, а затем кликнуть по заголовку «Выбрать файл прошивки».
- Указать папку, куда был сохранен zip-файл.
- Подтвердить установку обновлений.
Дальнейший процесс не будет отличаться от того, который был представлен ранее в обновлениях по воздуху. То есть смартфон перезагрузится, а после установки прошивки будет готов к использованию.
Вручную через Recovery Mode
Данный вариант похож на предыдущий способ из-за того, что файл прошивки нужно предварительно загрузить на телефон. Но в остальном процесс будет сильно отличаться, так как для установки потребуется перейти в инженерное меню (Recovery Mode).
Для перехода в рекавери необходимо выключить устройство и зажать на несколько секунд кнопку питания и верхнюю качель регулировки громкости. Если ничего не произошло, следует изменить комбинацию на кнопку питания и нижнюю качельку.
При условии, что все сделано правильно, на экране загорится меню рекавери. Для перемещения в нем используются кнопки регулировки громкости, а подтверждение действия – нажатие кнопки питания.
Нужно выбрать пункт «Reboot system now», если требуется выполнить обновление по воздухе. Параметр «Apply update from ADB» отвечает за установку прошивки из внутреннего хранилища, а «Apply update from SD card» – с карты памяти. Выбрав соответствующий пункт, останется подтвердить выполнение операции и дождаться окончания процесса.
Что делать после установки обновлений
Как только процесс перепрошивки устройства будет успешно выполнен, нужно включить смартфон и проверить, насколько стабильно он работает. Если все в порядке, можно восстанавливать файл резервной копии.
В случае, когда бэкап заливался через Google Диск, достаточно пройти авторизацию на телефоне под своим аккаунтом Гугл. Данные восстановятся автоматически. Если файл резервной копии на время обновлений был помещен в память другого устройства, его необходимо закинуть обратно на мобильный девайс.
Когда бэкап не восстанавливается в автоматическом режиме, следует выполнить операцию вручную. Потребуется открыть настройки, перейти в раздел «Система» и активировать функцию загрузки резервной копии.
Смартфоны российского разработчика DEXP являются довольно привлекательными из-за недорогой стоимости и при этом хороших характеристик. Их стандартная прошивка вполне устраивает большинство пользователей, ведь за такую привлекательную цену лучшее соотношение стоимости и качества найти очень сложно.

Компания DEXP с каждым днём становится всё более популярной в России
Тем не менее, могут возникать ситуации, когда из-за вмешательства в системные файлы, из-за некорректного обновления, либо по другим причинам работоспособность девайса нарушается. Лучшим вариантом исправления проблемы станет прошивка смартфона. К счастью, прошить телефон DEXP совсем несложно, так как разработчик оснащает их процессорами МТК, благодаря чему проблем практически никогда не возникает. Мы предлагаем на нашем сайте пошаговое руководство, как прошить телефон DEXP. Также вы можете скачать необходимые файлы и прошивки для самых популярных моделей.
Варианты прошивки смартфонов DEXP
В самом начале следует упомянуть, что телефон DEXP можно прошить как на официальную прошивку, так и на пользовательскую. Пользовательских прошивок существует довольно много, но не все они работают стабильно. От того, какую прошивку вы захотите установить, будет зависеть, каким способом вам нужно прошивать телефон. Возможно два способа.
С помощью компьютера
Таким способом устанавливаются официальные прошивки, а также некоторые пользовательские. Вам потребуется установить на свой компьютер или ноутбук утилиту SP FlashTools, драйвера для устройства и скачать файл прошивки, после чего, подключив телефон к компьютеру, с помощью компьютерной утилиты завершить процесс. Этот вариант является самым простым. Наиболее сложным моментом может оказаться установка драйвера на компьютер. Весь процесс занимает буквально несколько минут.
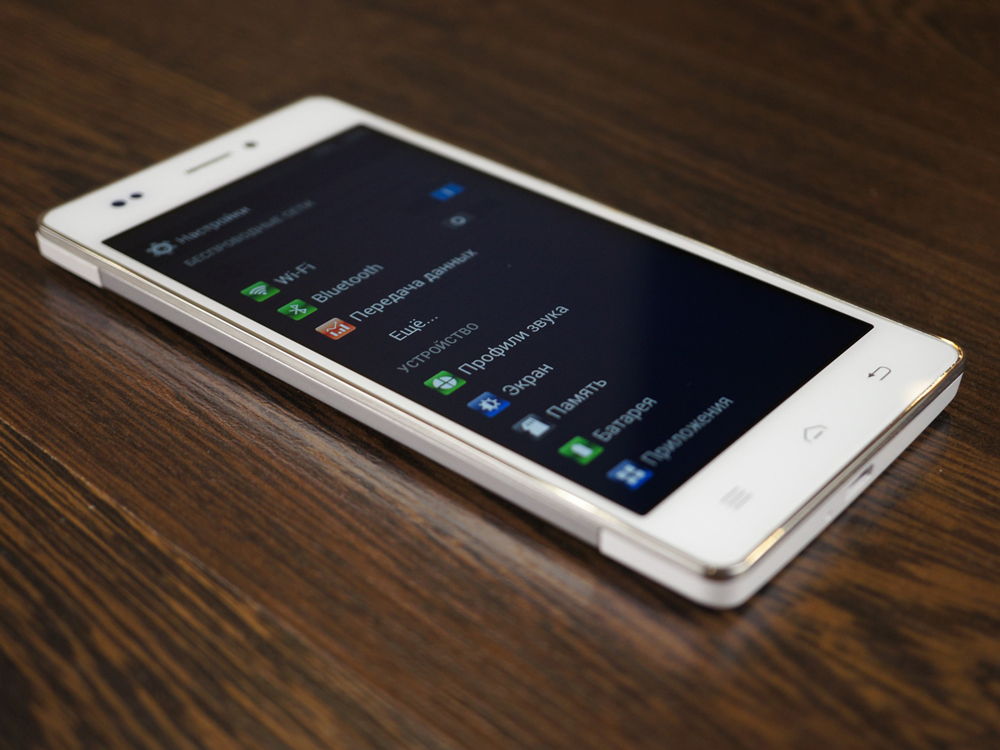
Через пользовательский Recovery
Данным способом устанавливается подавляющее большинство пользовательских нестандартных прошивок. Огромным его преимуществом можно назвать независимость от наличия компьютера, ведь он не всегда может оказаться под рукой. Чтобы прошить телефон DEXP через пользовательский Recovery, нужно получить рут-права, после чего установить кастомное рекавери с помощью специальной утилиты для смартфона Android. После этого вам нужно скачать файл прошивки и установить его через рекавери. Наиболее сложным моментом может оказаться получения root-прав, ведь в некоторых случаях утилиты для их получения срабатывает некорректно.
Подготовка к прошивке
Прежде чем прошить телефон DEXP, нужно к этому подготовиться. Рассмотрим, что вам понадобится, зависимо от выбранного способа.
При прошивке через компьютер
По большому счёту, главным инструментом является специальная утилита SP FlashTools (для моделей с процессором MTK) либо UpgradeDownload (для моделей с процессором Spreadtrum). Именно с их помощью мы будем устанавливать новую прошивку на наш телефон DEXP. У нас вы можете скачать каждую из этих утилит внизу страницы.
Сразу предупреждаем, что «самая свежая» не означает «самая лучшая», кроме того, в некоторых случаях может понадобиться определённая версия утилиты, наиболее стабильно работающая именно с конкретной прошивкой.
Вторым обязательным компонентом являются драйвера Windows для вашей модели смартфона. Они жизненно необходимы для того, чтобы компьютер корректно распознал ваш девайс и смог правильно его прошить. У нас можно скачать драйвера для самых популярных моделей. Нужно также скачать файл прошивки, которую вы хотите установить.
Кроме того, обязательно запаситесь рабочим USB-кабелем, с помощью которого можно будет соединить устройство с компьютером. В случае его неисправности у вас может ничего не получиться.
При прошивке через Recovery
Если же вы планируете устанавливать пользовательские прошивки, вам придётся предпринять несколько большее количество мер. Зато в будущем вы вообще сможете обходиться без компьютера.
Получение рут-прав
Обязательным в таком случае является получение root-прав. При их наличии ваши возможности существенно увеличиваются. Наилучшим вариантом станет использование мобильного приложения для Android либо компьютерной программы King Root. Остановим свой выбор на мобильном приложении, так как оно имеет русскоязычные меню, тогда как компьютерная программа существует только на китайском языке.

Установка кастомного рекавери
- Получив рут-права, установите утилиту для смены рекавери под названием Flashify.
- Запускаем её, на главной вкладке «Прошивка», которая будет отображена на экране, нажимаем на «Образ рекавери»;
- Далее вам будет предложено выбрать файл или автоматически скачать подходящую версию одной из самых популярных версий пользовательских recovery. Лучше всего предварительно скачать рабочую версию рекавери TWRP;
- Нажимаем кнопку «Выберите файл», ищем с помощью проводника файл recovery.img, подтверждаем выбор;
- Менее чем через минуту приложение предложит вам загрузиться в уже обновлённое recovery.
Примечание. Подходящую версию TWRP можно скачать внизу страницы.
Альтернативный вариант установки пользовательского рекавери
- Загружаем архив. в диск C, чтобы получилась папка C:\Platform-tools.
- Качаем подходящую версию рекавери, переименовываем файл в recovery.img и копируем его в ту же папку.
- Переводим телефон DEXP в режим fastboot, при включении удерживая кнопку громкости вверх.
- Далее на компьютере запускаем командную строку от имени администратора и последовательно вводим следующие команды:
cd C:\Platform-tools
fastboot flash recovery recovery.img
Чтобы зайти в рекавери, нужно одновременно зажать кнопку включения и громкости вниз.
Прошивка смартфонов DEXP
При установке через компьютер
-
. Если вы пользуетесь Windows 8 или 8.1, вам нужно отключить проверку цифровой подписи. Для этого нажмите Win + C — Параметры — Изменение параметров компьютера — Общие — Особые варианты загрузки. Компьютер должен перезагрузиться, после чего нажмите Диагностика — Выборочная загрузка. После повторной перезагрузки, когда отобразится список из 9 пунктов, нажимаем F7 и устанавливаем драйвера обычным способом.
Далее обратим внимание на особенности прошивки, зависимо от установленного процессора. Сначала рассмотрим прошивку смартфона с процессором MTK.
- Распаковываем в нужную папку архив с компьютерной программой SP Flash Tool, а также прошивкой. Лучше всего распаковать файлы в корень диска C и D.
- Запускаем файл flash_tool.exe с папки с распакованной утилитой.
- В запущенном окне жмём Download — Scatter-loading и ищем файл MT65xx_Android_scatter.txt в папке с прошивкой, после чего все необходимые файлы будут определены автоматически, а также снимаем галочку с PRELOADER.
- Отключаем телефон, соединяем его посредством кабеля с компьютером и кликаем Download.
- Ждём, пока процесс завершится, о чём мы будем оповещены зелёным кружком с надписью Download OK.
- Дожидаемся включения телефона и начинаем им пользоваться.
Примечание. Вместо Download можно нажать Options — Firmware-Upgrade, предварительно поставив галочку на DA DL All With Check Sum. Прошивка начнётся сразу после подключения аппарата.

Теперь обратим внимание на модели с процессором Spreadtrum.
- Запускаем утилиту UpgradeDownload.exe, нажимаем первую кнопку слева и выбираем папку с прошивкой.
- Нажимаем третью с левого края кнопку Play.
- Отключаем девайс, подключаем его к компьютеру, одновременно зажав обе кнопки громкости.
- Ждём окончания прошивки и начинаем пользоваться аппаратом.
При установке через рекавери
Тонкости могут отличаться зависимо от прошивки, но принцип следующий:
- Переводим устройство в режим рекавери.
- Переходим в раздел «Очистка», отмечаем все пункты, кроме карты памяти.
- Возвращаемся в главное меню, нажимаем «Установить», выбираем файл с прошивкой, делаем свайп, подтверждая операцию.
- Дожидаемся завершения.
Заключение
Надеемся, что на нашем сайте вы смогли выяснить все свои вопросы касаемо прошивки смартфонов DEXP. На самом деле, это сложно лишь на первый взгляд. Если следовать инструкции, проблем и сложностей у вас возникнуть не должно. В комментариях просим вам указать, удалось ли вам прошить свой телефон DEXP.

Обновление операционной системы Андроид – не только рекомендуемый, но и необходимый процесс для стабильной работы смартфона. Для владельца телефона – это в первую очередь повышение производительности девайса, появление новых возможностей, а не только исправление ошибок производителем. Поэтому знать, как обновить Андроид на телефоне должен каждый пользователь.
Процесс изменения текущей версии Android на устройстве требует от пользователя внимания и выполнения нескольких условий.
Перед тем, как перейти к изменению операционной системы, нужно убедиться в следующем:
- что телефон заряжен (рекомендуемый уровень заряда батареи должен составлять не менее 50%);
- что сеть Wi-Fi надежна и стабильна (важно только в том случае, когда при загрузке ПО не используется компьютер);
- что USB-кабель, с помощью которого телефон соединен с компьютером, исправен.
Во время апдейта до 9.0, 8.0, 7.0, 6.0 или более ранней версии Андроид, запрещено вынимать батарею или выключать смартфон.
Прерывание процесса обновления по одной из этих причин может привести к непоправимым последствиям (без помощи специалистов сервисного центра не обойтись).
Перед тем, как установить новую версию, рекомендуется сохранить копию своих данных на компьютер, перенести на съемный носитель или на облачное хранилище (сделать резервное копирование).
Существует два основных способа изменения Андроида самостоятельно:
- Запуск обновления на самом смартфоне.
- Изменение модификации ПО с помощью компьютера.
Как установить новый Андроид без подключения к компьютеру
Самый простой вариант изменить версию ОС – запустить процесс на самом смартфоне.
Обычно система оповещает о наличии новой версии (уведомление появляется в верхней части экрана гаджета):

Примечание: алгоритм обновления на новую версию Android всегда один и тот же: неважно запущен апдейт операционной системы до 5.0, 7.0 или 9.0.
В зависимости от модели телефона и текущей модификации прошивки, текст и оформление уведомления на экране могут отличаться.
После получения уведомления следует нажать «скачать», и дождаться пока ПО загрузится на устройство.

Важно: перед тем, как нажать «установить сейчас», рекомендуется ознакомиться с предоставленной выше информацией, где разработчики предупреждают о возможной потере личных данных, и необходимости сделать резервное копирование.
Не всегда система уведомляет пользователя о наличии новой версии Android. Причиной может служить отсутствие подключения к интернету или отказ от получения уведомлений (можно задать в разделе «Обновление ПО»).
В этом случае загрузить новый Android можно вручную. Для этого необходимо выполнить следующие шаги:
Как обновить ОС Андроид с помощью компьютера
Изменить операционную систему Андроид можно с помощью приложения от производителя.
Основное предназначение таких программ – создание резервной копии данных, перенос фотографий и видео на компьютер и наоборот.
Среди таких приложений можно выделить Samsung kies либо Smart switch для смартфонов компании Самсунг и Xperia Companion для телефонов компании Сони.
Перед тем, как изменить андроид 4.4.2, нужно активировать специальную настройку, предназначенную для разработчиков – «Отладка по USB». В более поздних версиях ОС, эта настройка скрыта, и чтобы её активировать, нужно сделать следующее:
Как загрузить новый Android с помощью Xperia Companion
Чтобы загрузить прошивку на смартфон с помощью программы Xperia Companion необходимо:
Внимание: вернуться к предыдущей версии ОС невозможно, о чем пользователь перед установкой получит уведомление.
Как сделать апдейт с помощью Smart Switch
Для установки нового Android на планшеты и смартфоны Samsung используются приложения Smart Switch и Samsung Kies.
Чтобы сделать апдейт до 7.0, 8.0 или 9.0 с помощью Smart Switch, нужно:
Примечание: если на экране не появилось уведомление о возможности загрузить новую версию Android – это значит, что на устройстве установлены последние обновления.
Как сделать апдейт Android с помощью Samsung Kies
Для обновления, например, андроид 4.2.2, с помощью Samsung Kies нужно сделать следующее:

- Запустить программу.
- В диалоговом окне нажать кнопку «Обновить» (если уведомление на экране не появится – на устройстве уже установлено последнее обновление программы).
- Дождаться завершения установки.
Новая прошивка может не оправдать ожидания пользователя (меняется внешний вид меню, появляются новые и удаляются старые приложения и т.д.). Поэтому важно во время установки прочитать, какие изменения произойдут, и стоит ли обновляться.

Android – это операционная система, которая постоянно развивается, следовательно, её разработчики регулярно выпускают новые версии. Некоторые девайсы способны самостоятельно обнаружить недавно вышедшее обновление системы и установить его с разрешением пользователя. Но что делать, если оповещения об обновлениях не приходят? Можно ли обновить Android на телефоне или планшете самостоятельно?
Как обновить Андроид до последней версии
Содержание - Как обновить Андроид до последней версии
Обновление Android на мобильных устройствах
Обновления действительно приходят очень редко, особенно, если речь идёт об устаревших устройствах. Однако каждый пользователь может установить их в принудительном порядке, правда, в таком случае гарантия с устройства будет снята, поэтому обдумайте этот шаг.
Перед установкой новой версии Android лучше сделать резервное копирование все важных пользовательских данных — бэкап. Благодаря этому, если что-то пойдёт не так, то вы сможете вернуть сохранённые данные.
Способ 1: Стандартное обновление
Этот способ является самым безопасным, так как обновления в таком случае будут установлены на 100% корректно, но есть некоторые ограничения. Например, вы можете поставить исключительно официально вышедшее обновление и только в том случае, если оно выло именно для вашего устройства. В противном случае девайс просто не сможет обнаружить обновления.
Инструкция к этому способу выглядит следующим образом:
1. Перейдите в «Настройки».
2. Найдите пункт «О телефоне». Зайдите в него.
3. Здесь должен быть пункт «Обновление системы»/«Обновление ПО». Если его нет, то нажмите на «Версия Android».

4. После этого начнётся проверка системой устройства на возможность обновлений и наличие доступных апдейтов.
5. Если обновлений для вашего устройства нет, то на дисплее отобразится надпись «Используется система последней версии». Если же доступные обновления были обнаружены, вы увидите предложение установить их. Нажмите на него.
6. Теперь нужно, чтобы телефон/планшет были подключены к Wi-Fi и имели полный заряд батареи (или хотя бы не меньше половины). Здесь вас могут попросить прочесть лицензионное соглашение и поставить галочку, что вы согласны.
7. После начнётся обновление системы. Во время него устройство может пару раз перезагрузиться, либо «намертво» зависнуть. Не стоит ничего делать, система самостоятельно проведёт все обновления, после чего девайс загрузится в обычном режиме.
Способ 2: Установка локальной прошивки
По умолчанию во многие смартфоны на Android загружена резервная копия действующей прошивки с обновлениями. Этот способ тоже можно отнести к стандартным, так как осуществляется он исключительно при помощи возможностей смартфона. Инструкция к нему выглядит следующим образом:
1. Перейдите в «Настройки».
2. Затем совершите переход в пункт «О телефоне». Обычно он расположен в самом низу доступного списка с параметрами.

3. Откройте пункт «Обновление системы».

4. Нажмите на иконку троеточия в верхней правой части. Если её не будет, то этот способ вам не подойдёт.

5. Из выпавшего списка выберите пункт «Установить локальную прошивку» или «Выбрать файл прошивки».

6. Подтвердите установку и дождитесь её завершения.
Таким способом можно установить только ту прошивку, которая уже записана в памяти устройства. Однако вы можете загрузить в его память прошивку, скачанную из других источников, воспользовавшись специальными программами и наличием root-прав на устройстве.
Способ 3: ROM Manager
Этот способ актуален в тех случаях, когда устройство не нашло официальных обновлений и не может их установить. При помощи этой программы вы можете поставить не только какие-то официальные обновления, но кастомные, то есть разработанные независимыми создателями. Однако для нормальной работы программы придётся получить права root-пользователя.
Чтобы обновиться таким способом, вам потребуется скачать нужную прошивку и перенести её либо во внутреннюю память устройства, либо на SD-карту. Файл с обновлениями должен быть архивом с форматом ZIP. При переносе его устройства разместите архив в корневом каталоге SD-карты, либо внутренней памяти устройства. А также для удобства поисков переименуйте архив.
Когда подготовка будет завершена, можно приступить непосредственно к обновлению Android:
1. Скачайте и установите на устройство ROM Manager .
2. В главном окне найдите пункт «Установить ROM с SD-карты». Даже если файл с обновлениями находится во внутренней памяти устройства, всё равно выберите этот параметр.
3. Под заголовком «Current directory» укажите путь до ZIP-архива с обновлениями. Для этого просто нажмите на строку, а в открывшемся «Проводнике» выберите нужный файл. Он может быть расположен как на SD-карте, так во внешней памяти устройства.
4. Пролистайте немного ниже. Здесь вы столкнётесь с пунктом «Сохранить текущий ROM». Здесь рекомендуется поставить значение «Да», так как в случае неудачной установки вы сможете быстро вернуться к старой версии Android.
5. Дальше нажмите по пункту «Перезагрузка и установка».

6. Устройство будет перезагружено. После этого начнётся установка обновлений. Девайс опять же может начать зависать либо вести себя неадекватно. Не трогайте его до тех пор, пока он не завершит обновление.
При загрузке прошивок от сторонних разработчиков обязательно прочтите отзывы о прошивке. Если разработчик приводит перечень устройств, характеристик девайсов и версий Android, с которыми данная прошивка будет совместима, то обязательно изучите её. При условии, что ваше устройство не подходит хотя бы по одному из параметров рисковать не нужно.
Способ 4: ClockWorkMod Recovery
ClockWorkMod Recovery — более мощный инструмент для работы с установкой обновлений и других прошивок. Однако его установка значительно сложнее, чем ROM Manager. По факту это надстройка к обычному Recovery (аналог BIOS на ПК) Android-устройств. С его помощью вы сможете установить больший перечень обновлений и прошивок для вашего устройства, а сам процесс установки будет происходить более гладко.
Использование данного способа подразумевает сброс настроек вашего девайса до заводского состояния. Заранее рекомендуется перекинуть все важные файлы с телефона/планшета на другой носитель.
Но установка CWM Recovery отличается определённой сложностью, а найти его в Плей Маркет невозможно. Следовательно, вам придётся скачивать образ на компьютер и устанавливать его на Android при помощи какой-нибудь сторонней программы. Инструкция по установке ClockWorkMod Recovery при помощи ROM Manager выглядит следующим образом:
1. Перебросьте архив с CWM на SD-карту, либо внутреннюю память устройства. Для установки вам понадобятся права root-пользователя.
2. В блоке «Recovery» выберите «Flash ClockWorkMod Recovery» или «Recovery Setup».

3. Под «Current directory» тапните по пустой строке. Откроется «Проводник», где вам нужно указать путь до установочного файла.
4. Теперь выберите «Перезагрузка и установка». Дождитесь завершения процесса установки.
Итак, теперь в вашем устройстве есть надстройка по ClockWorkMod Recovery, которая представляет собой усовершенствованную версию обычного рекавери. Отсюда вы можете ставить обновления:
1. Загрузите на SD-карту, либо внутреннюю память устройства ZIP-архив с обновлениями.
2. Отключите смартфон.
3. Выполните вход в Recovery, зажав одновременно кнопку включения и одну из клавиш регулировки громкости. Какую именно из клавиш нужно зажать зависит от модели вашего девайса. Обычно все комбинации клавиш написаны в документации к устройству либо на сайте производителя.
4. Когда загрузится меню рекавери, выберите пункт «Wipe data/factory reset». Здесь управление происходит при помощи клавиш регулировки громкости (перемещение по пунктам меню) и клавиши включения (выбор пункта).
5. В нём выберите пункт «Yes – delete all user data».

6. Теперь перейдите в «Install ZIP from SD-card».

7. Здесь нужно выбрать ZIP-архив с обновлениями.
8. Подтвердите выбор нажав на пункт «Yes – install /sdcard/update.zip».

9. Дождитесь завершения обновлений.
Обновить устройство на операционной системе Android можно несколькими способами. Для неопытных пользователей рекомендуется использовать только первый способ, так как таким образом вы вряд ли сможете причинить серьёзный вред прошивке девайса.

Особенностью операционной системы Android является ее регулярное и довольно частое обновление. Новые версии бесплатны для всех пользователей и не требуют специальных знаний для их установки. А если вы хотите знать больше лайфхаков и новостей из мира Apple, то мы вам советуем подписаться на telegram канал iTrend!
Подготовка к обновлению
Перед началом обновления зарядите телефон и подключитесь к сети Wi-Fi. Мобильный интернет, даже безлимитный, не подойдет. Также обратите внимание на то, что названия некоторых пунктов меню могут различаться, но принцип обновления на всех устройствах Андроид схож.
Как обновить версию Андроид на телефоне или планшете: общая инструкция
Видео: универсальная подсказка как обновить Android на своём устройстве (до версии 4, 5, 6, 7)
Да, эти методы подходят для начинающих пользователей Андроид. Но есть некоторые нюансы. Производители разных марок по разному относятся к обновлениям. По этому у пользователя ещё есть выбор кастомных прошивок. В этом направлении работает чуть-ли не больше программистов, чем официальных разработчиков прошивок. Для примера могу привести Cyanagen MOD, MildWild и ещё несколько очень популярных и стабильных сборок Android.
Это делается для того чтобы получить версию прошивки официально не вышедшую для конкретных моделей. Но для того чтобы воспользоваться этими возможностями необходимо хотя бы хорошие знания работы с ПК. К примеру, есть модели на которые официально вышла версия Andoid 2.1.1, а приложения требуют 2.2 и выше, тогда и приходиться шить кастомные прошивки.
Аноним, либо проблема с подключением к интернету, тогда решите ее, либо на стороне сервисной службы телефона. Обычно эта проблема временная. Но это при условии, что у вас стоит стандартная прошивка, если ставили какую-либо модификацию, ищите решение проблемы конкретно по ней.
Читайте также:

