Как обновить планшет acer через компьютер по usb
Обновлено: 07.07.2024
Внимание. По многочисленным просьбам. Прошивку 5.1.1 Tegraowners OmniRom v12(13) Final ставить исключительно на рекавери от TWRP (TeamWin Projects). Иначе гапсы не ставятся! И дабы избежать проблем с Маркетом, форматировать разделы cache и data в формат f2fs.
ВНИМАНИЕ!Перед всеми действиями с планшетом узнайте свой UID и SBK.
Пример UID: 37c624542412097 (только 15 значный, состоящий из цифр и английских букв, если есть другие символы, то Вы нашли неправильный)
Пример SBK: 0x84851E00 0x1410E601 0xFB590203 0xA12A2103 (вычисляется из программы, только по правильному UID)
Если есть какие-то сомнения, то напишите в тему
Драйвер на ПК для планшетов Acer A500/501:
USB Acer A500-501 v1.06.1500.zip ( 89.16 МБ )
Еще одни драйвера, если с предыдущим комп не видит планшет:
Drivers Acer A500-501.rar ( 17.04 МБ )
- Обновленный интерфейс, использование технологии Project Butter для получения более плавного UI. Технология включает тройную буферизацию графического конвейера, чтобы добиться отсутствия скачков в частоте кадров при анимации интерфейса, а также включённую технологию вертикальной синхронизации.
- Автоматическое масштабирование виджета и положение других, если он не вмещается на рабочий стол.
- Обновление виртуальной клавиатуры, получившей систему предиктивного ввода и расширенный словарь. Поддержка новых языков.
- Возможность голосового ввода в автономном режиме, без использования подключения к интернету.
- Слепые или слабовидящие получат возможность подключить к смартфону или планшету на Android 4.1 устройство ввода со шрифтом Брайля.
- Изменился и вид панели уведомлений — открыв её, пользователь увидит больше информации, чем раньше.
- Обновленный поиск, благодаря которому на манер голосового помощника можно получить ответы на заданные голосовые вопросы.
- Также в системе представлен сервис Google Now. Он будет снабжать пользователя полезной информацией, опираясь на календарь и историю поисковых запросов.
- Фотографии контактов теперь хранятся и отображаются в высоком качестве.
- Улучшенное приложение «Камера» добавляет некоторые возможности.
- Новый интерфейс для планшетов ,классический интерфейс Android 3.0-4.0.4 доступен через редактирование Build.Prop изменение DPI на значение ниже 140.
4.1.2
- Исправлены ошибки и увеличена производительность.
- Увеличение и уменьшение размеров уведомлений в панели теперь выполняются одним пальцем.
- Добавлен ландшафтный режим рабочего стола в Nexus 7. 4.3
- Keep и Hangouts теперь будет включен в прошивку и Google Apps по умолчанию.
- Недавно найденная ошибка под названием MasterKey исправлена.
- Smart или Bluetooth 4.0 LowEnergy включен в новую прошивку, что повышает энергоэффективность устройства при работе по данному протоколу.
- В области уведомлений теперь показаны все работающие приложения, даже в фоновом режиме. Отключить отображение значка в панели можно в настройках.
- В настройках можно установить постоянную работу Wi-Fi для улучшенного гео-позиционирования.
- AVRCP 1.3, доступный совместно с Bluetooth Smart, позволяет при помощи Bluetooth объединять два устройства и использовать их как управляющие друг другом.
- Доступна новая камера и галерея.
- Play версии 4.2.3.
- Система теперь поддерживает OpenGL ES 3.0.
- API был повышен до 18 версии.
4.3.1
- Устранение небольших ошибок и улучшение стабильности работы системы и её быстродействия. Только для Nexus 7 (2013) LTE. 5.0.0
- Material Design" - новая составляющая пользовательского интерфейса, которая основана на простоте, яркости, понятности и функциональности.
- Появился Project Volta, благодаря которому операционная система обращается к процессору не одиночными запросами, а пакетами данных, тем самым экономя заряд, в результате чего Nexus 5 может работать на 1,5 часа дольше.
- Уведомления на экране блокировки. Чтобы открыть одно из уведомлений, нужно два раза нажать по нему
- Теперь вместо компилятора Dalvik используется компилятор ART
- Новое "пасхальное яйцо" - при тройном нажатии на версию Android открывается леденец, а при ещё одном долгом нажатии начинается игра, почти полностью повторяющая легендарную Flappy Bird.
- Ambient display - функция, при которой при взятии Nexus 6 или 9 в руки сразу включается дисплей, показывающий важные уведомления
5.0.1
- Исправлены ошибки
5.0.2
- Исправлены ошибки 5.1
- Исправлены ошибки
- Улучшена стабильность системы
- Улучшена шторка, интуитивный интерфейс для быстрого выбора сети Wi-Fi и Bluetooth.
- Поддержка работы с двумя SIM-картами (ранее производителям приходилось реализовывать эту функцию собственными силами), для каждой SIM-карты можно будет создавать свой профиль с определенным цветом, в который будет окрашиваться цвет стандартной "звонилки" для быстрого распознавани используемой SIM-карты.
- Поддержка HD Voice (при условии, что технология поддерживается оператором и «железом смартфона»)
- Новая система защиты смартфона и системы Device Protection (Device Protection блокирует смартфон или планшет в случае кражи или потери, делая его фактически бесполезным до тех пор, пока настоящий владелец не пройдет верификацию Google-аккаунта и не снимет программную блокировку).
- Новый жест для "вежливых уведомлений", смахнув уведомление вверх останется напоминание о пропущенном событии.
5.1.1
Исправлена ошибка с "утечкой" памяти;
Добавлен встроенный сервис VPN от Google для большей безопасности при подключении к открытым сетям Wi-Fi. Как установить кастомную прошивку с нуля, на примере установки Tegraowners JB MR2 ROM v8t6
1.Установить драйвер на ПК для планшета:
Чтобы вообще определился планшет и мы могли с ним что-либо делать, смотрим раздел Инструкция - Драйвер на ПК для планшетов Acer A500/501
2:Узнайте свой UID:
Для восстановления или реанимации планшета в случае неудачной прошивки, либо возврата в прежнее состояние, смотрим раздел Инструкция-Как получить UID
3: Качаем нужные нам файлы:
Загрузчик, рекавери, прошивку, гаппсы и ядро (в некоторых прошивках гаппсы и ядро качать не нужно, уже в самой прошивке все установлено), в нашем случае это:
3.1: Из раздела Инструкции - Установка загрузчика и рекавери
Качаем архив с загрузчиком и рекавери (обязательно сверяем хеш-сумму всех скачанных файлов, чтобы после не было, что архив битый, недокачали и т.п.):
3.2: Из поста Jelly Bean 4.3.1 Tegraowners MR2 Rom v8t6
Качаем прошивку - Rom_JB_4.3.1_TegraOwners_MR2_v8t6.zip, гаппсы - Gapps_JB_4.3.1_TegraOwners_MR2_v8t6.zip и ядро - Kernel_Thor_t60.zip (в некоторых прошивках ядер отдельно нет, а на некоторые гаппсы уже в прошивке)
4: Закидываем на карту памяти файлы:
Прошивку, гаппсы и ядро кидаем в корень карты памяти (Rom_JB_4.3.1_TegraOwners_MR2_v8t6.zip, Gapps_JB_4.3.1_TegraOwners_MR2_v8t6.zip, Kernel_Thor_t60.zip)
в случае если у вас все таки нет карты памяти, то не расстраивайтесь, кидайте в сам аппарат
5. Устанавливаем разблокированный загрузчик и рекавери:
Через него устанавливаются прошивки, гаппсы, ядра, украшения и т.п., смотрим раздел Инструкция - Установка загрузчика и рекавери
6. Далее очищаем планшет от старой прошивки, делаем вайпы (wipe)
Очистка данных, чтобы не было глюков, багов и т.д., можно и без этого накатывать прошивку, но автор не дает в этом случае стабильности и правильной работоспособности аппарата.
Заходим в рекавери (выключаем планшет, нижимаем и держим клавиши "Вкл" и "Громкость-").
Для рекавери от CWM (ClockWorkMod):
Выбираем пункт Wipe Menu - Wipe Data - Yes, и делаем то же самое для Wipe cache, Wipe dalvik-cache, Wipe battery stats.
Дальше можно пропустить, но почему-то у меня не всегда очищается планшет в меню Wipe.
После заходим в пункт Mounts and Storage. Если у вас какой-то раздел не смонтирован (unmount), то мы его монтируем (mount) просто выбрав его.
Для рекавери CWM 1.8.1:
1. Выбираем Format для /system, /data, /cache, /flexrom.
2. Если вы файлы для перепрошивки качали на карту памяти, то так же выбираем /sdcard и really format /data and /data/media. А если в память планшета, то эти 2 пункта пропускаем. Они стирают память планшета, т.е. все что мы туда копировали. /sdcard в данном рекавери является разделом /data/media, а не картой памяти. Карта памяти в 1.8.1 это external_sd
Для рекавери CWM 1.7.3:
1. Выбираем Format для /system, /data, /cache, /flexrom.
2. /sdcard не трогаем - это карта памяти в рекавери 1.7.3
3. Если вы качали файлы прошивки на карту памяти, то также форматируем память планшета (Инструкции - Как отформатировать внутреннюю память планшета, если установлен CWM 1.7.3). Если в память планшета, то этот пункт выполнять не нужно.
Для рекавери от TWRP (TeamWin Projects):
Выбираем пункт Partition Format, далее нажимаем на полоску с надписью Storage: /system - Fstype: ext4 to ext4 - Size: 581 MB (может отличаться файловая система, у меня она уже была отформатирована в ext4).
Теперь начинаем форматировать разделы: нажимаем на system (так же можно выбрать тип файловой системы, в которую он ее сразу и отформатирует, для этого нужно рядом выбрать файловую систему) и нажимаем на ОК. Сдвигаем (делаем свайп) кружок со стрелкой и наш раздел будет форматироваться. После формата нажимаем Back. Так же делаем и для разделов: cache, flexrom, data (если файлы качали в память планшета, то раздел data форматировать не нужно).
Для рекавери от TWRP (TeamWin Projects):
В рекавери выбираем Install, далее нажимаем на строчку Storage: Internal storage, выбираем место куда копировали файлы. Выбираем нашу прошивку и свайпом сдвигаем стрелку (Swipe to Confirm Flash). Так же делаем и для гаппсов и для ядра, если они нам нужны.
Каждый пользователь мобильного устройства, такого как планшет или смартфон, закономерно хочет, чтобы его девайс работал стабильно, эффективно, поддерживал все необходимые функции и возможности.

Но просто так планшет обучиться тем или иным функциям не способен. Это приходит к нему по мере установки свежих обновлений для операционной системы. Ведь весь функционал заложен именно там.
При этом со временем даже самый новый на момент покупки планшетный компьютер начинает терять свою актуальность. Это связано с тем, что разработчики программного обеспечения постоянно следят за уязвимостями, изучают новые возможности, внедряют дополнительные опции. Чтобы донести всё это до конечного потребителя, разработали систему обновления для мобильных устройств.
Существует достаточно много способов, чтобы получить свежую прошивку. Но сначала нужно понять, зачем это делается и можно ли получить свежую прошивку в том или ином случае.
Зачем нужны обновления
Ошибочно считать, что обновление лишь вносит изменения в интерфейс девайса, и помогает просто поменять внешний вид планшетного компьютера.
На самом деле есть несколько причин заняться обновлением своего планшета. А именно:
- свежая прошивка ускоряет и упрощает работу девайса без замены комплектующих;
- возрастают функциональные возможности;
- устройство часто начинает работать быстрее;
- ускоряется работа приложений и игр;
- устраняются ранее выявленные в старой версии ошибки и уязвимости;
- несовместимые со старой ОС игры и программы легко запускаются.

Основной упор сделан именно на быстродействие, устранение ошибок предшественников, а также получение дополнительных функций и возможностей.
Дополнительно меняется и интерфейс. Но это скорее приятный бонус, нежели основная задача обновления.
Другой вопрос в том, можно ли в том или ином случае получить более свежую прошивку, нежели имеется сейчас.
К сожалению, не всегда удаётся прокачать планшет. Это касается устаревших моделей. Дело всё в том, что ОС разрабатывается под определённые технические характеристики. Чем новее операционная система, тем обычно выше требования предъявляются к планшету. А потому получить самую новую версию ОС Android на планшетный компьютер, которому уже около 4-5 лет, вряд ли получится.
Но это не мешает установить наиболее актуальную прошивку конкретно под этот девайс. Ведь каждая версия Android периодически обновлялась, и только потом выходило совершенно новое издание.
Наличие доступных обновлений
Пользователь может быстро и легко проверить, доступны ли какие-то новинки для Android под его планшет.
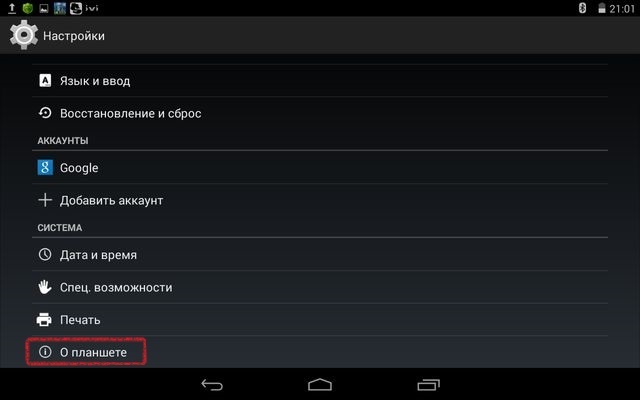
Для этого достаточно открыть настройки, и перейти в раздел «Об устройстве» («О планшете»). Именно тут отображаются все сведения о мобильном гаджете, включая используемую на данный момент версию и прошивку операционной системы.
Если ОС максимально свежая, тогда никаких дополнительных уведомлений на дисплее отображаться не должно. Если же обновление текущей прошивки доступно, на экране планшета будет подсвечиваться соответствующая кнопка.
Почему не стоит игнорировать обновления
Есть категория пользователей, которые считают, что прошивка планшету не нужна. Это лишь занимает пространство, и не даёт никакого результата на практике. Особенно часто так судят те, кто после запуска обновления не увидел никаких изменений в оформлении рабочего стола планшета.
Это распространённое заблуждение и ошибка, которую совершать не стоит.
В противном случае можно столкнуться с такими проблемами:
- мошенники воспользуются уязвимостями старой прошивки;
- из-за незакрытых брешей в систему проникнут вирусы;
- планшет перестанет запускать свежие приложения и игры;
- после обновления установленных приложений, не обновив ОС, они могут перестать работать.
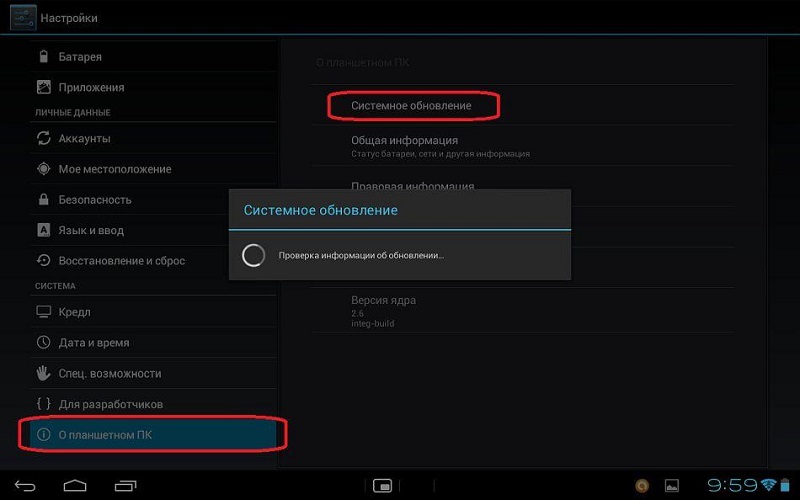
Способы обновления
Существует несколько основных и действенных способов, как можно обновить текущую версию ОС Android на планшете и перейти на более свежий вариант операционной мобильной системы.
У каждого метода есть свои особенности. При этом они одинаково подходят для планшетов Samsung Galaxy, Asus, Huawei, Lenovo и для многих других. Суть процедуры не меняется в зависимости от фирмы-изготовителя планшета. Ведь все они работают на одних и тех же версиях мобильной платформы.
Чтобы обновить свой планшет фирмы Samsung, Lenovo или любого другого бренда, можно воспользоваться следующими методами:
- через Интернет;
- в автоматическом режиме;
- через сайт производителя планшета;
- с помощью карты памяти;
- через ноутбук или ПК;
- с помощью стороннего ПО.
Теперь отдельно о том, как можно обновить планшет по кабелю USB непосредственно через компьютер, либо фактически по воздуху. Обо всех представленных методах более подробно. Затем пользователь уже сам будет выбирать, как ему лучше обновить свой планшетный девайс, используя для этого компьютер по USB кабелю, сторонний софт, карту памяти или прочие варианты перепрошивки.
Беспроводной Интернет
Хороший вариант из числа стандартных, позволяющих обновить свой планшет типа Samsung Galaxy Tab 2 или любую другую модель. Это уже принципиального значения не имеет.
Считается самым простым вариантом, чтобы обновить прошивку, либо получить на планшете совершенно новую версию мобильной операционной системы. Это уже зависит от того, что предложит производитель.
Обычно разработчики предлагают перейти на новую версию ПО, либо обновить текущую соответствующим пакетом новинок.
Уведомление о появлении свежей прошивки появляется в трее. Некоторые его игнорируют, либо оставляют без внимания до момента, когда появиться время заняться этим вопросом.
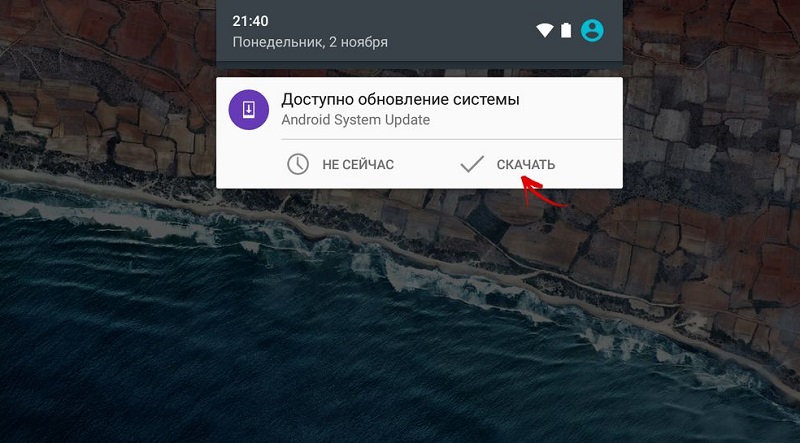
- рекомендуется сначала создать резервную копию всех своих данных на случай, если произойдёт какой-то сбой;
- затем нужно подключить планшет к зарядному устройству, или хотя бы начать процесс при уровне заряда выше 60-70%;
- включить на планшете доступ к беспроводному Интернету, причём лучше использовать стабильный Wi-Fi или хотя бы мобильный 4G Интернет, поскольку при 3G на загрузку уйдёт очень много времени;
- нажать на уведомление о поступлении свежего обновления;
- следовать инструкциям установщика.
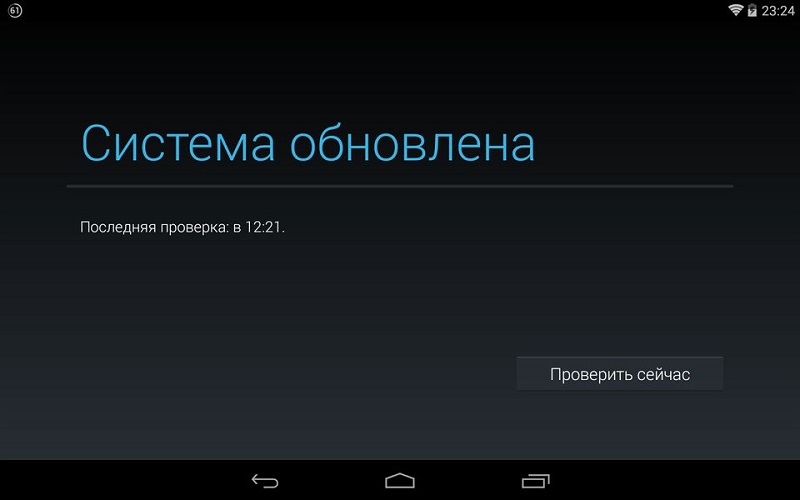
Автоматический режим
Даже если у вас не самый известный планшет фирмы Digma, на нём обновить ОС Android можно точно так же, как и на любых других устройствах более именитых брендов.
Вообще обновление происходит в фоновом режиме, и участие пользователя зачастую минимальное.
На экране планшетного компьютера появляется уведомление о том, что доступна свежая версия прошивки. От него остаётся лишь подтвердить запуск процесса. Либо отложить до более удобного времени, когда устройство не требуется юзеру, и его можно оставить для завершения модернизации ОС.
Нюанс лишь в том, что некоторые пользователи случайно или специально отключают функцию автообновления. Потому нужно будет зайти в настройки и изменить соответствующие параметры.
По такой схеме часто выполняется обновление такого планшета как Lenovo или Samsung, а также ряда других брендов и моделей.
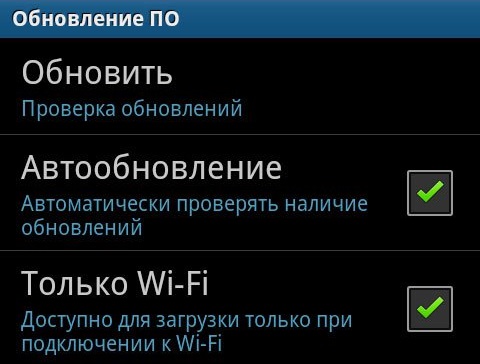
Сайт производителя
Бывает так, что обновить свой Android-планшет через Интернет в автоматическом режиме не получается. Да и при заходе в раздел об устройстве не отображается наличие доступной свежей прошивки.
Такое случается, поскольку апдейты не всегда и не сразу приходят на девайс.
Тут можно воспользоваться ещё одним методом. Но для этого придётся зайти на сайт производителя мобильного девайса. Не важно, будет это Huawei или Lenovo, поскольку обновить таким методом можно любой планшет на базе Android.
Суть заключается в следующем:
К такому способу прибегают не так часто. Особенно если речь идёт о достаточно свежих моделях, не утративших свою актуальность.
Карта памяти
Если по какой-то причине обновлений нет, либо хочется принудительно поставить свежую версию мобильной операционной системы, можно обновить редакцию ОС Android у себя на планшете через карту памяти. Это доступно для устройств марки Lenovo, Asus и многих других.
Тут инструкция будет выглядеть следующим образом:
- загрузить через сам планшет или компьютер свежую версию операционной мобильной системы в zip формате;
- переместить файл с обновлениями на карту памяти;
- выключить мобильное устройство и перейти в Recovery menu;
- для входа в это меню воспользоваться одновременным нажатием клавиши блокировки и увеличения громкости (на разных планшетах способ входа в Recovery может отличаться, а потому лучше свериться с инструкцией);
- дождаться запуска меню восстановления;
- в открывшемся списке найти Apply Update или похожую надпись;
- кнопками громкости и блокировки пролистать до нужного раздела;
- указать место, где был сохранён файл с обновлениями;
- кнопкой включения выбрать требуемый файл;
- вернуться в основное меню Recovery;
- нажать на кнопку Reboot System Now.
Если всё было выполнено правильно, тогда девайс отправится не перезагрузку и установку свежей выбранной прошивки.
Тут очень важно найти соответствующую версию обновления и убедиться в том, что с ней планшет будет нормально работать. Иначе не исключены ошибки. Либо операционная система полностью слетит, либо вообще ничего не установится. А бывает и промежуточный вариант, когда планшет откровенно глючит.
Через компьютер
Некоторые обновляют свой старый и не очень устаревший планшетный компьютер через ПК или ноутбук.
Для этого потребуется сам компьютер, планшет, USB кабель и специальное программное обеспечение. У всех производителей планшетов есть своё официальное приложение, предназначенное для полноценной работы и управления девайсом через ПК и ноутбук.
Пользователям планшетов Samsung нужно искать приложение Kies. Если у вас Lenovo, тогда это будет Downloader Lenovo, а у Huawei требуется HiSuite.

Причём при подключении к компьютеру соответствующие драйверы и программное обеспечение часто устанавливаются автоматически. Если так не получилось, тогда лучше зайдите на официальный сайт производителя, и загрузите нужные инструменты оттуда. К загрузке через сторонние сайты следует относиться предельно внимательно, чтобы не подхватить какой-нибудь вирус.
При установке приложения и подключении к компьютеру планшета, программа должна распознать устройство. В зависимости от конкретного ПО, софт может автоматически сообщить о наличии свежих обновлений, и предложить их установить. Либо же потребуется открыть соответствующий раздел, проверить наличие новой прошивки и активировать процесс её загрузки и установки на планшет.
Сторонние программы
Для работы и обновления планшетных компьютеров также существуют разные сторонние программные продукты, разработанные теми или иными специалистами.
К примеру, спросом пользуется утилита под названием AnyCut. Она доступна в официальном магазине приложений для Android, а потому справедливо считается безопасной.
Суть работы с этой утилитой заключается в следующем:
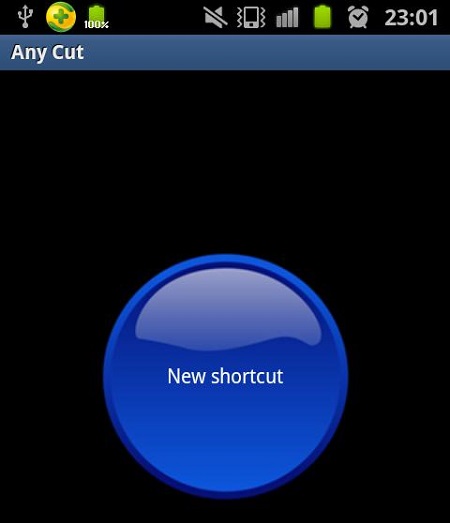
- загрузить и установить программу на планшет;
- открыть утилиту;
- зайти в раздел со сведениями о системе;
- кликнуть по кнопке проверки на наличие обновлений;
- установить актуальную прошивку.
Какой из этих многочисленных способов модернизации операционной системы на планшетном компьютере выбрать, каждый пользователь уже решит для себя сам.
Когда не стоит заниматься обновлением
Есть несколько ситуаций, при которых лучше повременить с перепрошивкой, либо вовсе отказаться от этой затеи.
- Низкий заряд аккумулятора. Если нет возможности зарядить батарею, либо оставить планшет около розетки, лучше отложить апдейт до более удобного момента. Если в процессе загрузки и установки устройство выключится, это может спровоцировать серьёзный сбой. Потом придётся обращаться в сервисный центр, восстанавливать утраченные данные и пр. Будет лучше, если заряд окажется на уровне не ниже 60%, а также поблизости будет доступ к розетке.
- Дефицит памяти. Если внутренняя память, либо память карты заполнена, обновиться вряд ли получится. Зачастую на загрузку свежей прошивки требуется не меньше 1 ГБ. Иногда значения доходят до 2-3 ГБ. Предварительно освободите нужное пространство, и только потом начинайте обновляться.
- Планшет устарел. Если устройство куплено более 3-4 лет назад, вряд ли на него получится установить самую последнюю версию мобильной платформы Android. Если сделать это принудительно, последствия окажутся непредсказуемыми. Дело в том, что свежие ОС разрабатывают под улучшенные характеристики устройств. А устаревший планшет им может не соответствовать.
- Отсутствует нужная прошивка. Не рекомендуется экспериментировать и ставить на планшет обновления, предназначенные не для вашей конкретной модели. Иногда есть похожие версии. Но они всё равно разные. А потому и ПО для них иное. Опять же, последствия предугадать сложно.
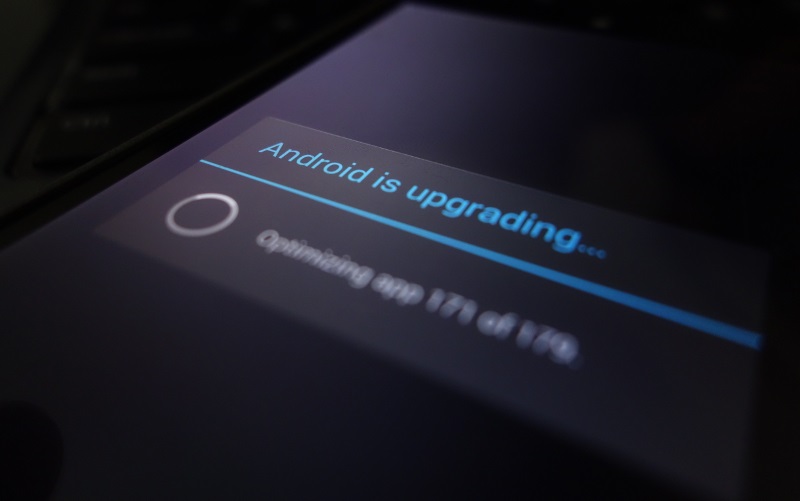
Занимаясь периодическим обновлением своего Android-планшета, можно длительное время сохранять актуальность своего устройства, исправлять ошибки, повышать работоспособность и ускорять процессы. Параллельно появляются новые возможности, свежее оформление интерфейса, открывается доступ к различным приложениям и играм, вышедшим совсем недавно.
Несмотря на наличие большого количества способов перепрошивки, лучше применять наиболее безопасные и простые. А именно автоматический апдейт и модернизацию через предложение от самого разработчика.
Любые попытки обновиться вручную могут повлечь за собой те или иные последствия. Причём они будут полностью под вашей ответственности.
Помимо самой операционной системы, не забывайте обновлять основные сервисы, базовые приложения, без которых при установке свежей версии операционной системы опять же могут возникнуть конфликты и ошибки.
Самое простое решение заключается в том, чтобы настроить полностью автоматическое обновление. Тогда останется лишь периодически соглашаться. И не придётся следить за тем, вышли ли новые прошивки или нет.
Подписывайтесь, оставляйте свои комментарии, задавайте актуальные вопросы!
Самый эффективный способ решения различных системных и программных неполадок — переустановка операционной системы. Но плюсы в перепрошивке есть не только в решении неисправностей.
Новая операционная система почти всегда лучше предыдущей, со множеством нововведений и улучшенным быстродействием. А еще бывает так, что пользователь хочет установить старую версию прошивки, так как она нравилась ему больше (к примеру, поставить Андроид 7 вместо восьмой версии).

Некоторые вообще меняют не версию операционной системы, а ее начинку. Например, пользователю не нравится Андроид с оболочкой от Lenovo, поэтому он хочет установить ту же прошивку, но с начинкой от Самсунга. И таких мотиваторов для смены ОС может быть немало.
Во всех этих случаях, нужно знать, как перепрошить планшет Андроид через компьютер в домашних условиях. Да, девайс можно перепрошить не только через ПК, но и через карту памяти, но такой способ работает не на всех устройствах.
А переустановка операционной системы через компьютер, возможна на любом планшете под управлением Андроид.
Конечно, перепрошивка всех, в том числе и китайских планшетов, осуществляется в любом сервисном центре. Но на самом деле, это не так сложно, как кажется.
Риски прошивки планшета
Рисков при прошивке планшета не так много, точнее, он всего один. Но это серьезный риск в виде превращения девайса в мертвый “кирпич”, который невозможно будет восстановить.
Сделать из гаджета “кирпич” можно только при неправильной переустановке операционной системы.

Если вы сделаете всё правильно, то риск будет нулевой. Поэтому очень важно подготовить устройство для прошивки, и следовать инструкции.
Следует понимать, что установка новой операционной системы удалит все пользовательские данные и файлы. Поэтому данное явление нельзя отнести к рискам, так как это совершенно нормально.Перед подготовкой аппарата к тому, чтобы поменять прошивку, я хочу отдельно сказать про такое распространенное явление, как установка кастомных ОС.
Кастомная ОС — это измененная или улучшенная пользователями неофициальная операционная система. С такими прошивками нужно быть осторожным и устанавливать их только при стопроцентной уверенности.
Многие кастомные ОС плохо оптимизированы под большинство устройств. Самый надежный вариант — использовать официальную операционную систему.
Подготовка устройства к обновлению прошивки
Прежде чем узнать, как прошить планшет Андроид через компьютер, нужно подготовить устройство к обновлению.
А именно: зарядить гаджет, использовать подходящий кабель, позаботиться о бесперебойной работе компьютера, убрать лишнее из девайса, создать точку восстановления данных.Всё это упростит установку новой операционной системы и минимизирует любые риски.
Зарядить планшет и проверить кабель
Чтобы аппарат не выключился сам по себе во время перепрошивки, зарядите его как минимум на 90%. Иначе на планшете, который выключился во время переустановки операционной системы, наверняка возникнут серьезные программные неисправности.

Также важно иметь качественный и желательно оригинальный кабель, ведь именно через USB-кабель устройство будет подключено к компьютеру. Оригинальные кабели работают стабильно и не выйдут из строя во время установки новой прошивки.
Использовать ИБП или ноутбук
Обновить Андроид без компьютера не получится (способом описанном в этой статье), особенно если установка новой ОС была прервана резким отключением электричества.
Стационарный компьютер, не подключенный к источнику бесперебойного питания, попросту выключится и прервет процесс. Чтобы этого не произошло, я советую использовать ИБП или производить перепрошивку через ноутбук. Во втором случае ноутбук нужно полностью зарядить.

Создать бэкап
Главный шаг подготовки Android устройства — создание бэкапа. Бэкап — это создание точки восстановления. Имея точку восстановления, можно запустить аппарат в том состоянии, в котором он было в момент создания бэкапа.
Если же бэкап будет создан на внутренней памяти устройства, то во время переустановки операционной системы он будет утерян, как и все остальные файлы, а значит, и смысла делать такой бэкап нет.
Сначала нужно освободить место на карте памяти. Бэкап занимает большой объем памяти и я рекомендую освободить минимум 5 гигабайт. Занимаемый объем зависит от загруженности планшета разными приложениями, файлами и другими данными.
Подробная инструкция по созданию бэкапа:
- Выключите устройство.
- Нажмите и удерживайте кнопку включения и кнопку повышения громкости.
- Откроется текстовое меню Recovery. Выбор пунктов осуществляется клавишей включения, а переключение между пунктами происходит через кнопки понижения и повышения громкости.
- Выбрать пункт “Backup user data”.
- Начнется процесс создания точки восстановления. Учтите, что он может проходить довольно продолжительное время.
- Когда создание бэкапа завершится, на дисплее появится надпись “Backup user data complete”.
- После этого вновь откроется меню восстановления. Перезагрузите гаджет, выбрав пункт “Reboot system now”.
Вне зависимости от того, собираетесь вы перепрошивать устройство или нет, я советую всегда иметь на внешнем накопителе актуальный бэкап. И не удаляйте старый бэкап, пока не будет создан новый.
Часто пользователи удаляют старую точку восстановления, чтобы освободить место для новой, но в таком случае может возникнуть сбой при создании нового бэкапа, и все данные будут утеряны.
Убрать симку и карту памяти

Последний этап приготовления — вытащить из девайса симку и карту памяти. Не будет ничего страшного, если вы оставите все это в планшете, но можно перепутать кое-что во время установки новой прошивки и указать неправильный каталог. Поэтому пусть планшет будет без лишних деталей.
Прошивка планшета на Android через компьютер пошагово
Для установки новой операционной системы на Андроид-устройства, есть соответствующие программы.
Выбор программного обеспечения зависит от вашего девайса, поэтому ниже я разделил перепрошивку гаджетов Samsung и перепрошивку аппаратов китайских производителей.
Внимательно следуйте инструкциям, чтобы точно понять, как прошить планшет через компьютер.
Прошивка планшета Samsung
Интернет богат программами для установки прошивок на аппараты Самсунг, но лучший вариант — это Odin.
Инструкция прошивки планшета Самсунг:
- Скачайте и установите на ПК USB драйвера для устройств южнокорейского производителя.
- Загрузите и установите на компьютер программу Один.
- Скачайте файл с нужной операционной системой. Если предыдущие два пункта легко было найти в интернете, то на этот я дам ссылку, так как использование не подходящего файла может испортить весь процесс. Для Одина нужен файл формата TAR или MD5.
- Выключите гаджет.
- Запустите девайс в сервисном режиме работы. Для этого нажмите и удерживайте кнопку выключения и понижения громкости.
- Подключите аппарат к компьютеру через USB-кабель и дождитесь, пока ПК распознает устройство.
- Запустите программу Odin.
- В левом углу, сразу под надписью “ID:COM”, каким-либо цветом (кроме белого) должен отображаться ваш девайс.
- Нажмите на кнопку “PDA” и укажите путь к загруженному файлу с прошивкой. В современных версиях программы вместо “PDA” написано “AP”.
- Откройте раздел Options и снимите галочки напротив всех пунктов, за исключением “Auto Reboot” и “F. Reset Time”.
- Начините перепрошивку, нажав на кнопку “Start”.
- Когда установка завершится, появится зеленая надпись “PASS!”.
Включите девайс и наслаждайтесь новой ОС.
Прошивка китайского планшета
Принцип действий для того, как прошить китайский планшет, точно такой же, как в случае с Самсунгом. Отличие лишь в программах. Я приведу в пример ПО Software Update Tool для устройств Lenovo.
Когда телефон или планшет на ОС Android очень уж сильно начинает тормозить, глючит и всячески старается не слушаться пользователя, всерьёз начинает интересовать вопрос, как прошить телефон на андроиде через компьютер. Да и реально ли это сделать в домашних условиях человеку, далёкому от программирования и тонкой настройки высокотехнологичных гаджетов?
Прошивка девайса на ОС Android
Несмотря на всю свою «технологичность» и ультрасовременность, создаются все технические «игрушки» всё же человеком, а это говорит лишь о том, что все они подвержены некоторым сбоям в работе. И нет-нет, да и задумывается обладатель смартфона, можно ли восстановить стабильность работы своего девайса, не прибегая к услугам сервисных центров. Но благо за окном XXI век и узнать, как прошить андроид через ПК, особых проблем не представляет.
Однако, начиная проводить подобные манипуляции с такой технически сложной вещью, как телефон, всё же стоит понимать, чем это чревато и какие последствия могут повлечь за собой неверные действия. Прошивка телефона андроид — это некое программное обеспечение, отвечающее за работу устройства. Как правило, в неё входят:
- ядро ОС Android:
- пакет драйверов, позволяющих работать всем частям и элементам гаджета согласно их назначению, т. е. согласованно выполнять определённые функции каждому элементу «железа».
Но если сравнивать установку всем известной Windows с ОС Android, то это совершенно разные вещи. Более того, для каждой модели девайса разработчики предпочитаются выпускать свою сборку прошивки, а это довольно неудобно и сильно усложняет процесс. И именно это в руках неопытного пользователя может сделать из телефона, как принято выражаться в кругу специалистов, «кирпич», т. е. полностью нерабочее устройство.
Однако при правильном подходе и верно выбранном ПО, задача как перепрошить телефон на андроиде через компьютер выглядит не такой уж страшной и невыполнимой. Хотя риск неудачи, пусть и минимальный, сбрасывать со счетов всё же не стоит.
«За» и «против» перепрошивки
Учитывая ряд нюансов, сопровождающих установку новой прошивки на телефон, можно выделить некоторые положительные и отрицательные стороны такой процедуры. Ведь владея полной информацией, как прошить телефон через компьютер самостоятельно, можно более адекватно оценить ситуацию и принять наиболее рациональное для себя решение.
Если говорить о положительных сторонах, чтобы перепрошивать гаджет, то можно выделить следующие моменты:
- Так как ОС Андроид имеет открытый исходный код, это позволяет производителям постоянно модернизировать и совершенствовать новые версии операционной системы, которые имеют более приятный внешний вид и дают возможность использовать ресурсы «железа» значительно рациональнее. И это толкает многих пользователей прошить телефон андроид.
- Некоторые производители телефонов и планшетов перестают выпускать обновления, а в некоторых случаях и вовсе не предоставляют такой возможности. Однако сторонние разработчики постоянно выдают новые, более привлекательные версии ОС, которые без труда можно найти на просторах интернета и обновить свой гаджет.
- Ввиду того что некоторые производители современных девайсов любят создать свою личную оболочку, далеко не всегда красивую и зачастую замедляющую работу всего устройства за счёт встроенных маркетинговых фишек, на сторонних ресурсах всегда можно найти чистую версию андроида, которая позволяет всех этих неприятных моментов избежать.
Но есть в процессе перепрошивки и своя ложка дёгтя, которую стоит учитывать, решившись обновить свой любимый телефон.
Главной негативной стороной процедуры смены прошивки можно назвать возможность полностью «убить» свой девайс, если не отнестись к этому делу со всей внимательностью и ответственностью. Решившись на столь кардинальный шаг, особенно если прошивка взята из неофициального источника, пользователь рискует остаться без гарантийных обязательств со стороны производителя или продавца.
Неверно подобранное программное обеспечение может отключить или ограничить некоторые функции телефона, так довольно часто перестаёт корректно работать GPS или камера. Это же может привести и к быстрой разрядке батареи.
Предварительная подготовка
Чтобы перепрошить смартфон, сначала нужно подготовить всё для этого необходимое. Здесь в обязательном порядке выполнить некоторые несложные действия:
- Полностью зарядить батарею гаджета.
- Узнать и записать название модели и модификацию установленного программного обеспечения. Причём к последней части отнестись стоит особенно скрупулёзно, ведь неверно подобранная прошивка может вывести телефон из строя.
Также необходимо определиться и решить для себя, из каких источников будет браться прошивка, из официальных или нет. В первом случае вероятность повредить девайс сводиться к минимуму, во втором, можно получить более широкая функциональность и возможность использовать ресурсы устройства значительно рациональнее.
- Так как ОС Андроид имеет открытый исходный код, это позволяет производителям постоянно модернизировать и совершенствовать новые версии операционной системы, которые имеют более приятный внешний вид и дают возможность использовать ресурсы «железа» значительно рациональнее. И это толкает многих пользователей прошить телефон андроид.
- Некоторые производители телефонов и планшетов перестают выпускать обновления, а в некоторых случаях и вовсе не предоставляют такой возможности. Однако сторонние разработчики постоянно выдают новые, более привлекательные версии ОС, которые без труда можно найти на просторах интернета и обновить свой гаджет.
- Ввиду того что некоторые производители современных девайсов любят создать свою личную оболочку, далеко не всегда красивую и зачастую замедляющую работу всего устройства за счёт встроенных маркетинговых фишек, на сторонних ресурсах всегда можно найти чистую версию андроида, которая позволяет всех этих неприятных моментов избежать.
Но есть в процессе перепрошивки и своя ложка дёгтя, которую стоит учитывать, решившись обновить свой любимый телефон.
Главной негативной стороной процедуры смены прошивки можно назвать возможность полностью «убить» свой девайс, если не отнестись к этому делу со всей внимательностью и ответственностью. Решившись на столь кардинальный шаг, особенно если прошивка взята из неофициального источника, пользователь рискует остаться без гарантийных обязательств со стороны производителя или продавца.
Неверно подобранное программное обеспечение может отключить или ограничить некоторые функции телефона, так довольно часто перестаёт корректно работать GPS или камера. Это же может привести и к быстрой разрядке батареи.
Предварительная подготовка
Чтобы перепрошить смартфон, сначала нужно подготовить всё для этого необходимое. Здесь в обязательном порядке выполнить некоторые несложные действия:
- Полностью зарядить батарею гаджета.
- Узнать и записать название модели и модификацию установленного программного обеспечения. Причём к последней части отнестись стоит особенно скрупулёзно, ведь неверно подобранная прошивка может вывести телефон из строя.
Также необходимо определиться и решить для себя, из каких источников будет браться прошивка, из официальных или нет. В первом случае вероятность повредить девайс сводиться к минимуму, во втором, можно получить более широкая функциональность и возможность использовать ресурсы устройства значительно рациональнее.
Здесь же стоит определиться и с методом инсталляции. Это может быть просто обновление системы, что можно сделать и с помощью стандартных функций телефона из раздела «О телефоне» в подразделе «Обновление системы». А возможна и ручная установка, когда меняют систему в целом, но сразу стоит учесть, что для гаджетов разных моделей будут необходимы и разные прошивки, подходящие именно к определённой модели. Другое ПО, так называемые флешеры, также необходимо выбирать, учитывая эти данные.
Подстраховка от потерь
Нелишним перед началом перепрошивки будет немного подстраховаться. Для этого рекомендуется первым делом сделать резервную копию существующей системы, чтобы в случае неудачи можно было откатить все действия в начальное состояние. Для этого существуют стандартные средства, входящие в меню телефона, — Recovery Mod, или режим восстановления. Чтобы попасть в это меню, при выключенном телефоне стоит зажать одновременно кнопки включения и звука. Хотя в аппаратах разных производителей комбинации могут отличаться, поэтому стоит узнать, как попасть в меню Recovery телефона непосредственно определённой модели.
Также стоит сохранить все важные файлы на компьютер или в облако, так как перепрошивка андроида через компьютер сотрёт полностью всю информацию на внутренней памяти.
И нелишним будет убедиться, что используемый USB-кабель качественный. Как ни странно, но это одна их тех частей, которые играют не последнюю роль в процессе перепрошивки, и именно от надёжности кабеля во многом будет зависеть успех конечного результата.
Прошивка через компьютер
Перед тем как прошить телефон через пк, необходимо компьютеру разрешить вносить изменения в телефоне или планшете. Для это необходимо разрешить отладку по USB. Но для этого нужны права разработчика. Чтобы неопытный пользователь не смог нечаянно внести необдуманные изменения в систему, по умолчанию эти возможности закрыты. Поэтому в разделе «О телефоне» необходимо многократно нажать на пункт «Версия ОС», что позволит открыть меню разработчика, а уже здесь включить режим отладки по USB. Теперь телефон готов к дальнейшим манипуляциям, но необходимо ещё подготовить для «общения» компьютер.
Чтобы сменить прошивку ещё понадобятся драйвера и программа для перепрошивки андроида через usb, которые необходимо скачать из интернета. Драйвера скачиваются или с официального сайта производителей телефона или планшета, или на форумах, после чего их нужно установить на аппарат. Для этого подключают гаджет к компьютеру через USB-кабель и в проводнике выбирается подключённое устройство, а далее:
- Правой кнопкой мыши вызывается меню, где нужно нажать «Обновить драйвер».
- Нажать пункт «Поиск драйверов на этом компьютере».
- Теперь клик на «Выбрать драйвер из списка уже установленных».
- Далее «Установить с диска», где выбирается путь к скачанным драйверам.
- После установки телефон или планшет перезагружают.
Для полноценного «общения» компьютера или ноутбука с телефоном, иногда недостаточно просто установить один драйвер. Вполне вероятно, что придётся дополнительно устанавливать драйвер для USB-портов или консоль, которая помогает компьютеру управлять телефоном через кабель. Всё это, а также выбор необходимых программ и драйверов можно узнать как на сайте конкретного производителя, так и на многочисленных онлайн-форумах или скачав приложение 4pda.
Когда связь компьютер-телефон налажена, а отладка включена, можно переходить к выбору программы, с помощью которой и будет устанавливаться выбранная прошивка. И здесь выбор довольно широк. Причём это может быть софт, направленный исключительно на определённые модели и производителей, так и универсальные их аналоги. К примеру, наиболее популярные из таких универсальных программ это SP Flash Tool для устройств на базе процессоров Mediatek, и QFIL — для процессоров Qualcomm.
И дело остаётся за малым: разблокировать Bootloader, т. е. дать возможность доступа к ядру ОС. Сделать это можно благодаря специальной программе, которая в меню отладки по USB откроет пункт, где можно включить возможность работы с ядром. Такие программы также подбираются в зависимости от производителя и модели гаджета. Хотя немало телефонов и планшетов, где подобная защита не установлена.
Перепрошивка с программой SP Flash Tool
В большей степени все программы, предназначенные для перепрошивки телефонов и планшетов на базе Андроид, имеют аналогичные настройки и принцип действия. Для примера взята программа-перепрошивальщик SP Flash Tool, работающая с процессорами Mediatek. Программы, предусмотренные для других процессоров отличаться будут, но процесс перепрошивки от этого сильно не измениться. Узнать же свой процессор довольно легко: с помощью программы Aida64 или на сайте производителя.
Далее, проводятся довольно простые и стандартные действия:
- Прошивка распаковывается из архива.
- От имени администратора открывается программа SP FT.
- В программе выбирается местоположение прошивки (файл вида emmc. txt).
- В пункте Preloader снимается галочка. Если процессор MT6577 или MT6575, то галочка снимается и dsp_bl.
- Ставиться Download Only.
- Нажимается кнопка Download.
- Посредством USB-кабеля, подключается телефон, причём в выключенном состоянии.
Теперь происходит поиск программой гаджета. Если найти устройство не получается, стоит вынуть и вставить обратно батарею. Когда такой возможности нет, то нужно вынуть и снова вставить кабель.
Когда телефон или планшет найдётся, то начинается перепрошивка андроида через компьютер. Процесс этот довольно длительный, поэтому стоит запастись терпением. После появления в программе окна с изображением зелёного кружка, телефон можно отсоединить от компьютера и включить. Первый запуск может продолжаться довольно длительное время — 10 минут и даже более, что не должно пугать.
Читайте также:

