Как отключить безопасный режим на планшете apple
Обновлено: 05.07.2024
Как отключить безопасный режим на ютубе на планшете?
Выберите приложение YouTube. Прокрутите страницу вниз и перейдите в Настройки. Найдите пункт Безопасный режим. Выберите Включено или Отключено.
Что такое безопасный режим на айфоне?
Как выйти из безопасного режима в айфоне?
1«Перезагрузить», чтобы выйти из безопасного режима iPhone.
Как убрать с экрана телефона безопасный режим?
Самый простой способ выхода из безопасного режима
Подтвердите выключение устройства, нажав на кнопку «Отключить питание» или «Перезагрузить», если эта функция доступна на вашем телефоне. Если перезагрузка телефона не начинается, зажмите кнопку питания на 30 секунд и дождитесь автоматической перезагрузки.
Что делать если не отключается безопасный режим?
Выполните следующие действия.
- Убедитесь в том, что телефон отключен от сети питания и не заряжается.
- Извлеките SIM-карту.
- Подождите 20 секунд и вставьте SIM-карту на место.
- При использовании футляра убедитесь в том, что он не нажимает ни на какие кнопки.
- Нажмите каждую кнопку несколько раз, чтобы исключить их заедание.
Как отключить безопасный режим в ютубе на айпаде?
Для отключения, действуем так:
Как отключить безопасный режим YouTube на компьютере?
Метод 1 из 4: На компьютере
Как убрать детский режим в ютубе?
Как включить или отключить безопасный режим
Что такое безопасный режим и как его выключить?
Этот режим активируется, если операционная система работает с ошибками или если у одного или нескольких сторонних приложений возникли неполадки. Как правило, чтобы отключить безопасный режим, необходимо перезагрузить смартфон/планшет или удалить приложение, работающее со сбоями.
Как отключить безопасный поиск в сафари?
Перейди в «Настройки – Safari». Убедись, что у тебя включены пункты «Не отслеживать» и «Внимание! Фальшивый сайт». Активировав пункт «Не отслеживать», ты ограничиваешь возможность некоторых сайтов отслеживать твоё местоположение по умолчанию.
Как отключить фильтрация контента на айфоне?
Как отключить безопасный режим на телефоне самсунг?
Как выйти из безопасного режима на телефоне ZTE?
Самый простой путь, позволяющий отключить безопасный режим на ЗТЕ — перезагрузка устройства. Алгоритм действий имеет следующий вид: Жмите на кнопку отключения на корпусе и удерживайте ее нажатой определенное время. Дождитесь открытия окна с несколькими вариантами и выберите Отключить питание.

Safe Mode следует включать для диагностики проблем, когда работу вашего аппарата нарушают вредоносные программы или другие системные ошибки, вызванные различными приложениями. В статье разберемся как отключить безопасный режим на планшете.
Способы
Перезагрузить
После устранения неполадок для восстановления работы приложений и возможности доступа в интернет, необходимо отключить так называемый безопасный режим (Safe-modе).
Первым делом следует перезагрузить девайс.
Android
В некоторых моделях предусмотрена иконка «рестарт» в верхнем углу шторки. В более старых версиях «Самсунг» для отключения Safe-modе нужно зажать и удерживать клавишу питания около 30 секунд, не обращая внимания на меню.
Windows
Для этого открываем меню «Пуск» «Завершение работы» и находим там пункт «Перезагрузка», кликаем и ждём.
Инструкция для айпадов с аппаратной кнопкой и без на картинке.


Выключить, достать аккумулятор и подождать 5 минут
Если предыдущий вариант не помог прервать Safe mode, поступаем следующим образом:
- Выключаем девайс
- Открываем крышку и достаём аккумулятор.
После чего оставляем его полежать на несколько минут для того, чтобы произошла разрядка конденсаторов. По истечении времени ставим аккумулятор на место и включаем планшет.
Такой метод не подойдёт для устройств, в которых снять аккумулятор невозможно, а это почти все дорогие планшеты. У дешевых китайских изделий отключить проше простого.
Подробнее как разобрать и снять заднюю крышку техники читайте в этой статье.
С помощью меню Recovery
Можно попробовать перезагрузить аппарат через системное меню, чтобы он перешел в обычный режим функционирования.
Для того чтобы запустить меню «рекавери», требуется выключить гаджет и удерживать определённую комбинацию кнопок. На большинстве моделей (Asus, bq, DEXP, digma, Huawei mediapad, irbis, lenovo, oysters, prestigio, Филипс, Алкатель, Супра) это «громкость+» и «включение». На некоторых (сони, леново) — кнопки «уменьшение громкости» и «power». При наличии аппаратной клавиши «домой» следует удерживать ещё и её ( например Samsung galaxy tab).
В «рекавери» выбираем пункт «Reboot system now» и ждём, пока произойдёт перезагрузка.

Сброс до заводских настроек
Выполнение Hard reset является самым жёстким способом убрать Safe modе. При таком варианте происходит полное удаление данных на планшете. Перед этим, если есть возможность, перенесите все необходимое в облачное хранилище, на SD-карту или на компьютер.
Детально как это правильно сделать описано тут.

Перепрошивка
Последним и радикальным методом является перепрошивка планшетного ПК. К нему потребуется прибегнуть при повреждении ОС вирусами либо если ничего из описанного выше не сработало.
Перепрошивка производится в том числе через меню Recovery. Для этого нужно скачать файл с прошивкой: как с официального сайта производителя (Самсунг, дигма, дексп,хуавей, престижио, бкю, оустерс, ирбис, асус), что является более надежным, так и с любого стороннего (кастомное ПО).
Для чего нужен этот режим и как включить

Safe Mode является неотъемлемой частью любой операционной системы такой как андроид, iOs и Windows 8,10. Разберём подробнее, когда необходимо зайти в него, и для чего он нужен.
При безопасной загрузке на планшетном ПК отключаются все сторонние приложения, то есть работать будут только заводские. Это позволяет определить, какое приложение тормозит систему или вызывает некорректную работу аппарата и удалить его.
Безопасный режим помогает диагностировать различные серьёзные неполадки: не работает кнопка или быстро садится батарея. Если при «чистой» загрузке планшетника его деятельность восстанавливается, значит, во всем виноваты скачаные приложения.
Есть несколько методов, как ввести гаджет в Safe mode:
- На большинстве девайсов нужно нажать кнопку включения, после чего появится диалоговое окно «перезагрузка, выключение». Кликаем и удерживает надпись «выключение» до того, пока не откроется предложение загрузить планшет безопасным способом. Подтверждаем выбор и ждём.
- Если первый метод не сработал, действуем также, только удерживаем иконку «перезагрузка», затем все как и в предыдущем варианте.
- Ещё вариант — выключить планшетник, затем включить. До появления логотипа, зажимаем обе клавиши громкости. Загружается Safe Mode.
Заключение
Таким образом, безопасный режим может стать незаменимым помощником в диагностике различных неполадок ОС. Выйти из него можно любым из описанных выше способов. Если следовать инструкциям, никаких проблем с выводом планшета из безопасного режима не возникает. Если же у вас что-то не получилось, лучше обратиться за помощью к специалисту.
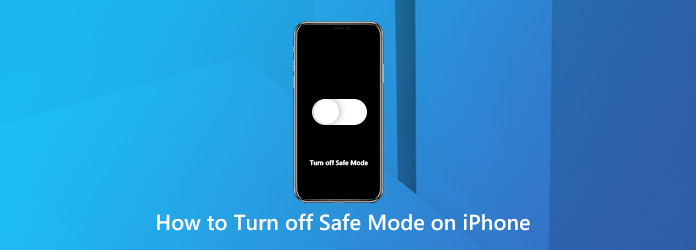
Существует три режима вашего устройства iOS, режим DFU, режим восстановления и безопасный режим. Возможно, вы знакомы с первыми двумя режимами, но у вас есть четкое представление о безопасном режиме iPhone? Просто узнайте больше о нем и о том, как отключить безопасный режим на вашем iPhone сейчас.
Часть 1. Что такое безопасный режим на iPhone?
Безопасный режим iPhone связан с джейлбрейком, что похоже на безопасный режим на Windows и MacOS. Это поможет вам избавиться от сбойных процессов и просто запустить базовую систему. При переводе вашего iPhone в безопасный режим вы можете удалить приложения, работающие со сбоями, отключить расширение и настроить параметры, вызывающие сбой на сломанном iPhone. Это может быть полезно для устранения проблем джейлбрейка, но если вы не можете выйти из безопасного режима вашего iPhone, это должно быть головной болью.
Часть 2. Как перевести iPhone в безопасный режим
Если вы хотите перевести свой iPhone в безопасный режим вручную, чтобы удалить сбойные приложения, темы и другие изменения, связанные с джейлбрейком, зависанием iOS и т. Д., Вы можете узнать более подробную информацию о процессе, как показано ниже. Вам будет интересна эта статья : Как перевести iPhone в режим восстановления.
Шаг 1: Выключите свой iPhone, как обычно. Подождите не менее 15 секунд, а затем снова включите iPhone
Шаг 2: Как только экран загорится, продолжайте нажимать кнопку уменьшения громкости, пока не увидите логотип Apple.
Шаг 3: Когда ваш iPhone находится в безопасном режиме, и вы можете просто удалить или удалить ненужные приложения.
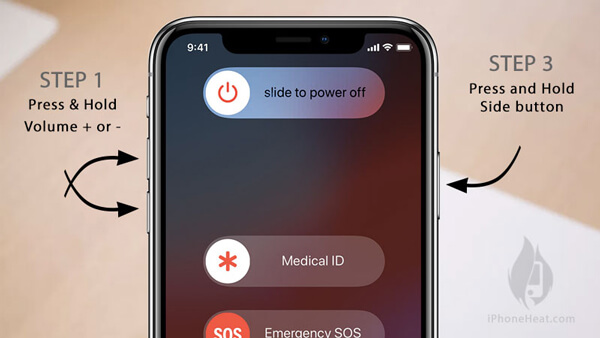
Часть 3: Как отключить безопасный режим на iPhone
После того, как ваш iPhone уже перешел в безопасный режим, большинство бонусных функций отключены, вы можете только отключить приложение или настроить параметры. Вот 4 способа выйти или отключить безопасный режим на вашем iPhone.
Способ 1: выйдите из безопасного режима iPhone, перезапустив iPhone
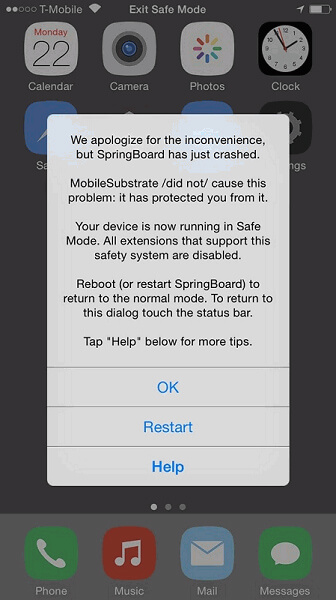
Способ 2. Отключите безопасный режим iPhone с помощью перезагрузки
Если перезапуск перестает работать, попробуйте выполнить приведенные ниже шаги, чтобы выйти из безопасного режима на вашем iPhone.
Шаг 1: Нажмите Включения и Главная кнопки одновременно на некоторое время.
Шаг 2: Отпустите кнопки, пока экран вашего iPhone не станет черным и не включится снова.
Шаг 3: Вы должны игнорировать «Слайд для разблокировки», который появляется на экране после запуска этого процесса.
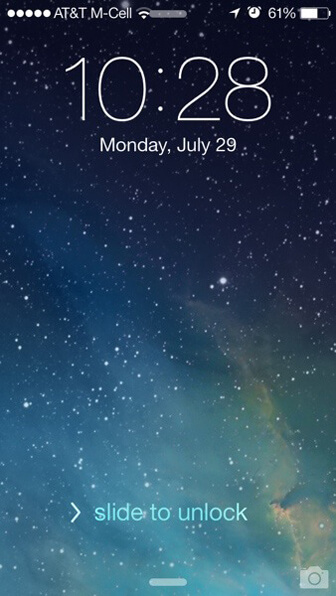
Способ 3: удалить несовместимые пакеты
Когда несовместимый пакет Cydia все еще доступен на вашем iPhone, вы не можете отключить безопасный режим на вашем iPhone, просто перезагрузив ваш iPhone. Просто удалите несовместимые пакеты, как показано ниже.
Шаг 1: Откройте Cydiastrate и удалите последние или связанные с ними проблемные изменения или расширения.
Шаг 2: После этого вы можете перезагрузить ваш iPhone, как указано выше, чтобы вернуть ваш iPhone в нормальное состояние.
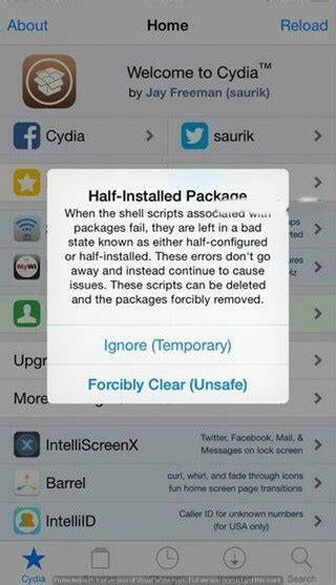
Способ 4. Отключите безопасный режим iPhone с помощью iOS System Recovery
Вы должны найти, что безопасный режим iPhone не так прост в управлении, как режим восстановления или режим DFU. Если вы все еще застряли в безопасном режиме и не можете выключить его на своем iPhone, AnyMP4 iOS Восстановление системы является отличным решением для легкого отключения безопасного режима вашего iPhone.
Как отключить безопасный режим iPhone с легкостью
Шаг 1: Получить iOS Восстановление системы
Как только ваш iPhone застрянет в безопасном режиме, вы можете загрузить iOS System Recovery и следовать инструкциям на экране, чтобы установить его на свой компьютер. Подключите ваш iPhone к компьютеру с помощью кабеля молнии и запустите программное обеспечение. Ваше устройство будет обнаружено немедленно.

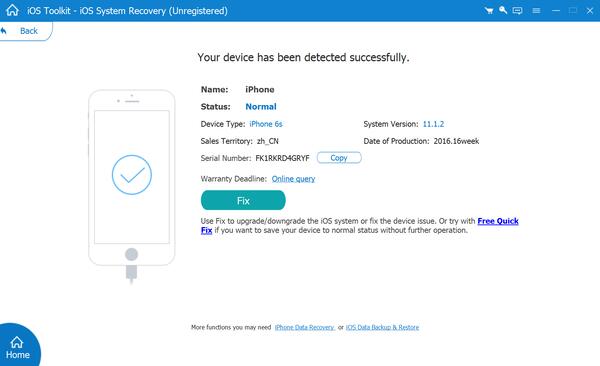
Шаг 3: Отключить безопасный режим на iPhone
Выберите правильную версию системы и нажмите кнопку «Далее», чтобы начать загрузку необходимой прошивки. По окончании загрузки программное обеспечение начнет исправлять iPhone автоматически. Дождитесь завершения всего процесса, и ваш iPhone перезагрузится в стандартном режиме.
Часть 4. Часто задаваемые вопросы о безопасном режиме iPhone
Вопрос 1: Зачем переводить мой iPhone в безопасный режим?
Безопасный режим позволяет запускать ваше устройство только с основными службами и приложениями. Загрузка в безопасном режиме может помочь вам убедиться, что проблемы с программным обеспечением вызваны какими-либо предустановленными системными приложениями или сторонними приложениями, которые вы установили вручную.
Когда ваш iPhone застрянет в безопасном режиме, вы не сможете выключить его без стороннего программного обеспечения. Другими словами, вам нужна третья программа, такая как AnyMP3 iOS System Recovery, чтобы помочь вам избавиться от безопасного режима.
Заключение
Вы должны узнать больше о том, что такое безопасный режим iPhone и как отключить безопасный режим на iPhone. Вообще говоря, вам это не нужно, если вы не делали джейлбрейк своего iPhone. Это в первую очередь для сломанных в тюрьме устройств iOS для диагностики и устранения проблем. Что еще более важно, AnyMP4 iOS System Recovery может помочь вам отключить безопасный режим на iPhone, даже если ваше устройство зависло.
Как пользователь iPhone, вы можете часто слышать о некоторых основных режимах iPhone, таких как режим DFU, режим восстановления и безопасный режим. У вас есть четкое представление о них? Вы знаете, что такое безопасный режим iPhone?
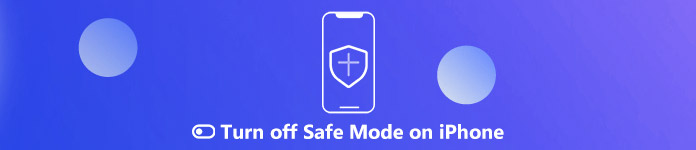
Отключить безопасный режим на iPhone
Этот пост будет в основном говорить о безопасный режим iPhone, На самом деле, по той или иной причине вам потребуется включить или отключить безопасный режим на iPhone XS / XR / X / 8 / SE / 7 / 6 / 5 / 4. Этот пост даст вам ценную информацию о безопасном режиме iPhone. Кроме того, вы узнаете, как включить и выключить безопасный режим на iPhone.
Часть 1. Что такое безопасный режим iPhone
Вы можете знать Режим восстановления iPhone и Режим iPhone DFU, а что такое «Безопасный режим» на iPhone?
Безопасный режим iPhone это один из способов запуска iOS на взломанном iPhone. Так же, как безопасный режим в операционной системе компьютера, который помогает вам удалить сбойные процессы, которые могут привести к сбоям в работе операционных систем. Безопасный режим iPhone позволяет удалить любое проблемное или неисправное расширение, которое может привести к сбою на взломанном iPhone.
Вы будете чувствовать себя знакомым с ним, если вы взломали свой iPhone. Безопасный режим iPhone может помочь вам устранить неполадки в вашем iPhone или удалить подложки, которые вызывают такие проблемы. Одним словом, iPhone будет загружаться в безопасном режиме, пока расширение джейлбрейка приводит к сбоям в работе iOS.
Часть 2. Как перевести / загрузить iPhone в безопасный режим
Вы можете вручную перевести iPhone в безопасный режим, когда он начинает работать со сбоями. Таким образом, вы можете легко удалить последний установленный твик, чтобы вернуть iOS-устройство в нормальное состояние. Эта часть подробно покажет загрузку iPhone в безопасном режиме.
Шаг 1Выключите iPhone обычным способом.
Шаг 2Подождите несколько секунд, а затем включите iPhone.
Шаг 3Когда ваш iPhone загорится, продолжайте нажимать кнопку «Уменьшить громкость», пока на экране не появится логотип Apple.
Ваш iPhone будет загружен в безопасном режиме. Теперь вы можете удалить любой твик или тему, которые вызывают неисправность вашего iPhone.
Часть 3. Как отключить безопасный режим на iPhone XS / XR / X / 8 / SE / 7 / 6 / 5
С помощью описанного выше метода вы можете легко загрузить iPhone в безопасном режиме. Но как отключить iPhone в безопасном режиме может быть все еще сбивает с толку. Иногда ваш iPhone может зависнуть в безопасном режиме. Эта часть покажет некоторые эффективные способы выхода из безопасного режима iPhone.
1«Перезагрузить», чтобы выйти из безопасного режима iPhone.
2Перезагрузите компьютер, чтобы отключить безопасный режим iPhone
Вы можете одновременно удерживать кнопки «Питание» и «Домой», пока ваше устройство iOS не выключится и не запустится снова.
3Жесткий перезапуск для отключения безопасного режима iPhone
Шаг 1Удерживайте нажатыми кнопки «Питание» и «Домой», пока iPhone полностью не выключится и не перезагрузится.
Шаг 2Отпустите кнопки и дождитесь появления стартового экрана. Здесь вы можете проигнорировать «Сдвиньте для разблокировки».
4Полный сброс, чтобы отключить безопасный режим iPhone
Если ваш iPhone завис в безопасном режиме и не отвечает, вы можете полностью стереть данные iPhone, чтобы сделать его совершенно новым. Здесь мы представляем вам мощный ластик данных iOS, iPhone Eraser, чтобы помочь вам выполнить свою работу.
Шаг 2iPhone Eraser обеспечивает стирание уровней 3, Низкий, Средний и Высокий. Вы можете выбрать предпочитаемый вами вариант в зависимости от ваших потребностей.
Шаг 2Нажмите «Пуск», чтобы полностью удалить все данные и настройки iOS. После этого ваш iPhone выйдет из безопасного режима и станет новым и нормальным.

- Исправьте зависание iPhone в безопасном режиме, режиме восстановления, режиме DFU, режиме наушников и других нештатных ситуациях.
- Поддержка iOS 12 / 11 и последних моделей iPhone XS / XR / X / 8 Plus / 8 / 7 Plus / 7 / SE / 6s Plus / 6s / 6 Plus / 6 / 5, моделей iPad и iPod.
- Восстановление отключенного устройства iOS в безопасном режиме, режиме восстановления или режиме DFU.
- Восстановление отключенных iPhone / iPad / iPod без стирания или повреждения текущих данных.
- Восстановление системы iOS на Mac или ПК без потери данных.
Шаг 1Бесплатно скачать установить и запустить этот Восстановление системы iOS на вашем компьютере, дважды щелкнув кнопку загрузки выше. Подключите к нему свой iPhone через USB-кабель. Когда вы входите в основной интерфейс, вам нужно нажать кнопку «Пуск», чтобы перейти к следующему шагу.

Шаг 2С помощью экранных инструкций вы можете перевести iPhone в режим DFU или режим восстановления.

Шаг 3Убедитесь, что информация о вашем iPhone, такая как категория устройства, тип устройства, модель устройства и версия iOS для обновления, верна. Затем нажмите кнопку «Восстановить», чтобы загрузить прошивку и восстановить систему iOS.
Это займет некоторое время, чтобы закончить весь процесс фиксации. После этого ваш iPhone автоматически выйдет из безопасного режима. Как уже упоминалось выше, если ваш iPhone застрял на логотипе Apple, цикл загрузкии остановите режим восстановления, режим DFU и т. д., вы также можете использовать iOS System Recovery для решения проблемы.
Некоторые пользователи могут столкнуться с тем, что легко включили в БР с планшета, а вот выйти из безопасного режима не получается. Именно для таких случаев я объясню, как отключить безопасный режим на планшете.
Также в этой статье я расскажу о том, что такое безопасный режим и как включить безопасный режим.
Что такое безопасный режим планшета
Прежде чем знать, как отключить безопасный режим в планшете, следует объяснить, что это такое. Данная функция запускает девайс с ограниченным функционалом.

Во время нее не работает интернет и отключено всё стороннее программное обеспечение. Активны лишь системные приложения. Стороннее программное обеспечение не просто нельзя запустить, оно вообще не функционирует даже на фоне.
Для чего существует эта возможность? С помощью данной функции можно диагностировать почти любую программную и системную неполадку.
Например, планшет Леново подхватил вредоносную программу и стал значительно медленнее работать. Но ведь нельзя стопроцентно утверждать, что такую проблему вызвал вирус.
Может, эта неполадка возникла из-за аппаратной проблемы? Запустив гаджет в БР, это легко проверить. Если в ограниченном состоянии неполадок нет, все работает быстро и без сбоев, значит, проблема точно в системной/программной части.Также эту функцию можно использовать для того, чтобы удалять или отключать почти любые приложения, в том числе и системные.
Способы отключения безопасного режима в планшете
Самый действенный и простой способ выключить безопасный режим — стандартная перезагрузка. Ниже я описал перезагрузку на планшетах под управлением трех популярных операционных систем: iOs, Android, Windows.
На Windows
Убрать безопасный режим на Windows можно классическим с помощью обычной перезагрузки.
Для этого удерживайте кнопку выключения (гаджет должен быть включен!) и тапните на надпись “Перезагрузка”.
Планшет на Android
На Android-устройствах способ стандартной перезагрузки точно такой же, как в предыдущем варианте. Просто удерживайте кнопку выключения и выберите пункт “Перезагрузка”.

Также можно нажать и удерживать отдельную клавишу Reboot, которая расположена на корпусе. Она может быть скрыта в отверстии, и если у вас такая кнопка Ребут, то нажать ее можно с помощью тонкой иголки.
Выключать БР на аппаратах от Apple довольно просто. Если на планшете есть физическая кнопка “Домой”, то надо нажать и удерживать ее, а также кнопку выключения.

Переключатель безопасного режима на iPad
Если клавиши “Домой” нет, то нужно нажать и удерживать кнопку выключения и ползунок громкости. Под ползунком громкости я имею в виду обе кнопки повышения и понижения звука.
Другие способы отключения БР
Иногда простая перезагрузка не убирает функцию БР. К счастью, существуют и другие методы выключить данную функцию. В списке ниже я описал каждый из них по порядку.
Сначала упомянуты простые способы, а ближе к концу и в конце — довольно радикальные методы. Настоятельно рекомендую попробовать выключить БР именно в указанном мной порядке.
Способы отключения БР:

- Вытащить аккумулятор и подождать 5 минут. Данный вариант возможен только на аппаратах со снимаемым аккумулятором. Обычно это гаджеты брендов Дигма, Lenovo, Samsung Если у вас такой аппарат, то вытащите батарею на 5-10 минут, затем вставьте ее обратно и включите устройство.
- На включенном планшете удерживайте кнопку выключения до тех пор, пока не появится небольшое меню. В этом меню нажмите и удерживайте палец на пункте “Отключить питание” (на устройствах Самсунг) или “Выключение” (на аппаратах других брендов). Появится всплывающее окно, в котором будет предложено загрузиться с выключенным БР. Нажмите “Ок”, после чего девайс перезагрузится с отключенным БР.
Важно: если во время удерживания пальца на надписи “Отключить питание”/”Выключение” у вас ничего не появилось, то попробуйте удерживать палец на надписи “Перезагрузка”. - Выключите девайс, и при его включении нажмите и удерживайте кнопки отключения и понижения громкости. На некоторых моделях, вместо кнопки уменьшения громкости, нужно удерживать клавишу “Домой” (если она есть).
- Использование меню восстановления. На Андроид-девайсах есть текстовое меню восстановления, с помощью которого можно перезагрузить систему. Несмотря на то, что формально такая перезагрузка ничем не отличается от обычной, она все же другая, так как активируется через специальное меню. Для перехода в меню восстановления, выключите девайс, а при его включении удерживайте кнопку включения и клавишу увеличения громкости (на большинстве Андроид-устройствах). Через пару секунд отобразится текстовое меню, в котором не работает сенсорный экран. Переключение между пунктами осуществляется кнопками увеличения и уменьшения громкости, а выбор — клавишей включения. Наведите и выберите пункт “Reboot system now”.
Планшет перезагрузится, и скорее всего, БР будет отключен. - Сброс до заводских параметров. Довольно радикальный метод, так как сброс удалит все пользовательские данные. Аппарат будет в состоянии “с завода”. Для сброса перейдите в меню Рекавери (описано в предыдущем пункте), затем выберите “Wipe data/Factory reset” и подтвердите действие. Девайс вернется к изначальному состоянию и вновь включится в меню восстановления. Нажмите “Reboot system now”.
- Смена прошивки. Если даже сброс не помог (что почти невозможно), то остается только переустанавливать операционную систему. Для этого обратитесь в сервисный центр, либо осуществите перепрошивку сами (если умеете).
Также перед сбросом и переустановкой операционной системы, я рекомендую еще раз попробовать предыдущие методы.
Как включить безопасный режим
Включить БР можно двумя способами. Первый: когда планшет включен, удерживайте клавишу включения, а когда появится меню, нажмите и удерживайте палец на надписи “Выключить устройство”/”Отключение”, в появившемся окне перейдите в БР, нажав “Ок”.
Второй метод: когда девайс выключен, включите его, удерживая клавишу включения и понижения громкости.
Читайте также:

