Как отключить датчик света на ноутбуке asus
Обновлено: 17.05.2024
В последнее время, довольно много вопросов получаю по яркости монитора ноутбуков. Особенно, это касается ноутбуков со встроенными видеокартами IntelHD (очень популярны в последнее время, тем более, что они более, чем доступны по цене для большого числа пользователей).
Суть проблемы примерно следующая: когда картинка на ноутбуке светлая — яркость увеличивается, когда становится темная — яркость уменьшается. В некоторых случаях это полезно, но в остальных — сильно мешает работе, глаза начинают уставать, и работать становится крайне не комфортно. Что можно с этим сделать?
Чаще всего экран меняет свою яркость из-за не оптимальных настроек драйверов. Поэтому, логично, что нужно начать с их настройки…
Итак, первое, что делаем — это заходим в настройки видео-драйвера (в моем случае — это HD-графика от Intel, см. рис. 1). Обычно, значок видео-драйвера располагается рядом с часами, справа внизу (в трее). Причем, неважно какая у вас видеокарта: AMD, Nvidia, IntelHD — значок всегда, обычно, присутствует в трее (так же можно зайти в настройки видео-драйвера через панель управления Windows) .
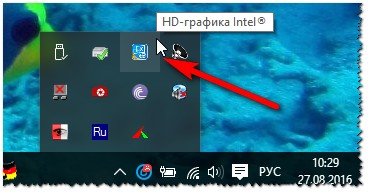
Рис. 1. Настройка IntelHD
Далее в панели управления найдите раздел электропитания (именно в нем есть одна важная «галочка»). Важно задать следующие настройки:
- включить максимальную производительность;
- отключить технологию энергосбережения монитора (именно из-за нее и меняется яркость в большинстве случаев);
- отключить функцию расширенного времени работы батареи для игровых приложений.
Как это выглядит в панели управления IntelHD показано на рис. 2 и 3. Кстати, задать подобные параметры нужно для работы ноутбука, как от сети, так и от батареи.

Рис. 2. Электропитание от батареи

Рис. 3. Электропитание от сети
Кстати, в видеокартах от AMD нужный раздел называется « Питание «. Настройки задаются аналогично:
- нужно включить максимальную производительность;
- отключить технологию Vari-Bright (которая помогает сэкономить заряд батареи, в том числе, и за счет регулировки яркости).
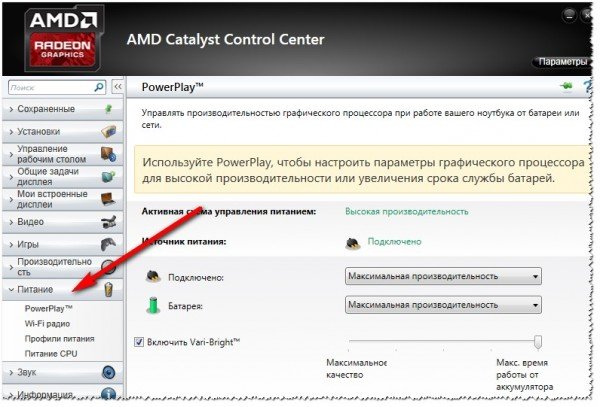
Рис. 4. Видеокарта от AMD: раздел питание
Электропитание в Windows
Второе, что я рекомендую сделать при аналогичной проблеме — это настроить точечно электропитание в Windows. Для этого откройте: Панель управления\Оборудование и звук\Электропитание
Далее нужно выбрать свою активную схему электропитания .
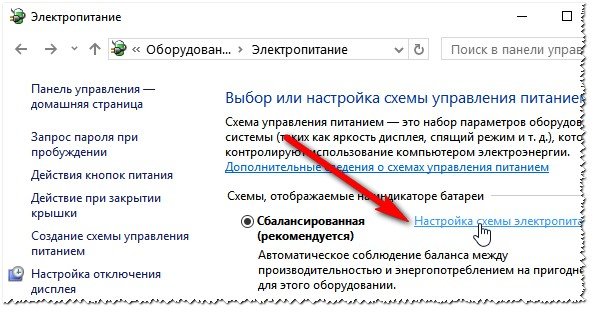
Рис. 5. Выбор схемы питания
Затем нужно открыть ссылку «Изменить дополнительные параметры питания» (см. рис. 6).
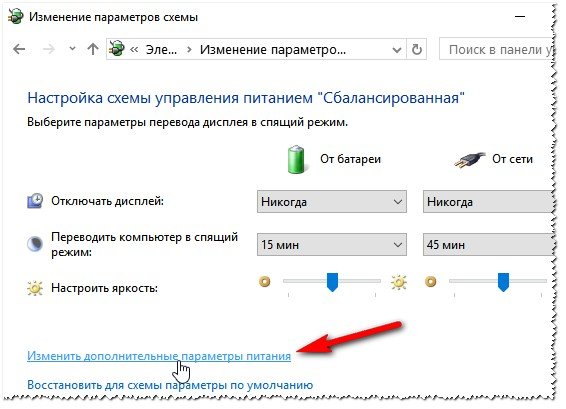
Рис. 6. Изменить дополнительные параметры
Здесь самое главное содержится в разделе « Экран «. В нем нужно выставить следующие параметры:
- параметры во вкладке яркость экрана и уровень яркости экрана в режиме уменьшенной яркости — задайте одинаковыми (как на рис. 7: по 50% и 56% например);
- выключите адаптивную регулировку яркости монитора (как от батареи, так и от сети).
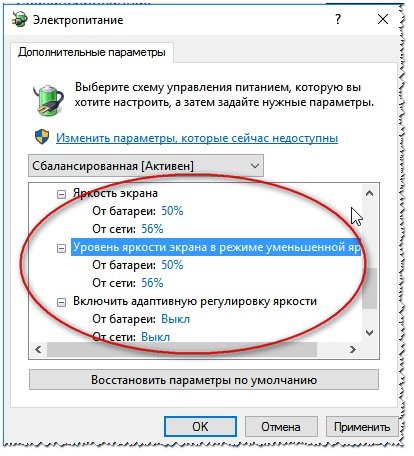
Рис. 7. Яркость экрана.
Сохраните настройки и перезагрузите ноутбук. В большинстве случаев, уже после этого экран начинает работать, как положено — без автоматического изменения яркости.
Служба наблюдения за датчиком
Некоторые ноутбуки оснащены специальными датчиками, которые помогают регулировать, например, яркость того же экрана. Хорошо это или плохо — вопрос дискуссионный, мы же попробуем отключить службу, следящую за этими датчиками (а значит и отключим эту авто-регулировку).
Итак, сначала открываем службы. Для этого в строку выполнить (в Windows 7 — строка выполнить в меню ПУСК, в Windows 8, 10 — нажмите сочетание кнопок WIN+R ) введите команду services.msc и нажмите ENTER (см. рис. 8).
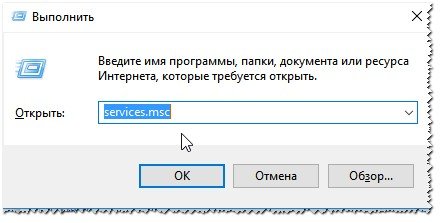
Рис. 8. Как открыть службы
Далее в списке служб найдите « Служба наблюдения за датчиками «. Затем откройте ее и отключите.
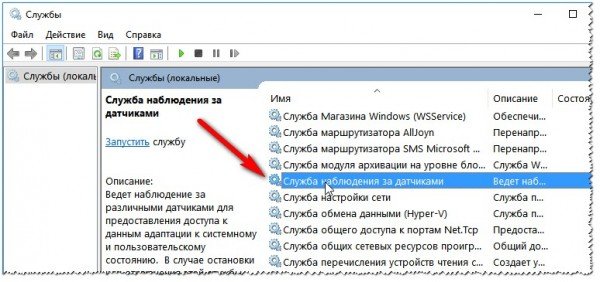
Рис. 9. Служба наблюдения за датчиками (кликабельно)
После перезагрузки ноутбука, если причина была в этом, проблема должна исчезнуть :).
Центр управления ноутбуком
В некоторых ноутбуках, например, в популярной линейке VAIO от SONY, есть отдельная панель — центр управления VAIO . В этом центре есть довольно много настроек, но нас в данном конкретном случае интересует раздел « Качество изображения «.
В этом разделе есть одна интересная опция, а именно, определение условий освещенности и настройка автоматической яркости. Чтобы отключить ее работу — достаточно передвинуть ползунок в положение выключено (OFF, см. рис. 10).
Кстати, пока данная опция не была выключена, другие настройки электропитания и пр. — не помогали.
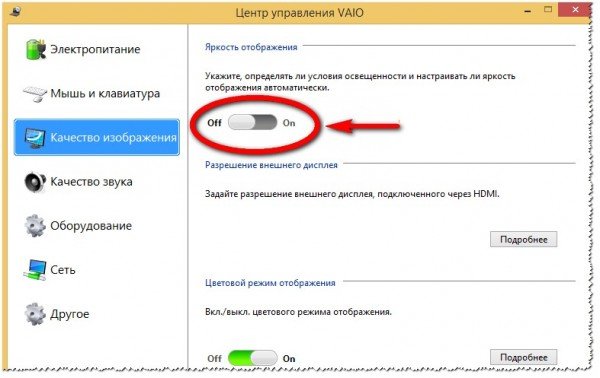
Рис. 10. Ноутбук Sony VAIO
Примечание . Подобные центры есть и в других линейках и других производителей ноутбуков. Поэтому, рекомендую открыть подобный центр и проверить настройки экрана и электропитания в нем. В большинстве случаев, проблема кроется в 1-2 галочках (ползунках).
Хочу так же добавить, что искажение картинки на экране может свидетельствовать и о аппаратных проблемах. Особенно, если потеря яркости не связана с изменением освещенности в помещении или изменением картинки, отображаемой на экране. Еще хуже, если в это время на экране появятся полосы, рябь, и другие искажения изображения (см. рис. 11).

Рис. 11. Полосы и рябь на экране
За дополнения по теме статью — заранее благодарю. Всем всего самого!
Случается, что на ноутбуках с Windows 10 самопроизвольно меняется яркость экрана. Может быть штука и полезная для кого то, но меня жутко раздражает. Тем более, что логика сего действа весьма странная: при преобладании белого цвета яркость повышается, а если много чёрного – понижается, бред какой-то.
Выключаем адаптивную яркость в Windows 10
Нужно открыть настройки электропитания, для этого кликаем правой кнопкой по меню «Пуск» и выбираем «Управление электропитанием»

Напротив текущей схемы нажимаем «Настройка схемы электропитания»

И дальше заходим в «Изменить дополнительные параметры питания»

Далее раскрываем подраздел «Экран» и в пункте «Включить адаптивную регулировку яркости» ставим переключатели в положение «Выкл» для питания от сети и от батареи:

Проблема с видеокартами Intel
Если в вашем ноутбуке встроенный видеоадаптер Intel 4000/530 или другой, а первый способ не помог, тогда делаем следующее. Кликаем правой кнопкой по рабочему столу и выбираем «Графические характеристики»

Откроется панель управления драйвером Intel HD Graphics. Если такого нет, то в строке поиска меню «Пуск» пишем «intel» и в результатах выбираем «Графика и медиа Intel(R)».
В панели драйвера выбираем «Электропитание»:

Далее выключаем технологию энергосбережения дисплеев, ставим на максимальное качество:

Второй вариант – отключаем «Расширенное время работы батареи для игровых приложений». Удивительно, но это может влиять на плавающую яркость на рабочем столе.

Если ничего не помогло
Если не играете в 3D-игры, то можно пойти на крайнюю меру – сменить драйвер видеокарты на встроенный в Windows. Способ подходит НЕ только для Intel.
Открываем Диспетчер устройств (правой кнопкой по меню Пуск), пункт «Видеоадаптеры». Здесь у вас будет Intel, AMD или не важно что. Нажимаем по адаптеру правой кнопкой и «Обновить драйверы…»

В появившемся окошке кликаем «Выполнить поиск драйверов на этом компьютере», затем «Выбрать драйвер из списка уже установленных драйверов»

В списке нужно выбрать «Базовый видеоадаптер (Майкрософт)»

В процессе изменения драйвера экран может моргнуть. Автоматически ноутбук не перезагрузиться, но лучше сделать это вручную. Таким нехитрым способом мы отключили все «фишки» от производителя, но и потеряли технологические преимущества. Фактически, теперь видеокарта умеет только рисовать рабочий стол и видео.
Чтобы вернуть всё назад, нужно проделать всё то же самое, но выбрать на последнем шаге старый драйвер. Или восстановиться до точки восстановления системы.
Добрый день. Проблема такая. Есть ноутбук Lenovo y460, на борту Ubuntu 12.10 amd64, Gnome 3. Яркость дисплея функциональными клавишами меняется. Но на ноутбуке есть датчик освещения который постоянно меняет яркость экрана. В настройках убрал галку уменьшать яркость экрана для сохранения энергии, не помогло. Вот так и сижу, я поднимаю яркость, он ее опускает. Жутко бесит. Подскажите как его можно вообще отключить?


Через Fn+что-то не отключается?

В сетап биоса не заглядывал?

Или, как вариант, заклеить его чем-нибудь :)

В биосе никакой настройки нет. Fn + что-то его не отключает. Если датчик заклеить, то тоже лажа. Он думает что в комнате стало темно и понижает яркость. Я увеличиваю ее, а он снова понижает и так по кругу.

Почитал интернеты, походу в твоем ноуте в линуксе это сделать невозможно.
Единственное что может помочь — загрузиться в оффтоп и отключить ALS там. Вполне возможно что переключатель аппаратный, и ALS останется отключенным даже после перезагрузки. У меня по крайней мере так.

А можно про этот метод по подробней. Что то я так ничего и не нагуглил. Но вот только я понять не могу, не может же этот датчик сам по себе работать. Может там модуль ядра какой-нибудь за его работу отвечает. Попробовать выгрузить его. Кто-то ведь кидает евент о смене яркости в комнате, и я сомневаюсь что это все аппаратно происходит. На 8й винде я не ставил никаких дров и этот датчик у меня тупо никак не проявлялся. Яркость не менялась.

Хотя я, ей-богу, не понимаю зачем. Мне наоборот кажется очень удобным что при смене освещения не надо яркость ручками крутить.

Это действительно удобно, когда датчик меняет так как нужно, но это не мой случай. Мой почему то всегда ставит яркость единицы на 3 ниже чем хотелось бы.
Экран – основное средство взаимодействия компьютера и пользователя. Любые проблемы, связанные с работой монитора, вызывают массу неудобств. В частности, это происходит из-за функции автояркость на операционной системе Windows 10. Многие владельцы ПК не понимают, как работает данная опция, и удивляются, когда экран гаснет. Обычно ошибка исправляется в несколько касаний.
Почему затемняется экран на компьютере
Разработчики отдельных элементов компьютера стараются сделать максимально удобным процесс эксплуатации гаджета. Так, на ноутбуке или стационарном мониторе может быть датчик, анализирующий условия освещения. Работает он схожим образом, как аналогичный сенсор на смартфоне. А благодаря функционалу Windows 10 пользователь включает или выключает адаптивную регулировку яркости (изменения уровня подсветки в зависимости от окружающего освещения).

Именно эта опция – главная причина возникновения проблемы, когда экран внезапно потухает. Ведь иногда датчик некорректно распознает окружающую среду, из-за чего ошибочно понижает яркость.
Как отключить автояркость в Windows 10
Для отключения функции нужно:

- Перейти в раздел «Система», а затем выбрать «Экран».

- Во вкладке «Яркость и цвет» снять галочку с пункта, отвечающего за автоматическое изменение параметров.

Отключив полезную, но в то же время не самую удобную функцию, владелец компьютера больше не столкнется с проблемой затухания монитора. А если найти соответствующий пункт не представляется возможным, нужно обратиться к альтернативным методам деактивации опции.
Редактор реестра
Иногда затемнение активируется не для всего экрана, а для отдельной его части. Например, когда пользователь запускает программу. В этот момент на остальной части дисплея понижается яркость. Вызвано подобное отнюдь не функцией автояркости. Для решения проблему нужно:
- Нажать клавиши «Win + R».
- Ввести запрос «regedit».

- В Редакторе реестра открыть директорию: HKLM\SOFTWARE\Microsoft\Windows\CurrentVersion\Policies\System.

- Запустить параметр «PromptOnSecureDesktop».
- Выставить значение «0».

После сохранения настроек приложение заработает без затемнения. При необходимости пользователь всегда может убрать изменения, выставив обратно значение «1».
Отключение «технологии энергосбережения дисплея»
На некоторых компьютерах монитор меняет яркость самостоятельно из-за использования энергосберегающего режима. Как правило, он присутствует на ноутбуке. Чтобы экран не затемнялся, нужно отключить «экономную» функцию:
- Откройте Панель управления графикой Intel HD, воспользовавшись поисковой строкой или щелкнув ПКМ по свободной области экрана.

- Перейдите в раздел «Power», а затем – «On Battery».

- Снимите галочку возле заголовка «Display Power Saving Technology».

Теперь уровень яркости не будет автоматически понижаться при попытке компьютера сэкономить электроэнергию. Если проблема продолжает давать о себе знать – рассмотрите еще несколько вариантов.
Отключение Vari-Bright
В отличие от предыдущего метода решения проблемы, этот способ подходит для компьютеров на видеокартах Radeon. В их программном обеспечении есть автоматическая фишка, затемняющая экран с аналогичными целями – сохранение электроэнергии. Чтобы отключить функцию, потребуется:
- Щелкнуть ПКМ по свободной области Рабочего стола.
- Выбрать «Настройки AMD Radeon».
- Перейти в раздел «Предпочтения».
- В разделе «Энергия» снять галочку с пункта «Enable Vari-Bright».
- Сохранить изменения.

Если интерфейс настроек видеокарты не переведен на русский язык, пользователю нужно отталкиваться от раздела «Preferences» («Предпочтения»). В остальном инструкция не будет отличаться, и в конечном итоге, технология автоматического понижения яркости отключится.
Отключение усиления контраста и выбора режима фильма
Еще одно решение проблемы для тех, у кого экран темнеет произвольно на компьютере с графическим процессором Intel. Мало того, что в настройках видеоадаптера есть функция энергосбережения, понижающая яркость, так еще там присутствует технология усиления контраста. Иногда она неверно распознает параметры текущего уровня яркости, из-за чего происходит ошибочное затемнение отдельных областей дисплея.
Для отключения усиления контраста воспользуйтесь инструкцией:
- Откройте панель управления Intel HD Graphics.

- Перейдите в раздел «Улучшение изображения».
- Отметьте галочкой пункт «Отключить» в подзаголовках с функциями усиления контраста и обнаружения режима фильма.
- Подтвердите изменения.

Иногда для вступления новых настроек в силу требуется перезагрузить компьютер. Обязательно сделайте это, и только потом проверяйте компьютер на отсутствие проблем, связанных с автояркостью.
Отключение службы мониторинга датчиков
Иногда ошибки с определением уровня окружающего освещения появляются на отдельных устройствах. Так, пользователи Surface 4 отмечают, что у них снижается яркость в том случае, если активированы службы мониторинга датчиков. Соответственно, для решения проблемы нужно отказаться от использования данного процесса. Выполняется операция следующим образом:
- При помощи клавиш «Win + R» запустите окно «Выполнить».
- Введите запрос «Services.msc».

- В открывшемся списке найдите «Мониторинг датчиков».

- Щелкните правой кнопкой мыши.
- Выберите «Свойства».


Не исключено, что аналогичная инструкция пригодится не только пользователям фирменных ноутбуков Microsoft, но и владельцам устройств других производителей. Все-таки служба работает на всех компьютерах, а отсутствие жалоб на мониторинг датчиков еще не является поводом не опробовать данный метод исправления ошибки автояркости.
Повторное включение интегрированной карты
Наконец, непроизвольное изменение уровня яркости бывает связано с неполадками интегрированной видеокарты. В данном случае речь идет о графических адаптерах Intel, которые часто дают сбой. Опытные пользователи подсказывают, что проблема решается путем перезапуска карты.
Действовать нужно в строгом соответствии с требованиями инструкции:
- Используя поисковую строку или меню «Пуск», запустите «Диспетчер устройств».



- Подождите несколько секунд, а затем активируйте адаптер нажатием кнопки «Включить устройство».
Совет. Также рекомендуется обновить драйверы видеокарты. Осуществляется действие также через Диспетчер устройств, где, вместо кнопки «Отключить устройство», нужно нажать «Обновить драйвер». Если обновления недоступны – самостоятельно скачайте ПО с официального сайта разработчиков.

Теперь видеокарта должна заработать в привычном режиме, и вы вряд ли столкнетесь с затемнением дисплея, если принудительно не активируете функцию автояркости. В любом случае, рекомендуется еще раз проверить все настройки на предмет выставления правильных параметров для корректного отображения контента.
Дисплеи некоторых устройств могут использовать датчики света окружающей среды для обнаружения окружающего уровня света. Функция адаптивной регулировки яркости с помощью датчиков света окружающей среды контролирует изменения окружающего освещения, и автоматически регулируют яркость дисплея в случаи необходимости, чтобы соответствовать окружающему освещению. Данная функция полезна, но в некоторых случая дисплей стает слишком темным, что не всем нравится.
В сегодняшней статье рассмотрим как включить или отключить адаптивную регулировку яркости в Windows 10.
Включить или отключить адаптивную яркость в управлении электропитанием.




Включить или отключить адаптивную яркость в командной строке

2. Настройки для активного плана электропитания. Введите одну из перечисленных команд, в зависимости от того, что вам нужно и нажмите Enter:
чтобы отключить адаптивную яркость, когда устройство работает от батареи, введите команду powercfg -setdcvalueindex SCHEME_CURRENT 7516b95f-f776-4464-8c53-06167f40cc99 FBD9AA66-9553-4097-BA44-ED6E9D65EAB8 0
чтобы отключить адаптивную яркость, когда устройство работает от сети, введите команду powercfg -setacvalueindex SCHEME_CURRENT 7516b95f-f776-4464-8c53-06167f40cc99 FBD9AA66-9553-4097-BA44-ED6E9D65EAB8 0

чтобы включить адаптивную яркость, когда устройство работает от батареи, введите команду powercfg -setdcvalueindex SCHEME_CURRENT 7516b95f-f776-4464-8c53-06167f40cc99 FBD9AA66-9553-4097-BA44-ED6E9D65EAB8 1
чтобы включить адаптивную яркость, когда устройство работает от сети, введите команду powercfg -setacvalueindex SCHEME_CURRENT 7516b95f-f776-4464-8c53-06167f40cc99 FBD9AA66-9553-4097-BA44-ED6E9D65EAB8 1
Чтобы применить изменения введите команду powercfg -SetActive SCHEME_CURRENT и нажмите Enter.

3. Настройки для конкретного плана электропитания. Введите в командной строке команду powercfg /L и нажмите Enter. С ее помощью вы увидите существующие схемы управления питанием. Звездочка будет стоять возле активной. Идентификатор каждой схемы выделен на рисунке красным.

Дальше вам нужно выбрать из перечисленных команд нужную, изменить в команде идентификатор плана электропитания на тот, который вы хотите настроить и в конце команды вместо Цифра поставить 1 если вы хотите включить адаптивную яркость и 0 если хотите отключить.
При работе устройства от батареи: powercfg -setdcvalueindex Идентификатор 7516b95f-f776-4464-8c53-06167f40cc99 FBD9AA66-9553-4097-BA44-ED6E9D65EAB8 Цифра
При работе устройства от сети: powercfg -setacvalueindex Идентификатор 7516b95f-f776-4464-8c53-06167f40cc99 FBD9AA66-9553-4097-BA44-ED6E9D65EAB8 Цифра
Читайте также:

