Как отключить энергосберегающий режим на телефоне huawei
Обновлено: 06.07.2024
Автономность мобильного телефона зависит от многих факторов. К ним относятся, конечно, миллиамперы вашей батареи, энергоэффективность процессора или экрана, управление операционной системой и, конечно, более или менее интенсивное использование, которое мы даем терминалу или наш способ управления инструментами мы имеем в наших масштабах. Сегодня мы увидим несколько трюков, доступных на Huawei телефоны с EMUI 10 чтобы иметь возможность расширить нашу автономию гораздо больше.
Появление EMUI 10 на телефонах Huawei принесло несколько новых настроек, направленных на оптимизацию автономии. Мало того, что мы можем активировать Темный режим, но управление батареями дает в наши руки несколько опций и инструментов, которые хорошо управляются, значительно растянут эти миллиамперы и заставят нас остаться дольше от зарядного устройства . Уже есть много телефонов Huawei, обновленных до EMUI 10 с помощью Android 10, в том числе высококлассные, такие как Huawei P30 или Mate 20 Pro, или более скромные, такие как Huawei P30 Lite или P Smart 2019.
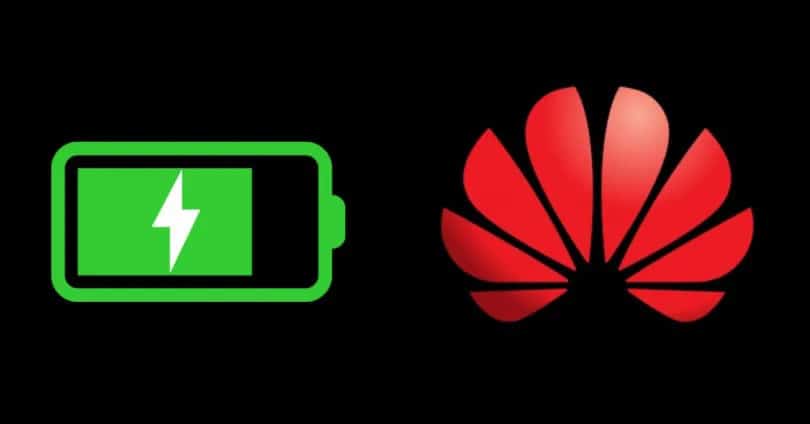
Трюки для экономии заряда батареи
Первое, что нам нужно сделать, это зайти в меню настроек и идти вниз, пока мы не увидим вариант батареи. Оказавшись внутри, мы найдем много вариантов управлять нашим потреблением энергии , который мы подробно опишем ниже.

Оптимизировать потребление энергии
Первый вариант, который мы находим, - это оптимизатор энергии. Этот мощный инструмент отвечает за проведение интеллектуального анализа, чтобы обнаружить все, что может быть негативно влияет срок службы батареи. После проведения анализа нам предложат диагностику и некоторые предложения по изменению параметров, которые позволят нам сэкономить энергию. Уменьшение времени ожидания на экране, деактивация GPS или установка автоматической яркости могут быть некоторыми из этих предложений, которые будут зависеть от каждого мобильного телефона и использования, которое дает каждый пользователь.

Режимы сохранения
Еще один прием для экономии батарей - это активировать некоторые из режимов энергосбережения, предлагаемых менеджером батарей. Первый предназначен для того, чтобы не терять производительность, но может разумно управлять соединениями и другими элементами, которые влияют на продолжительность. Режим энергосбережения минимизирует некоторые аспекты, такие как яркость и минимизирует производительность для достижения большей автономии , Режим энергосбережения отключает большинство ненужных функций и значительно увеличивает автономность. Это способ активировать, когда мы знаем, что у нас будет довольно много времени, когда мы не сможем зарядить мобильный телефон, а мобильный нужен только для самого необходимого.

Информация это сила
В разделе «Сведения об использовании аккумулятора» мы можем контролировать, потребляет ли какое-либо приложение или оборудование слишком много «миллиампер». Таким образом, мы можем увидеть, если такие элементы, как GPS, Bluetooth или любой другой приложение потребляет слишком много энергии , чтобы принять меры в отношении ограничений на использование.

Запуск приложений
Эта опция позволяет нам управлять тем, какие приложения запускаются автоматически, с последующими затратами энергии, которые это влечет за собой. Мы можем выйти из системы, чтобы управлять им автоматически. Однако, если мы обнаружили, что приложение потребляет слишком много энергии, как мы видели на предыдущем этапе, это может быть удобно держать его и вручную контролировать его выполнение.

Дополнительные хитрости
В меню «Дополнительные настройки батареи» мы можем найти два интересных варианта экономии батареи. Первый из них называется «Приложения с высоким энергопотреблением»: он позволяет автоматически обнаруживать, если какое-либо приложение потребляет энергию ненормально. Эта обычно встречается в вредоносных программах или приложения, которые остаются в фоновом режиме больше, чем должны.

Второй вариант позволяет нам активировать переключатель, чтобы поддерживать активное соединение Wi-Fi, пока экран выключен. Человек, который не смотрит на мобильный телефон слишком много раз, может оставьте его выключенным, чтобы сэкономить заряд батареи, в то время как если вы постоянно осведомлены о каких-либо уведомлениях, поступающих на ваш терминал, предпочтительно оставить его включенным.
Для современного смартфона нормой работы без подзарядки стал один день. В зависимости от модели это может быть день интенсивной загрузки или же день лёгкого использования. В Honor смогли увеличить это время до двух дней. И дело тут не только в более ёмких аккумуляторах, но и в значительной работе над оптимизацией энергопотребления. Кроме того, при желании можно превратить смартфон в простую «звонилку», и тогда он протянет больше недели! Энергосбережению посвящен целый раздел настроек, о нём и поговорим в сегодняшней статье.
Раздел Батарея
Раздел «Батарея» по сути является «хабом» для всех настроек энергосбережения, тут можно как посмотреть статистику энергопотребления, так и быстро включить один из энергосберегающих режимов. Но обо всём по порядку.
Сверху раздела отображается информация об оставшемся времени работы устройства, на основе его использования в течение дня. Это позволяет понять хватит ли заряда до вечера или нет. Тут же есть кнопка «оптимизация» для ленивых пользователей. В одно нажатие смартфон проверит текущие настройки и предложит изменить «проблемные», например, отключить GPS или автосинхронизацию.
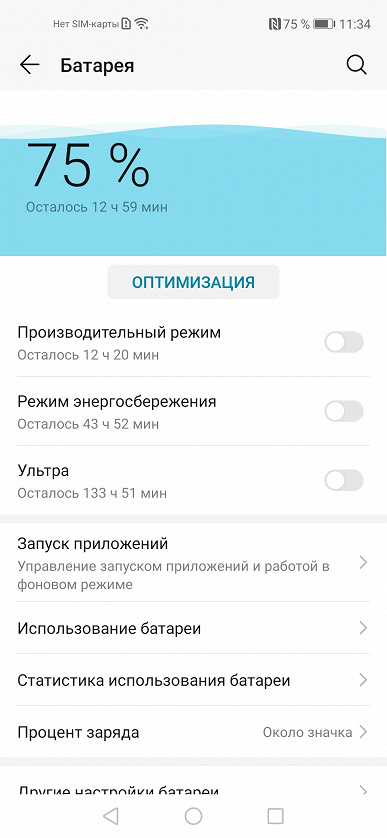
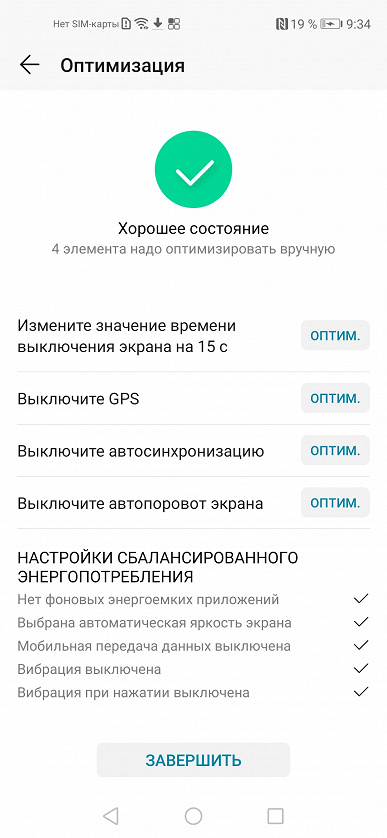
Для более продвинутых владельцев смартфона доступно несколько режимов энергосбережения, искать их следует в настойках в разделе «Батарея». Там есть группа «тумблеров», но они взаимоисключащие и просто позволяют включить один из специальных режимов либо вернуться в «стандартный».
Первый — «Производительный» — ориентирован на игры, его правильнее в принципе будет называть «игровым». Он не энергосберегающий, а, напротив, энергопотребляющий — для особых случаев. Смартфон работает на пике своих возможностей, чтобы можно было запускать любые, даже самые производительные игрушки на максимальных настройках, без переживаний о подтормаживаниях.
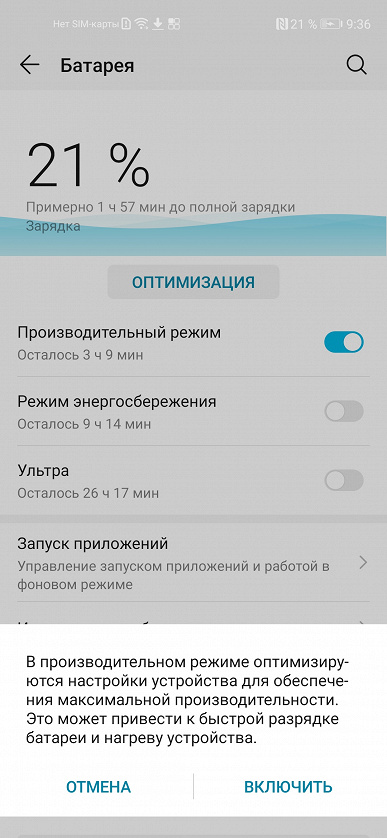
Второй режим — стандартное энергосбережение с ограничением фоновой активности приложений, снижением яркости и выключением автосинхронизации.
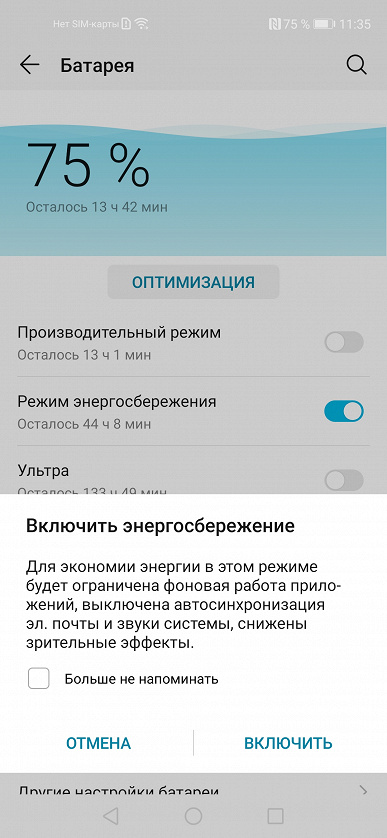
Режим «Ультра» подойдет для тех ситуаций, когда вам крайне важно оставаться на связи, а заряд смартфона подходит к концу. По сути он — по умолчанию — превращает аппарат в обычную звонилку, отключая все остальные функции. Однако не могу не отметить гибкость настроек этого режима. Если вам нужно, чтобы, помимо звонков, работало еще какое-то приложение, например «Музыка» или «Карты», то его также можно добавить. Передача данных и навигация в этом режиме тоже включаются, но делать это лучше только при необходимости, на время.
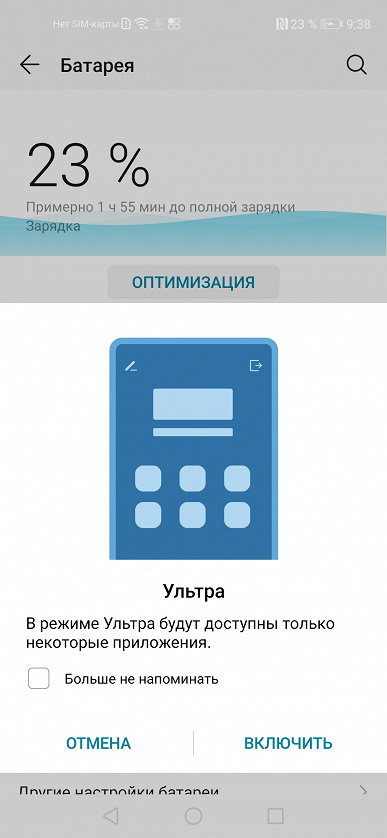

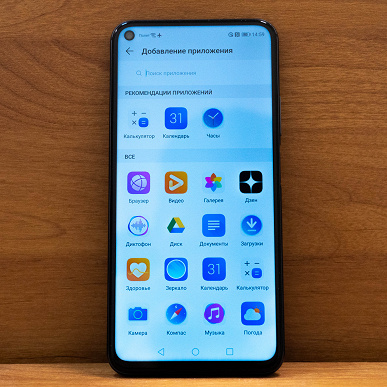
Пункт «Запуск приложений» отвечает за автоматическое ограничение фоновой работы приложений. По умолчанию система всё делает за вас и вы видите только конечный результат в виде увеличенного времени работы. Однако если вам кажется, что какую-то программу несправедливо ограничивают в правах (например, мессенджер), то легко можете выдать ей нужные права самостоятельно. Это же касается и ручного ограничения. К слову, система иногда и сама подсказывает, что определенное приложение потребляет много энергии в фоне.
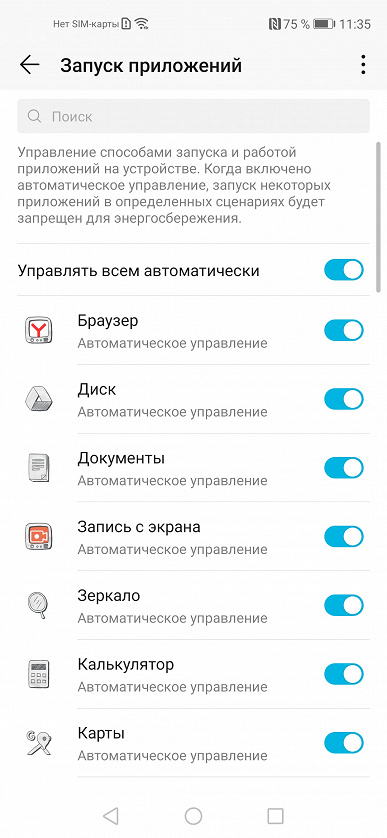
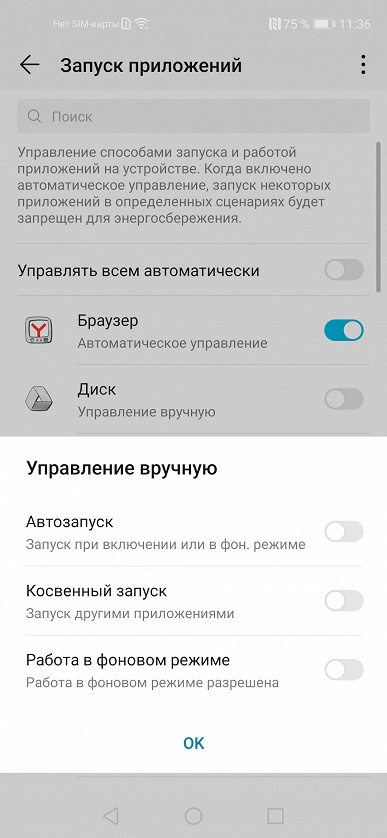
Если вы отключили автоматическое управление, то в правом верхнем углу можете вызвать ручные настройки, с их помощью можно наглядно посмотреть на права автозапуска у всех приложений и тут же ограничить их. Другой пункт называется «записи о запуске» и позволяет посмотреть как программы пользуются своими правами автозапуска.
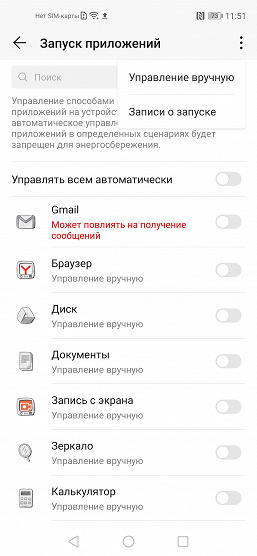
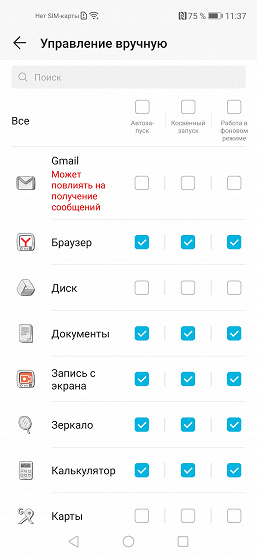
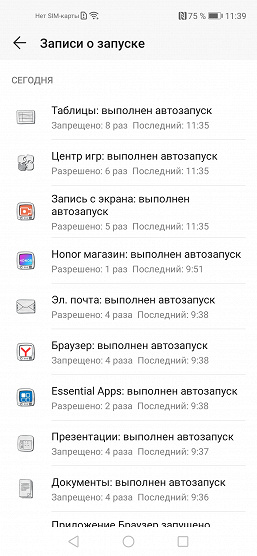
Раздел «Использование батареи» позволяет понять, какие приложения потребляют больше всего энергии, а также узнать, насколько сильно на энергопотребление влияют беспроводные интерфейсы. Приятным бонусом станет информация о времени работы экрана.
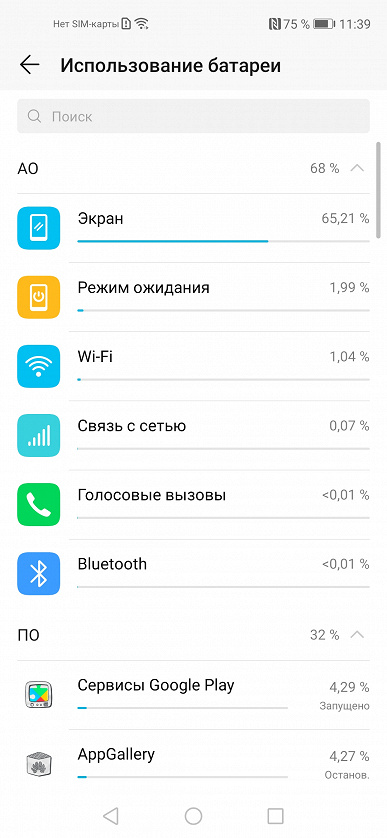
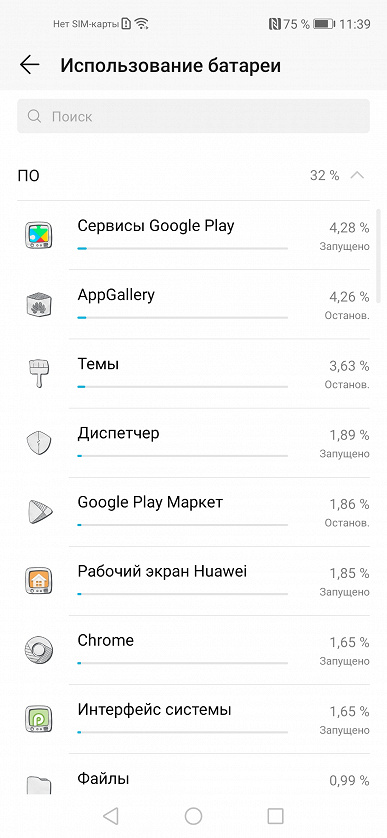
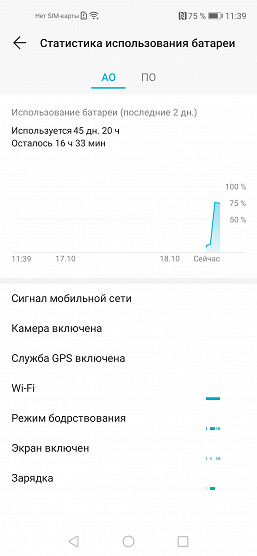
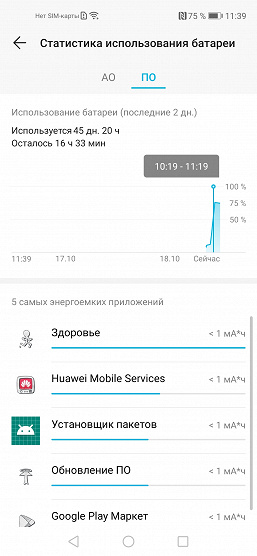
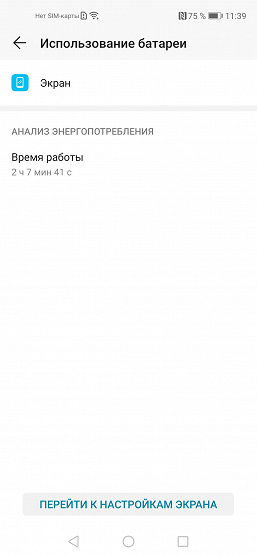
Рассказывая про процент заряда, нельзя не вспомнить времена пятилетней давности, когда цифры заряда еще не показывались в строке состояния и требовалось ставить кастомную прошивку или сторонние утилиты для их отображения. Здорово, что сейчас всё это доступно штатными средствами, при этом есть возможность не только отображения цифр рядом со значком батареи, но и прямо в значке — это экономит место на верхней панели.
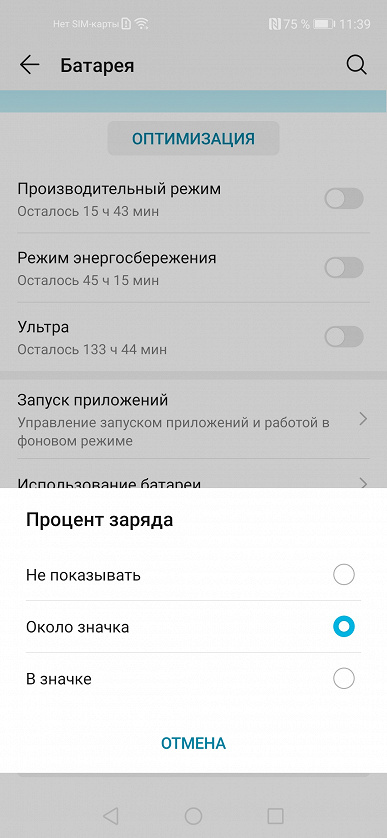
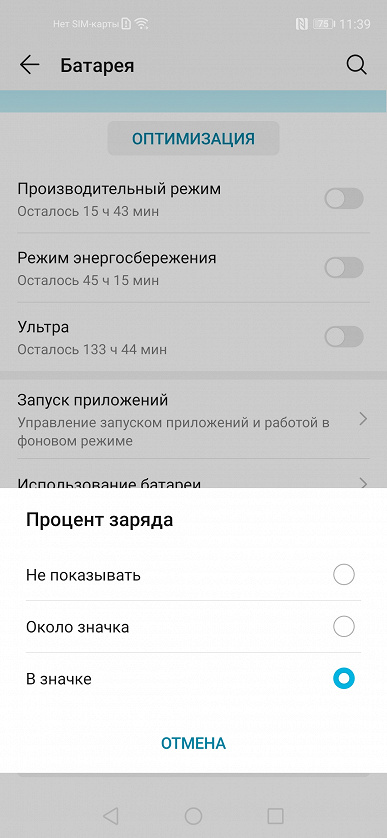
В «других настройках батареи» можно посмотреть какие приложения потребляют много энергии, а также отключить передачу данных при выключении экрана, но я не рекомендую этого делать, так как вы будете пропускать уведомления, а влияние этого параметра на энергосбережение минимально.
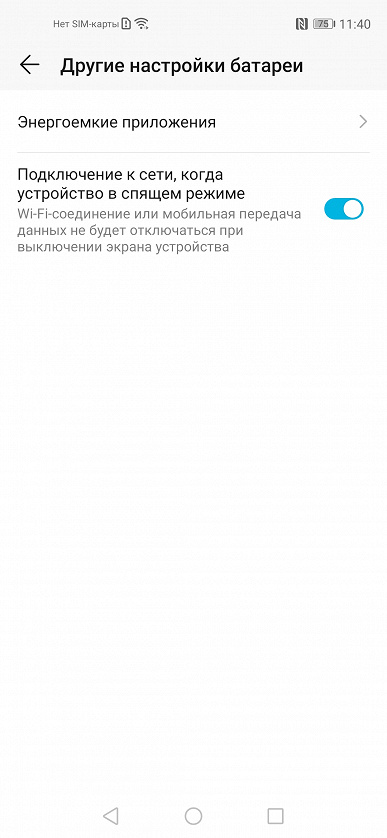
Как еще сэкономить заряд
Помимо отдельного раздела «Батарея» в смартфонах Honor есть еще парочка настроек, которые помогут оптимизировать энергосбережение. Первая находится в настройках экрана и называется «Разрешение дисплея». Вы можете уменьшить разрешение, чтобы увеличить время работы устройства. Впрочем, не стоит делать этого без крайней необходимости, лучше оставьте включенным «умное разрешение», тогда система сама решит, когда его нужно уменьшить. Это скорее психологический момент: зная, что в смартфоне изначально пониженное разрешение, вы будете постоянно обращать на это внимание. Если же система сама его меняет, то, в большинстве случаев разница будет незаметной.
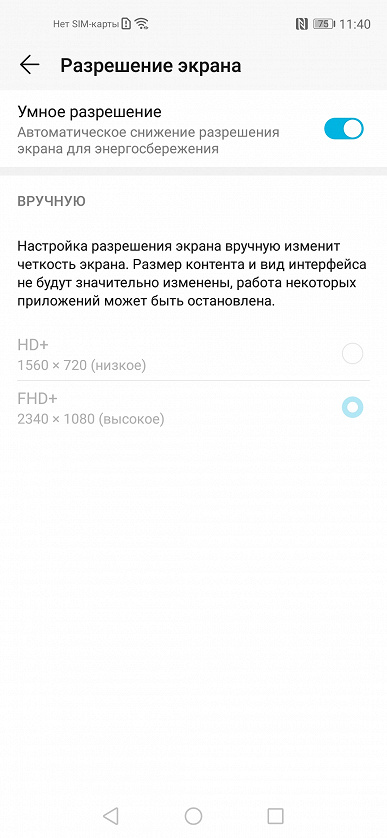
Еще один важный пункт, влияющий на время работы — редактирование различных прав у приложений. В «Запуске приложений» вы могли изменить только параметры автозапуска и фоновой работы, изменение прав же позволяет давать или ограничивать доступ к конкретным беспроводным интерфейсам. Например, сервису для чтения электронных книг доступ к микрофону совсем не нужен, а для условного калькулятора вполне можно отключать использование мобильного интернета. Раздел «права» находится в настройках приложений.
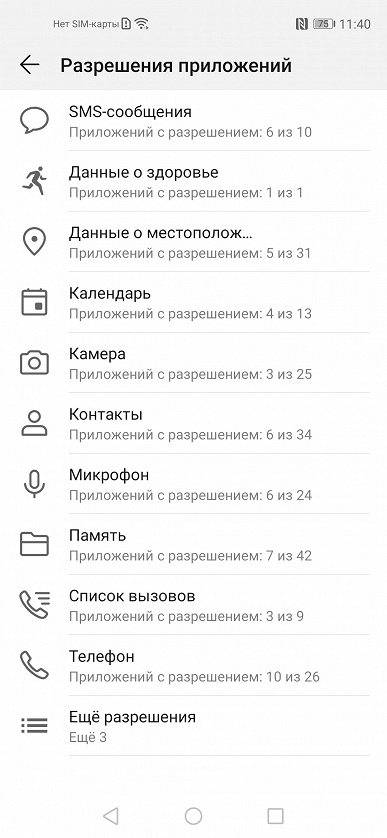
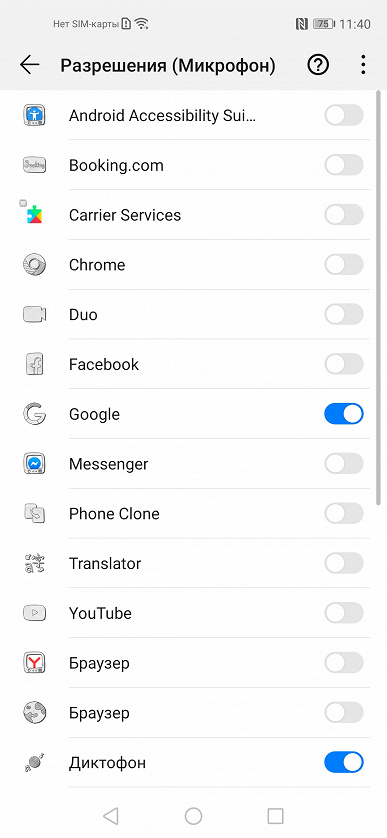
В заключение
На самом деле смартфоны Honor по умолчанию настроены так, чтобы обеспечивать оптимальное время работы для большинства сценариев использования. Однако в компании не забывают и о продвинутых пользователях, желающих самостоятельно контролировать процесс энергосбережения всех приложений. Поэтому тут вам и ручные настройки, и возможность самостоятельного изменения разрешения, и куча статистики энергопотребления, и информирование
Я считаю время работы одним из ключевых параметров в смартфоне. На него влияет не только ёмкость аккумулятора и оптимизация от производителя, но и различные настройки, позволяющие выиграть вам еще лишние полчаса-час без каких-либо потерь для себя. Какие именно? Узнаете в этом материале.
Умное разрешение
Разрешение смартфонов в некоторых случаях может оказаться избыточным для нетребовательного пользователя, и, как правило, с энергопотреблением хорошего дисплея с высоким разрешением мало что можно сделать. В Huawei реализовали классную фишку на этот счёт — она называется «умное разрешение». Система самостоятельно определяет, когда и какое разрешение поставить, чтобы продлить время работы смартфона. Если же вы, например, покупали смартфон исключительно для фотографирования, и вам за глаза хватает HD-разрешения, то вы можете самостоятельно выбрать разрешение в том же разделе настроек экрана. Я отдельно отмечу, что у меня тот же Mate 20 Pro работает два дня, а использование минимального разрешения только продлевает его время работы.
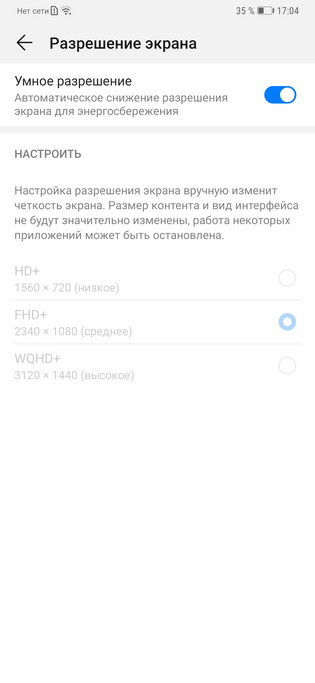
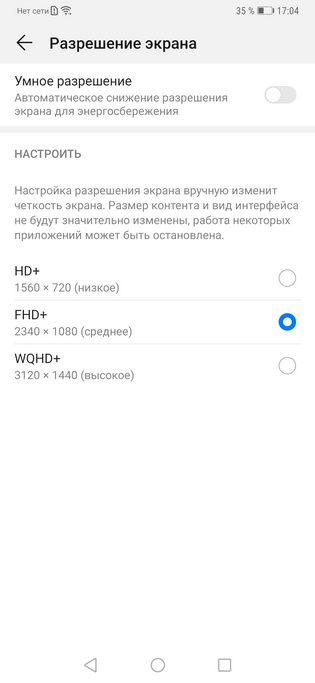
Тёмная тема
Сейчас флагманы Huawei выпускаются только с AMOLED-дисплеями. У этого решения есть много плюсов, начиная от идеального отображения чёрного цвета и заканчивая шикарной цветопередачей самого экрана. Есть у таких матриц и еще один плюс: они почти не потребляют энергии при отображении чёрного цвета, поэтому на AMOLED имеет смысл использовать тёмные обои и темы. К сожалению, сторонние решения для этих задач выглядят некрасиво и неаккуратно. Но в EMUI есть встроенная настройка, включающая тёмный режим. Посмотрите, как аккуратно он выглядит на скриншотах ниже.
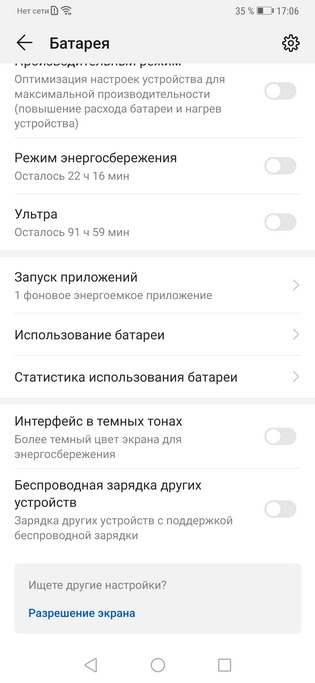
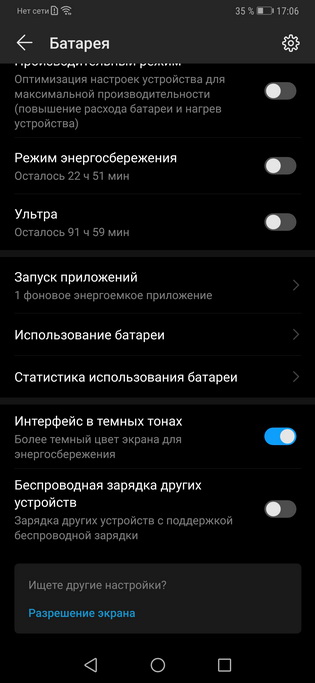
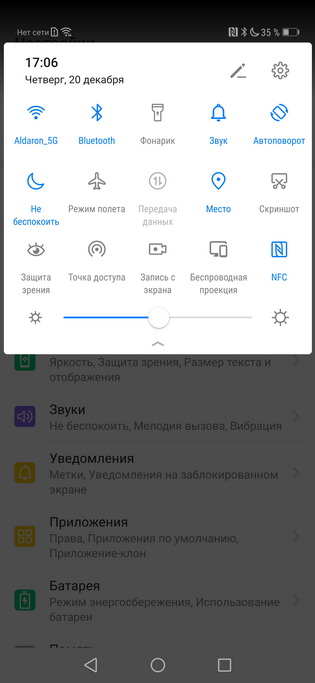
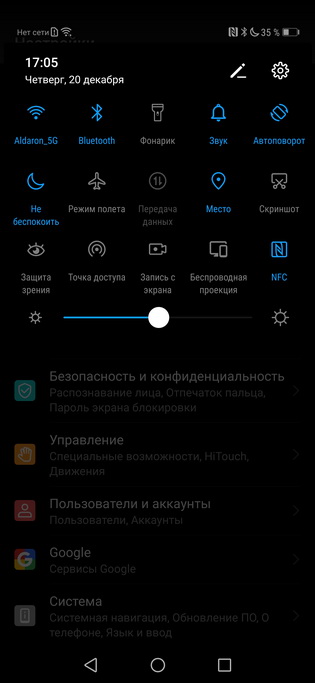
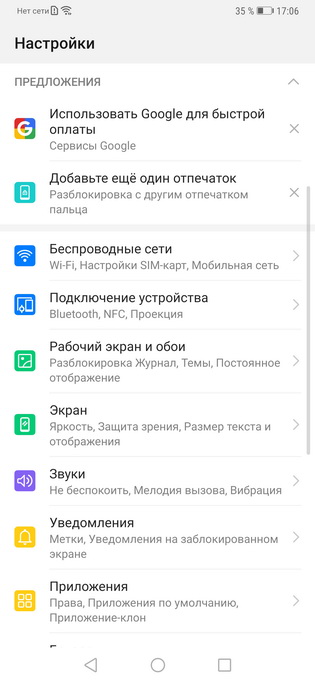
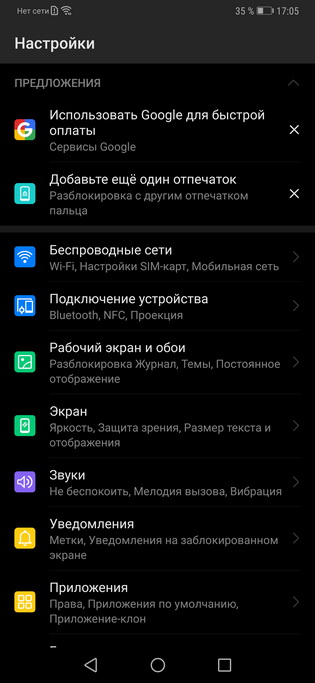
Режимы энергосбережения
На смартфонах Huawei по умолчанию используются некоторые пресеты энергосбережения, благодаря этому большинство аппаратов компании прекрасно может проработать два дня. Если же вам нужно большее время работы, и вы готовы пожертвовать частью функциональности, то рекомендую попробовать настройки энергосбережения. Так, обычный режим энергосбережения позволит существенно продлить время работы за счёт ограничения фоновой активности приложений. Прирост по автономности будет существенным, но нужно быть готовым к тому, что уведомления приложений будут приходить с задержкой.
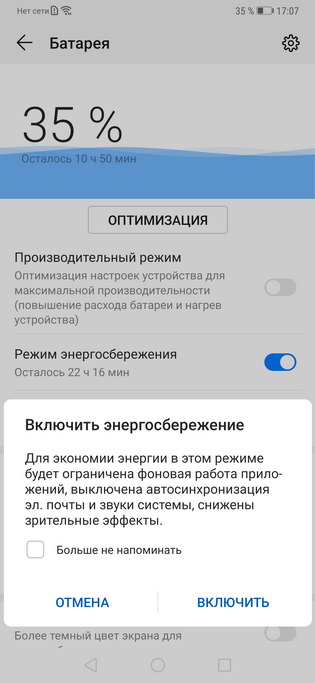
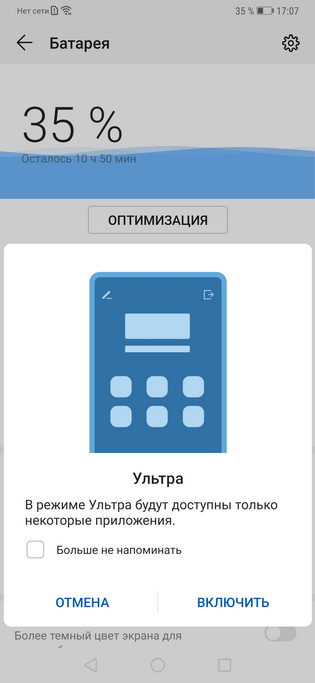
Автозапуск приложений
В EMUI уже давно существует специальный менеджер автозапуска приложений. Он отслеживает, какие программы потребляют в фоне много энергии и предлагает ограничить их фоновую активность. Утилита чертовски полезная и информативная, например, можно узнать, что какое-нибудь редко запускаемое приложение регулярно запускается в фоне и просто запретить ему это делать. Разумеется, это всё положительно скажется на времени работы. Однако имейте в виду, что ограничивать таким образом работу важных для вас приложений не стоит.
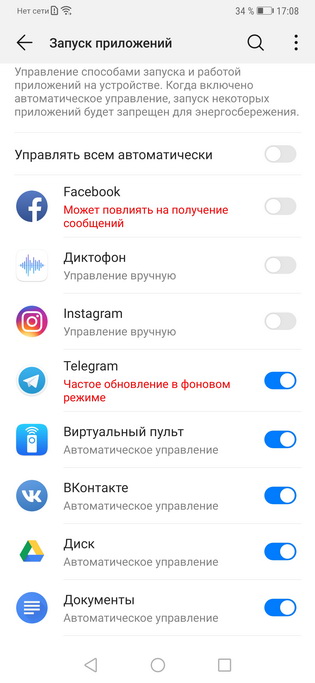
Разрешения приложений
Для меня, в целом, понятно, зачем нужны данные GPS для агрегатора такси или картографического сервиса. Но видя запрос на доступ к геолокации у какой-нибудь читалки или браузера, начинаешь задумываться, а хочешь ли ты этот доступ предоставлять? Более того, некоторые приложения очень любят коллекционировать все данные с вашего смартфона, и потакать им в этом тоже не стоит. Решение всех этих проблем кроется в настройке разрешений у приложений. Тут можно посмотреть все запросы к различным данным и детально задать, к чему будет доступ у программы, а к чему — нет. Разумеется, помимо вопроса безопасности, это также и продлит время работы смартфона.
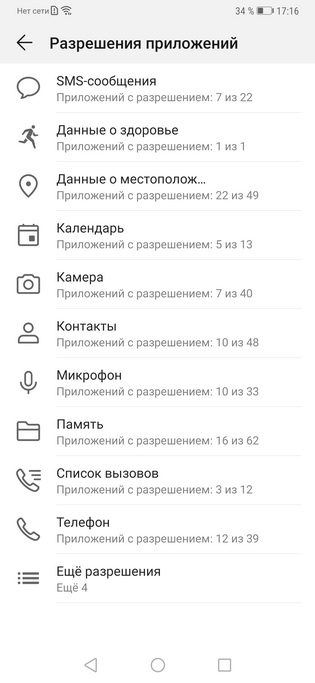
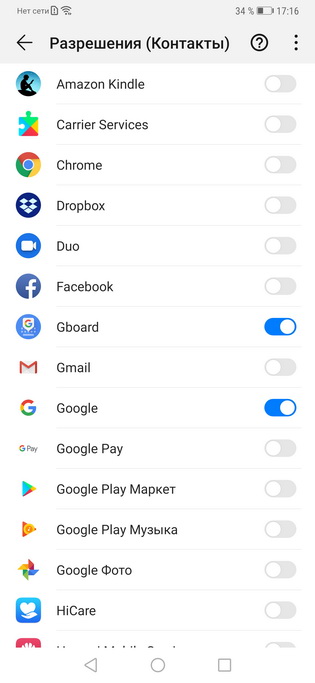
Режим Always On
Always On — классная функция, благодаря которой вы можете всегда видеть на смартфоне время, дату и последние уведомления. На AMOLED-дисплеях она потребляет совсем немного энергии, но если вам подобная информация на экране особо не нужна, то имеет смысл отключить эту настройку, тем более, что смартфон умеет отображать всю эту информацию, когда вы только берете его в руку.
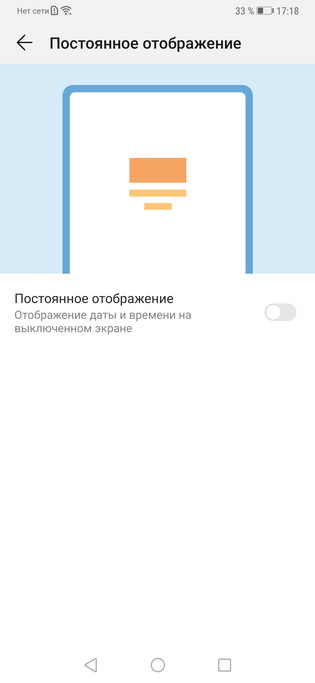
Заключение
На самом деле, даже если не пользоваться ни одной из этих фишек, то вы точно можете рассчитывать на целый день работы без подзарядки, а в более спокойном режиме этот день и вовсе превращается в два. Но у всех разные сценарии использования, при интенсивной работе со смартфоном хочется выжать из него максимум по части автономности, и все эти маленькие фишки играют в этом существенную роль.

Одна из самых частых проблем при использовании смартфонов — непродолжительное время их автономной работы. При активной эксплуатации устройства и большом количестве установленных приложений подзаряжать смартфон иногда приходится по несколько раз в день. Но есть несколько несложных настроек Android-девайса, позволяющих существенно увеличить время жизни аккумулятора.
Режим энергосбережения
Режим энергосбережения особенно полезен в том случае, если аккумулятор почти разряжен, и нет возможности срочно зарядить его. Но этот режим можно использовать и постоянно. При энергосбережении уменьшается яркость дисплея и производительность смартфона, отключается вибрация, приложения не работают в фоновом режиме.
Для активации или настроек энергосбережения открываем в настройках раздел «Батарея» (в старых версиях Android — «Диспетчер питания»). Здесь можно выбрать режим энергосбережения, настроить автонапоминание, посмотреть, сколько примерно времени осталось до исчерпания батареи, ознакомиться со списком энергоемких приложений.

Настройки яркости дисплея
Диагональ экрана и яркость подсветки довольно существенно влияют на скорость разрядки. При длительном пребывании на улице с интенсивным солнечным светом есть смысл уменьшить яркость экрана.
Регулировка яркости доступна в настройках экрана («Настройки» — «Экран» или «Дисплей»), либо на панели уведомлений (потянуть один или два раза верхнюю часть рабочего стола вниз). Для наибольшей экономии заряда можно установите минимальную яркость, с которой текст на экране будет сносно читаться.
Если в настройках найдете авторегулировку яркости, то лучше активируйте ее. Тайм-аут экрана (время до выключения дисплея при бездействии) также целесообразно сделать как можно меньшим.

Стоит учесть, что у смартфонов с AMOLED-дисплеями на энергопотребление влияет не только яркость, но и гамма картинки. Поэтому здесь предпочтительнее использование темных тем.
Настройка геолокации
Функция геолокации — одна из наиболее энергозатратных. Ее можно полностью отключить в разделе настроек «Геолокация» или «Местоположение», но целесообразнее отключить доступ у отдельных приложений. С этой целью открываем «Настройки» — «Приложения» — «Меню» — «Разрешения приложений». Здесь отображается список разрешений и «Ваше местоположение». В этом пункте откроется меню программ с переключателями доступа к геолокации. У всех приложений, которым эта функция не очень нужна, ее можно отключить, оставив, например, карты и такси.

В настройках геолокации доступен выбор режимов определения местоположения. Здесь выбираем режим «Экономия батареи» или аналогичный.

Отключение анимационных эффектов
Различные интерфейсные анимационные эффекты не только расходуют энергию, но и дополнительно напрягают процессор, замедляя манипуляции с программами и переключение между ними. Чтобы выключить анимацию, придется залезть в настройки для разработчиков, скрытые по умолчанию.
Для этого в настройках девайса переходим в раздел «О телефоне», находим там «Номер сборки» и нажимаем здесь 7 раз. Так активируется режим разработчика и в основном меню настроек появляется раздел «Для разработчиков». В нем находим 3 пункта с анимацией, и поочередно в каждом включаем режим «Без анимации».

Отключение Wi-Fi в спящем режиме
Постоянное соединение Wi-Fi-модуля с точкой доступа или поиск новой высасывает из аккумулятора немалое количество электричества. Для отключения Wi-Fi в режиме сна переходим в «Настройки беспроводных сетей» — «Wi-Fi» — «Wi-Fi в спящем режиме» и включаем здесь режим «Только при питании из сети». Так при отключении экрана вместо Wi-Fi будет использоваться мобильная сеть.

Активация режима полета
В режиме полета отключается вся связь: сотовая, Wi-Fi и Bluetooth. На некоторых моделях смартфонов отключается и GPS. Есть смысл активировать этот режим, если вы долго находитесь в местах, где отсутствует связь или слишком слабый сигнал. Включить режим полета (автономный режим) можно в настройках беспроводных сетей или на панели уведомлений. В верхней части экрана при этом появится индикатор в виде самолетика.

Отключение слишком активных или неиспользуемых приложений
Некоторые производители, помимо стандартных сервисов Google (часть которых нужна далеко не всем пользователям), устанавливают еще и дополнительный софт. А в ближайшем будущем дополнительные приложения можно будет встретить на всех мобильных устройствах, продающихся в России, но проблема заключается в том, что не все получается удалить стандартными средствами операционной системы. При этом некоторые приложения могут не только занимать большое количество памяти, но и стать причиной более быстрой разрядки батареи.
В случае с неудаляемыми приложениями полностью освободить от них память, к сожалению, не получится, зато есть возможность отключить софт, сделав его неактивным, а, значит, не расходующим заряд. На десятом Android, как и на многих других версиях операционной системы и различных оболочках, достаточно зажать иконку приложения на рабочем столе или в общем списке софта. После этого выбираем пункт «О приложении», которой может быть отображен в виде значка с буквой i по центру.
Если удаление невозможно, в открывшемся меню появится пункт «Отключить». Впрочем, некоторые системные приложения отключить не получится, а еще не стоит отключать магазин Google Play и сервисы, связанные с его работой, так как это приведет к ошибкам в работе с операционной системой.
Для просмотра всех установленных приложений можно зайти в общие настройки устройства и выбрать пункт «Приложения», в результате чего мы вновь попадаем в меню, изображенное на скриншотах.
Для включения ранее отключенного софта в том же меню потребуется лишь нажать на кнопку «Включить».

Проверка разрешения для приложений
Хотя существует немало исключений, но большинство приложений и игр для Android запрашивают у пользователя разрешения на работу с различными функциями смартфонов и планшетов, к чему уже все привыкли. При этом может возникнуть вполне логичный вопрос о том, зачем, к примеру, софту нужен доступ к СМС или к камере, если подобный функционал им никак не используется?
Обычно подобные разрешения собирают данные, необходимые для показа интересной пользователю рекламы, но в любом случае это негативно влияет на время работы мобильного устройства. Проверить разрешения любых приложений и игр можно, если зайти в «Настройки»/«Приложения и уведомления», затем выбрать необходимый софт и нажать на пункт «Разрешения».
Понятно, что приложениям для отправки СМС и совершения звонков требуются соответствующие разрешения, тогда как навигаторы не смогут работать без доступа к местоположению. В случае с навигацией сэкономить заряд поможет пункт «Разрешить только во время использования приложения». Хотя нужно учесть, что у Google и некоторых других сервисов изначально включено постоянное отслеживание для того, чтобы пользователь смог просмотреть места, в которых он побывал, и быстро выставить оценку посещенным компаниям, магазинам и т. п.

Можно смело отключать сомнительные на ваш взгляд разрешения. При использовании софта, если в этом будет необходимость, появится повторный запрос на предоставление разрешений, и вы сможете понять, для каких функций они требуются.
Проверка устройства в безопасном режиме
Не всегда можно сразу определить причину повышенного энергопотребления, но нередко проблема вызвана сторонним софтом. Для проверки необходимо войти в безопасный режим, в котором работают только те приложения, которые были изначально установлены производителем. Если время работы в безопасном режиме заметно выше, чем при обычном использовании устройства, то стоит удалить софт, приводящий к повышенному разряду аккумулятора. Обычно сначала удаляют последнее установленное приложение, после которого начали появляться проблемы, но таких приложений может быть несколько. Тогда придется проверить их все поочередно.
На стандартной версии Android, работающей без дополнительных оболочек, вход в безопасный режим осуществляется зажатием кнопки питания, после чего уже на экране нужно зажать виртуальную кнопку «Выкл», в результате появится окошко с подтверждением входа в безопасный режим.
На некоторых девайсах, к примеру, на новых смартфонах Xiaomi и Redmi, может потребоваться зажать кнопку уменьшения громкости после включения аппарата и появления логотипа производителя.
В девайсах от Huawei при включении придется вместе с кнопкой питания зажимать увеличение громкости до тех пор, пока не появится меню с пунктом Safe mode. Именно этот пункт и переводит устройство в безопасный режим.
Отключение автоматической синхронизации или увеличение интервала
Одной из особенностей современных смартфонов и планшетов является постоянная синхронизация данных из приложений. Это полезно, если нужно параллельно использовать софт на нескольких устройствах. При этом происходит объединение всех данных, а значит отпадает необходимость просматривать информацию именно с того устройства, на которое она поступила, была отправлена или отредактирована. Это очень удобно. Но у частой синхронизации есть и свои минусы.
Во-первых, возрастает интернет-трафик: данные с мобильного устройства переходят в аккаунт. Во-вторых, возрастает энергопотребление. Следует определиться, нужна ли вам автосинхронизация в целом или стоит увеличить интервал автосинхронизации там, где это возможно?
Аккаунт Google, в котором содержится информация из многочисленных сервисов американской компании (Gmail, Календарь, Контакты, Документы и прочее) по умолчанию автоматически синхронизирует все данные.
Если вам это не нужно, есть два варианта: убрать автосинхронизацию некоторых сервисов, которые, по вашему мнению, не нуждаются в этом, либо полностью отключить функцию автоматической синхронизации и синхронизировать данные вручную. Настройки синхронизации доступны в пункте «Аккаунты» главного меню настроек. Там можно полностью отключить или более детально настроить синхронизацию, причем не только Google, но и других сервисов.
Настройки синхронизации будут находиться в нижней части открывшейся странички. Нужно уточнить, что синхронизация нужна для получения уведомлений о новых письмах, но если вы привыкли обновлять список вручную, то функцию и вовсе стоит отключить.
Читайте также:

