Как отключить тачпад на ноутбуке msi
Обновлено: 06.07.2024
Давайте посмотрим, как отключить тачпад на ноутбуке, чтобы выключить сенсорную панель во время работы за компьютером, в случае использования на устройстве компьютерной мыши. Тачпад (TouchPad) — сенсорное устройство в корпусе переносного ПК — ноутбука, выполняющее функции компьютерной мыши.
Тачпад в ноутбуках используется для управления курсором, и для выполнения различных команд на компьютере. Тачпад — альтернатива ручного манипулятора — мыши, используемого на стационарных ПК (декстопах).
Основная часть пользователей, для большего удобства, использует на ноутбуках мышь: проводную, подключенную непосредственно к компьютеру, или беспроводную, подключаемую через адаптер, вставленный в USB разъем, или имеющую связь с ПК по радио модулю Bluetooth.
В некоторых ситуациях, при работе на компьютере, или во время компьютерной игры, пользователь нечаянно задевается тачпад, из-за этого происходит смещение курсора, а это вызывает неудобства. Поэтому, у пользователей возникают вопросы, как отключить тачпад, чтобы он не мешал продуктивной работе или игре.
Никакой опасности в деактивации функций тачпада на ноутбуке нет, отключенную сенсорную панель можно снова включить при необходимости.
Существует несколько способов, позволяющих в Windows отключить тачпад, отличающиеся друг от друга, в зависимости от производителя компьютера и сенсорного устройства:
- с помощью аппаратных клавиш на клавиатуре;
- в Диспетчере устройств;
- в BIOS;
- через настройки свойств мыши;
- в Центре мобильности Windows;
- при помощи сторонней программы;
- физическое отключение сенсорной панели или заклейка тачпада плотным материалом.
В статье мы разберем, как отключить тачпад на ноуте разными способами на основных популярных марках компаний — производителей ноутбуков: HP, Dell, ASUS, Lenovo, Acer, MSI, Samsung, Sony Vaio.
В статье находятся инструкции о том, как отключить тачпад на ASUS, на HP, на Самсунг, Lenovo, Dell, Acer, Sony, с помощью горячих клавиш на клавиатуре ноутбука. В большинстве случаев, на ноутбуках используется функциональная клавиша «Fn» в комбинации с одной из функциональных клавиши от «F1» до «F10», которые нужно нажимать одновременно.
Физическое отключение или блокирование тачпада
Физическое отключение тачпада из системной палаты ноутбука — самый действенный 100% метод, но и самый не подходящий. Далеко не каждый пользователь станет разбирать ноутбук, чтобы отсоединить шлейф, выходящий из тачпада, из разъема на материнской плате.
Похожий способ: наклейка на панель ноутбука, на которой находится сенсорная панель, специальной заглушки, сделанной из прочного материала, например, тонкого пластика. В данном случае, заглушка предохранит тачпад от попадания на него пальцев пользователя. Это не самый лучший способ решения проблемы.
Отключаем тачпад в Диспетчере устройств
С помощью Диспетчера устройств можно отключить или удалить сенсорное устройство, выполняющее функции тачпада.
Пройдите следующие шаги:
-
одним из удобных способов.
- Найдите в списке «Мыши и указывающие устройства». Одно из устройств будет иметь в своем названии слово «TouchPad», хотя возможны и другие варианты. На некоторых ноутбуках тачпад может находится в разделе «Устройства HID (Human Interface Devices)».

- Щелкните по устройству правой кнопкой мыши, в контекстном меню выберите «Отключить устройство».
Если в контекстном меню пункта «Отключить устройство» нет, то устройство можно просто удалить с компьютера. Чтобы оно снова не установилось после перезагрузки системы, необходимо выполнить следующие действия (этот способ работает в старших версиях Windows: Профессиональная и Корпоративная):
-
на компьютере.
- В окне «Редактор локальной групповой политики» пройдите по пути:
- Откройте политику состояния «Запретить установку устройств, не описанных другими параметрами политики».
- В окне «Запретить установку устройств, не описанных другими параметрами политики» активируйте опцию «Включено», нажмите на кнопку «ОК».

Отключение сенсорного устройства через настройки свойств мыши
На большинстве ноутбуков используются модели тачпадов компании Synaptics. В этом случае, для отключения тачпада можно воспользоваться настройками свойств мыши.
-
.
- В окне «Все элементы панели управления» нажмите на элемент «Мышь».
В Windows 10 можно воспользоваться другим способом для доступа к настройкам: из приложения «Параметры» откройте «Устройства», перейдите во вкладку «Сенсорная панель», в разделе «Сопутствующие параметры» нажмите на ссылку «Дополнительные параметры».
- В окне «Свойства: Мышь», войдите во вкладку «Параметры устройства». Здесь отображается сенсорное устройство — тачпад.
- Нажмите на кнопку «Отключить», а затем на «ОК».

Если вы хотите всегда отключать тачпад, когда на ноутбуке используется манипулятор мышь, выполните следующую настройку:
- Во вкладке «Параметры устройства» нажмите на кнопку «Параметры».
- В окне свойств сенсорного устройства поставьте флажок напротив пункта «Отключать внутренний указывающее устройство при подключении внешнего указывающего устройства» или «Отключить внутреннее указывающее устройство при подключении внешнего указывающего устройства к порту USB».
- Нажмите на кнопку «ОК».

Похожий способ применяется при использовании моделей ELAN.
На некоторых ноутбуках имеются специальные программы, предназначенные для управления тачпадом, созданные производителем компьютера.
Отключение тачпада в BIOS или UEFI
В некоторых ситуациях, можно воспользоваться действенным способом: отключением тачпада в BIOS или UEFI. При использовании данного способа, снова включить сенсорную панель из операционной системы Windows не получится, потребуется новый вход в настройки БИОС для изменения параметров включения тачпада.
Выполните следующие шаги:
- Войдите в BIOS при загрузке компьютера, используя соответствующие клавиши клавиатуры.
- С помощью клавиш со стрелками перейдите в соответствующую вкладку для отключения сенсорного устройства. В зависимости от версии BIOS, параметры отключения тачпада могут быть в разных вкладках, например, во вкладках «Advanced» или «Boot».
- Сам параметр может называться «Touch Pad Mouse», «Internal Pointing Device» или аналогично. Перейдите к нужному параметру, нажмите на клавишу «Enter».
- Выберите параметр «Disabled», нажмите на клавишу «Enter».

- Сохраните новые настройки BIOS или UEFI, нажав на клавишу «F10».
Для включения сенсорной панели на ноутбуке, потребуется снова войти в настройки БИОС, чтобы включить в настройках тачпада параметр «Enabled».
Как отключить тачпад Dell через Центр мобильности Windows
На ноутбуках Dell встроена надстройка в Центр мобильности Windows, позволяющая отключать сенсорную панель. Там находится специальная кнопка отключающая тачпад.
Выполните следующие действия:
- Щелкните правой кнопкой мыши по значку батареи, расположенному в области уведомлений (системном трее).
- В открывшемся контекстном меню нажмите на «Центр мобильности Windows».
- В окне «Центр мобильности Windows», в области «Настройка выполнена Dell Inc.», в опции «Сенсорная панель» нажмите на кнопку «Выключить».

Выключение тачпада с помощью сторонней программы Touchpad Blocker
Пользователь может блокировать тачпад с помощью стороннего программного обеспечения. Программа, установленная на компьютер, отключает сенсорную панель.
Бесплатная программа Touchpad Blocker блокирует сенсорную панель при случайных нажатиях. После установки на компьютер, программа прописывается в автозагрузке Windows.
С помощью «горячих» клавиш можно включать или отключать блокировку тачпада («Ctrl» + «F9»), а на компьютерах с тачпадами производства Synaptics, можно включать или отключать сенсорную панель («Ctrl» + «Alt» + «F9»).

Как отключить тачпад на ноутбуке HP
На некоторых ноутбуках HP нужно выполнить два касания (тапа) по левому краю тачпада. На других устройствах HP потребуется удерживать палец на левом краю сенсорной панели в течении 5 секунд. Обычно, это область выделена на панели.
Как отключить тачпад на ASUS
На ноутбуках ASUS для отключения сенсорной панели используются клавиши «Fn» + «F9». На некоторых моделях используется другие сочетания клавиш: «Fn» + «F7», а иногда: «Fn» + «F6», «Fn» + «F3». В большинстве случаев, на функциональной клавише нарисован перечеркнутый тачпад.

Как отключить тачпад на ноутбуке Lenovo
На ноутбуках Lenovo различных серий используются клавиши «Fn» + «F6» или «F6» (иконка с перечеркнутой сенсорной панелью). На старых моделях могут применятся клавиши «Fn» + «F8» или «Fn» + «F5».

Как отключить тачпад на ноутбуке Dell
Для отключения сенсорной панели на ноутбуках Dell часто используются программные методы (смотрите выше в статье). На некоторых моделях есть отдельная кнопка, предназначенная для отключения тачпада, или используются клавиши «Fn» + «F5».

Как отключить тачпад на ноутбуке Acer
На ноутбуках компании Acer для отключения тачпада используется сочетание клавиш «Fn» + «F7».

Как отключить тачпад на ноутбуке Sony Vaio
На моделях ноутбуков Sony Vaio, для отключения сенсорного устройства применяются клавиши «Fn» + «F1». На компьютерах Sony установлено приложение «Vaio Control Center», в котором можно управлять тачпадом.

Как отключить тачпад на ноутбуке MSI
На ноутбуках MSI отключение сенсорной панели выполняется с помощью клавиш «Fn» + «F3».

Как отключить тачпад на ноутбуке Самсунг
На ноутбуках Samsung чаще всего используют клавиши «Fn» + «F5», а также «Fn» + «F10», при помощи которых выключают тачпад.
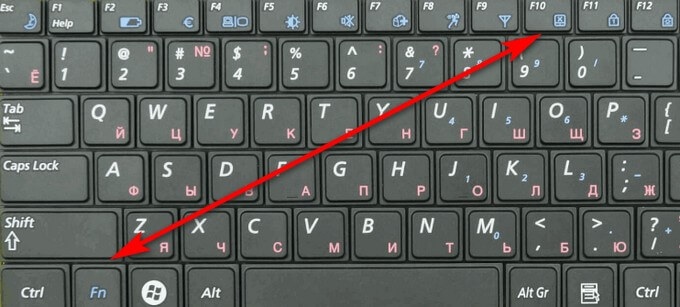
Выводы статьи
В некоторых ситуациях, пользователю нужно отключить тачпад — сенсорную панель для управления курсором на ноутбуке. Это можно сделать с помощью «горячих» клавиш, в BIOS, в настройках операционной системы, при помощи сторонних программ.
В этой статье мы разберемся, как отключить тачпад на ноутбуке, если вы его не используете или он мешает вашей работе. Тачпад можно выключить, как на время (до перезагрузки), так и навсегда.
Производители ноутбуков и нетбуков прекрасно знают недостатки тачпадов и предусмотрели возможность отключения сенсорной панели при помощи горячих клавиш. Ниже в таблице я привел основные комбинации клавиш для выключения тачпада на портативных компьютерах различных производителей ⇒
Отключение с помощью функциональных клавиш
В нашем случае, для отключения Touchpad, чаще всего применяется комбинация Fn + F9, но многие производители задействуют и другие клавиши с F1 до F10. Очень часто на такую клавишу наносят символ тачпада с перечеркнутой сенсорной панелью.
В последнее время все чаще вижу ноутбуки, где для отключения сенсорной панели задействована клавиша F6.

Выключение с помощью отдельной кнопки или самой сенсорной панели
На некоторых продвинутых игровых моделях ноутбуков Hewlett-Packard (HP), Lenovo и Acer кнопка активации и деактивации тачпада вынесена отдельно.

Значительно более распространен способ выключения touchpad при помощи самой сенсорной панели.
Например, чтобы отключить тачпад на HP Pavilion, необходимо дважды нажать по области в верхнем левом углу сенсорной панели. Синяя индикаторная полоска вокруг тачпада станет красной. Это значит, что тачпад отключился. Повторное двойное нажатие приведет к его включению. На моем ноуте, функциональной клавиши для отключения сенсорной панели нет.
Так же еще есть модели, где срабатывает не двойное нажатие, а удерживание пальца в углу панели более 5 секунд.

Удаление или отключение в Диспетчере устройств
В строке поиска 🔎 начинаем вводить фразу Диспетчер устройств


Выбираем строку с названием своего тачпада и нажимаем отключить или удалить устройство. Отключение приведет к остановке его работы до перезагрузки ноута, а удаление позволит вообще забыть о сенсорной панели.
Тачпад чаще всего определяется, как стандартное HID устройство, что исключает необходимость установки отдельных драйверов.
В Windows 10 есть панель управления сенсорной панелью, но отключить ее там нельзя. Попасть туда можно нажав Пуск ⇒ Настройки ⇒ Устройства ⇒ Сенсорная панель. В меню «Дополнительные параметры» можно управлять настройкой Touchpad.
Более ранние версии Windows 8.1, 7 и Vista позволяют произвести отключение из панели управления. Опция находится по адресу Пуск ⇒ Параметры компьютера ⇒ Компьютер и устройства ⇒ Мышь и сенсорная панель.
В этих ОС тачпад находиться в настройках мыши, и если драйвер сенсорной панели установлен, то в отдельной вкладке можно отключить его работу. В принципе это повторяет отключение через диспетчер устройств, поэтому эта функция и была убрана в Виндовс 10.
Используем стороннюю программу
В Windows 10 уже встроен драйвер для управления тачпадом от Synaptics. Если он установлен, то в трее, в правом нижнем углу возле часов будет иконка Touchpad. При нажатии по ней правой кнопкой мышки, появятся настройки программы, среди которых обычно есть опция отключения.
Так же есть утилиты, с помощью которых можно заблокировать работу сенсорной панели.
- Отключение на время
- Отключение мультитача и прокрутки
- Выбор комбинации клавиш для деактивации и активации устройства.
Настройки программы TouchPad Blocker

- Automatically run program on startup – автоматический старт программы при входе в систему. Выставляем галочку и утилита начнет работать сразу после запуска OS Windows
- Show system tray notification – включение и выключение уведомлений в системном трее
- Block accidental taps and clicks – блокировка случайных нажатий. Удобно, когда вводите текст на клавиатуре. Здесь вам необходимо задать время, на которое тачпад выключается после нажатия на любую клавишу
- Also block move and wheel events – блокировка прокрутки страниц
- Beep when click is blocked – звуковое оповещение при блокировке тачпада
- Turn blocker On and Off – настройка горячих клавиш для включения и выключения программы.
Можно настроить что при подключении мыши, тачпад автоматически отключится.
Отключение в Диспетчере задач
Нажимаем одновременно Ctrl + Shift + Esc и появится окно Диспетчера задач
Далее визуально находим строчку Synaptics или ETD control center (у ноутбуков Асус)

Через BIOS
- Перезагружаем или запускаем лэптоп
- Заходим в BIOS клавишами F2, F9 или Delete
- Выбираем вкладку Advanced и в ней System Properties
- Переходим в Keyboard/Mouse features или Device Options (зависит от модели ноута)
- Находим строку Internal Pointing Device

или Touch Pad Mouse

Пункт отключения тачпада в БИОС или UEFI, может отличаться по названию или его вообще может не быть.
Если вам не помог ни один из предложенных методов, а отключить тачпад на ноутбуке вам необходимо, то поможет физическое отключение шлейфа сенсорной панели от материнской платы, но это крайний случай.
Сенсорная панель (touchpad) – неизменный атрибут любого переносного ПК, заменяющий мышку. Он незаменим в поездках и удобен, если нет возможности использовать дополнительные устройства. Но иногда он даже мешает. Итак, как отключить тачпад на ноутбуке?
Содержание:
Тачпад – специализированное компактное приспособление, считывающее информацию о движении пальцев человека и переносящее ее на экран. Устанавливается на нетбуки, ноуты, некоторые виды клавиатур.

Способы отключения тачпада
Давайте рассмотрим эти способы более детально. Для большей наглядности, приведем несколько примеров того, как отключить тачпад, у самых широко используемых брендов.
С помощью клавиатуры
- Включить/отключить touchpad.
- Отрегулировать яркость монитора.
- Использовать «дополнительную» цифровую клавиатуру и т. д.

Положение кнопки «Fn» строго не регламентировано, но обычно она располагается в самом нижнем ряду, первой либо второй по счету.


Точное расположение кнопки (в диапазоне F1-F12) обычно указывается в мануале, прилагаемом к каждому ноутбуку.
Как отключить тачпад на Windows 10
Любая ОС предполагает возможность полного контроля работы каждого элемента ноутбука, где она установлена. Люди, не знающие, как отключить тач пад на Windows 10, подберут здесь наиболее удобный для них совет.
Способ 1. При помощи Synaptics Touchpad Driver.
Открыть окно настройки драйвера можно таким образом:
- Нажав «Пуск» → «Панель управления» → «Мышь».
- Используя пиктограмму Synaptics.

В открывшемся окошке переходим на закладку «Параметры устройства». Тут пользователю можно произвести:

- Настройка отображения иконки программы на панели задач.
Внимание! ПО Synaptics не является элементом виндовс. При переустановке ОС нужно устанавливать его отдельно.
Способ 2. Используя диспетчер устройств.
Так как отключить сенсорную панель на ноутбуке Windows 10 возможно через диспетчер устройств, вот несколько путей получения к нему доступа:
- В меню «Пуск» написать «Диспетчер устройств» (поиск компонента будет выполнен автоматически).

- Командой devmgmt.msc, запускаемой через компонент «Выполнить» (активируется через «Windows»+R).

Пользователи Windows 10, использующие оригинальные драйвера для сенсорной панели, могут отключить его через меню: «Устройства» → «Сенсорная панель».

Тут пользователь может:
- Включить/отключить тачпад на ноутбуке.
- Задать темп передвижения курсора.
- Определить возможность автоматического отключения тачпада (в момент инициализации USB – мышки).
При помощи сторонних программных средств

В интернете можно найти множество утилит, помогающих произвести отключение тачпада на ноутбуке. Они имеют простенький интерфейс и позволяют быстро активировать/деактивировать сенсор в случае необходимости. Каждый пользователь может подобрать подходящий именно ему вариант.
Следующие способы работают не для всех моделей ноутбуков, но не рассмотреть их мы не можем.
Через центр мобильности Windows
Данная опция доступна пользователям Windows 10. Такая необходимость, как отключить сенсор на ноутбуке, возникает практически у всех пользователей. Посредством центра мобильности можно это сделать в 1 клик, а также настроить тачпад в рамках возможностей, предоставляемых установленными драйверами.

Через BIOS
Для начала необходимо войти в меню настроек BIOS. Это можно сделать, нажав специальную клавишу перед загрузкой операционной системы. У разных производителей (или даже моделей) ноутов эти клавиши (или их комбинации) различны. Наиболее распространенные: F2, Del, F1, F8, F12.
Далее в разделе «ADVANCED» находим «Internal Pointing Device» и для нее устанавливаем значение «Disabled». После этого можно подтверждать сохранение настроек и выходить из BIOS (Save and exit).

Стоит отметить, что этот способ работает не со всеми моделями ноутбуков, и, кроме того, после его использования невозможно включить touchpad средствами ОС и драйверов.
Как отключить тачпад на разных марках ноутбуков
Перед тем, как лезть в реестр и разбираться в хитросплетениях настроек системы, стоит попробовать решить проблему с сенсорным вводом простейшими методами. Дальше мы рассмотрим наиболее часто встречающиеся (и работающие!) способы отключения тачпада для машинок от популярнейших брендов.
Чаще всего отключить тачпад в Asus можно сочетанием клавиш Fn и F7 (либо F9). Индикация изменений настроек отображается на экране.

Компания HP старается сделать жизнь своих клиентов проще, поэтому во многих современных моделях ноутбуков от этой фирмы сенсор отключается специальной двойным касанием верхнего левого угла сенсора.
Определить, можно ли отключить тачпад на ноутбуке HP этим способом, очень просто: если специальной иконки с тачпадом на клавишах F1-F12 нет, то отключение двойным тапом действует. Если она присутствует, то следует воспользоваться этой кнопкой в сочетании с Fn.

Еще один способ, доступный владельцам моделей от HP: нажать на верхний левый угол тачпада и удерживать на нем палец не менее 5 секунд. Эта опция доступна только в ноутбуках с предустановленной ОС, так как подобные надстройки не входят в стандартный комплект поставки Windows.
Вот небольшое руководство для тех, кто хочет знать как отключить тачпад в ноутбуках Dell с ОС Windows версией не ниже 8.1:
- Открыть настройки сенсорной панели (в строке поиска меню «Пуск» ввести «Сенсорная панель»).
- Отключить сенсор при помощи специального переключателя (при его наличии).
- Если такого переключателя нет, войти в меню «Дополнительные параметры мыши».
- Активировать вкладку «Сенсорная панель Dell» и нажать на изображение сенсора.
- Найти там переключатель активности сенсорной панели.
- Сохранить изменения.
Для систем Windows, чья версия ниже 8.1, следует:

- Перейти на вкладку «Сенсорная панель Dell» и нажать на картинку с сенсорной панелькой.
- Включить или отключить тачпад при помощи ползунка.
- Сохранить введенные настройки.
Lenovo
Перед тем, как отключить тачпад на ноутбуке Леново, найдите на клавиатуре нужную пиктограмму. Комбинации, которые работают для ноутбуков Lenovo чаще всего: F5 или F8 в сочетании с Fn.
Компания Асер предпочитает стабильность, поэтому если не знаете, как отключить сенсорный экран на ноутбуке Acer, пробуйте Fn + F7. В большинстве моделей их производства используется именно эта комбинация.

В этой статье мы постарались простым и понятным языком рассказать о таком сложном и многогранном процессе, как отключение тачпада на ноуте. Воспользуйтесь одним из наших советов и сделайте свою жизнь еще чуточку проще и удобнее!
Но, если вне привычного рабочего места тачпад оказывается очень полезен, то дома или в офисе, где есть возможность подключить мышку, он приносит больше неудобств, чем пользы. Поэтому многие пользователи интересуются вопросом, как отключить тачпад на ноутбуке. В этой статье мы расскажем о том, как это делается в операционных системах Windows 10 и Windows 7, а также на ноутбуках от HP, ASUS, Lenovo, DELL, MSI, Sony VAIO, ACER, HUAWEI MateBook, HONOR.
Меню «Параметры» в Windows 10

Здесь будет доступен переключатель, с помощью которого можно включить или выключить тачпад (сенсорную панель). Также здесь доступна опция, которая позволяет отключать тачпад только при подключении мышки.
«Панель управления» в Windows 7
Если же вы используете операционную систему Windows 7, то вы можете отключить тачпад через « Панель управления ». Для этого необходимо открыть Панель управления и перейти в раздел « Оборудование и звук – Мышь ».

В открывшемся окне вам нужно перейти на вкладку « Параметры устройства » (или на вкладку « ELAN »). Здесь нужно выделить устройство в списке и нажать на кнопку « Отключить ». После этого тачпад вашего ноутбука будет отключен.
Обратите внимание, если вы открыли окно « Оборудование и звук – Мышь », но там нет вкладки « Параметры устройства » или « ELAN », значит, у вас не установлены драйверы от тачпада. Установите драйвер и перезагрузите компьютер. После этого нужная вкладка появится.

Также в некоторых случаях на вкладке « Параметры устройства » есть функция « Отключение при подсоединении внешней USB мышки ». При активации данной функции тачпад будет работать только тогда, когда к ноутбуку не подключена мышка.
«Диспетчер устройств» на Windows 7, 10
Еще один вариант отключения тачпада, который может подойти как для Windows 10 так и для Windows 7, это отключение через « Диспетчер устройств ». Для того чтобы открыть « Диспетчер устройств » нужно нажать комбинацию клавиш Win-R и выполнить команду « devmgmt.msc ».

В открывшемся окне нужно раскрыть раздел « Мыши и инные указывающие устройства », найти там тачпад, нажать правой кнопкой мыши и отключить.
Аппаратная или сенсорная кнопка
Также для отключения тачпада можно использовать аппаратные средства. На многих моделях ноутбуков рядом с тачпадом размещена специальная кнопка для его отключения. Если такая кнопка есть, то вам нужно просто нажать на нее.

Если отдельной аппаратной кнопки нет, то возможно есть сенсорная кнопка на самом тачпаде. Обычно такая кнопка отмечена точкой. Для того чтобы отключить тачпада при помощи сенсорной кнопки нужно просто нажать на нее два раза подряд (двойной клик).

В некоторых случаях для отключения тачпада нужно просто дважды нажать по левовому верхнему углу сенсорной панели. Такой способ отключения работает в ноутбуках от HP.
Кнопка Fn на клавиатуре
На ноутбуках есть функциональная клавиша Fn . Она и пользуется для включения и отключения различных функций ноутбука. Если на ноутбуке нет кнопки для отключения тачпада, значит должна быть комбинация клавиш с кнопкой Fn , которая реализует эту функцию.
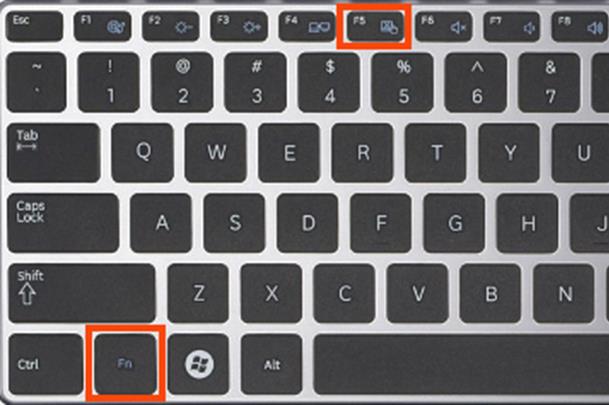
Ниже мы рассмотрим комбинации клавиш, которые используются на ноутбуках различных производителей.
Читайте также:

