Как отключить защиту картриджей hp
Обновлено: 07.07.2024
В программе управления принтерами компании HP присутствует специальная опция «Защита картриджей HP», позволяющая владельцу блокировать возможность использования установленных картриджей на других устройствах. То есть, если эта функция включена, после установки чернильниц чипы «привязываются» к конкретному принтеру и переставлять куда-то ещё их уже бесполезно. Данное средство защиты срабатывает и на неоригинальных чипах. Чтобы избежать проблем, связанных с блокировкой работы картриджей на совместимых устройствах, мы рекомендуем заранее отключить эту опцию.
Внимание: на некоторых принтерах опция отключения защиты картриджей отсутствует (например, на HP T120, T520, T125, T525, 8210, 8710, 7740, 7720, 7730, 8720, 8730, 8725, 8218, 8715, 8740), но принтер не блокирует работу неоригинальных картриджей, а только предупреждает о них.
Отключение защиты картриджей HP
1. В меню «Пуск» найдите папку «HP» и выберете устройство, на котором собираетесь отключить защиту. Появится «Помощник по принтеру HP». 2. В случае, если вы ещё не установили официальные драйвера для устройства, вместо полноценного меню появится предложение «Подключить новый принтер». Выберете пункт и следуя инструкциям программы-установщика подключите устройство.

3. Оказавшись в меню «Помощника по принтеру», выберете вкладку «Печать, сканер, факс». В данном окне следует выбрать пункт «Обслуживание принтера» из блока Печати. 4. Зайдя в панель инструментов, следует выбрать вкладку «Защита картриджей HP», поставить галочку напротив пункта «Отключить защиту картриджей HP» и нажать кнопку «Сохранить параметры».

Альтернативный способ отключения
Отключить защиту можно также через веб-интерфейс управления принтером. Для этого следует:
Мы понимаем ваше разочарование и соглашаемся с тем, что каждый имеет право выбирать для себя, хотят ли они использовать чернила сторонних производителей в своем принтере без привязки своих картриджей HP к другому принтеру. Не волнуйтесь, я собираюсь показать вам, как решить эту проблему и удалить защиту картриджей HP, чтобы ее можно было обойти .

Вот что вы узнаете на этой странице:
- Что означает защита картриджей HP.
- Почему это происходит и почему HP заблокировала картриджи.
- Как удалить настройку защиты картриджа и обойти ее за 2 простых шага.
- На какие модели принтеров и картриджи это влияет.
- Также мы посмотрим, можно ли обойтись без мгновенных чернил HP.
Картриджи, которые вы пытаетесь использовать, не являются оригинальными картриджами HP и….
- На вашем принтере включена защита картриджа
- Микросхема картриджей, которые вы пытаетесь использовать, была сделана из пустых оригинальных картриджей HP, которые использовались в предыдущем принтере с включенной настройкой защиты картриджа. Это, в свою очередь, привязывает эти картриджи к последнему принтеру, который использовался, чтобы сделать их непригодными для использования в вашем принтере.
- Вы приобрели мгновенный струйный принтер HP и не собираетесь или больше не хотите использовать службу мгновенной подачи чернил, но принтер или картриджи заблокированы.
На новых моделях принтеров, которые постоянно подключены к Интернету, регулярно устанавливаются обновления программного обеспечения и микропрограмм (постоянное программное обеспечение, встроенное в аппаратные устройства). Эти обновления могут изменить способ работы вашего принтера или, как в этом случае, добавить новые функции.
Принтер также можно заблокировать, если вы приобрели новый принтер, который можно использовать в службе мгновенной подачи чернил, и на экране отобразился запрос о том, хотите ли вы использовать эту службу, и вы нажали «Да». Это будет означать, что принтер заблокирован для мгновенных служб чернил, и все, что установлено с этой точки, также будет заблокировано для принтера.
Почему HP представила это?
Хотя HP заботится о своих клиентах и о вашем удовлетворении, они, прежде всего, являются бизнесом и должны защищать себя. Одна из самых больших проблем, с которыми сталкивается HP как бизнес, которая стоит им миллионы фунтов, если не миллиарды за эти годы, - это проблема производства и продажи поддельных или поддельных чернил на рынке.
Поддельные картриджи, не путать со сторонними или совместимыми картриджами, являются полностью поддельными копиями оригинальных картриджей HP и продаются так, как если бы они были оригинальными картриджами HP. Вот почему HP представила обновление. Чтобы защитить вас как клиента и себя как компанию от поддельных картриджей.
Кроме того, HP теперь предоставляет услугу под названием «мгновенные чернила», при которой вы платите ежемесячную плату вместо того, чтобы покупать чернила по одному, когда они заканчиваются, и это позволяет им убедиться, что вы покупаете подлинные картриджи HP.
Чтобы удалить, отключить или обойти настройку защиты картриджа на вашем принтере HP, вам нужно будет использовать либо настройки на панели управления принтера (для принтеров, не подключенных к Интернету), либо вам понадобится IP-адрес принтера для принтеров, которые подключены к Интернет.
- Для принтеров, не подключенных к Интернету. Найдите раздел «Устройства и принтеры» на панели управления, затем выберите свой принтер HP. Найдите вкладку защиты картриджа на панели инструментов HP и щелкните параметр «Отключить защиту картриджа и сохранить».
- Для принтеров, подключенных к Интернету - перейдите к своему принтеру и в меню настроек найдите IP-адрес вашего принтера. Запишите это и введите его в строку поиска браузера, которая приведет вас на страницу конфигурации вашего принтера. Щелкните настройки и отключите защиту картриджа.
Обратите внимание, что при повторном обновлении вашего принтера этот параметр может быть снова включен автоматически, поэтому вы можете предотвратить обновления, отключив их в разделе веб-служб.
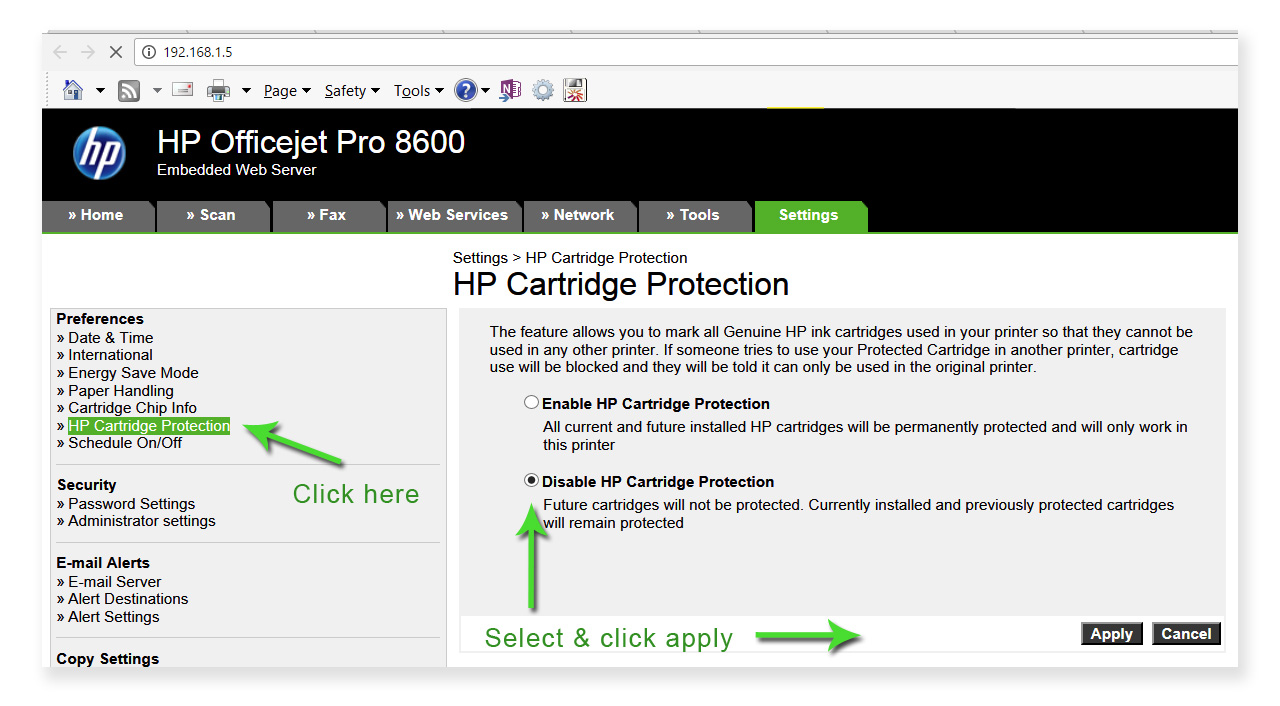
Это должно решить вашу проблему, и любые новые картриджи, которые вы устанавливаете, не будут защищены, однако, если вы все же установите совместимый или восстановленный картридж, который ранее был защищен другим принтером, это не сработает, и вам нужно будет получить замену от ваш поставщик.
К сожалению, если картридж был ранее заблокирован на чужом принтере, вы не сможете использовать его в своем принтере, так как блокировку нельзя снять с картриджа. Вам нужно будет связаться с поставщиком чернил и получить замену.
- Если ваш принтер ранее использовался как мгновенный чернильный принтер и вы хотите его сбросить, вам нужно будет использовать меню на принтере, чтобы перейти и сбросить настройки принтера до настроек по умолчанию (предупреждение: вы потеряете все свои предыдущие настройки и необходимо снова настроить принтер, поэтому убедитесь, что вы хотите продолжить, прежде чем делать это). После того, как это будет сделано и принтер снова будет запущен, убедитесь, что вы выбрали «Нет», когда будет предложено использовать службу мгновенной подачи чернил.
- Следуйте инструкциям, приведенным ранее в этой статье, чтобы убедиться, что защита картриджа отключена.
- Измените следующую настройку. На экране принтера перейдите в «Настройка» (значок шестеренки)> «Настройки»> и установите для параметра «Сохранять анонимную информацию об использовании» значение «Выкл.» Или «Нет» (это также можно назвать «хранилищем данных»).
- Установите чернильные картриджи.
Причина, по которой этот параметр существует, заключается в том, что HP может отслеживать использование картриджей, например, когда они были установлены, что они собой представляют (подлинные HP или совместимые), количество напечатанных страниц, время их последнего использования, используемый режим печати и любые ошибки.
Это должно остановить проверку картриджей HP на совместимость с чернилами HP Instant ink, но недостатком является то, что это может привести к тому, что информация не будет правильно показывать вам, сколько чернил осталось в картриджах. Однако теперь картриджи должны снова работать. Пожалуйста, имейте в виду, что это может не сработать для всех, но если ваша привязка закончилась, это может вам помочь!
Принтеры, на которые, похоже, влияет настройка защиты картриджей HP, - это модели HP Deskjet, HP Envy, модели принтеров HP Officejet, HP Officejet Pro и HP OfficeJet Pro X, перечисленные ниже.
| Диапазон принтеров | Модели |
| Диапазон Envy 4500 | HP Envy 4500, 4502, 4503, 4504, 4507, 4508 |
| Диапазон Envy 5500 | HP Envy 5530, 5532, 5534, 5535, 5536, 5540, 5542, 5543, 5544, 5546 |
| Диапазон Envy 5600 | HP Envy 5640, 5642, 5646 |
| Диапазон Envy 7600 | HP Envy 7640, 7644 |
| Серия HP Deskjet 1000 | HP Deskjet 1000, 1010, 1050, 1510, 1512, 1514, 1517 |
| Серия HP Deskjet 2000 | HP Deskjet 2050, 2054, 2510, 2540, 2542, 2443, 2544, 2545, 2547 |
| Серия HP Deskjet 3000 | HP Deskjet 3000, 3050, 3052, 3054, 3057 |
| Серия HP Deskjet F | HP Deskjet F2410, F2418, F2423, F2430, F2476, F2483, F2488, F2492, F2493, F4583 |
| HP Officejet | HP Officejet 2610, 2620, 4630, 4632, 4634, 4636 |
| HP Officejet Pro | HP Officejet Pro все модели |
| HP Officejet Pro X | HP Officejet Pro X все модели |
Как устранить ошибку "защищенный картридж" в принтерах Hewlett-Packard (HP): что означает данная ошибка и как ее устранить. О новых трюках, которые используют производители для того, что уменьшить количество пиратской продукции на рынке.
Производитель принтеров и картриджей (HP) Hewlett-Packard начала использовать новые методы по сокращению продажи пиратской продукции, которые производятся параллельно с оригинальными продуктами: это такие продукты, как восстановленные картриджи, но упаковынные в оригинальную упаковку, тем не менее они не предоставят такое же качество, как и оригинальные картриджи HP.
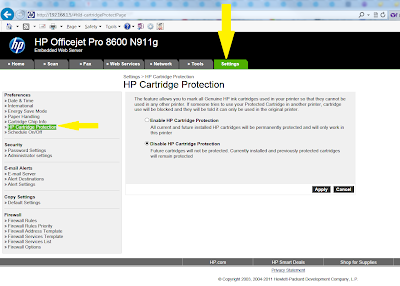 |
| Защита картриджей HP |
По крайней мере, с этической точки зрения производители должны смириться с пиратскими продуктами, т. к. вторичное использование картриджей помогает для защиты окружающей среды. Производитель не может обвинять пользователей в перезаправке картриджей, так как это их собственность, с которой они могут делать то, что пожелают.
Реальные враги производителей - это те люди, которые фальсифицируют их продукцию. Многие пользователи приобретают картриджи, не зная, являются ли оригинальным. Когда пользователи сталкиваются с поддельной продукцией, качество ее не самое лучшее, тогда как восстановленные картриджи является более приемлемым вариантом для пользователей, т. к., покупая их, пользователь знает, что есть большая вероятность того, что картридж не будет работать.
В этой ошибке нет ничего особенного. Но если эта ошибка возникает часто и у вас не получается снять защиту картриджей. Рекомендуется выполнить перезаправку картриджей по следуюшей инструкции.
Как отключить защиту картриджей для струйных принтеров HP
Если принтер подключен к домашней сети или Wi-Fi, следуйте приведенным ниже инструкциям :
-
( печатающие устройства ) и зайдите в свойства принтера.
- Нажмите на свойства принтера и следуйте той же процедуре, описанной для принтера, установленного на компьютере напрямую.
- Наконец нажмите сохранить и применить.
- Закройте окно, чтобы завершить настройку.
Если вам нужна дополнительная помощь , напишите комментарий, я с удовольствием отвечу как можно скорее. Если вы хотите что-либо добавить к содержанию статьи, это также приветствуется.
Многие современные производители оргтехники занимают также производством картриджей и прочих расходных материалов, которые 100% совместимы с печатающими устройствами и гарантируют оттиски профессионального уровня. К сожалению, многим потребителям невыгодно использовать оригинальные картриджи, поскольку те стоят очень дорого, имеют ограниченный ресурс и не подвергаются повторной заправке. Эти же производители, включая НР, устанавливают защиту на свои картриджи, которая ограничивает пользователей в выборе неоригинальных аналогов. Это значит, что при активации данной функции установленные картриджи привязываются к конкретному печатающему устройству и совместимы только с ним. Такая же защита распространяется и на совместимые чипы. Чтобы предоставить возможные неудобства, достаточно просто отключить эту опцию.

Для начала стоит установить оригинальные картриджи в принтер, затем после установки драйвера принтера на рабочем столе ПК должен появиться ярлык с моделью принтера. Двойным кликом заходим в меню “помощника НР”, выбираем вкладку “Защита картриджа”, отключаем защиту и сохраняем новые настройки. Если принтер подключен к сети, то необходимо скопировать IP принтера в браузере, чтобы там зайти в панель программного обеспечения.
В программе управления принтерами компании HP присутствует специальная опция «Защита картриджей HP», позволяющая владельцу блокировать возможность использования установленных картриджей на других устройствах. То есть, если эта функция включена, после установки чернильниц чипы «привязываются» к конкретному принтеру и переставлять куда-то ещё их уже бесполезно. Данное средство защиты срабатывает и на неоригинальных чипах. Чтобы избежать проблем, связанных с блокировкой работы картриджей на совместимых устройствах, мы рекомендуем заранее отключить эту опцию.
Внимание: на некоторых принтерах опция отключения защиты картриджей отсутствует (например, на HP T120, T520), но принтер не блокирует работу неоригинальных картриджей, а только предупреждает о них.
Отключение защиты картриджей HP
1. В меню «Пуск» найдите папку «HP» и выберете устройство, на котором собираетесь отключить защиту. Появится «Помощник по принтеру HP». 2. В случае, если вы ещё не установили официальные драйвера для устройства, вместо полноценного меню появится предложение «Подключить новый принтер». Выберете пункт и следуя инструкциям программы-установщика подключите устройство.

3. Оказавшись в меню «Помощника по принтеру», выберете вкладку «Печать, сканер, факс». В данном окне следует выбрать пункт «Обслуживание принтера» из блока Печати. 4. Зайдя в панель инструментов, следует выбрать вкладку «Защита картриджей HP», поставить галочку напротив пункта «Отключить защиту картриджей HP» и нажать кнопку «Сохранить параметры».

Альтернативный способ отключения
Отключить защиту можно также через веб-интерфейс управления принтером. Для этого следует:
- Узнать ip-адрес принтера в вашей сети. Посмотреть его можно в настройках сети на панели управления принтера, в распечатке состояния принтера или в меню настроек вашего роутера.
- Зайти во встроенный веб-сервер (Embedded Web Server) принтера, вбив его ip в адресную строку браузера.
- Выбрать в меню “Параметры” и зайти во вкладку “Предпочтения” – “Защита картриджей HP”, где поставить галочку напротив пункта “Выключить защиту картриджей HP”.
Как устранить ошибку "защищенный картридж" в принтерах Hewlett-Packard (HP): что означает данная ошибка и как ее устранить. О новых трюках, которые используют производители для того, что уменьшить количество пиратской продукции на рынке.

1. В меню «Пуск» найдите папку «HP» и выберете устройство, на котором собираетесь отключить защиту. Появится «Помощник по принтеру HP». 2. В случае, если вы ещё не установили официальные драйвера для устройства, вместо полноценного меню появится предложение «Подключить новый принтер». Выберете пункт и следуя инструкциям программы-установщика подключите устройство.
3. Оказавшись в меню «Помощника по принтеру», выберете вкладку «Печать, сканер, факс». В данном окне следует выбрать пункт «Обслуживание принтера» из блока Печати. 4. Зайдя в панель инструментов, следует выбрать вкладку «Защита картриджей HP», поставить галочку напротив пункта «Отключить защиту картриджей HP» и нажать кнопку «Сохранить параметры».
Настройка BIOS ноутбука HP для загрузки с флешки
Ремарка! Так как на данном ноутбуке HP нет CD/DVD привода, то установка Windows выполнялась с USB флешки (т.к. это самый простой и быстрый вариант).
Вопрос создания загрузочной флешки в этой статье не рассматриваю. Если у вас нет такой флешки, рекомендую ознакомиться со следующими статьями:
Кнопки для входа в настройки BIOS
Ремарка! У меня на блоге есть статья с большим количеством кнопок для входа в BIOS на различных устройствах — -voyti-v-bios-klavishi-vhoda/
Важно! Т.е. если вы не помните кнопку для входа в BIOS (или еще что…), то на подобном модельном ряде ноутбуков — можете смело нажимать кнопку ESC после включения ноутбука! Причем, нажимать лучше несколько раз, пока не появится меню.
- Убедиться, что USB Boot включен (должен быть режим Enabled );
- Legacy Support включить (должен быть режим Enabled );
- В списке Legacy Boot Order передвинуть строки с USB на первые места (с помощью кнопок F5, F6).
Далее нужно сохранить настройки и перезагрузить ноутбук (клавиша F10).
Собственно, теперь можно приступать к установке Windows. Для этого вставляем, заранее подготовленную, загрузочную флешку в USB порт и перезагружаем (включаем) ноутбук.
На этом настройка BIOS для установки ОС завершена…
Инсталляция софта для HP LaserJet 1536dnf mfp
Существует множество различных методов поиска драйверов для принтеров. В этой статье будут рассмотрены самые простые способы инсталляции ПО.
Способ 1: Сайт производителя
Самым оптимальным вариантом для получения новых обновлений будет скачивание их с официального сайта. Практически все производители оборудования имеют свои ресурсы, на которых работает функция поддержки и скачивания дополнений.
Способ 2: Специализированные программы для установки драйверов
На просторах интернета множество софта, который предоставляет возможность комплексной работы с обновлениями. Благодаря подобным утилитам можно инсталлировать новые версии обновлений для любого ПК или подключенного к нему оборудования.
Одним из лидеров подобных приложений является DriverPack Solution. Эта программа абсолютно бесплатна и обладает достаточно обширным хранилищем обновлений. Помимо всего прочего есть возможность не скачивать утилиту на ПК, а работать с ней непосредственно с помощью онлайн версии.
Способ 3: Уникальный идентификатор
С помощью уникального номера устройства можно достаточно быстро найти подходящие драйвера. Все что требуется сделать – ввести это значение, на каком либо сайте, который имеет функцию поиска по ID. Дальнейшие действия идентичны первому рассмотренному способу.
Способ 4: Воспользоваться «Панелью управления»
Используя возможности ПК так же можно установить пакет обновлений. В таком случае не требуется скачивать на компьютер дополнительное ПО.
- Зайдите в «Панель управления».
- Перейдите на вкладку «Оборудование и звук» и выберите ее первый подпункт.
- Нажмите на кнопку «Добавление принтера».
- В зависимости от того нашла ли система принтер, выберите «Далее» или, при отсутствии подходящих вариантов, кликните на ссылку «Отсутствует в списке».
- Так как оборудование не было обнаружено, его требуется добавить вручную.
- В следующем окне поставьте галочку напротив самого нижнего значения.
- Выберите порт, который будет использоваться для подключения.
- В открывшемся окне в левой колонке следует выделить производителя, а в правой кликнуть на модель принтера.
- После выполнения всех процедур потребуется указать название для нового оборудования.
Как вы смогли убедиться, в установке пакетов драйверов нет ничего сложного, и необходимая процедура осуществляется буквально в несколько этапов. Вне зависимости от способа, который вы выберите, инсталляция осуществляется достаточно просто.
Инсталляция ПО
Способ 1: Официальный сайт
Для применения предлагаемого способа вам необходимо будет выполнить следующее:
- Заходим на официальный сайт HP .
- На верхнем меню сайта находим надпись «ПО и драйверы» и нажимаем по ней.
- Затем в открывшемся окошке в поле с надписью «Введите название продукта HP, номер продукта или серийный номер» вводим название нашего принтера и продолжаем «Поиск».
- На появившейся странице определяется находящаяся на вашем компьютере версия операционной системы, в правой стороне страницы имеется запись «Изменить» и два квадратика со знаком «плюс».
- Если нужно загрузить софт для другой операционной системы, выбираем надпись «Изменить» и затем выбираем нужную версию ОС.
- Определившись с ОС, щелкаем по знакам «Плюс» и у нас открываются две строки. (Одна со ссылкой драйвера, вторая – с программным обеспечением). Поочередно жмем по кнопкам «Загрузить».
- В очередном окне, при загрузке «Драйвера-USB», предлагается по умолчанию имя файла и, если вам это имя подходит, сохраняем файл, нажимая на соответствующую кнопку.
- Таким же образом выполняем процедуру по загрузке «Программное обеспечение – Универсальный драйвер печати».
- Если возникает затруднение при загрузке ПО, можно воспользоваться всплывающим окошком «Помощник по загрузке и установке HP».
- За процедурой загрузки файлов можно наблюдать через страничку «Скачанные файлы».
- После скачивания, жмем по строке «Показать в папке» и дальше начинаем инсталляцию сохраненных файлов на ПК.
- Процедуру инсталляции выполняем согласно подсказкам установщика.
Способ 2: Специальные сервисы для инсталляции ПО
Поиск драйверов оборудования можно выполнять, применяя специальное ПО. Интернет предлагает достаточное количество подобных программ, среди которых наибольшей популярностью пользуется бесплатный сервис DriverPack Solution, предназначенный для автоматического сканирования системы на предмет наличия софта с последующей загрузкой недостающего и устаревшего.
Способ 3: Поиск драйвера по идентификатору
Иногда может случиться так, что подсоединенный к компьютеру принтер операционной системой не идентифицируется. В этом случае можно попробовать выполнить поиск драйвера при помощи идентификатора. Для этого нужно узнать значение ID устройства. Идентификатор оборудования является уникальным кодом, присваиваемым изготовителем. Опишем, как можно определить ID.
- Для этого запускаем «Диспетчер устройств», щелкнув правой кнопкой мышки на «Пуск» системы, затем ищем в строке «Очереди печати» HP Laserjet 1320 и, щелкнув опять правой кнопкой мышки, жмем на строку «Свойства».
- В следующем окошке выбираем в строке «Сведения» надпись «Описание устройства» и в очередном окошке нажимаем по надписи «ID оборудования».
- В открывшемся окне находим показатели ID для подсоединенного устройства.
- Чтобы найти драйвера по ID, нужно использовать специализированные интернет-сервисы. К наиболее популярному в этой сфере на сегодняшний день можно отнести сайт DevID.
- Заходим на названый сайт, в поисковой строке «Искать» вставляем скопированный идентификатор устройства и, нажатием на кнопочку «Искать», приступаем к поиску.
- На следующей странице в окошке ищем необходимую ОС с нужной разрядностью и приступаем к скачиванию, нажав по значку дискетки, расположенной в правой стороне страницы напротив нужного драйвера.
- Далее открывается страница для ввода антикапчи. Устанавливаем возле надписи «Я не робот» галочку и запускаем скачивание ссылки, расположенной ниже.
- В очередном окошке, нажав на строку «Сохранить», осуществляем скачивание файла в указанную папку.
- И наконец, скачанный файл можно загрузить на ПК.
Способ 4: Стандартные инструменты Windows
- Для этого, нажав на «Панель управления», запускаем приложение «Устройства и принтеры».
- В возникшем окошке выбираем «Добавление принтера».
- Если драйвер не устанавливается автоматически, нажимаем мышкой на надпись «Необходимый принтер отсутствует…».
- В следующем шаге отмечаем последнюю запись «Добавить локальный или сетевой…» и движемся «Далее».
- Выбираем порт подключения принтера и нажимаем «Далее».
- Потом отмечаем модель устройства и также щелкаем «Далее».
- Очередное окно предлагает имя устройства, опять осуществляем нажатие «Далее».
- Затем назначаем доступ к устройству, установив точку, и также жмем «Далее».
- После этого начинается инсталляция драйвера. По завершению процедуры установки, ставим галочку «Использовать этот принтер по умолчанию», затем можно осуществить проверку нажатием на «Печать пробной страницы» и завершить установку, нажатием «Готово».
Установка драйвера в Windows 10
Не всегда установка принтера проходит по стандартному сценарию. В частности, владельцы принтера HP LaserJet 1320 столкнутся с трудностями установки, если их компьютер работает под управлением операционной системы Microsoft Windows 7, 8 или 10. Если под рукой нет комплектного носителя с установочными файлами, то пользователь надеется на то, что установка произойдет автоматически. Компьютер может это сделать, определить принтер без установки драйвера, если информация о нем уже содержится в операционной системе. В случае HP LaserJet 1320, придется действовать вручную. Ничего сложного в этом нет, надо лишь заставить операционную систему обновить свою базу данных. Приступим.
Первое, что необходимо сделать, это зайти в «Панель управления». В Windows 7 в панель управления можно попасть через кнопку пуск, в левом нижнем углу экрана. В Windows 10 нажимаем клавиши Windows + X.
Нас интересует пункт «Оборудование и звук». Выбираем «Просмотр устройств и принтеров».
В верхней части открывшегося окна находим кнопку «Добавление принтера». Нажимаем.
Прерываем процесс поиска, нажав на строку «Необходимый принтер отсутствует в списке».
Выбираем последний из предложенных пунктов меню. Нас интересует ручной вариант.
Порт принтера оставляем по умолчанию, и переходим далее.
Внимание! В левом окне необходимо выбрать бренд HP. Далее нажимаем на «Центр обновления Windows». Операционная система обновит список поддерживаемых моделей.
Настало время выбрать модель в правом окне. Слева выберете — HP, а справа — HP LaserJet 1320.
Имя оставляем по умолчанию.
Нажимаем «Готово» для завершения установки.
Теперь возвращаемся к окну «Устройства и принтеры». Наша задача найти и удалить только что созданную периферию. Щелкнув правой кнопкой мыши по изображению нужного принтера, выбираем пункт «Удалить устройство».
Подтверждаем удаление нажатием «Да».
Все готово. Данными действиями мы обновили базу драйверов операционной системы. Теперь можно подключить принтер к компьютеру. Установка произойдет автоматически.
Версия: 7-0-0-24832 Система: Windows 10 / Vista / 7 / 8 / 8.1 Дата: 17 ноября 2020 г.
А вот узнать о том, какую разрядность имеет установленная на вашем ПК операционная система Windows вы можете из этой статьи.
При подсоединении аппарата HP All.
При подсоединении аппарата HP All-in-One к розетке с переключателемубедитесь, что он включен.
, подождите несколько секунд, пока включится аппарат
Не подключен кабель USB
Прежде чем подключать кабель USB, следует установить
AppleTalk не поддерживается.
Не подсоединяйте кабель USB к порту USB на
Компьютер просит прикрепить накладку панели управления
Это может означать, что накладка панели управления не
прикреплена или прикреплена неплотно. Снимите заднюю часть накладкипанели управления. Приподнимите крышку и вставьте выступы накладки ваппарат. Надавите на накладку до плотной установки.
HP PSC 1500 All-in-One series
WinScan2PDF
WinScan2PDF – неофициальная утилита, характеризующаяся удобным и простым интерфейсом. Не требует дополнительной установки: запускается с одного файла. Оптимизирована под работу с принтерами от HP.
- Не требуется инсталляция;
- Поддержка МФУ большинства разработчиков;
- Настройка качества исходного файла.
Последовательность сканирования, инструкция:

СканКорректор – неофициальная программа, разработанная для быстрого и качественного сканирования документов, изображений. Характеризуется оптимизацией под работу с МФУ от HP. Дополняется функционалом по индивидуализации настроек цветности, контрастности и качества.
- Гибкая настройка параметров сканирования;
- Поддержка МФУ от HP;
- Бесплатное распространение;
- Упрощённый интерфейс.
Инструкция, по использованию ПО:
- Запустить утилиту;
- С помощью функции «Выбор сканера» указать подключённое устройство;
- Выбрать режим отображения, установить коррекцию;
- Выбрать функцию «Печать».
Возможные проблемы
Не печатает
Вы удачно произвели все шаги инструкции по установке, но принтер отказывается печатать. На это может быть несколько причин:
- Устройство не выбрано главным по умолчанию.
- Остановлена служба печати.
- Не установлены нужные драйвера.
Если «девайс» сетевой, то возможно:
- Не открыт общий доступ.
- У Вас нет прав использовать устройство для печати.
- Выключен ПК, на котором принтер настроен сетевым.
Не видит через USB
Вы соединяете устройство и ПК кабелем, но ничего не происходит.
- Попробуйте использовать другой шнур.
- Воткните в другой USB вход.
- Не используйте интерфейс на передней панели ПК.
- На некоторое время отключите антивирус.
Современному человеку, чтобы распечатать нужный документ или снимок на компьютере, не обязательно искать Интернет-салон, да и сами эти салоны, где человек мог арендовать место для работы в сети, постепенно уходят в прошлое. Принтеры, представленные в современных центрах электронной техники, «дружат» с абсолютно любым устройством, будь то стационарный компьютер, ноутбук или даже телефон. В каждом случае действуют свои нюансы.
Как подключить принтер к компьютеру
Можно ли подключить МФУ к ноутбуку без диска?
- Точка доступа к Wi-Fi
- Соединительный кабель
- Выход в интернет
После благополучной распаковки и установки файлов следует перейти в подменю “Устройства и принтеры” в “Панели управления” операционной системой компьютера, где будет отображаться ярлык нового устройства и, если все было сделано правильно, то можно смело приступать к дальнейшей работе и настройке уже самого МФУ. Существует еще несколько простых способов того, как подключить МФУ к ноутбуку, и одним из них является соединение и настройка с ПК через Wi-Fi-точку. И в первую очередь не настроенное устройство следует подсоединить к ноутбуку, используя для этих целей прилагающийся в комплекте USB-шнур. Следующий этап предполагает создание и настройку новой точки доступа непосредственно для самого многофункционального устройства, после чего необходимо произвести его подключение к Wi-Fi. Далее необходимо установить драйвера, действуя по предложенной выше схеме или используя оригинальный установочный диск.
Что касается настройки самого многофункционального устройства после подключения к персональному компьютеру, то она также не представляет собой ничего сложного. Для этого в меню “Настройка параметров” на самом МФУ необходимо дать согласие на подключение устройства к Wi-Fi-точке.
Затем рекомендуется перейти к подменю “Быстрая настройка” для того, чтобы ввести ключ сети, после того, как МФУ обнаружит ее. Если все было сделано правильно, то лампочка индикатора на панели устройства должна загореться зеленым или синим цветом, после чего можно приступать к работе.
Подключение МФУ к стационарному компьютеру хоть с диском, хоть без него, также не составит особого труда и первое, что следует сделать – это скачать драйвера для данной модели.
После подсоединения МФУ к ПК с помощью USB-шнура в нижнем углу монитора должно высветится заветное “Найдено новое устройство”. Кликнув по этому окошку, можно автоматически перейти в “Мастер”, где будет приведена пошаговая инструкция для настройки нового оборудования.
Завершив настройку, необходимо перейти в меню “Пуск”, выбрав в открывшейся вкладке подменю “Устройства и принтеры”. Проверить успешность подключения более, чем легко, ведь, если все было сделано правильно, то в открывшемся окне будут высвечиваться все ярлыки МФУ (и принтер, и сканер, и факс).
Отсутствие ярлыков указывает на то, что подключение так и не было выполнено и следует искать причины неполадок.
В любом случае, это вовсе не проблема, ведь для устранения неполадки достаточно всего-лишь скачать самую последнюю версию установщика с официального сайта производителя и перезапустить само устройство.
Отсутствие ярлыков в подменю “Устройства и принтеры” может быть вызвано и более примитивной проблемой – отсутствием подключения ПК к МФУ, что чаще всего случается тогда, когда пользователь забывает подсоединить USB-шнур, включить само оборудование в сеть или активировать его кнопку питания.
После успешной установки и подключения необходимо проверить качество печати, для чего рекомендуется выбрать подменю “Свойства” в окошке, появившимся после одного клика по ярлыку принтера.
Читайте также:

