Как открыть историю уведомлений apple
Обновлено: 06.07.2024
Чтобы предварительно просматривать уведомления на экране блокировки, перейдите в меню «Настройки» > «Уведомления» > «Показать миниатюры» и выберите вариант «Всегда». * На iPhone SE (2-го поколения) смахните уведомление влево, нажмите «Просмотреть», чтобы просмотреть уведомление и поддерживаемые быстрые действия.
Как восстановить закрытые уведомления на айфоне?
Просмотр стёртых и пропущенных уведомлений на iOS
Где посмотреть пуш уведомления Сбербанк онлайн?
Теперь пользователи приложения Сбербанк Онлайн будут узнавать об операциях по карте не из СМС, а push-уведомлений. Посмотреть историю операций до ввода пароля можно в разделе Уведомления на первом экране приложения, а после ввода пароля — нажав на «колокольчик» в правом верхнем углу экрана.
Как посмотреть уведомления в хроме?
Как включить или отключить оповещения для всех веб-сайтов
Как посмотреть историю уведомлений Windows 10?
Это может быть сделано:
- Открыть Event Viewer.
- Развернуть Журналы приложений и услуг
- Разверните интересующее вас приложение или службу, например, для Защитника Windows вы можете перейти на Microsoft -> Windows -> Windows Defender -> Operational страницу : log.
- Просмотрите журнал и найдите интересующее вас уведомление.
Как найти удаленные уведомления?
Откройте «Ярлык настроек». В меню выберите пункт «Журнал уведомлений». Теперь можно посмотреть все push-уведомления, которые приходили на телефон.
Как вернуть уведомления на айфоне?
Просмотр уведомлений и ответ на них на iPhone
- На экране блокировки. Смахните вверх от середины экрана.
- На других экранах. Смахните вниз из центра верхнего края. Затем можно прокрутить вверх для просмотра более старых уведомлений, если они есть.
Можно ли посмотреть историю уведомлений?
Как посмотреть удаленные уведомления в инстаграме?
Как посмотреть удаленные уведомления
Как посмотреть старые уведомления в ВК?
Где найти закрытые уведомления
В открывшемся окне просмотрите все доступные варианты и, если там есть виджет “История уведомлений”, добавьте его на рабочий стол; Вернитесь на рабочий стол, откройте виджет и просмотрите все уведомления, которые вы получали за последнее время.
Как посмотреть историю уведомлений на Xiaomi?
Оно корректно работает с Android 8. Вы можете взять любое другое. Листаем список до пункта «Настройки», а в нем ищем «Журнал уведомлений». Вы можете просто нажать на него и открыть журнал.
Центр уведомлений – это специальное место в системе телефона, где хранится и собирается все информация, которая поступает на устройство. Информация может быть разного характера, начиная с простых уведомлений из социальных сетей, закачивая системными оповещениями о том, что появилось новое обновление.
Как посмотреть центр уведомлений на Айфоне
Также охарактеризовать центр уведомлений можно как и место и для сбора всех напоминаний, предупреждений или же просто оповещений. Стоит отметить и тот факт, что просматривать можно их централизованно, то есть выбрать определенное время для их просмотра.
Многие пользователи даже и не знают, что такой центр можно настраивать, чтобы в нем отображались только те напоминания, которые необходимы в данный момент. Об это более подробно стоит поговорить далее.
Расположение центра оповещений зависит от того, какая версия iOS стоит на телефоне, а также от того, какая версия у самого телефона. Стоит отметить тот факт, что отличие системы провоцирует и изменение расположения объектов в ней самой. Необходимо регулировать этот факт и обращать на него внимание при поиске инструкций.
Как добавить приложение в Центр уведомлений
Добавление виджетов нужно для того, чтобы пользователь получал оповещения от настроенными им программ. Такой новшество стало доступно только с появлением iOS 8, поэтому те пользователь, кто имеет версию системы ниже, просто не могут воспользоваться этой функцией.
Добавление приложений происходит достаточно просто, но стоит отметить и то, что не все программы можно добавить в центр. Центр уведомлений поддерживает лишь некоторые программы, именно поэтому стоит сначала убедиться в том, что программку можно добавить в систему оповещений. Делается это метод проб, именно поэтому пользователю стоит в любом из случаев попробовать, прежде чем совершать дальнейшие действия.
На примере системы iOS 8, а также того приложения, которое можно добавить со 100% вероятностью – Yahoo Погода разберем процесс добавления:
Таким образом можно легко добавить определённые программки или же утилиты, а после получать от них оповещения о разных события, начиная с обновления, заканчивая простой информацией.
Как настроить уведомления на Айфоне
Пользователь может настроить такие пункты, как:
- Допуск уведомлений. Этот пункт отвечает за то, будет ли приходит уведомление от определённой программки или же нет;
- Предупреждения. В этом пункте выбирается то, где будут они отображаться – в центре уведомлений или же на заблокированном экране. Выбираем подходящий вариант;
- Стиль баннеров. Эта опция доступна только в том случае, если пользователь выбрал вариант «баннер» в пункте выше. Стиль может быть как и временный, так и постоянный. Временный – это когда оповещение мигает некоторое время, а после исчезает. Постоянный же в свою очередь не исчезнет до того момента, пока пользователь не смахнет его;
- Звуки и наклейки. Достаточно легко можно выбрать то, как будут приходить уведомления – со звуком или без;
- Показ миниатюр. Это то, как пользователь хочет видеть миниатюрки уведомлений – всегда или же с блокировкой, а может и вовсе никогда;
- Группировка – это тогда, когда несколько приложений группируются в одно.
Все эти пункты можно корректировать в настройках, которые располагаются на стартовом экране. В пункте «Уведомления» пользователь может настроить и частоту, и то, как они будут располагаться в системе.
Обратите внимание! Расположение и настройки могут отличаться от того, какая система стоит у пользователя. Это принципиально важный пункт.
Пользователь может регулировать расположение объектов в самой строке напоминания. Делается это при помощи настроек. Смена расположение объектов поможет пользователю качественно отрегулировать поступающую информацию. Для того, чтобы изменить порядок, нужно:
- Перейти в настройки, которая располагаются на стартовом экране телефоне;
- Через настройки необходимо перейти в пункт «Центр уведомлений». Также стоит помнить о том, что расположение и название пункт зависит от системы устройства;
- Далее кликаем на программу и нажимаем на пункт «Изменить», чтобы поменять ей порядок в шторке уведомлений. Чтобы совершить это, нужно просто кликнуть на три полоски и перетаскиванием изменить распорядок.
Такие образом можно легко и просто поменять расположение уведомлений на телефоне.
Как посмотреть удаленные уведомления
Стоит отметить, что компания не зря добавила такой пункт в настройках, ведь с помощью него можно быстро и легко посмотреть недавние оповещения. Чтобы это сделать, пользователю необходимо:
- Перейти в настройки системы. Они располагаются на стартовом экране любого яблочного устройства. Иконка напоминает шестеренку на сером фоне;
- После этого находим пункт «Уведомления» и кликаем на него, дабы открыть настройки;
- После кликаем на пункт «Порядок сортировки». Именно в нем можно также настроить порядок получения уведомлений;
- Переходим в пункт «Недавнее» и видим все те оповещения, которые приходили на телефон совсем недавно. Как правило, порядок хранения – 2 дня. После они стираются.
Эта функция позволяет пользователю постоянно следить за тем, чтобы он не упустил важное.
Уведомления помогают Вам следить за новостями. Они сообщают о пропущенных вызовах, изменении времени встреч и других событиях. Вы можете настроить параметры уведомлений так, чтобы получать только ту информацию, которая важна для Вас.
Поиск уведомлений в Центре уведомлений.
Чтобы просмотреть уведомления в Центре уведомлений, выполните любое из следующих действий.
На экране блокировки. Смахните вверх от середины экрана.
На других экранах. Смахните вниз из центра верхнего края. Затем можно прокрутить вверх для просмотра более старых уведомлений, если они есть.
Чтобы закрыть Центр уведомлений, смахните вверх от нижнего края экрана одним пальцем или нажмите кнопку «Домой» (на iPhone с кнопкой «Домой»).
Ответ на уведомления
Когда в Центре уведомлений или на заблокированном экране появляются несколько уведомлений, они группируются по приложению: так легче просматривать уведомления и реагировать на них. Уведомления из некоторых приложений могут также группироваться с помощью функций сортировки в самом приложении (например, по теме или цепочке). Группы уведомления объединяются в небольшие стопки, сверху которой показано самое последнее уведомление.
Можно выполнить описанные ниже действия.
Чтобы раскрыть группу уведомлений и посмотреть все уведомления по отдельности: коснитесь группы. Чтобы свернуть группу уведомлений, коснитесь «Показать меньше».
Чтобы просмотреть уведомление и выполнить быстрые действия, если они предлагаются в приложении (на поддерживаемых моделях): коснитесь уведомления и удерживайте его.
Чтобы открыть приложение уведомления: коснитесь уведомления.
Планирование обзора уведомлений
Обзор уведомлений настроен персонально для Вас и упорядочен по приоритету в зависимости от использования приложений, причем наиболее актуальные уведомления находятся вверху. Обзор особенно удобен при использовании режима фокусирования, который позволяет задержать получение уведомлений и сохранить концентрацию.

Откройте «Настройки» > «Уведомления» > «Запланировать обзор» и включите параметр «Запланировать обзор».
Выберите приложения, которые нужно включить в обзор.
Установите время для обзора. Если требуется получить другой обзор, коснитесь кнопки добавления обзора.
В обзоре в разделе «Приложения» коснитесь «А — Я», затем убедитесь, что нужные приложения включены.
Просмотр, закрытие, удаление и отключение уведомлений
Когда на iPhone появляются уведомления, можно выполнить одно из следующих действий:
Просмотр полученного уведомления во время использования другого приложения. Потяните уведомление вниз, чтобы просмотреть его, а затем смахните вверх, чтобы его закрыть.
Удаление уведомлений. Смахните влево по уведомлению или группе уведомлений, затем коснитесь «Очистить» или «Очистить все».
Отключение уведомлений для приложения. Смахните влево по уведомлению или группе уведомлений, коснитесь «Параметры», затем коснитесь параметра для отключения уведомлений от приложения на час или день. После этого уведомления направляются прямо в Центр уведомлений, и они не будут отображаются на экране блокировки, при их получении не будет воспроизводиться звук, подсвечиваться экран или отображаться баннер.
Чтобы снова включить отображение и звук этих уведомлений, смахните влево по уведомлению в Центре уведомлений, коснитесь «Параметры», затем коснитесь кнопки включения звука.
Отключение уведомлений для приложения или группы уведомлений. Смахните влево по уведомлению или группе уведомлений, коснитесь «Параметры», затем коснитесь «Отключить».
Изменение способа отображения уведомлений из приложения. Смахните влево по уведомлению, коснитесь «Параметры», затем коснитесь кнопки параметров просмотра. См. раздел Изменение настроек уведомлений, чтобы узнать о настройках, которые можно изменить.
Удаление всех уведомлений в Центре уведомлений. Откройте Центр уведомлений, коснитесь кнопки , затем коснитесь «Очистить».
Отключение звука всех уведомлений. Включите режим «Не беспокоить» См. раздел Включение или выключение режима фокусирования на iPhone.
Если Вы некоторое время не пользуетесь приложением, Siri предложить отключить уведомления из этого приложения.
Отображение недавних уведомлений на экране блокировки
Вы также можете открыть Центр уведомлений с экрана блокировки.

Откройте «Настройки» > «Face ID и код-пароль» (на iPhone c Face ID) или «Touch ID и код-пароль» (на других моделях iPhone).
Прокрутите вниз и Включите Центр уведомлений (в разделе «Доступ с блокировкой экрана»).
18 октября 2021
В тему:
Как меняется работа с уведомлениями после установки iOS 15

В iOS 15 появилось понятие «Фокусирования», которое стало дальнейшим развитием функции «Не беспокоить». Новая фишка предполагает создание режимов для работы, досуга и других событий из жизни. Они дают возможность ограничить не только уведомления, но и другую активность.
Как настроить уведомления после обновления для iOS 15
Шаг 1. Откройте «Настройки».
Шаг 2. Перейдите в раздел «Уведомления».
Шаг 3. Разверните меню «Доставка по расписанию».
Шаг 4. Создайте одну или несколько сводок для доставки не самых важных уведомлений в заданное время.
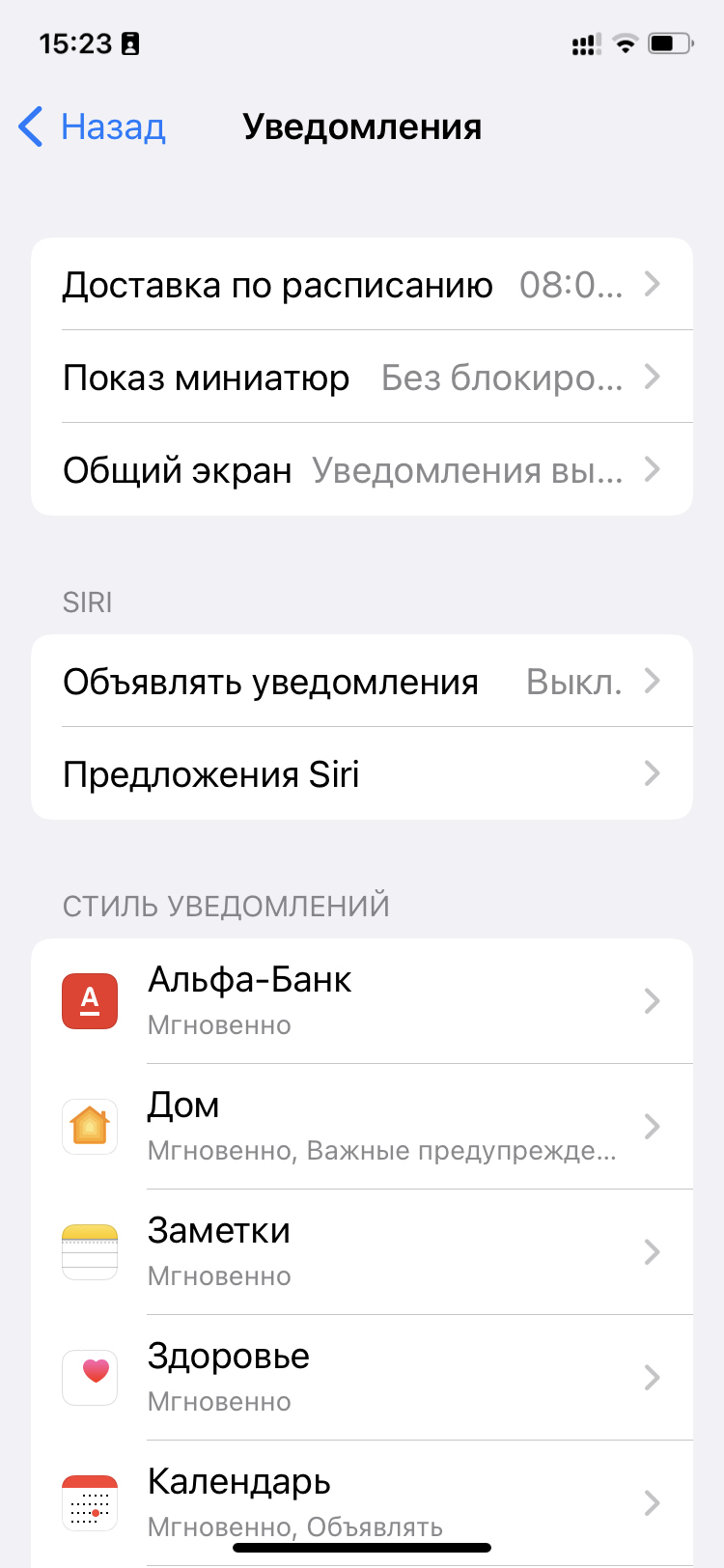
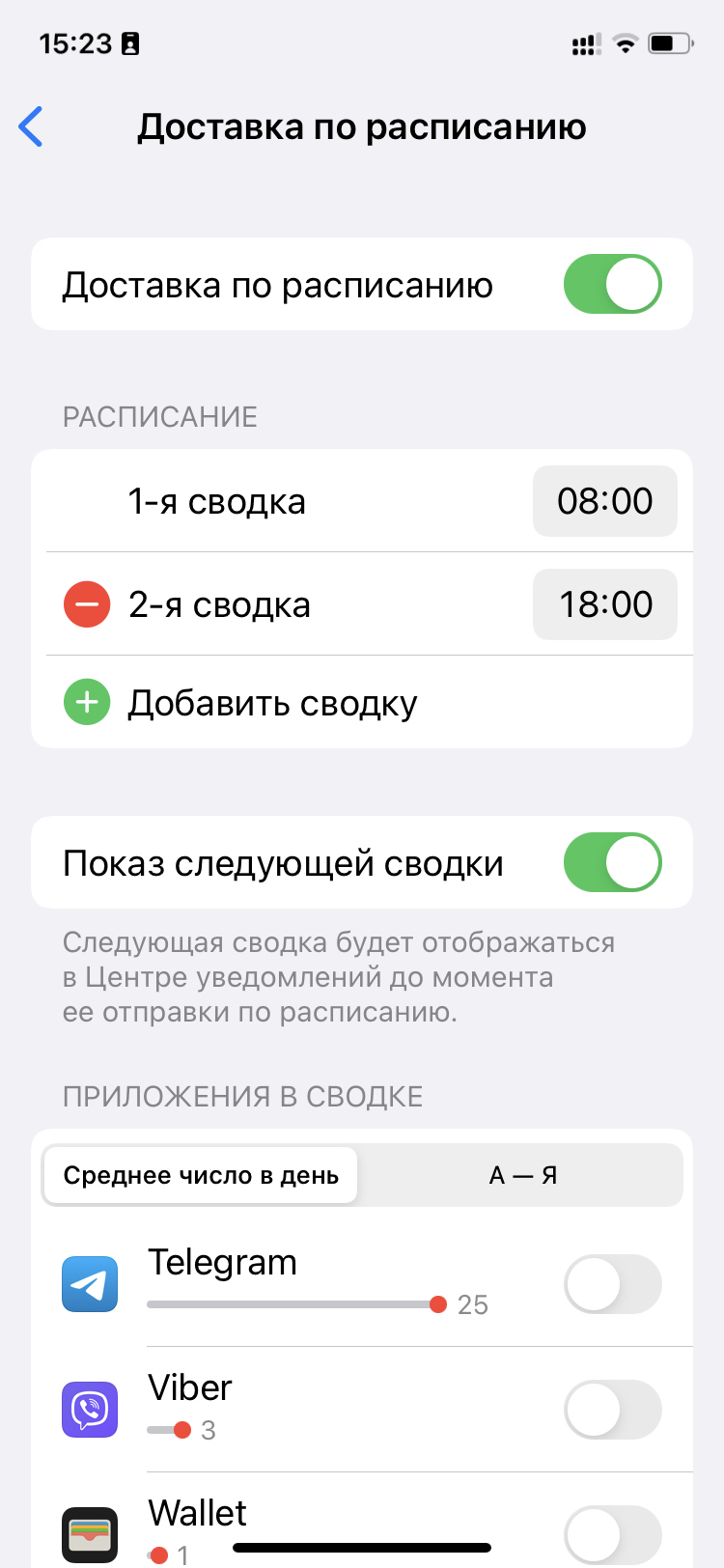
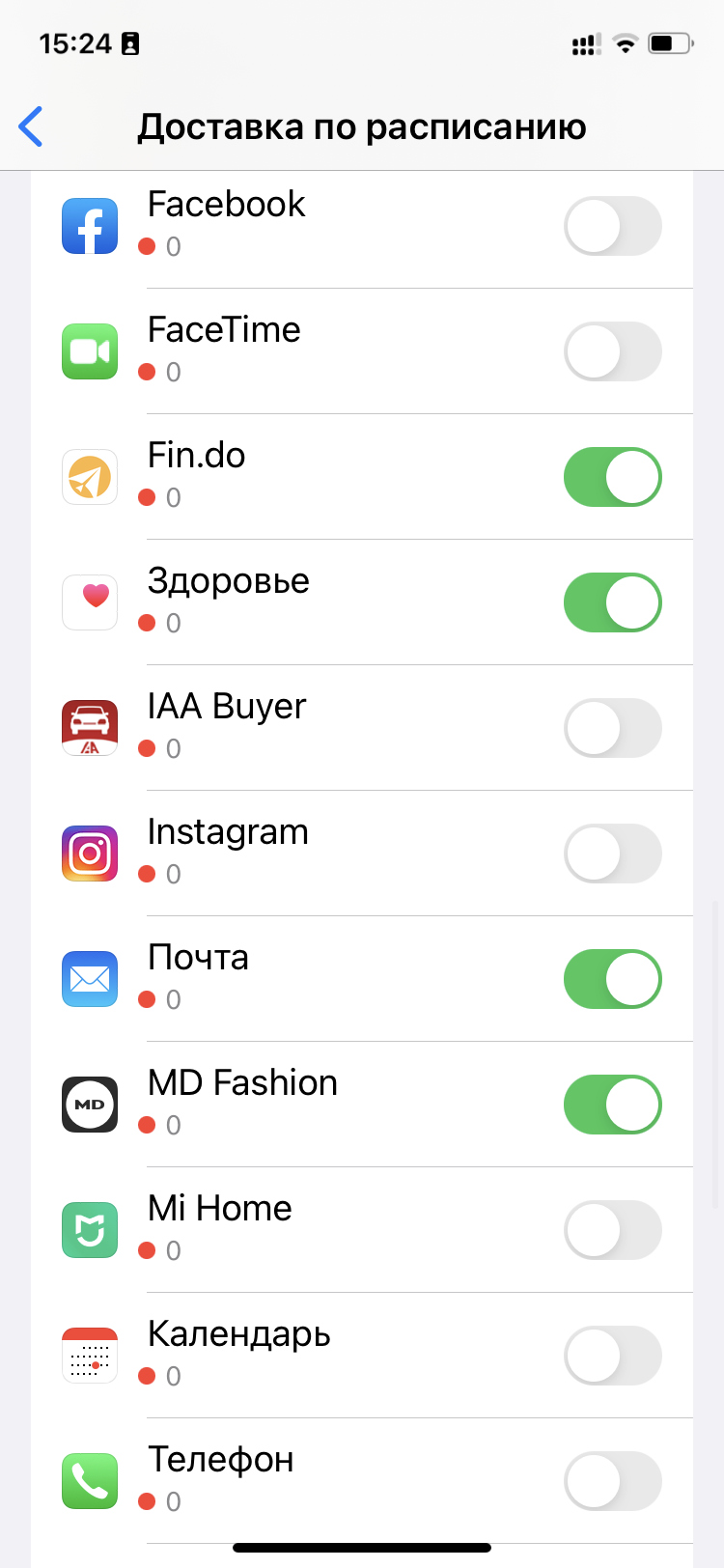
Шаг 5. Вернитесь в раздел «Уведомления».
Шаг 6. Проверьте параметры уведомлений для конкретных приложений:
- включите или отключите их;
- настройте стиль плашек;
- уберите в сводку или оставьте.
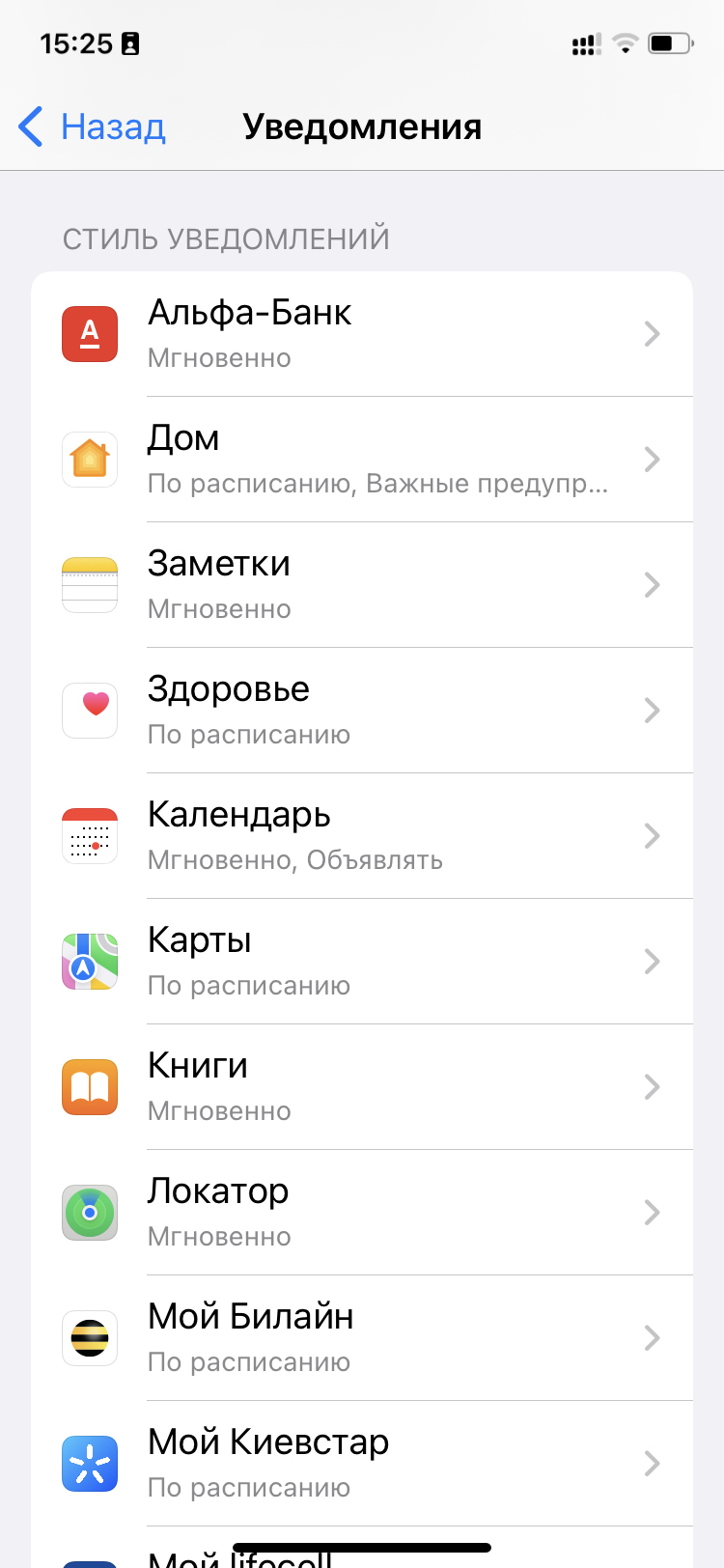
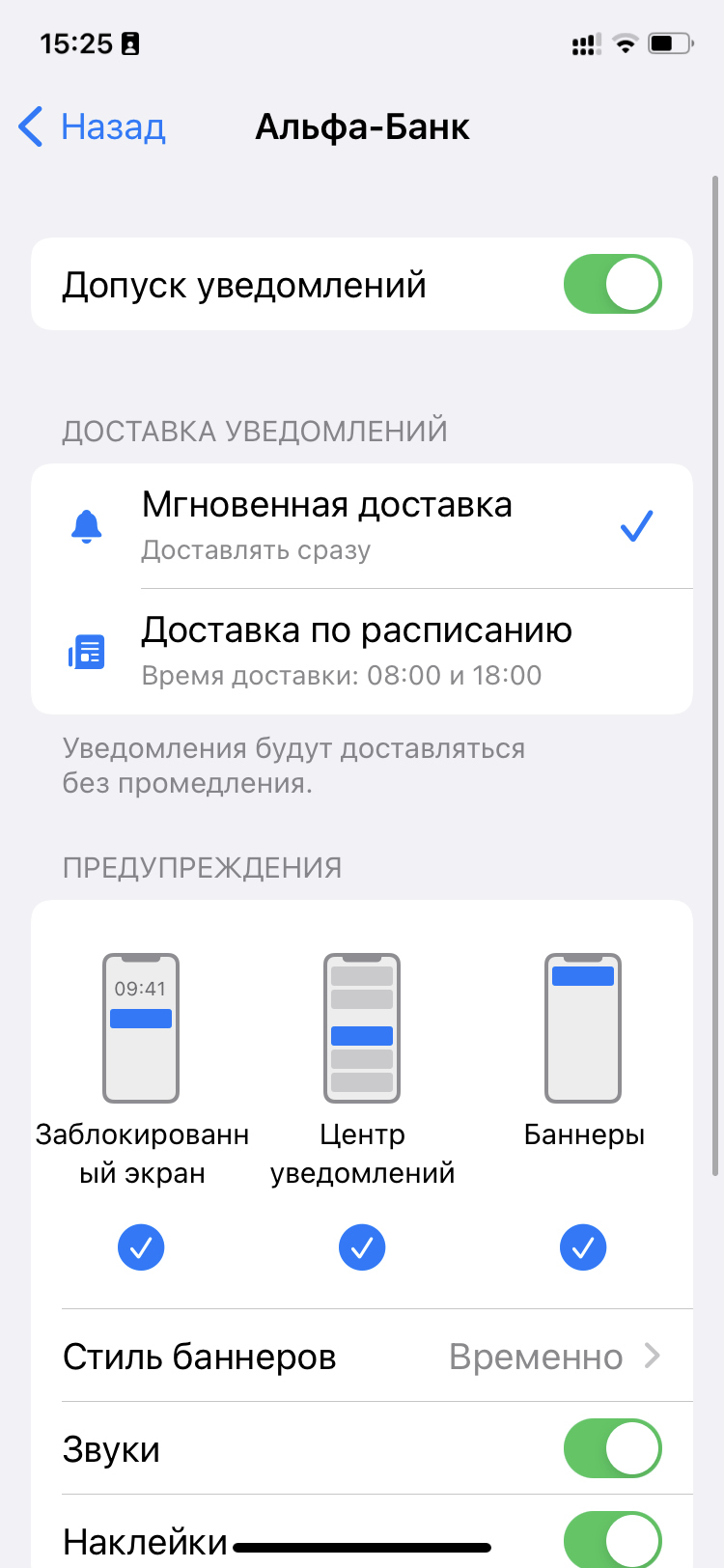
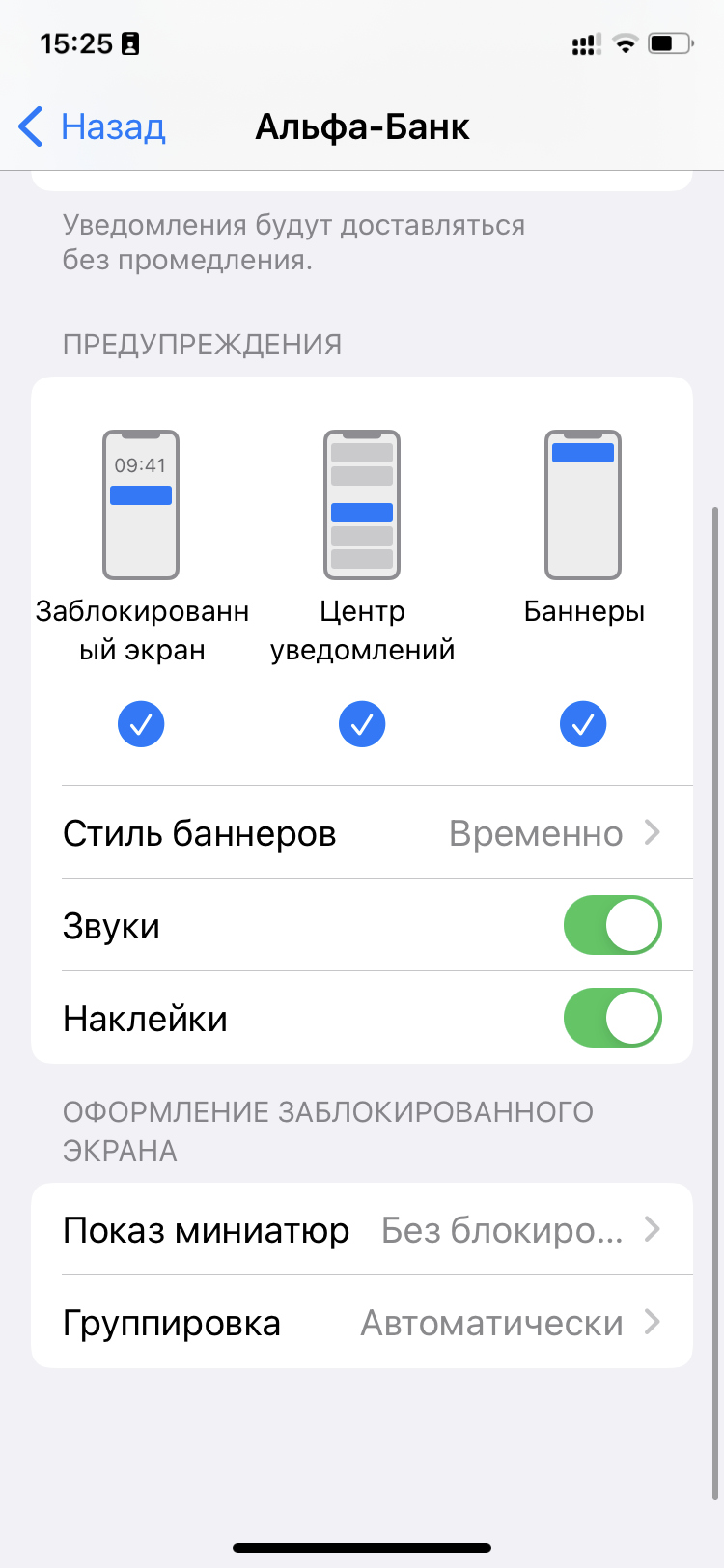
Шаг 7. Вернитесь в «Настройки».
Шаг 8. Перейдите в меню «Фокусирование».
Шаг 9. Создайте необходимые режимы с установкой разрешений на доставку уведомлений для конкретных людей, а также определённых приложений.
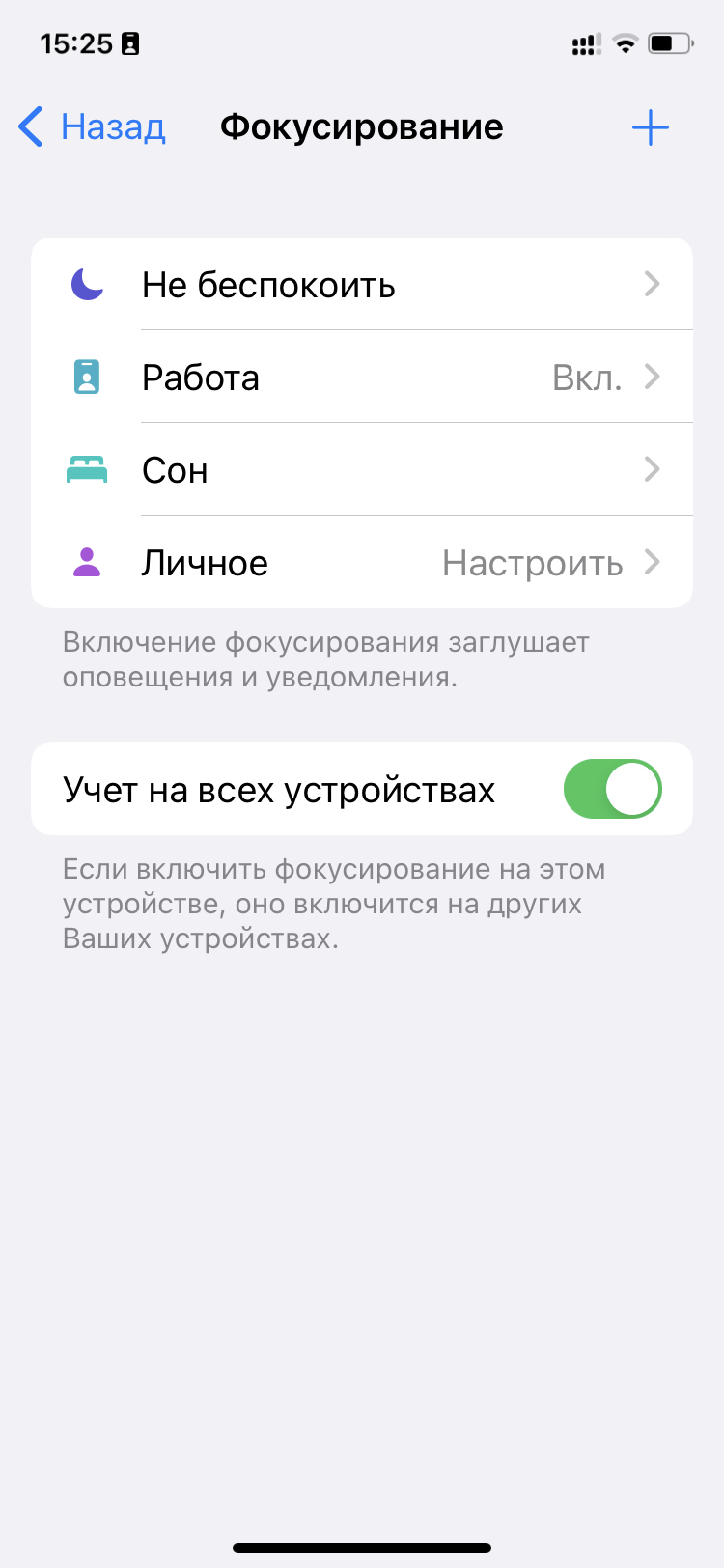
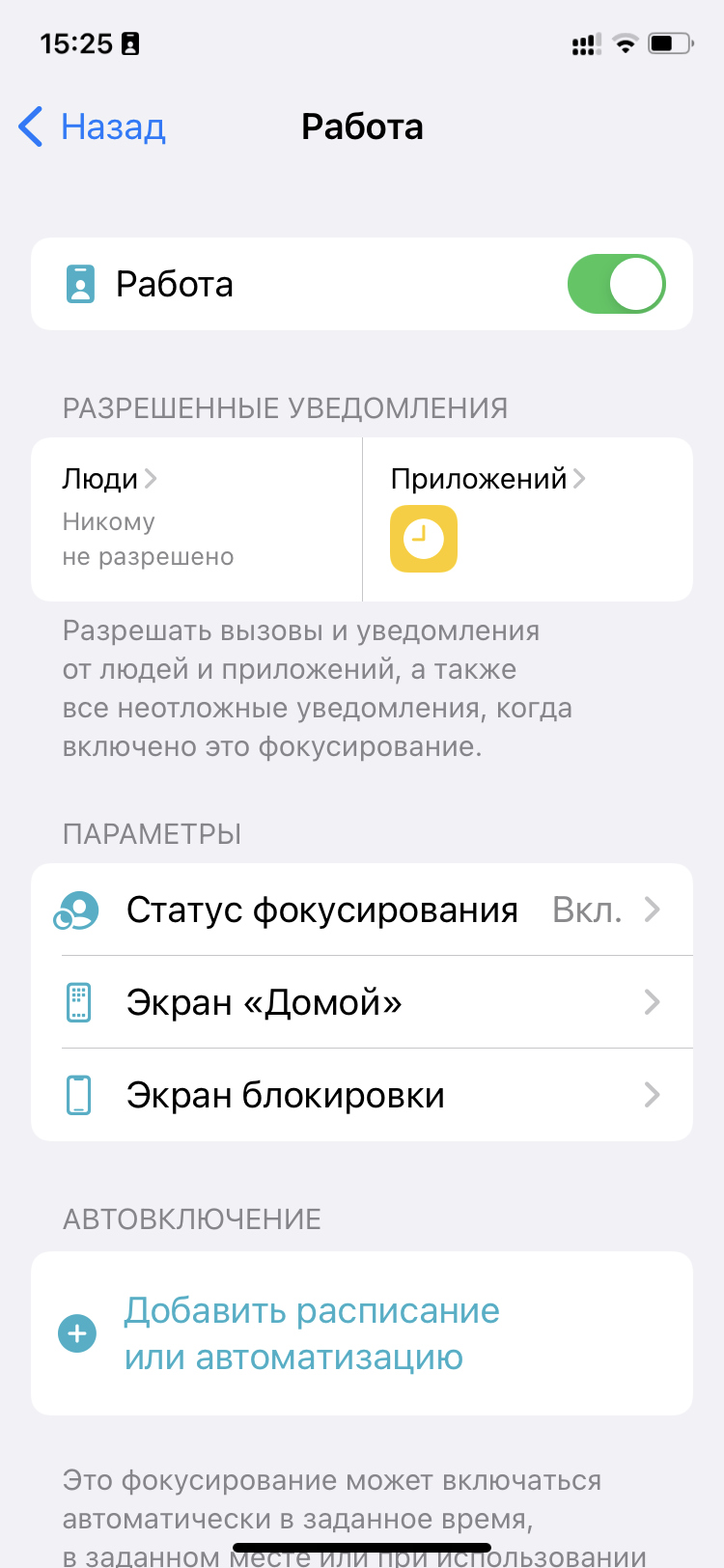
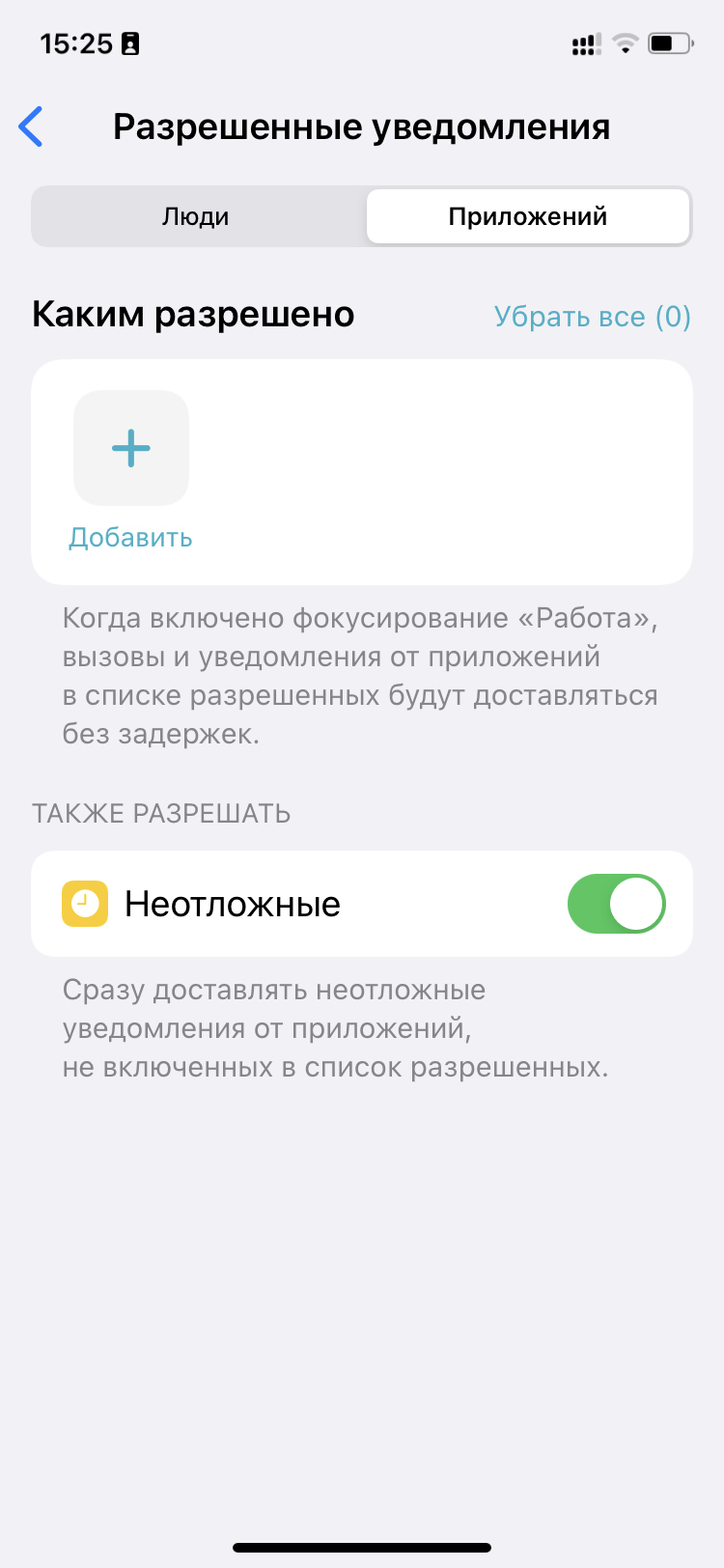
Ограничение на доставку уведомлений — первый шаг, который нужно сделать на пути к повышению личной продуктивности. Чем меньшим отвлекающим фактором будет мобильное устройство, тем больше задач получится выполнить на протяжении рабочего дня. Вместе с iOS 15 настройка уведомлений значительно упростилась.

Мы уже рассказывали, как включить, настроить и начать пользоваться режимом Фокусирование в новое версии iOS, а сейчас поговорим об изменениях в блоке системных уведомлений.
Обе фишки немного дублируют друг друга, если вам по каким-либо причинам не нравится режим Фокусирование, можете оградить себя от ненужных уведомлений при помощи Сводки.
В iOS 15 добавлена новая классификация уведомлений
Чтобы более грамотно управлять уведомлениями в операционной системе, разработчики выделили несколько уровней приоритета для каждого из них. С выходом iOS 15 появилось четыре вида приоритета для уведомлений.
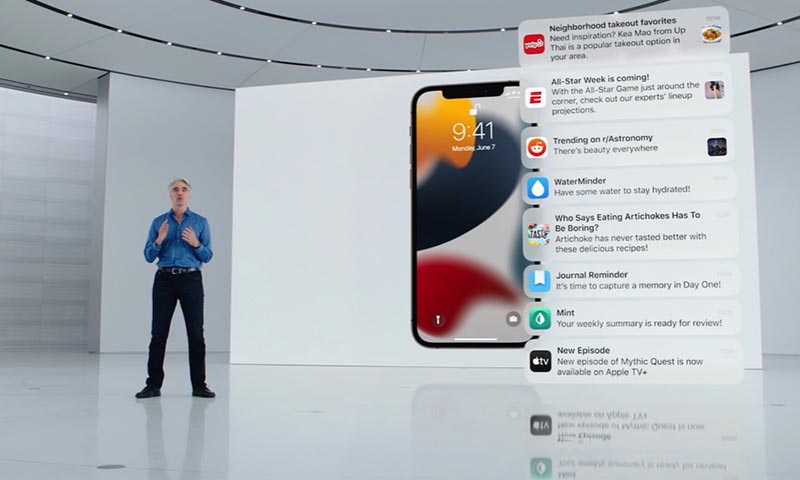
Как настраивается доставка уведомлений по расписанию


В разделе Приложения в сводке увидите все программы, от которых приходили уведомления в последнее время с возможностью сортировки по алфавиту.
Активировав переключатель напротив приложения, вы блокируете мгновенное поступление уведомлений от этой программы. Все уведомления от выбранных приложений будут доставляться в сводках, время отображения которых настраивается выше.
Как настроить уведомления для конкретного приложения
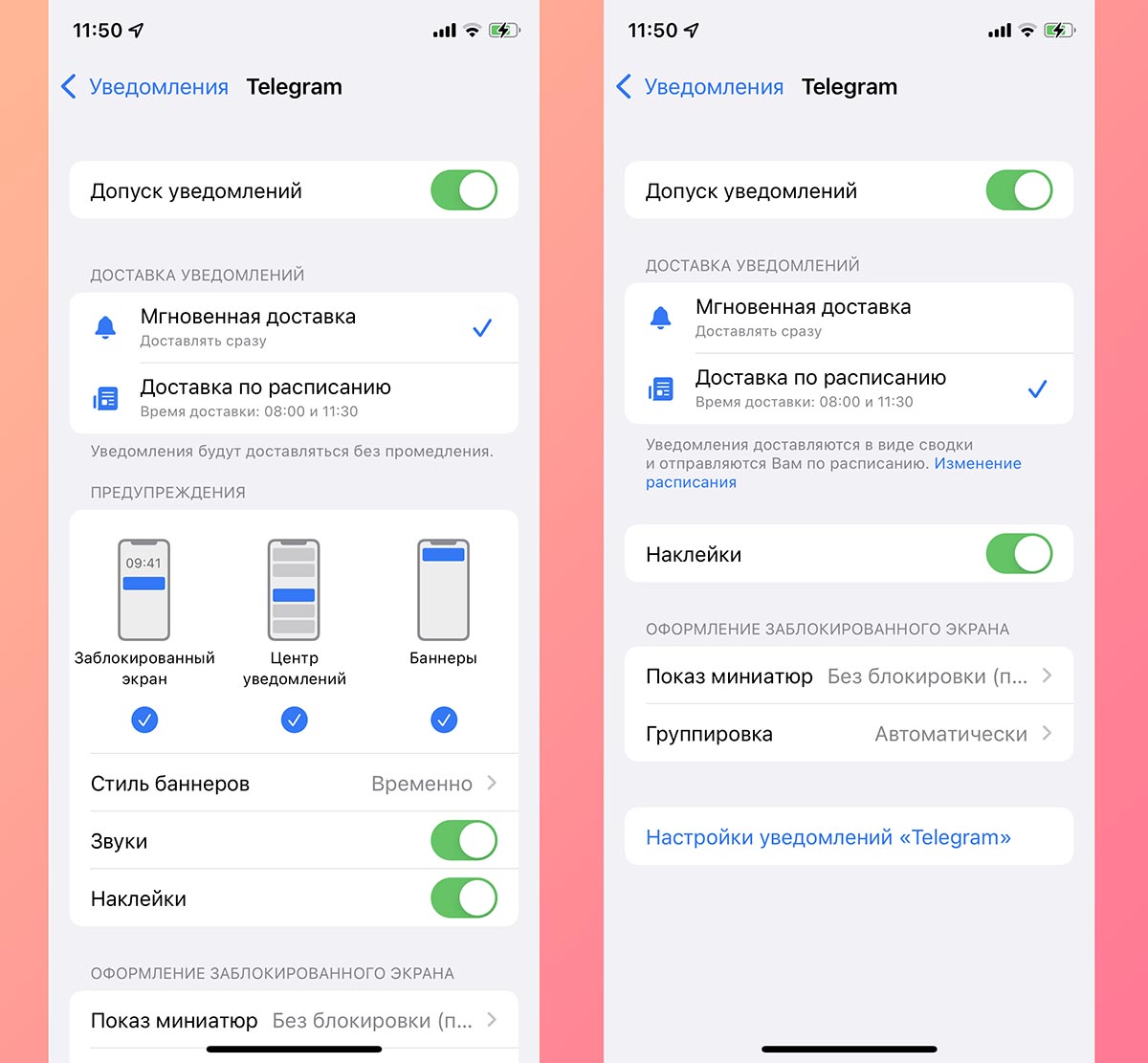
При выборе мгновенной доставки будет доступен весь прежний перечень параметров уведомлений, а при указании доставки по расписанию можно включить или отключить отображение бейджей уведомлений (красных кружков на иконках) и внешний вид баннеров на заблокированном экране iOS.
Кроме этого в параметрах некоторых приложений появятся переключатели Неотложные уведомления и/или Важные предупреждения. Пока подобные опции доступны лишь в стандартных приложениях iOS и отвечают они за возможность вывода чувствительных ко времени и критических уведомлений, о которых рассказывал выше.
Новые опции уведомлений на экране блокировки
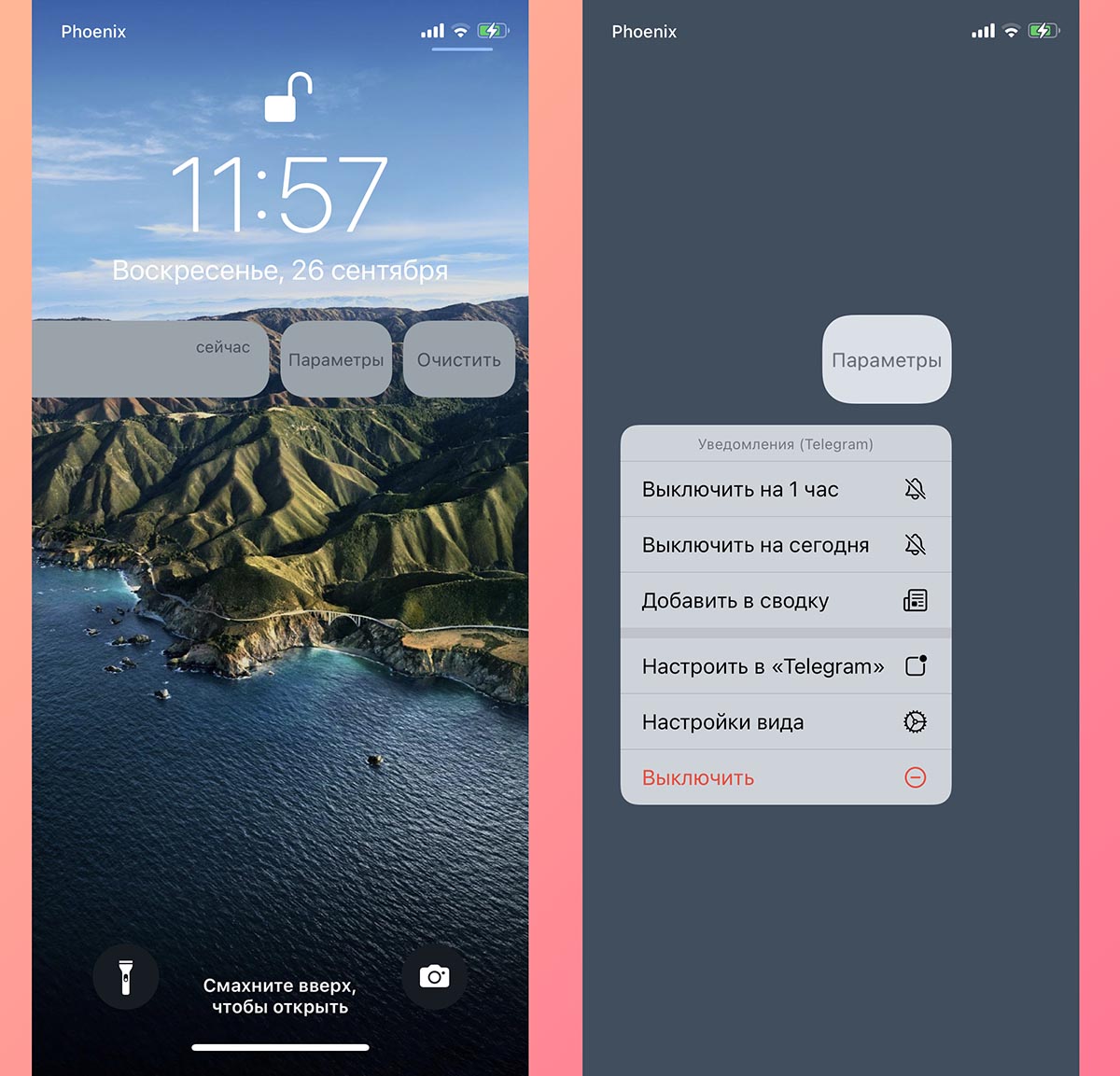
Кроме отдельного раздела с параметрами для уведомлений в iOS 15 изменился и способ взаимодействия с баннерами на заблокированном экране iPhone или iPad.
Если сдвинуть баннер с уведомлением влево и нажать на кнопку Параметры, будет доступно несколько новых действий.
▶ Можно выключить уведомления от приложения на час. Аналог временного включения режима Не беспокоить.
▶ Есть возможность заглушить уведомления для программы до конца дня.
▶ Можно поместить уведомление в сводку.
(12 голосов, общий рейтинг: 4.92 из 5)
Читайте также:

