Как передать файлы на планшет huawei
Обновлено: 06.07.2024
Если вы купили новый блестящий телефон Huawei, одна из вещей, которые вы хотели бы сделать, - это передача данных Huawei. Перенеся данные, вы сможете перенести все данные со своего старого телефона на новое устройство Huawei. Есть много способов выполнить этот процесс миграции, и мы рассмотрим некоторые методы передачи данных для вашего устройства Huawei.
В этом руководстве показано, как передавать данные из Samsung в Huawei, а также как экспортировать контент с устройства Huawei на компьютер.
Часть 1. Как перенести данные с Huawei / Samsung / iPhone на Huawei
Если вы хотите передать данные из HTC в Huawei, следующие два метода должны помочь вам в этом. Имейте в виду, что эти методы поддерживают множество устройств на базе Android и iOS. Вы сможете использовать эти методы практически на всех устройствах.
Метод 1. Перенос контактов / SMS / фотографий / видео / журналов вызовов со старого Huawei / Samsung / iPhone на Huawei с помощью клонирования телефона
Компания Huawei разработала приложение Phone Clone, которое позволяет легко и быстро переносить данные с других телефонов на свой телефон Huawei. Это приложение поддерживает как устройства iOS, так и устройства Android, и это довольно хороший способ перенести все ваши данные на новое устройство.
Ниже приведены инструкции по передаче данных из Samsung в Huawei с помощью этого приложения.
- Загрузите и установите приложение Phone Clone на свой старый Android или iOS устройство. Вам также необходимо установить это приложение на свое устройство Huawei.
- Запустите приложение на обоих телефонах. На старом телефоне нажмите "Это старый телефон".
- Отсканируйте QR-код, отображаемый на вашем новом телефоне, со старого телефона.
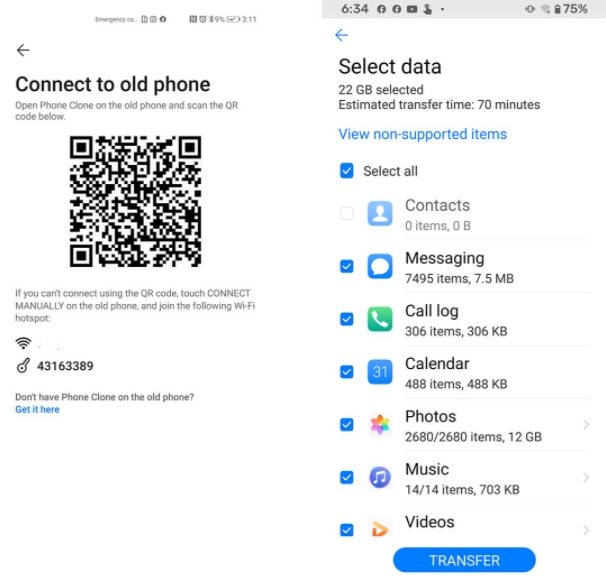
Приложение начнет перемещать контент со старого телефона на новый.
Tenorshare iCareFone для WhatsApp - одна из таких утилит, и вы можете использовать ее, чтобы перенести все данные WhatsApp со старого телефона на новое устройство Huawei. Кроме того, это приложение не сложно использовать для миграции WhatsApp, и следующие шаги должны научить вас, как это сделать (используя iPhone в качестве старого устройства).
-
Загрузите и установите вышеупомянутый инструмент на свой компьютер. Подключите два устройства к компьютеру с помощью USB-кабелей.
Запустите только что установленный инструмент и нажмите "Передача".
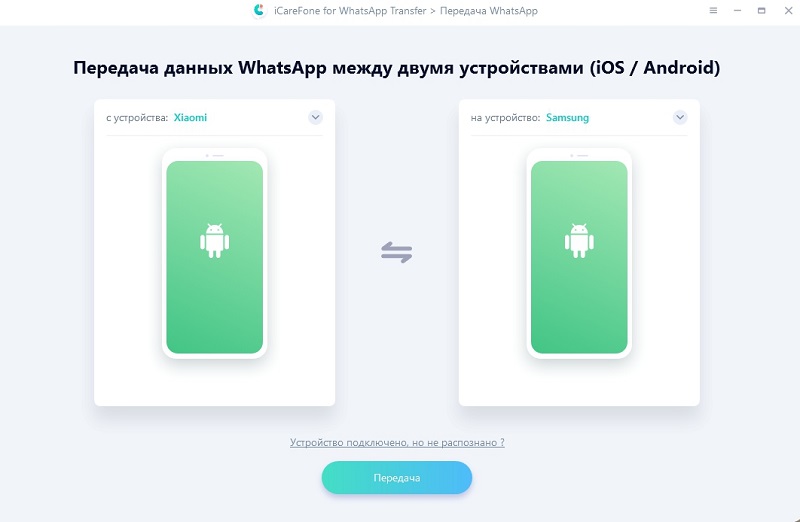
Нажмите «Да» в появившейся на экране подсказке и подождите, пока инструмент создаст резервную копию ваших данных WhatsApp.

После проверки дождитесь, пока инструмент сгенерирует данные для восстановления, а затем инструмент начнет перемещать данные на новое устройство.
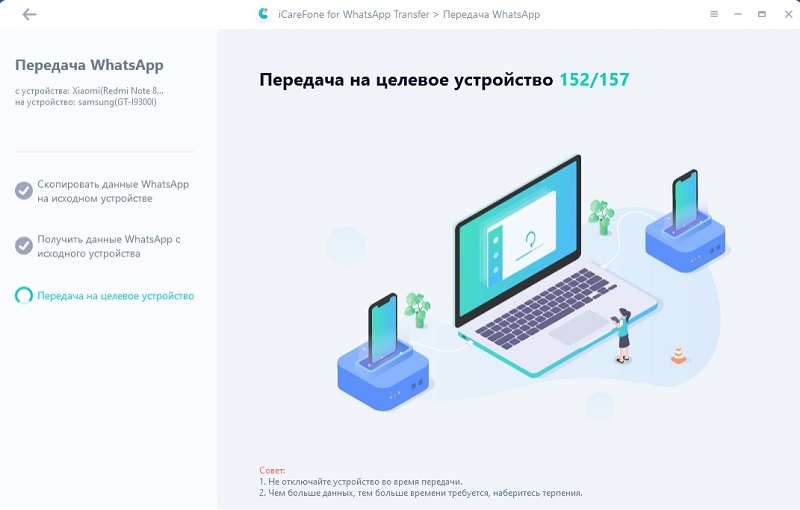

Вот как можно передавать данные с Huawei / Samsung / iPhone на Huawei с помощью простого в использовании инструмента.
Часть 2. Как передавать данные с Huawei на компьютер
Иногда может потребоваться скопировать данные с устройства Huawei на компьютер. Для этого у вас также есть много вариантов на выбор, и следующие два способа сделать это.
Huawei HiSuite принадлежит Huawei собственное настольное приложение, которое помогает копировать данные между устройствами и компьютерами. Вы можете использовать это приложение для передачи файлов многих типов со своего телефона на компьютер, и здесь мы покажем, как экспортировать фотографии на ваш компьютер с помощью этого инструмента.
-
Подключите устройство к компьютеру с помощью кабеля USB.
Загрузите и запустите HiSuite на своем компьютере. Затем нажмите Back Up в главном интерфейсе.
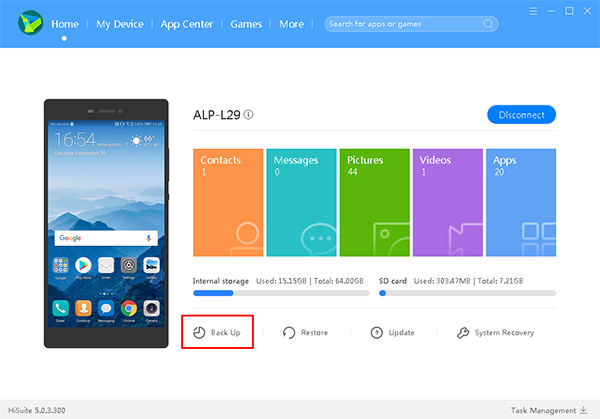
На следующем экране выберите Pictures и нажмите Back Up.

Подождите, пока инструмент создаст резервную копию ваших фотографий.

Теперь ваши фотографии должны быть доступны на вашем компьютере.

Использовать этот инструмент так же просто, как использовать любой другой инструмент для передачи файлов, и ниже показано, как вы собираетесь использовать это приложение для копирования данных с телефона на компьютер.
Откройте инструмент на своем компьютере и нажмите «Восстановить потерянные данные».

Подключите телефон Huawei к компьютеру с помощью кабеля USB. Включите на телефоне отладку по USB.
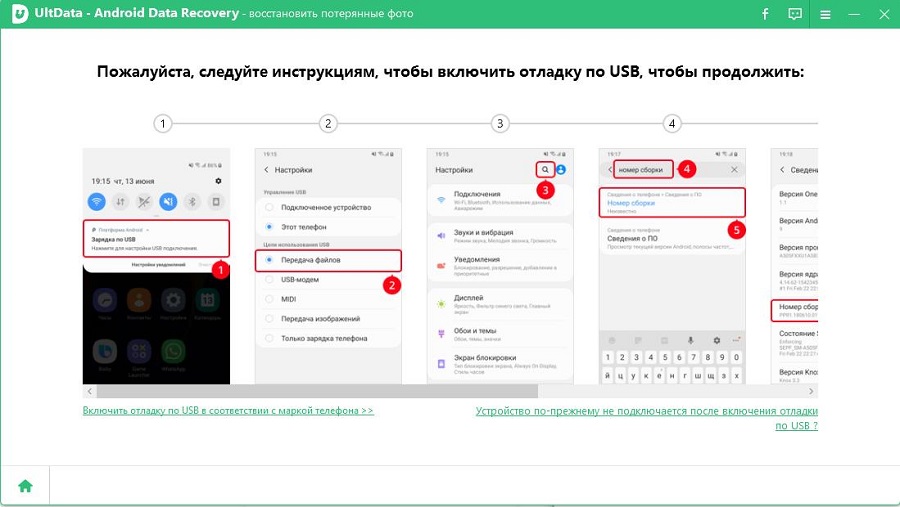
Отметьте типы файлов, которые вы хотите передать, например, фотографии, и нажмите «Начать», чтобы начать сканирование телефона на наличие файлов.
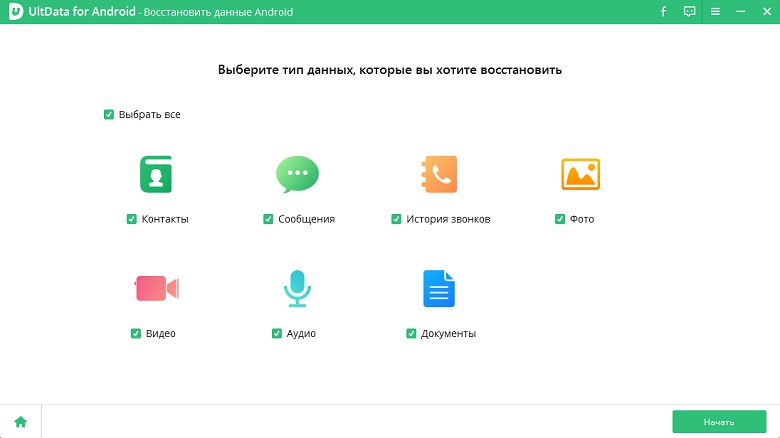
Выберите фотографии, которые вы хотите экспортировать на свой компьютер, и нажмите «Восстановить» внизу.
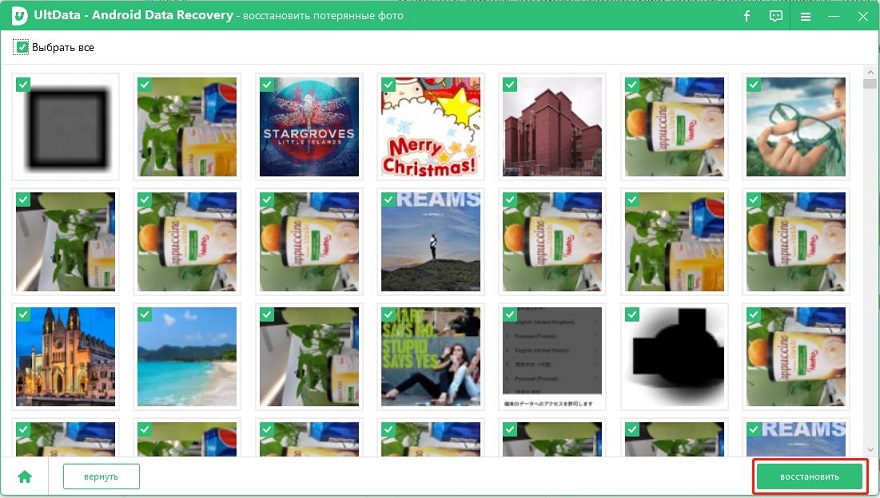
Ваши файлы будут перенесены на ваш компьютер.
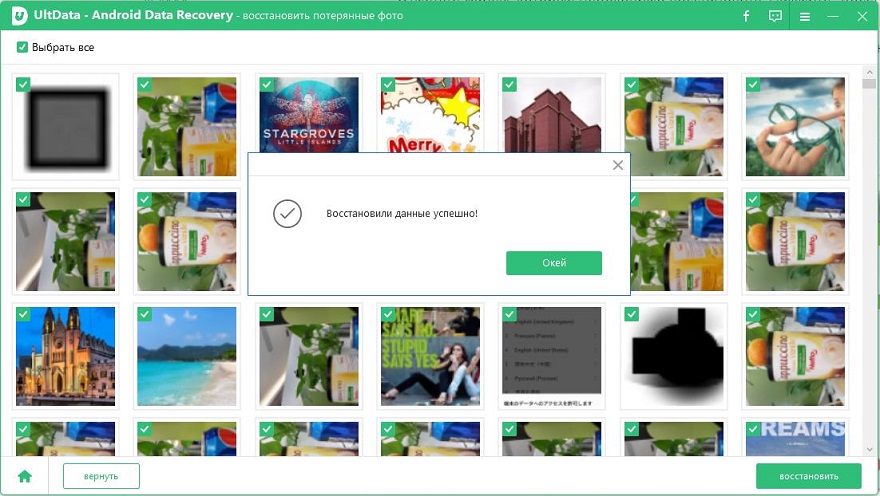
Резюме
Хотите ли вы переносить данные с iPhone на Huawei или вы хотите скопировать данные с любого телефона Android на свой телефон Huawei, в приведенном выше руководстве есть несколько способов помочь вам в этом. Мы надеемся, что вы сможете перенести все свои данные с помощью описанных выше методов.
Практически каждый из нас периодически сталкивается с надобностью подключить свой смартфон к персональному компьютеру. Это необходимо в первую очередь для передачи файлов, а также для подзарядки телефона в экстренных ситуациях. Однако далеко не каждый новоиспечённый владелец подобного устройства может разобраться с тем, как подключить Хуавей к ПК. В этой статье мы рассмотрим все доступные способы выполнения подобной задачи.

Как подключить Huawei к компьютеру через USB
Если перед вами стоит вопрос, как подключить Huawei к компьютеру по usb, можно воспользоваться максимально простым и удобным способом. Действия, которые требуется выполнить, являются таковыми:
- Берём юсб-кабель, который входит в стандартную комплектацию к Huawei;
- Выполняем подключение к компьютеру;
- Начинают устанавливаться драйвера подключения телефона;
- Подключается телефон.
Таким образом пользователю удаётся оперативно определить на компьютере свой гаджет. После этого зачастую предоставляется возможность осуществлять передачу файлов и выполнять прочие не менее важные задачи. Важно не прерывать установку драйверов на Хуавей, потому как впоследствии могут возникать некоторые трудности при повторной попытке подсоединить гаджет к компу.

Как подключить Huawei к ПК при помощи HiSuite
Чтобы активировать подключение телефона Huawei к компьютеру при помощи указанной программы, потребуется скачать архив с файлами для установки программы. После этого в настройках коммуникатора нужно установить режим откладки по USB (USB Debugging Mode). На ПК устанавливаем программу, которая и запустит утилиту, необходимую для быстрого подсоединения хонор Huawei honor.

Таким образом удаётся быстро вывести на экран своего персонального компьютера все нужные данные. Действия, которые сможет выполнять пользователь при помощи подобной утилиты, являются более широкими, чем при простом подключении смартфона через проводник. Как минимум процесс синхронизации здесь гораздо проще: в персональном синхронизировать ПК можно намного проще, чем в стандартном режиме.
При подключении смартфона может оказаться активированным режим «только зарядка». Так гаджет не будет передавать данные на персональный компьютер, но при этом будет производиться его подзарядка. К тому же, компьютер может отображать информацию о том, что он увидел Хюавей.
Также пользователь утилитой сможет установить режим «фото». Он является максимально удобным для передачи фотографий с SD-карты (кстати, в этом опционале работать можно разве что с ней).

Возможные проблемы и их решение
При подключении смартфона Huawei к ПК могут возникнуть некоторые проблемы. Например, если пользователь попробует установить соединение стандартным путём при подключении через стандартный проводник – бывает, что система просто не видит Huawei. В этом случае практически всегда помогает установка специализированной утилиты HiSuite. Она помогает установить оптимальное соединение между гаджетом и персональным компьютером, благодаря чему получается выполнять не только стандартные операции, но и получить более широкие возможности.
Всегда можно попробовать переустановить драйвера, ведь именно от них зависит возможность отображения гаджета на экране. Если и это не помогло – рациональнее всего попробовать подсоединить смартфон к другому персональному компьютеру.
В некоторых ситуациях проблемы возникают из-за некорректной работы провода. Если кабель повреждён – стоит заменить его на новый, ведь значительного успеха при работе с ним достичь не получится.

В данной статье мы объясним, что такое Huawei Share и как использовать эту функцию EMUI для передачи файлов между устройствами и подключения телефона Huawei к компьютеру.
Большинство мобильных производителей используют пользовательский интерфейс, который изменяет вид системы и добавляет некоторые функции. Huawei является одной из тех компаний, которая поставляет свои устройства с оболочкой EMU.
Сегодня мы расскажем о функции Huawei Share, которая была улучшена в версии EMUI 8.1 и которая позволяет вам использовать свой мобильный телефон в качестве SMB-сервера.
Что такое Huawei Share
Huawei Share - это функция, которая позволяет передавать файлы с мобильного телефона с этой технологией на другой, который также имеет функцию Huawei Share. С выходом EMUI 8.1 компания добавила опцию, с помощью которой нам очень просто обмениваться файлами с нашим компьютером.
Как обмениваться файлами между смартфонами Huawei и Honor с помощью Huawei Share
Для того, чтобы быстро передать фото, видео или любой другой файл на смартфон Huawei или Honor, нам нужно включить функцию Huawei Share на обоих устройствах. Для этого заходим в «Настройки», «Подключение устройства» и включаем функцию Huawei Share. Также можно найти данную функцию в «Панели уведомлений».

Как подключить смартфон Huawei и Honor к компьютеру с помощью Huawei Share
Для этого мы включаем Huawei Share по инструкции, которую мы описали выше. В настройках Huawei Share, мы активируем первый и второй вариант, чтобы создать SMB-сервер с нашим смартфоном.
Далее мы выбираем имя пользователя и пароль на мобильном телефоне, а затем переходим на наш компьютер.

На ПК мы должны открыть «Этот компьютер», выбрать в левой колонке «Сеть» и дождаться загрузки всех подключенных устройств. В этом примере мобильный телефон называется Honor8C-44. Далее мы открываем его и вводим имя пользователя и пароль, которые мы настроили на смартфоне.

Как только это будет сделано, мы получим доступ к внутренней памяти и к галерее нашего смартфона.

После всех действий мы можем приступить к копированию файлов всех видов. Очень удобно делать это с большими файлами, когда нужно скопировать на смартфон или компьютер фильмы, музыкальные плейлисты или сотни фотографий.
Рекомендуем статьи из категории mobile :
Список телефонов Realme, ожидаемых получения Android 11 на основе Realme UI 2.0
Пользователи телефонов Хуавей и Хонор часто видят в устройствах опцию Huawei Share. При этом они не знают, как правильно пользоваться приложением, и какие возможности оно дает владельцу. Ниже рассмотрим, для чего необходима эта функция, и как с ее помощью передавать информацию между разными устройствами.
Что это за функция, и зачем она нужна

С учетом сказанного можно сказать, что такое Huawei Share в телефоне, и для чего нужна эта опция. По сути, это возможность отправки файлов между пользователями, которые используют телефоны Хуавей или Хонор. Для передачи данных используется беспроводная технология блутуз или Вай-Фай. При этом главное преимущество Huawei Share состоит в высокой скорости передачи информации.
Здесь же возникает еще один момент, касающийся Mirror Huawei Share , что это такое. Это специальная опция для владельцев смартфонов Хуавей, с помощью которой можно перенести изображение с экрана смартфона на ПК, телевизор или ноутбук. Для активации опции достаточно отодвинуть специальную шторку в меню.
Еще одна программа — Huawei Share OneHop. Это, по сути, такая же функция для Виндовс, предназначенная для быстрого взаимодействия телефона и ноутбука. Появилась в апреле 2019 года. Принцип ее применения имеет свои особенности, на которых остановимся ниже.
На каких устройствах поддерживается
Зная, особенности Хуавей Share, что это за программа, можно смело приступать к ее применению. Минус в том, что она доступна не на всех телефонах.
Опция OneHope работает при выполнении следующих условий:
- на телефонах — поддержка NFC;
- на ноутбуках — наличие PC Manager 9.0.1.80 и выше, а также специального значка Huawei Share на дисплее.
Для проверки наличия такой функции достаточно опустить шторку и посмотреть, предусмотрел ее производитель или нет.
Как пользоваться функцией?
Распространенный вопрос у владельцев смартфонов — как пользоваться Huawei Share. В стандартной версии люди используют опцию для обмена данными между телефонами.
Перед началом работы необходимо учесть два важных момента:
- Как включить Huawei Share. Опустите верхнюю шторку, изучите полученную информацию и кликните на кнопку Начать. После включения опции все устройства, которые находятся поблизости, смогут определить ваш телефон и обмениваться с ним информацией. Если включена опция обмена данными с ПК, компьютер в сети также сможет определить смартфон и получить доступ к файлам. Для работы функции потребуется Вай-Фай и Блутуз. Также Huawei Share запрашивает право сохранения ника и фотографии профиля Хуавей на других устройствах. Это упрощает поиск вашего смартфона другими пользователями. После подтверждения информации опция включается.


- Как отключить Huawei Share. Для отключения функции также опустите шторку вниз и кликните на кнопку с названием приложения. При этом оно деактивируется, но отключение Вай-Фай и Блютуз может потребоваться отдельно.
Для передачи данных между смартфонами действуйте так:
Этот процесс напоминает отправку по Блютуз, но преимущество в том, что процесс проходит быстрее.
Больше фишек EMUI ищите в видео:
Как подключить смартфон к компьютеру или ноутбуку
Пользователи смартфонов Хуавей часто применяют Huawei Share для Windows 10. Принцип подключения к обычному компьютеру и ноутбуку, а также ноуту с PC Manager 9.0.1.80 и выше может различаться. Рассмотрим разные варианты.
Обычный способ подключения
В простом режиме Huawei Share используется на ПК и ноутбуках с Windows, а все настройки производятся через панель управления и с помощью специального клиента. Алгоритм действий такой:
- Откройте Панель управления на ПК.
- Перейдите в Программы и компоненты, а там выберите опцию Включение и отключение компонентов Виндовс. Здесь же убедитесь, что Клиент SMB 1.0/CJFS помечен отметкой. Если сопряжение происходит на Windows 10, этот момент имеет большое значение, ведь по умолчанию протокол SMB 1 в этой версии выключен. Следовательно, подключиться к ПК или ноутбуку не получится. Для активации этой функции найдите ее через поиск. После установки необходимой отметки ПК можно перезагрузить.
- Включите сетевое окружение на ПК и возможность обмена данными. Для этого перейдите в раздел Параметры Windows. Далее идите в Сеть и Интернет, а после этого Состояние и Изменение сетевых параметров. После этого направляйтесь в Параметры общего доступа.
- Активируйте Huawei Share на Андроид и войдите в настройки подключения. Там найдите нужное приложение и включите опцию Huawei Share, а далее Общий доступ к компьютеру.
- Укажите имя и пароль, а после этого проверьте факт подключения. Важно, чтобы смартфон и ПК (ноутбук) были подключены к одной и той же сети Вай-Фай.
На компьютере или ноуте войдите в Мой компьютер, а там перейдите в Сеть и выберите смартфон Хонор. По аналогичному принципу происходит подключение Huawei Share для Windows 7.
Подключение к ноутбуку через Huawei Share OneHop
Применение этой программы доступно только для ноутбуков, которые соответствуют заявленным выше требованиям. Здесь алгоритм такой:
- Включите на ноуте Вай-Фай и Блютуз.
- Проверьте, что PC Manager включен в фоновом режиме.
- Приложите смартфон область датчика NFC к символу Huawei Share на ноуте. Удерживайте устройство рядом с этим значком до момента, пока не появится ощущение вибрации.
- Кликните кнопку подключения на смартфоне, а после этого жмите клавишу авторизации на ноуте.
Перед первым пользованием PC Manager войдите в программу и примите условия пользования.
Подключение Mirror Huawei Share
Чтобы вывести информацию с телефона на ПК, подключите их к одной точке доступа. Войдите в меню пуск на компьютере и жмите Подключить, а после этого подтвердите действие. После этого проходит проверка, которая может занять несколько секунд.
Как передавать файлы?
После подключения можно приступать к передаче файлов. Если речь идет об обычном Huawei Share, остается выбрать фотографии или другие данные, после чего переместить и в папку на компьютере. Перемещение данных осуществляется по такому же принципу, как при обычном подключении.
При использовании Huawei Share OneHop сделайте такие шаги:
- откройте файл, который необходимо скачать (текстовый документ, видео, фото, картинка);
- дождитесь вибрации или звука;
- подождите перемещения объекта.
Скорость передачи данных, как правило, проходит быстрее обычного бесконтактного режима.
Итоги
Теперь вы знаете особенности Huawei Share, что это за функция в телефоне, и как ее использовать. В зависимости от ситуации программу можно использовать для передачи данных между телефонами или смартфоном и ПК. При этом можно скачать на компьютер через Huawei Share любые файлы без использования проводов.
Читайте также:

