Как перевести модем huawei e3372 в режим com порта
Обновлено: 07.07.2024
Если при регистрации в Сообществе Вы укажете адрес электронный почты, который используете на данном форуме, то Ваши данные будут перенесены на форум Сообщества автоматически.
Также, если на форуме Сообщества Ваш никнейм будет занят, то Вам предложат сменить его или оставить, но с приставкой "_RU".
Убедительная просьба не дублировать темы на старом/новом форуме.
TL-MR3220 + Huawei E3372(МТС 827F, Мегафон М150-2)
Беспроводной маршрутизатор серии Lite N с поддержкой 3G, до 150 Мбит/сПравила форума
Правила форума TP-LINK lll ЧАВО lll Первичная настройка WAN роутера lll Настройка под провайдеров lll Официальные прошивки и драйверы lll
TL-MR3220 + Huawei E3372(МТС 827F, Мегафон М150-2)
Модем МТС 827F (Huawei E3372)
Чтобы модем заработал через роутер.
Внимание! Данная инструкция представлена для ознакомления и рассчитана на опытного пользователя. Неверное выполнение следующих действий может привести к порче вашего модемаЧтобы модем заработал через роутер.
Модем Мегафон М150-2 (Huawei E3372)
Чтобы модем заработал через роутер.
Шаг 1: Бета прошивкаШаг 2: Если модем не заработал после Бета прошивки - Внимание! Данная инструкция представлена для ознакомления и рассчитана на опытного пользователя. Неверное выполнение следующих действий может привести к порче вашего модема
Если модем заработал, но скорость upload ("отдачи") крайне низкая (0.5 mbit/s), выполните настройку как на скриншоте

Альтернативные решения пользователей
Если после успешной настройки вы испытываете проблемы с подключением, или с разрывами связи, воспользуйтесь следующими рекомендациями:
1. Сам модем должен быть подключен непосредственно в USB порт роутера без каких-либо усилителей или удлинителей.
2. Минимальный уровень сигнала 3G\4G должен быть не меньше 40% . Для 3G сетей, в случае, если сигнал ниже 40% , мы рекомендуем переводить модем в режим "только 2G".
Если после данных действий проблема осталась, пожалуйста через 10-15 минут сохраните системный журнал (System Tools - System Log) и пришлите его на почту технической поддержки Вашего региона
Кроме журнала, в письме следует максимально подробно описать суть проблемы, страну и название оператора связи
Аппаратная версия устройства : v2
Версия прошивки : Build 130607
Ваша страна : Россия
Название провайдера : МТС
Тип подключения : 3G/4G
Скорость по тарифу : Не ограничена
Подключение с ПК по wifi или по кабелю? : wifi
Что пишется в статусе Вашего подключения при проблеме? : Без доступа к интернету
Наблюдается ли проблема при подключении без роутера? : Нет
Ваша операционная система : Win7
Антивирусные программы и фаерволы : Avast Internet Security
1st day 00:00:07 OTHER INFO System started
1st day 00:00:18 DHCP NOTICE DHCP server started
1st day 00:00:18 SECURITY INFO PPTP Passthrough enabled
1st day 00:00:18 SECURITY INFO L2TP Passthrough enabled
1st day 00:00:18 SECURITY INFO IPSEC Passthrough enabled
1st day 00:00:18 SECURITY INFO FTP ALG enabled
1st day 00:00:18 SECURITY INFO TFTP ALG enabled
1st day 00:00:18 SECURITY INFO H323 ALG enabled
1st day 00:00:19 SECURITY INFO RTSP ALG enabled
1st day 00:00:31 3G/4G NOTICE handle_card start
1st day 00:00:31 3G/4G INFO LTE MODEM = 0, status = 1, targetVendorID = 0x0, targetProductID = 0x0
1st day 00:00:36 3G/4G INFO Before Mode switch VendorID = 0x12d1, ProductID = 0x15e7
1st day 00:00:43 3G/4G INFO card_add 681 mode switch by vendor id, try commands total = 69
1st day 00:01:14 DHCP NOTICE DHCPS:Recv REQUEST from 78:92:9C:1F:C9:22
1st day 00:01:15 DHCP NOTICE DHCPS:REQUEST ip c0a80165 is not in the address pool
1st day 00:01:15 DHCP NOTICE DHCPS:Send NAK
1st day 00:01:15 DHCP NOTICE DHCPS:Recv DISCOVER from 78:92:9C:1F:C9:22
1st day 00:01:16 DHCP NOTICE DHCPS:Send OFFER with ip 192.168.0.100
1st day 00:01:16 DHCP NOTICE DHCPS:Recv REQUEST from 78:92:9C:1F:C9:22
1st day 00:01:16 DHCP NOTICE DHCPS:Send ACK to 192.168.0.100
1st day 00:01:20 DHCP NOTICE DHCPS:Recv INFORM from 78:92:9C:1F:C9:22
1st day 00:01:44 3G/4G NOTICE /tmp/3G/12d1_1003_1
1st day 00:02:00 3G/4G INFO Main interface_index[0] = 0
1st day 00:02:00 3G/4G INFO Vice interface_index[1] = 1
1st day 00:02:01 3G/4G NOTICE after switch modem vid is 0x12d1 pid is 0x1506
1st day 00:02:01 3G/4G INFO LTE MODEM = 0, status = 2, targetVendorID = 0x12d1, targetProductID = 0x1506
1st day 00:02:02 3G/4G INFO USB modem is ready
1st day 00:02:03 3G/4G NOTICE setModemISP 1396 mcc is 250, mnc is 011
1st day 00:02:11 PPP NOTICE Standard authentication.
1st day 00:02:11 3G/4G NOTICE 3G/4G start connecting.
1st day 00:02:11 3G/4G INFO Run 3G dial cmd: pppd 3g 1 /dev/ttyUSB0 115200 connect "chat -s -v -f /etc/ppp/c
1st day 00:02:12 PPP INFO pppd start
1st day 00:02:15 PPP INFO sent [LCP Req mru=1480 asyncmap=0x0 magic=0x29ca794e]
1st day 00:02:18 PPP INFO sent [LCP Req mru=1480 asyncmap=0x0 magic=0x29ca794e]
1st day 00:02:21 PPP INFO sent [LCP Req mru=1480 asyncmap=0x0 magic=0x29ca794e]
1st day 00:02:24 PPP INFO sent [LCP Req mru=1480 asyncmap=0x0 magic=0x29ca794e]
1st day 00:02:27 PPP INFO sent [LCP Req mru=1480 asyncmap=0x0 magic=0x29ca794e]
1st day 00:02:30 PPP INFO sent [LCP Req mru=1480 asyncmap=0x0 magic=0x29ca794e]
1st day 00:02:33 PPP INFO sent [LCP Req mru=1480 asyncmap=0x0 magic=0x29ca794e]
1st day 00:02:36 PPP INFO sent [LCP Req mru=1480 asyncmap=0x0 magic=0x29ca794e]
1st day 00:02:39 PPP INFO sent [LCP Req mru=1480 asyncmap=0x0 magic=0x29ca794e]
1st day 00:02:40 DHCP NOTICE DHCPS:Recv INFORM from 78:92:9C:1F:C9:22
1st day 00:02:42 PPP INFO sent [LCP Req mru=1480 asyncmap=0x0 magic=0x29ca794e]
1st day 00:02:54 PPP NOTICE Standard authentication.
1st day 00:02:54 3G/4G NOTICE 3G/4G start connecting.
1st day 00:02:54 3G/4G INFO Run 3G dial cmd: pppd 3g 1 /dev/ttyUSB1 115200 connect "chat -s -v -f /etc/ppp/c
1st day 00:02:54 PPP INFO pppd start
Роутер TL-MR3220 ни в упор не видит модем 3372s (mts 827f). Диод usb не горит. В веб-интерфейсе настроек роутера написано, что модем определён, приём 100%, но при этом подключения к сети нет. Пробовал на модем отправлять команду AT^SETPORT="FF;61,62" через dc unlocker, пишет Error.
Официальный сайт сборок HUAWEI Modem
Сборки HUAWEI Modem
Блок ссылок
Инструкция по настройке модема с помощью AT-команд
Управление 3G-модемом происходит при помощи AT-команд. Даже родное программное обеспечение от оператора использует эти команды в фоновом режиме. Все вы прекрасно знаете, что при подключении модема к компьютеру, система определяет сразу несколько устройств: модем, CD-ROM, Flash-карта (не во всех модемах). Все эти интерфейсы виртуальны и используется пользователем по мере надобности. Иногда возникает необходимость отключить Cd-rom и флешку, например, не все роутеры исправно работают с модемами у которых эти опции включены. Иногда требуется включить режим только модем. Для этого потребуется программа Hyper terminal, встроенная в операционную систему Windows XP. Для Windows Vista и Windows 7 её необходимо скачать. Я предлагаю вам более удобный вариант для общения с модемом - программу Huawei Modem Terminal.
Вставляем модем Huawei в USB-порт и запускаем программу. Далее в программе вверху выбираем ваше устройство "HUAWEI Mobile Connect - 3G PC UI Interface" и жмем Connect. После этого требуется проверить отвечает ли нам модем. Для этого внизу в строке введите команду AT и нажмите Enter. Должно появиться что-то типа того:
Send: AT
Recieve: AT
Recieve: OK
Если все произошло именно так, то модем отвечает и мы можем подавать ему команды, список которых приведен ниже:
Команды для модемов типа Huawei E1550:
AT^U2DIAG=0 (девайс в режиме только модем)
AT^U2DIAG=1 (девайс в режиме модем + CD-ROM)
AT^U2DIAG=255 (девайс в режиме модем + CD-ROM + Card Reader) - не поддерживается Huawei E1750
AT^U2DIAG=256 (девайс в режиме модем + Card Reader, можно использывать как обычную флешку, отказавшись от установки драйверов модема).
AT^SYSCFG=2,2,3fffffff,0,2 (включение 2G,3G)
Команды для модема Huawei E1750:
AT^U2DIAG=0 (девайс в режиме только модем)
AT^U2DIAG=1 (девайс в режиме модем + CD-ROM)
AT^U2DIAG=6 (девайс в режиме только сетевая карта)
AT^U2DIAG=268 для E1750 (девайс в режиме модем + CD-ROM + Card Reader)
AT^U2DIAG=276 для E1750 (девайс в режиме сетевой карты + CD-ROM + Card Reader)
AT^U2DIAG=256 (девайс в режиме модем + Card Reader), можно использовать как обычную флешку, отказавшись от установки драйверов модема.
Команды для модемов Huawei E367, E352, E392, E353 и E171:
AT^SETPORT? - Отображение текущей конфигурации
AT^GETPORTMODE - Отображение в настоящее время активный режим
AT^SETPORT="A1,A2;1,2,3,7,A1,A2" - Установить конфигурацию по умолчанию
AT^SETPORT="A1,A2;1,16,3,2,A1,A2" - Установить конфигурацию по умолчанию для модема E171 (новая ревизия)
AT^SETPORT="A1,A2;1,2,3,7,A1,A2,4,5,6,A,B,D,E" - Тоже сброс по умолчанию (на некоторых модемах)
AT^SETPORT="A1,A2;1,2,3,7" - Отключить CD-ROM и карту памяти
AT^SETPORT="A1,A2;1,2,3,A2" - Отключает NDIS и CD-ROM - остаётся только модем и флешка
AT^SETPORT="A1,A2;1,2,3" - Режим "Только модем"
AT^SETPORT="A1;1,2" - Отключает вообще всё кроме модема и служебного интерфейса
AT^SETPORT="A1,A2;2,7" - Отключить CD-ROM + карту памяти + модем установить в Win7 только NDIS режим.
AT^SETPORT="A1;2,7" - CD-ROM + NDIS
Команды для модема Huawei E369:
AT^SETPORT? – вывод на экран текущей конфигурации.
AT^GETPORTMODE - вывод на экран активного режима в настоящее время.
AT^SETPORT = "A1, A2, 1,2,3,7, A1, A2" – установка конфигурации по умолчанию.
AT^SETPORT = "A1, A2, 1,2,3,7" - устройство в режиме Modem + Network Card.
AT^SETPORT="A1,A2;1,2,3,A2" - устройство в режиме Modem + Card Reader.
AT^SETPORT = "A1, A2, 2,7" - устройство в режиме Network Card.
AT^SETPORT="A1,A2;1,2,3" - устройство в режиме Modem (работает быстрее и стабильнее).
AT^SETPORT = "A1, 2,7" - Network Card + CD-ROM.
AT^SETPORT = "A1, A2, 1,2,3,7, A1, A2, 4,5,6, A, B, D, E" - сброс настроек по умолчанию.
Команды для модема Huawei E3131:
AT^SETPORT="A1,A2;1,16,3,2,A1,A2" - (Установить конфигурацию по умолчанию)
AT^SETPORT="A1,A2;1,2,3,16,A1,A2" - (режим для работы модема с Android 4.0 (иногда работает))
AT^SETPORT="A1,A2;1,16,3,2" - (девайс в режиме "модем + сетевая карта")
AT^SETPORT="A1,A2;1,2,3,A2" - (девайс в режиме "модем + Card Reader")
AT^SETPORT="A1,A2;1,2,3,A1" - (девайс в режиме "модем + CD-ROM")
AT^SETPORT="A1,A2;1,2,3" - (девайс в режиме "только модем")
AT^SETPORT="A1,A2;2,16" - (девайс в режиме "сетевая карта")
AT^SETPORT="A1,A2;2,16,A1" - (девайс в режиме "сетевая карта + CD-ROM")
Команды для модема Huawei E3272:
AT^SETPORT="A1,A2;10,12,16,A1,A2" - Конфигурация по умолчанию
AT^SETPORT="A1,A2;10,12,16,A2" - Конфигурация по умолчанию, отключить CD
AT^SETPORT="A1,A2;10,12,16" - Конфигурация по умолчанию, отключить CD + SD
AT^SETPORT="A1,A2;10,12" - Конфигурация по умолчанию, отключить NDIS + CD + SD
AT^SETPORT="A1;10,12,13,14,16,A1,A2" - Включает: все COM порты + NDIS + CD + SD
AT^SETPORT="A1;10,12,13,14" - Включает: все COM порты, отключает: NDIS + CD + SD
AT^SETPORT="A1;10,12,13,14,16" - Включает: все COM порты + NDIS, отключает: CD + SD
AT^SETPORT="A1;10,12,13,14,A2" - Включает: все COM порты + SD, отключает: NDIS + CD
Команды для активации предпочтительных режимов сети (для E1750, E1820, E1550 и похожим моделей):
at^hspa=0 - режим wcdma
at^hspa=1 - режим hsdpa
at^hspa=2 - режим hspa
at^hspa=3 - режим hspa+
at^hspa=4 - сбалансированный режим. На некоторых форумах пишут, что кое-какие виды модемов с таким параметром лучше держут соединение.
Если на предыдущие команды появилось ERROR, то стоит попровать эти:
AT^HSDPA=1 - режим HSDPA
AT^HSDPA=0 - выключено
AT^HSUPA=1 - режим HSUPA
AT^HSUPA=0 - выключено
Внимание! Команды для активации предпочтительных режимов сети сбрасываются после отключения модема от питания.
Команды для разблокировки 3G-модема от конкретного оператора:
AT^CARDUNLOCK=»nck md5 hash» - Сброс попыток к 10
AT^CARDLOCK=»nck code» - Снятие блокировки
AT^CARDLOCK? - Проверить блокировку и количество попыток в ответ модем выдаст:
CARDLOCK: A,B,0
A -> 2- означает, что симлока нет, 1-если модем залочен
B -> количество оставшихся попыток разблокировки. У нового модема = 10

Любой модем идентифицируется компьютером как съемный диск. Это задумано для того чтобы пользователи могли скачать соответствующие программы и драйвера с модемом. Но при подключении модема к приставке или роутеру могут возникнуть небольшие проблемы. Очень часто пользователи сталкиваются с тем, что съемный диск не дается ему идентифицироваться по назначению, в режиме модема. Здесь мы приводим несколько вариантов решения проблемы.
ДЛЯ СПРАВКИ . 3G – это одна из технологий передачи данных посредством беспроводной интернет-сети. Она основана на передаче пакетных- данных. Предельная скорость не слишком высока. Но ее, как правило, хватает для просмотра картиной и онлайн-видео, прослушивания музыки и почтовой пересылки. USB-модем – практичное и удобное в использовании устройство. Оно не требует от пользователя каких-то сверхестественных знаний и умений. Они заключены в пластиковый корпус и защищены от механических и других повреждений. Главным преимуществом такого варианта является его мобильность. Вы можете взять с собой модем в любое место с сотовой связью. Бывает, в работе устройств возникают краткосрочные «пробелы» и устройство не реагирует на команды.1. Подключаем устройство к компьютеру с Windows.
3. Нам нужна категория «МОДЕМЫ» . Из нее переходим в Huawei mobile connect 3G Modem (правая кнопка), далее в СВОЙСТВА .
4. Далее заходим во вкладку МОДЕМ . Запишите на листочек или скопируйте в документ номер порта, его скорость для модема.
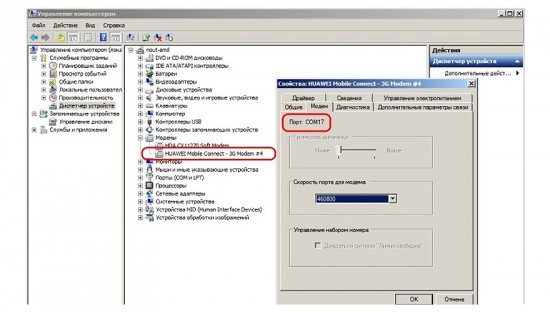
5. При отсутствии HyperTerminal вам необходимо скачать ее. После скачивания запускаем программу, записываем любое имя на ваше усмотрение и подтверждаем свой выбор путем нажатия кнопки ОК.

Переведите 3G-модем в режим "только модем" с помощью HyperTerminal
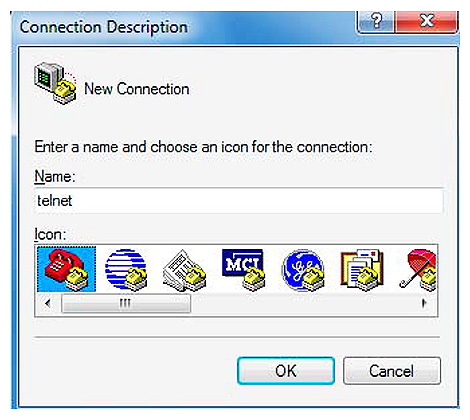
6. Далее вспоминаем номер порта (с пункта 4) и выбираем его, подтверждаем свой выбор путем нажатия кнопки ОК . На экране монитора откроется окно. Сюда необходимо ввести скорость порта (снова по пункту 4).
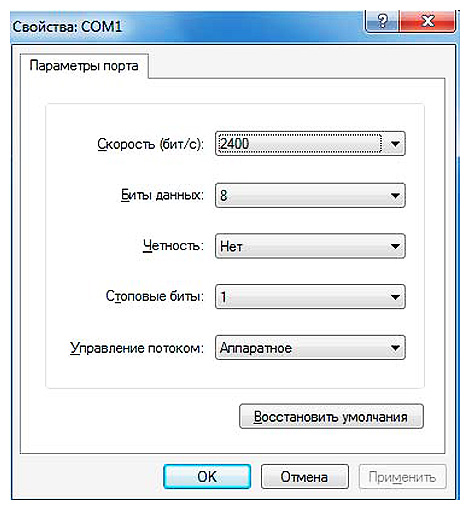
7. Также в появившееся окно необходимо ввести сначала команду ate1 . После получения ответа нажимаем ОК .
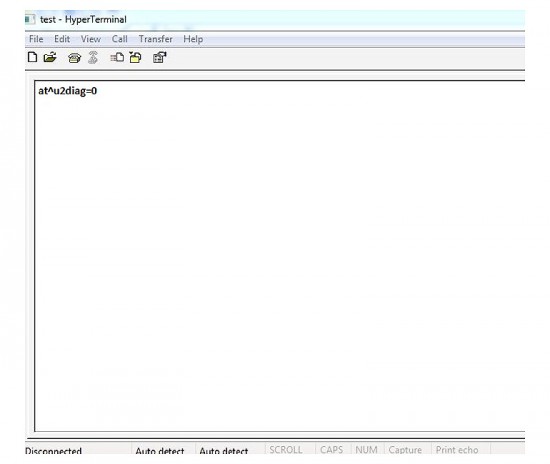
Далее записываем вторую команду - at^u2diag=0 . И снова после получения ответа жмем ОК .
AT^SYSCFG=2,2,3fffffff,0,2 (включение 2G,3G)
для Huawei E1750
Используемые АТ команды переключения режимов:
AT^U2DIAG=0 (устройство в режиме только модем)
AT^U2DIAG=1 (устройство в режиме модем + CD-ROM)
AT^U2DIAG=6 (устройство в режиме только сетевая карта)
AT^U2DIAG=268 для E1750 (устройство в режиме модем +
CD-ROM + Card Reader)
AT^U2DIAG=276 для E1750 (устройство в режиме сетевой
карты + CD-ROM + Card Reader)
AT^U2DIAG=256 (устройство в режиме модем + Card Reader), можно использовать как обычную флешку, и отказаться от установки драйверов модема
Эта команда не функционирует:
AT^U2DIAG=255 (устройство в режиме модем + CD-ROM + Card Reader)
можно использовать команды
AT^HSDPA=1 режим HSDPA
AT^HSDPA=0 выключено
AT^HSUPA=1 режим HSUPA
AT^HSUPA=0 выключено
Проверено на модемах Huawei E1750, E1550, E1820. Работает практически на всех поддерживающих ввод команд через гипертерминал.
для модема Huawei E3272
для модемов Huawei E367, E352, E392, E353 и E171 с firmware 21.156.00.00.143
для Huawei E3276
Эти команды включают для модема Мегафон М150-1.
^SETPORT:A: BLUE TOOTH
^SETPORT:A1: CDROM
^SETPORT:A2: SD
^SETPORT:1: 3G MODEM
^SETPORT:2: 3G PCUI
^SETPORT:3: 3G DIAG
^SETPORT:5: 3G GPS
^SETPORT:10: 4G MODEM
^SETPORT:12: 4G PCUI
^SETPORT:13: 4G DIAG
^SETPORT:14: 4G GPS
^SETPORT:16: NCM
для модема Huawei e3372
Для МТС прошивки.
8. При завершении всех этих манипуляций необходимо закрыть HyperTerminal и извлечь устройство.
Теперь ваш модем переведен в режим «Только модем».
ДЛЯ СПРАВКИ . С 4G-модемом поступаем так же. Принципиально он ничем не отличается от 3G-модема, разве что скоростью передачи данных. 3G работают даже там, где нет LTE. При этом переход интернета совершается без прерывания процесса загрузки. 4G быстрее как минимум в 10 раз. Но это далеко не все его преимущества. Отличие заключается и в способе передачи данных. 3G была введена в обиход около 10 лет назад. Ее инфраструктура наиболее развита. Она отличается большей интенсивностью и большей зоной покрытия. Обе технологии не соперничают друг с другом. Конечно, 4G более совершенна. Но они работают в команде, постоянно совершенствуя стандарты качества интернет-услуг.Подсказка . При настройке модема usb, если вы хотите чтобы было видно вводимые AT команды, тогда жмем «File» в меню сверху слева «Properties»
Переходим на закладку «Settings» и нажимаем «ASII Setup»
Устанавливаем галочку во второй строчке наверху «Echo typed characters locally» и жмем два раза «ОК»
Технология 3G совместима со всеми мобильными устройствами. USB 3G модемы разработаны специально для компьютерных устройств. Но 3G подходит для пользователей, которые не нуждаются в скачивании огромного количества информации, так как скорость оставляет желать лучшего. Стоит учесть, что скорость передачи данных за чертой города может снизиться. 4G модем больше подходит для компьютерных, а не для мобильных устройств. У них не такая широкая зона покрытия, так как они начали развиваться совсем недавно. Они отличаются более высокой стоимостью. 4G модемы подключаются к компьютеру посредством специального слота.

Поддерживаемые ОС: Microsoft Windows XP/Vista/7 32/64 бита
Поддерживаемые модемы: Большинство HSDPA/HSUPA 3G-модемов ZTE и Huawei
Назначение: Утилита производит переключение режимов 3G-модемов для обеспечения лучшей совместимости с интернет-центрами серии ZyXEL Keenetic
Выполняем следующую последовательность действий:
1. Подсоединяем устройство к компьютеру. Ждем несколько секунд, пока не установится ПО модема (если оно уже установлено, то пропускаем этот пункт). При самостоятельном запуске приложения USB-модема закрываем его.
2. Далее запускаем файл 3gsw.exe. Выбираем клавишу необходимого режима и кликаем на нее.
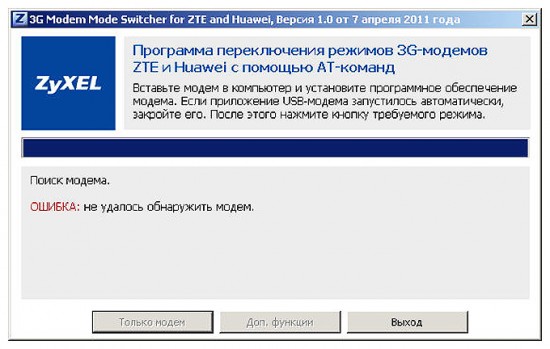
ОБРАТИТЕ ВНИМАНИЕ на то, что в режиме «только модем» вы не сможете использовать многие дополнительные функции. Утилита совместима с большей частью USB модемов.
3. После завершения переключения устройства необходимо закрыть утилиту. Изымите устройство из компьютера и попробуйте подсоединить его по USB к интернет-центру ZyXEL.
4. Загруженное ПО модема оставьте на компьютере. В его удалении нет необходимости. В будущем вы сможете без проблем переключать режимы устройства.
ДЛЯ СПРАВКИ. Модем – это специальное устройство, которое применяется в системах связи. Он выполняет функцию модуляции и демодуляции сигнала и используется для подключения компьютера к интернету. Принцип действия модема прост: он осуществляет преобразование аналогового сигнала в цифровой и наоборот. Во время преобразования сигнала устройство измеряет его характеристики и записывает их в цифровом виде. Используя специальный алгоритм. Беспроводные модемы, о которых и идет речь в этой статье, обеспечивают доступ к интернету в любой точке нашей планеты.Используйте утилиту tool-PortSwitch.exe.

следует выбрать FIND DEVICE и CDROOM TO DIAG. После завершения всех манипуляций смотрим, выключена ли эмуляция CD-ROM'а.
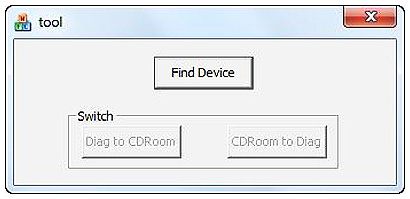

Устройство модема Huawei E3372
У модели E3372 существует две аппаратные версии: E3372s (с прошивкой Stick) и E3372h (с прошивкой Hilink). Они идентичны по своему внешнему виду и многим функциям. Но E3372s представляет собой классический USB-модем, в то время как E3372h — это уже модем-роутер, то есть он может выполнять ряд функций маршрутизатора.
Расположение элементов


Обозначение индикаторов модема

Как подключить и настроить модемы Huawei E3372 (E3372h и E3372s)
На модемах E3372 разных аппаратных версий часто стоит ПО того или иного сотового оператора. Каждый оператор ставит собственные фирменные приложения, поэтому и работа в них будет зависеть от установленной в модеме программы. Поэтому ниже мы рассмотрим разные варианты настройки модема.
Подготовка устройства к работе

Настройка через фирменную утилиту сотового оператора
Настройка через веб-интерфес

Далее зайдите в подраздел «Управление профилями» и выберите там профиль своего оператора или нажмите «Новый профиль». Задайте точку доступа, имя и пароль, при необходимости выяснив эту информацию у оператора сотовой связи.
В разделе «Настройка сети» выберите автопоиск сети и установите один из режимов в зависимости от того, что стабильнее работает в вашем районе: GSM (2G), UMTS (3G), LTE (4G). Заметим, что варианты вроде «Только GSM» означают работу исключительно в одном режиме, а вариант вроде LTE-UMTS обозначает, что устройство будет работать в сети LTE, а при ее отсутствии переключится на UTMS. Если вы часто перемещаетесь, тогда задействуйте режим «Авто», чтобы модем сам определят доступный тип сети и подключался к ней. Однако при частых разрывах сети от этого режима лучше отказаться. После введенных настроек откройте вкладку «Главная» и убедитесь в том, что интернет появился.
Как подключить модем Huawei E3372 к роутеру
USB-модем E3372 можно подключить к роутеру, при условии их совместимости. Эту информацию обычно публикуют производители роутеров на своих страницах. Например, если у вас роутер бренда Keenetic, то вам поможет сориентироваться этот список.Процедура подключения схожа с теми, что описаны выше. Вначале в модем вставляется сим-карта, затем сам он вставляется в USB-порт роутера (нужна модель с таким портом, так как у многих роутеров его нет). Например, в модели Keenetic Giga KN-1010 после включения модема в USB-порт загорается индикатор FN, после чего можно переходить в веб-интерфейс роутера и делать настройки. При этом на сим-карте не должно быть запроса PIN-кода. Выключить его можно при помощи меню смартфона. В веб-интерфейсе еще есть возможность подтверждать PIN-код автоматически. Для этого на вкладке «Настройки», в разделе «Безопасность», в подразделе «Автоматическое подтверждение PIN-кода» нужно поставить переключатель в поле «Включить».
Смена пароля

Создание резервной копии и восстановление

Обновление прошивки модема Huawei E3372
Читайте также:

