Как писать apple pencil в заметках
Обновлено: 07.07.2024
Почему-то многие посчитали, что одной из ключевых функций iPad Pro становится наличие стилуса, который назвали Apple Pencil, хотя в компании всячески подчеркивают, что это вовсе не стилус, а нечто иное, например, карандаш, как и следует из названия. Причина нелюбви к слову "стилус" понятна. Основатель Apple Стив Джобс утверждал, что все управление на сенсорных устройствах компании будет осуществляться руками, а стилус - это пережиток прошлого. Стива Джобса больше нет, а значит, текущие руководители компании могут выпускать все, что им только заблагорассудится, чем они и занимаются. Тем не менее, объяснения своим гениальным находкам давать все-таки приходится, иначе толпа поклонников остается в недоумении и не знает, что рассказывать окружающим об очередном великом изобретении. Джонатан Айв, который в последние несколько лет не выдал на-гора ничего интересного и стоящего, в интервью Wallpaper Magazine рассказал, почему и как появилась идея карандаша, вот его прямая речь: “Мы осознали, что существует четко очерченная группа людей, что может оценить инструмент, который позволит им рисовать или чертить, но не так, как рисуют с помощью пальцев. И я подозреваю, что это большая группа людей”.
Спустя почти пять лет после выхода первого Note, начала этой линейки от Samsung и взлета ее популярности в Apple неожиданно увидели, что на рынке есть ниша для тех, кто любит рисовать. И решили сделать свой продукт. Тут не требовалось ничего изобретать, так как всевозможные стилусы для планшетов Apple выпускались многими компаниями, но все они страдали одним недостатком, это были палки-тыкалки, в то время как другие производители создавали полноценные устройства ввода, реагирующие на силу нажатия, наклон пера и другие “мелочи”. В частности, к таковым устройствам можно отнести все стилусы от Samsung, а также перо к Microsoft Surface, которое в последних версиях планшетов является частью стандартной поставки. В очередной раз в Apple выходят со своим решением на рынок, где уже существуют аналоги, которые прошли долгий путь в несколько поколений. Если бы в Apple не игнорировали чужой опыт, то могли бы создать свой “карандаш” совсем другим, и он был бы намного полезнее для пользователей планшетов iPad, но все вышло иначе, история развивалась как обычно.

Начнем с того, что Apple Pencil является дополнительным аксессуаром, продается отдельно от iPad Pro и позиционируется как необязательная часть планшета. Этот аксессуар не предназначен для всех, а то, что ему уделяется так много внимания, связано исключительно с удачными PR-усилиями компании. Каждый день появляется все больше откровений дизайнеров, разработчиков пользовательских интерфейсов, а также тех, кто проектирует автомобили, самолеты и пароходы, в которых эти люди признаются, что раньше у них не было жизни, а с появлением iPad Pro и Apple Pencil они впервые получили возможность работать полноценно, а не так, как они делали до того. Безусловно, в этом PR-гомоне встречаются и адекватные отзывы, но зачастую они тонут в восторгах тех, кто никогда не работал со стилусом и для кого Apple Pencil - это первый подобный опыт.
Цена Apple Pencil в США составляет 99 долларов без учета налогов, в России - 7 790 рублей, что делает этот карандаш если не золотым, то близким к тому. С другой стороны, профессиональные стилусы от Wacom стоят недешево, но это совсем иной класс продуктов, и их потребители точно знают, за что они платят. Это не массовая игрушка для скучающих людей, что хотят изобразить что-то на экране планшета. Я ставлю под сомнение то, что профессионалы в графике, дизайне и тому подобных вещах начнут использовать Apple Pencil массово, тут все упирается в силу привычки, но главное - это софт, который будет доступен для работы с пером. А с софтом пока все очень грустно, но об этом чуть позже.
Итак, достаем из коробочки Pencil, открываем крышечку на верхнем конце и видим разъем Lightning. На коробке нарисовано, как его надо вставить в планшет, чтобы подзарядить.


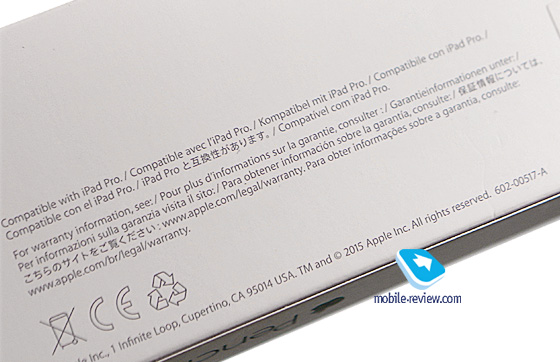

Вы меня простите, но это порнография в прямом и переносном смысле. Инженеры Apple растеряли все свои умения, так как они создали некрасивое визуально, дурное и ненадежное решение, в такой позиции отломать разъем не составляет труда. И об этом искренне предупреждают! Заботливые криворукие создатели Apple Pencil, которые быстро осознали, что их решение не очень хорошо, и поэтому добавили в комплект переходник для зарядки карандаша от компьютера или от сети. Это маленький переходничок, с одной стороны втыкаем обычную зарядку от iPhone/iPad, с другой стороны - сам карандаш. Переходник! Для стилуса! Будь жив Стив Джобс, он бы имел очень резкий разговор с Джонатаном Айвом, после которого последний кинулся бы все исправлять и переделывать.
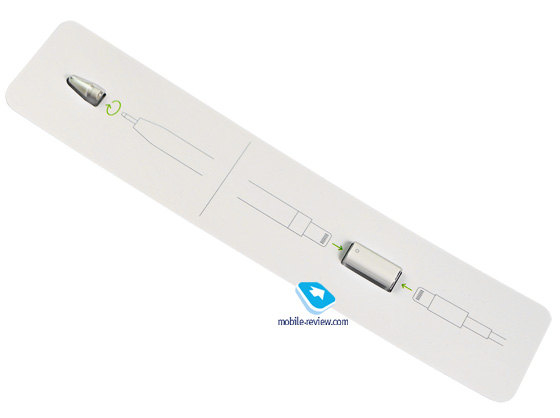


Я не рискнул выкладывать фотографию того, как это выглядит в состоянии зарядки, боялся, что нас закроют за порнографию, поэтому посмотрите на этот момент в видео, там все показано. Но могу сказать одно, инженеры Apple превзошли мои самые скверные предположения, они сделали карандаш наихудшим образом из возможных. Тот же стилус на MS Surface не требует зарядки и работает прекрасно со встроенным софтом. Но об этом чуть позже.
Карандаш от Apple глянцевый, и если у вас влажные руки, то он начинает скользить. Никаких шероховатых поверхностей, инструмент для творчества должен быть гладким и скользящим, как по поверхности, так и в руках человека. Если же говорить серьезно, то, видно, не просто так большинство тех, кто выпускает стилусы, не делает их гладкими, а предпочитает шероховатый корпус. Давайте догадаемся, почему. Видимо, ставят эргономику устройства выше, чем его внешний вид, а вот в Apple поступают ровно наоборот.

С точки зрения эргономики, Apple Pencil имеет еще один недостаток - у него нет крепления к корпусу iPad. Он примагничивается с нижней стороны, но силы притяжения не хватает, так его носить не получится. Его придется носить где-то еще, но не вместе с устройством. Это глупо? На мой взгляд, это чертовски глупо и недальновидно, а главное, неудобно. Но можно отрицать вполне очевидные вещи и говорить, что это правильно и только так и нужно.
Теперь о хорошем и приятном. Работает Apple Pencil только с iPad Pro, подключить его к другим планшетам не выйдет. Причина в том, что в компании немного изменили технологию экрана, чтобы он поддерживал такой стилус. Будет ли его поддержка в других продуктах, не знаю, но она оправдана только на больших диагоналях, на том же iPad Mini смысл в карандаше небольшой.
Вставляем карандаш для зарядки, и тут же iPad Pro предлагает нам синхронизировать устройство по Bluetooth, подключить его. Соглашаемся. В уведомлениях можно найти виджет, который показывает уровень заряда Apple Pencil. Компания заявляет, что полностью заряженный карандаш проработает около 12 часов, за 15 секунд можно получить время работы в 30 минут. Полная зарядка Apple Pencil от iPad займет около 45-50 минут. В принципе, это небольшая проблема, заряжать время от времени этот стилус не составит труда. При достижении низкого уровня заряда появится соответствующее предупреждение.



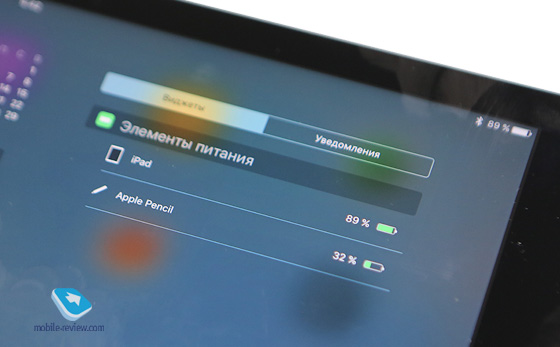
Есть обратная сторона медали, о которой никто не думает и не обращает на это внимания. При использовании Apple Pencil энергопотребление iPad Pro возрастает. За полчаса работы на экране батарейка теряет 7-8 процентов заряда. Для сравнения, просмотр фильма на максимальной яркости съедает 10% за час. Почувствуйте разницу и отличия.
Программное обеспечение - знакомые все имена
Стилус от Apple понимает до 2048 степеней нажатия, а также отклонение от горизонтали. Это означает, что, нажимая на него, вы можете делать линии толще, а наклоняя карандаш, получать штриховку. И этим он напоминает обычный карандаш, что очень неплохо.


Но теперь самое время сказать про то, какие программы и как поддерживают работу с Apple Pencil. С его помощью можно передвигаться по экрану, выбирать иконки. И тут нет никаких проблем, все работает. Другое дело, что для творчества нужны программы, которые умеют работать с Apple Pencil, и таких программ уже больше десятка. Например, в стандартных заметках вы можете писать от руки, но ваш текст при этом не распознается, такой функции в iOS9 просто-напросто нет. Это первое разочарование, никаких рукописных текстов и ввода текста таким образом, этот карандаш для творчества, а не для скучных заметок от руки.

Я опробовал десяток программ, которые мне рекомендовал App Store для карандаша, большая часть из них уже имела поддержку стилусов, то есть появление Apple Pencil не стало неожиданным. Например, в Evernote давно можно вводить заметки от руки, на iPad можно было рисовать пальцем, как, впрочем, это можно делать и сейчас. Примерно то же самое в каждой из программ, никакой особой точности Apple Pencil не дает, вы рисуете ровно так же, как рисовали до того, с теми же программами или аналогичными устройствами ввода.
Я провел небольшой эксперимент и попросил свою коллегу, что увлекается рисованием, опробовать устройство и высказать свое мнение. Она с увлечением начала рисовать по фотографии, сделанной в какой-то из поездок, но очень быстро отложила Apple Pencil и сказала следующее: “Мне он не очень нужен, тут можно все это нарисовать руками в программе, какие-то части, наверное, сложнее, чем обычно, но не принципиально сложнее”. Поболтав на эту тему, понял простую штуку: чтобы рисовать, не нужно чудо-устройство, нужно только желание, а выбор инструмента вторичен. Поверхность устройства не может заменить бумагу, ее качество и другие ощущения, так как важны не только карандаш, кисть или краски, важно то, как они взаимодействуют с бумагой и какой результат вы получаете. В теории, можно было бы эмулировать бумагу в софте, но этого никто пока не сделал.




Что с интеграцией стилуса на MS Surface? Ровно та же история, в Microsoft, как ни странно, понимают, что стилус сам по себе не важен, надо интегрировать его в систему, например, дать возможность запустить в одно нажатие OneNote, внести рукописный текст или рисунки, распознать все это. При необходимости стереть, не прибегая к дополнительным движениям и нажав кнопку на стилусе. И на том же Surface Pro 4 стилус прицепляется на магните к корпусу, его можно носить вместе с устройством. Получается, инженеры у Microsoft намного лучше, чем в Apple, где не смогли реализовать простейшую функцию, хотя сами придумали множество фишек с магнитами во времена Стива Джобса.

Тоже несколько иной уровень софта и привязки стилуса к системе. А почему это так? Наверное, ответ кроется в том, что люди думают, зачем и почему они это делают, кому это может быть важно. Они прорабатывают сценарии использования. В Apple же этим не занимаются, а почивают на лаврах. Фактически копируя чужие продукты, в Apple ничего не привносят в них, а реализация с инженерной точки зрения наихудшая из возможных. Почему так? Расслабились, внутри компании нет хозяина, который бы следил за тем, как все должно работать.
Интересно, как с выходом Apple Pencil множество “ведущих мировых изданий” открыли для себя эту тему и начали про нее писать. И неважно, что десятки стилусов существовали до того, а софт их изначально поддерживал, в том числе и на iPad. Неважно, что единственным достоинством Apple Pencil на небольшом рынке стилусов становится имя производителя, а не что-то иное. Главное, что компания смогла создать миф, что она из раза в раз выпускает удачные продукты, которые нужны миллионам. И совсем не важно, что те же часы не взлетели и в Apple про них ничего не говорят в аспекте реальных цифр. И неважно, что iPad Pro - это очень нишевое устройство с идеей, которую стащили у Samsung и Microsoft, с каждого понемногу. И не так важно, что никто не догадался собирать за стилус по сто долларов. С другой стороны, за глупость надо платить. В Apple считают, что глупость стоит сто долларов. И это правильная цена.

В качестве дополнительного комментария, отзыв про Apple Pencil нашего читателя, занимающегося дизайном UI/UX.
В этом аксессуаре, как в капле воды, отражается то, куда идет компания и как ее рулевые расслабились и почивают на лаврах. Это не лучший продукт, который выходил у Apple, правда, за последние пару лет мне сложно назвать что-то, что привлекло бы внимание. Копирование чужих идей, плохая их реализация, но пока Apple может себе это позволить. Вот только кредит доверия - довольно непрочная вещь, он может и исчезнуть.
Apple Pencil превращает iPad из планшета с сенсорным экраном в полноценный рабочий инструмент. Добавьте Apple Pencil к своему iPad или iPad Pro и вы увидите, как ваше устройство обретет новые функции. Такие задачи, как редактирование фотографий, создание заметок, рисование и графический дизайн становятся более понятными, быстрыми и легкими.
Наш список лучших приложений Apple Pencil для iPad и iPad Pro.
1. Apple Notes
Лучшая причина использовать Apple Notes в качестве быстрого приложения для создания заметок на iPad — это его глубокая интеграция с iOS. Коснитесь экрана блокировки с помощью Apple Pencil, и вы мгновенно откроете приложение Notes с пустой заметкой или последней заметкой, к которой вы обращались (вы можете указать это в настройках).
2. Notability
Notification разработано как многофункциональное приложение для создания заметок, хорошо подходящее для студентов и не только. Открывая заметку, вы можете писать карандашом Apple или печатать на клавиатуре (и легко переключаться между ними).
Кроме того, вы можете записывать аудио в фоновом режиме. Это делает Notability лучшим инструментом для записи лекций.
Вы можете изменить фон, чтобы включить отображение бумажной текстуры и писать столько, сколько вам нужно, благодаря функции бесконечной прокрутки. Notification также отмечает разрывы страниц, что позволяет легко экспортировать заметки в формате PDF или распечатывать их позже.
3. Paper
Paper было одним из первых приложений для рисования на iPad, и до сих пор остается одним из лучших бесплатных вариантов. Если вы просто хотите рисовать или вам нужна пустая страница для мозгового штурма, то скачайте Paper. У вас будет доступ к множеству кистей от карандаша до маркера - даже наконечник авторучки появляется.
Если вы выберете Paper Pro, то получите доступ к инструментам диаграмм, которые преобразуют ваши рисунки в идеальные линии и формы.
4. Linea Sketch
Linea Sketch находится где-то между Paper и более профессиональными приложениями для рисования, такими как Procreate. Приложение дает вам простоту рисования всего, что вы хотите. Доступно множество пользовательских инструментов, таких как неограниченное количество слоев, преобразования, автоматическая линейка, сетки.
В отличие от Notification, вы не найдете здесь бесконечно прокручиваемой страницы. Однако вы можете создавать несколько полотен и организовывать их в проекты.
Сетка позволяет создавать заметки, рисовать и создавать пользовательский интерфейс. Linea Sketch представлено в минималистичном дизайне. Инструменты расположены на двух панелях по обе стороны экрана, что позволяет вам игнорировать функции, которые вам не нужны.
5. GoodNotes 5
GoodNotes 5 — это модернизированная версия оригинального универсального приложения для заметок на iPad. Первое приложение было простым: оно воспроизводило физическую среду письма на iPad, но оно было ограничено в функциональности. Например, не было бесконечной вертикальной прокрутки, к которой мы привыкли в приложениях, таких как Notes и Notability. Вместо этого приходилось переворачивать страницы каждый раз.
В GoodNotes 5 исправлены эти неудобства. Непрерывная вертикальная прокрутка делает заметки намного проще. Теперь вы можете вкладывать столько папок, сколько хотите, и упорядочивать их. Кроме того работает распознавание почерка, даже если ваш почерк далеко не каллиграфический.
6. Pixelmator
Pixelmator известен как интуитивно понятный и простой редактор изображений. Также вы можете использовать Pixelmator для быстрого редактирования фотографий. Он находится где-то между Snapseed и Photoshop.
Вы можете создать пустой холст, добавлять и размещать фотографии, создавать фигуры, добавлять текст и многое другое. Каждый живет на своем независимом слое.
Apple Pencil добавляет дополнительный слой творчества. Используя инструмент выбора, вы можете точно выделить части изображений, которые хотите отредактировать. Также можно делать надписи поверх изображения от руки, или нарисовать любую форму, которую вы хотите.
Pixelmator поставляется с различными кистями, от каллиграфии до мелков.
7. Procreate
Procreate — это идеальное приложение для тех, кто решил заняться цифровой иллюстрацией. Ipad Pro + Procreate — это самое прекрасное сочетание техники и приложения для рисования. Вы можете создавать изображение в нужном разрешении. Доступно создания слоев, собственных кистей, палитры, запись видео.
Приложение не предназначено для графического дизайна и векторной работы. Для этого вам следует взглянуть на такие приложения, как Affinity Designer (см. ниже).
8. Adobe Illustrator Draw
Если вы дизайнер и в основном используете Illustrator, то вам должна понравится мобильна версия приложение Illustrator Draw. Как следует из названия, оно предназначено для векторных рисунков и создания собственного стиля.
Программа может быть хорошим местом для начала рисования проектов, которые затем будут перенесены на Mac. Если вы используете Procreate или другое растровое приложение для рисования и хотите преобразовать их в вектор, можете импортировать изображение в Illustrator Draw, провести трассировку по нему, чтобы создать векторный рисунок, и экспортировать его в Illustrator на рабочем столе.
9. Affinity Designer
Affinity Designer — единственное полнофункциональное приложение для векторного дизайна на iPad. Программа переносит почти все функции из приложения Mac на iPad.
В Affinity создано три различных режима: Vector, Pixel и Export. Vector режим для рисования, в то время как Pixel предназначен для растровой графики.
Если вы используете Designer для разработки графики или пользовательских интерфейсов, режим экспорта упрощает перемещение отдельных ресурсов.
Приложение быстрое и простое.
Все функции, которые вы ожидаете от хорошего приложения для векторного дизайна (инструмент «Перо», «Узел», «Заливка», «Живые фигуры»), представлены здесь и стали более интуитивно понятными для сенсорного экрана.
10. Pigment
В приложении доступно более чем 4000 раскрасок. Среди такого разнообразие вы наверняка найдете то, что поразит ваше воображение.
Pigment имеет два режима окраски. Выберете цвет и форму и закрасьте её. Для более реалистичного опыта рисования, не нажимайте на форму, прежде чем начать раскрашивать.


К планшету взял и Apple Pencil. Нет, рисовать не начал. Но у фирменного стилуса Apple настолько много других классных особенностей, что он подойдет не только художникам. В эту статью попали только те, на которые уже успел обратить внимание.
1. Apple Pencil поддерживает самый разный софт
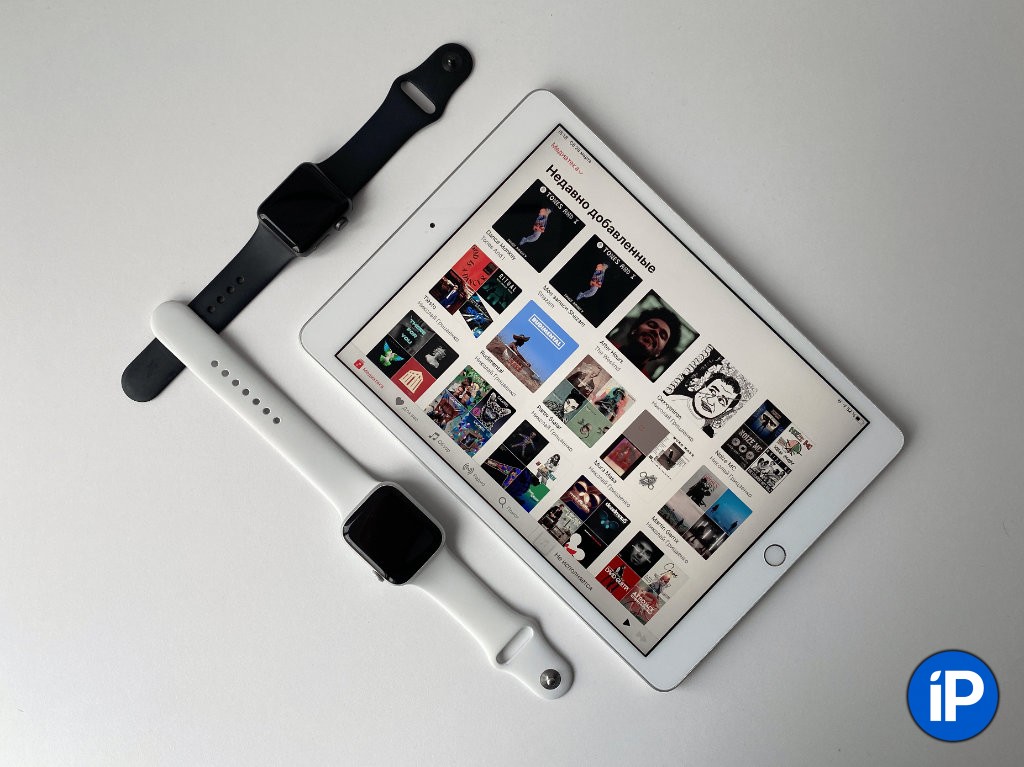
Многие обрадовались, что в iPadOS 13.4 появилась поддержка мышек и трекпадов. С одной стороны, это интересная фишка, которая упрощает взаимодействие с iPad. С другой стороны, использовать ее можно только на столе.
Развалившись на диване, проще взять в руки Apple Pencil, которым управляться с планшетом куда удобнее. Здесь уж точно не до мышек и трекпадов.
Но почему бы не бороздить интерфейс системы, встроенные и сторонних приложений пальцами? Для большого экрана iPad они у людей слишком короткие. Нужно постоянно тянуться то к одному краю, то ко второму. Apple Pencil достает до любой стороны планшеты легким движением кисти.
Жаль только, что некоторые приложения со стилусом не работают. В том же Telegram с помощью него даже менюшки переключать не получится. Как говорится, «Дуров, верни стену!».
2. Получится записывать в «Заметки» дела и мысли от руки
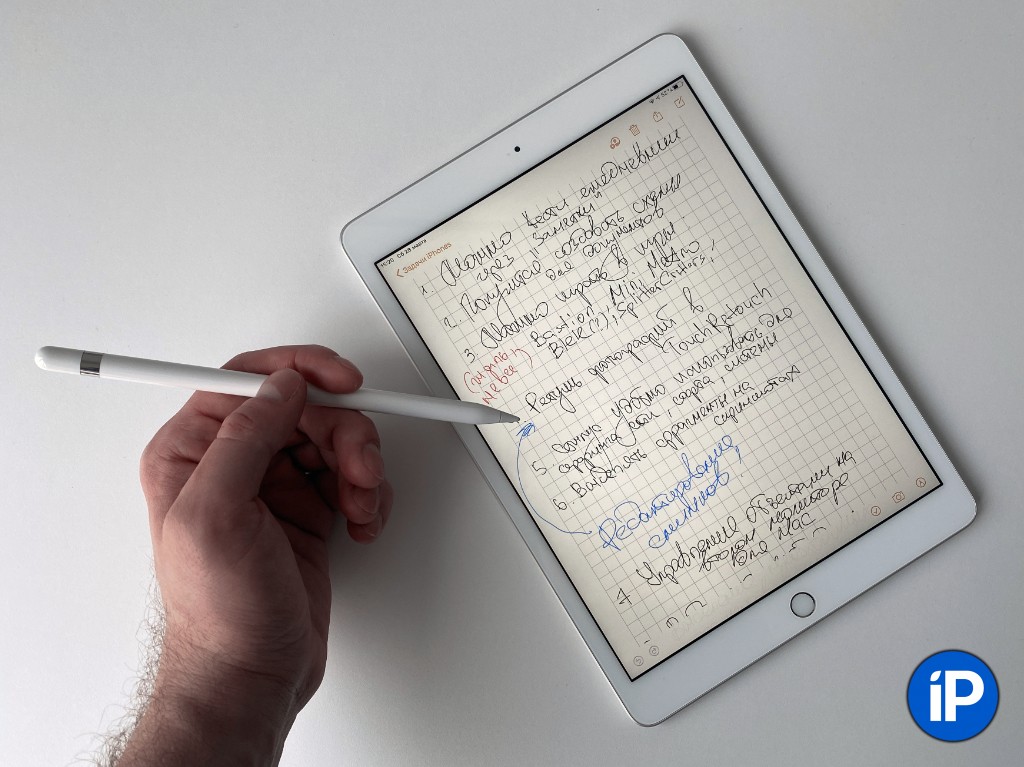
Больше всего Apple Pencil я использую для рукописных записей. Для них более чем подходит стандартное приложение «Заметки», которое синхронизирует данные между устройствами Apple и дает возможность писать, рисовать и выделять. Да что там, в нем даже линейка для ровных линий есть.
На фото выше реальная заметка, в которую я писал мысли для данного материала с первого дня после покупки Apple Pencil. В итоге она превратилась в этот текст.
Впечатления от Apple Pencil и iPad не отличаются от использования обычной ручки и блокнота. Вот только из ручки стилус моментально превращается в карандаш, ластик или маркер. Достаточно одного нажатия.
Кстати, при использовании Apple Pencil рекомендую включать разметку для записей. Для всех новых ее можно выбрать в меню «Настройки» > «Заметки» > «Линии и клетки». А в существующие получится добавить через пункт «Линии и клетки» в меню дополнительных действий.
3. Рукописный ввод можно очень просто превратить в текст
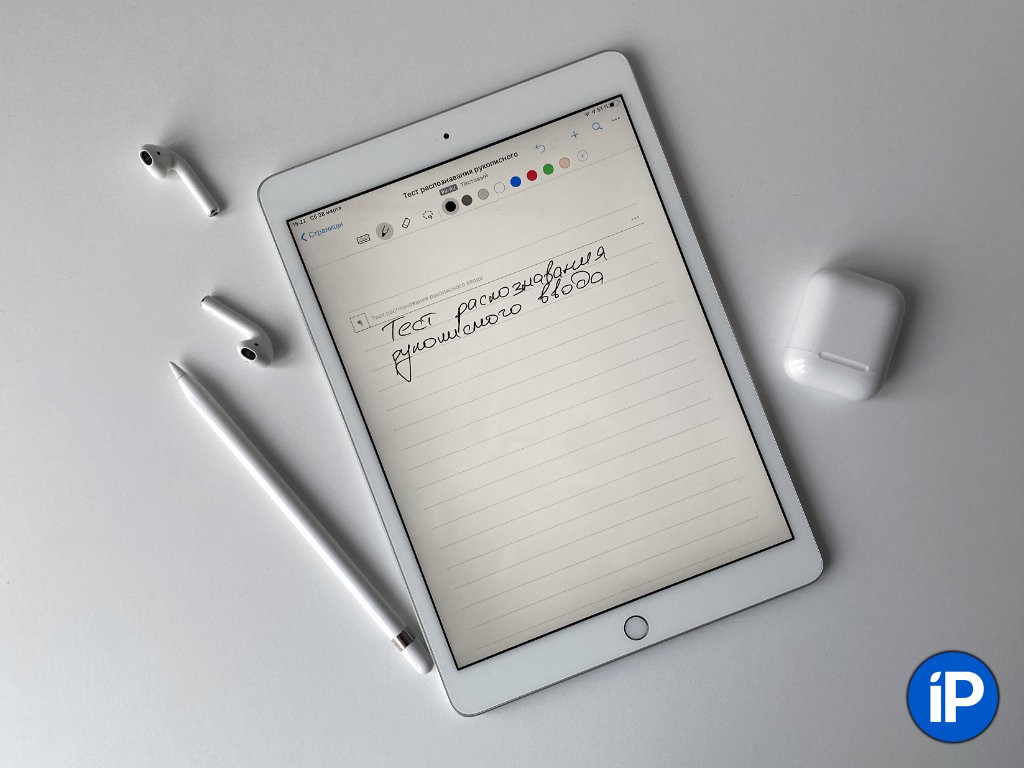
Да, если рукописный ввод нужно превратить в обычный печатный текст, для этого можно использовать одно из многочисленных дополнительных приложений. На фото выше неплохой вариант, программа Nebo. А ниже результат ее работы.

Лично я куда быстрее набиваю текст на идеальной клавиатуре «бабочка» из 2019 года, чем пишу от руки, но часто слова так получаются более глубокими и осмысленными.
Кстати, если писать достаточно небрежно, приложение перестанет распознавать рукописный ввод. Очень жаль, что у Apple пока нет для этого встроенных инструментов. С удовольствием бы переводил в обычный текст свои записи прямо из «Заметок».
Да, я пробовал копировать рукописные записи из «Заметок» в Nebo, чтобы перевести их текст. Последние просто вылетает без объяснения. Жаль, разработчики не предусмотрели эту возможность. ?
4. Можно создавать схемы для документов и делать пометки

С помощью «Заметок» и других тематических приложений можно создавать схемы, с которые смогут дополнить не только статью в интернете, но и полноценный текстовый документ.
Если создали необходимую зарисовку в «Заметках», ее можно превратить в самую обычную картинку с помощью возможности «Сохранить изображение» из меню дополнительных действий».
Более того, во многих приложениях есть возможность «Добавить разметку», которая поможет сделать на фото и других данных любые необходимые пометки.
5. Apple Pencil также подойдет для пометок на скриншотах
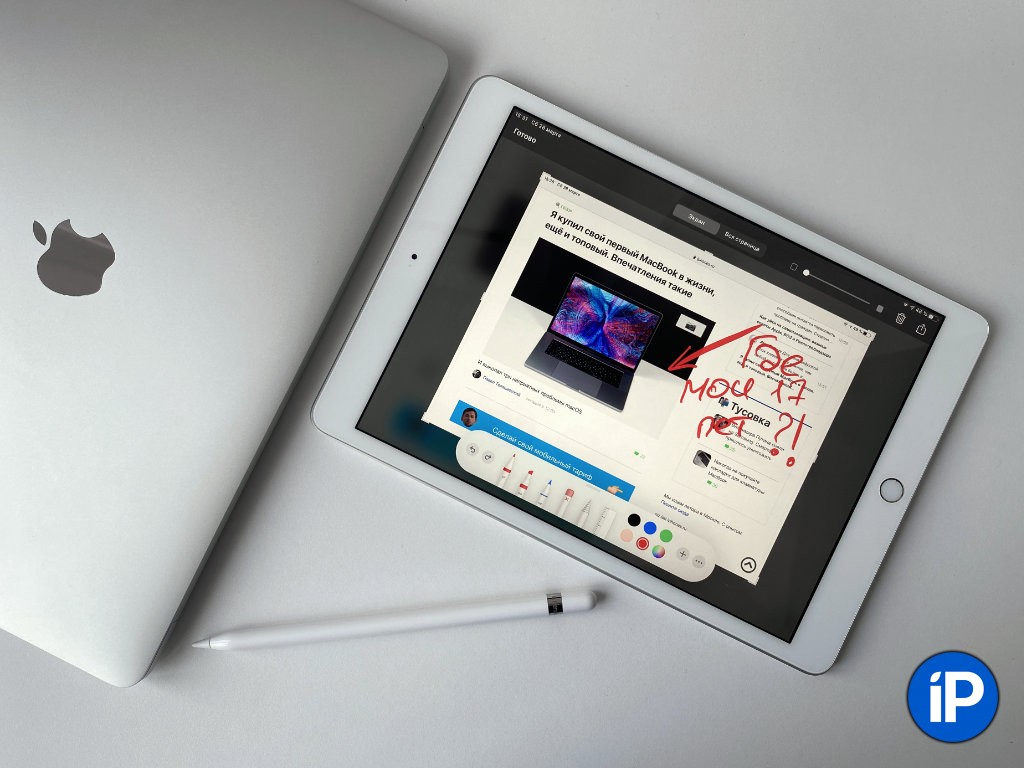
Снимки экрана — очень удобный рабочий инструмент. Представьте, что сотрудник прислал вам документ на проверку. Нет смысла доставать ноутбук из сумки. Можно просто сделать скриншот, и добавить необходимые пометки прямо на нем через iPad.
6. Со стилусом очень удобно выделять все важное в книгах
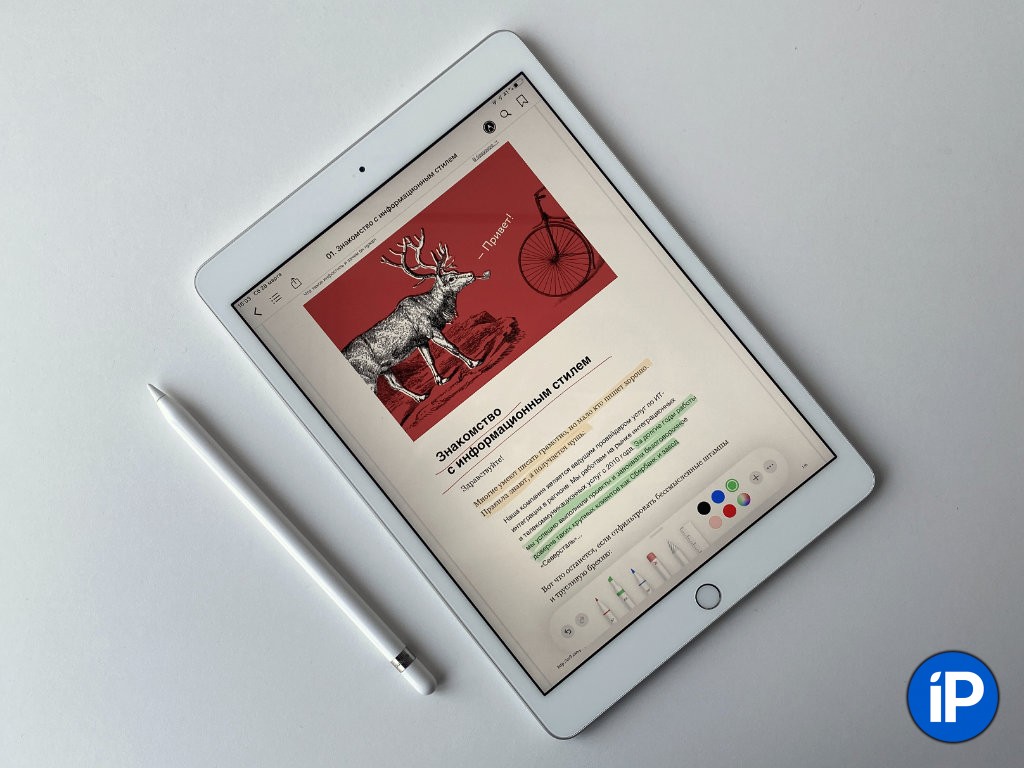
В конце концов, с помощью Apple Pencil максимально удобно добавлять пометки при изучении любых печатных материалов.
К примеру, я использую приложение «Книги» для взаимодействия с PDF, EPUB и другими подобными документами. С помощью него могу быстро выделить любую важную информацию в буквально пару касаний. Это удобно, когда не просто художественную литературу листаете, а читаете что-то реально важное.
7. С ним очень просто ретушировать и редактировать снимки

В последнее время я активно работают над наполнением «Фото iCloud». Вся свалка моих снимков находится в «Google Фото», я выбирают самое важное из нее и добавляю в системную галерею с разбивкой по конкретным альбомам: местам, событиям.
Так как все снимки синхронизируются между собой, редактировать их, если нужно, могу на любом устройстве. На iPad с помощью Apple Pencil и приложения TouchRetouch я убираю лишние детали. Это не панацея, но проблемные места на коже или бутылку в фонтане зарисовать получится максимально быстро.
На Mac это также достаточно просто сделать, но не так быстро и не так удобно, как с помощью Apple Pencil. Жаль, что фирменный стилус Apple нельзя использовать с MacBook.
8. Получится очень просто делать математические расчеты
Впервые приложение MyScript Calculator я попробовал несколько лет тому назад, когда впервые взял в руки iPad. Оно предназначено для автоматического расчета любых математических выражений, написанных от руки.
Без Apple Pencil использовать его не так уж удобно — проще необходимый пример просто пальцем на калькуляторе набить. Но фирменный стилус Apple меняет ситуацию.
Кстати, приложение распознает рукописный ввод достаточно точно. На фотографии выше фото с примером, который я написал. Ниже показан результат вычислений.
Единственное, нужно писать максимально горизонтально. Иначе программа будет путаться в том, что вы в нем начеркали.
9. Стилус нужен для полноценного использования Sidecar
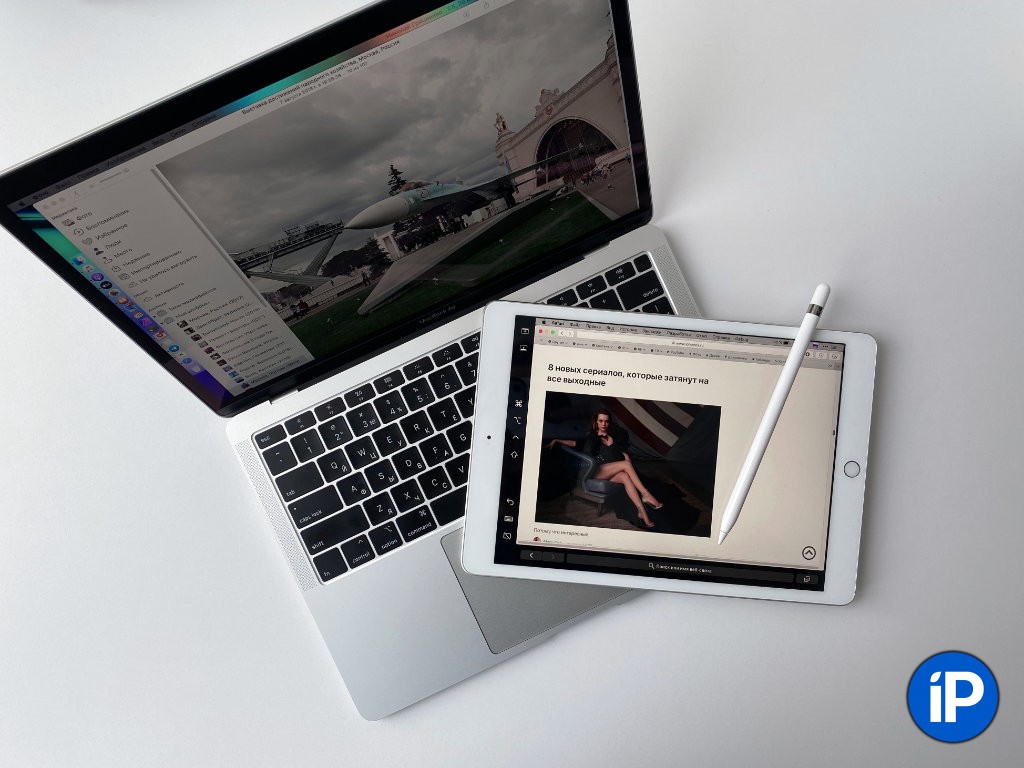
Функция Sidecar стала для меня настоящим открытием. Она превращает iPad в полноценный дополнительный монитор для Mac, который можно использовать хоть по кабелю, хоть без проводов.
В режиме Sidecar iPad не реагирует на нажатие пальцев. Все действия получится производить с помощью Mac. Но есть и исключения из этого правила: руководить курсором выйдет с помощью Apple Pencil.
С помощью этой фишки iPad получится превратить в графический планшет для Mac. К примеру, можно рисовать в полноценной версии Affinity Photo прямо с помощью фирменного стилуса Apple. Это настоящее открытие.
Но сценариев использования Sidecar, на самом деле, масса, и с Apple Pencil их еще больше становится.
10. Apple Pencil — крутой контроллер для топовых игрушек

Куда же без игрушек! Apple Pencil реально круто использовать во многих играх. Он становится очень удобным манипулятором для РПГ, головоломок и даже аркад. Вот те, которые я прохожу на iPad с помощью стилуса сегодня:
▪︎ Bastion (бесплатно + покупки)
▪︎ Crashland (529 руб.)
▪︎ Mini Metro (75 руб.)
▪︎ Splitter Critters (229 руб.)
▪︎ INSIDE (бесплатно + покупки)
Жаль, что Red Reign из Apple Arcade, в которую я в последнее время прямо-таки влюбился, Apple Pencil уверенно игнорирует. Надеюсь, разработчики поправят это в ближайшее время — стилус там прямо просится.
Сколько стоит этот стилус сегодня:
В общем, покупкой фирменного стилуса Apple я более чем доволен. Жаль, что многие считают, что эта штука нужна только для рисования. Отнюдь. Это универсальный манипулятор для iPad, который чуть ли не должен входить в комплект его поставки.
(18 голосов, общий рейтинг: 4.78 из 5)
Узнайте, как создать пару, использования и зарядки вашего Apple, карандаш.
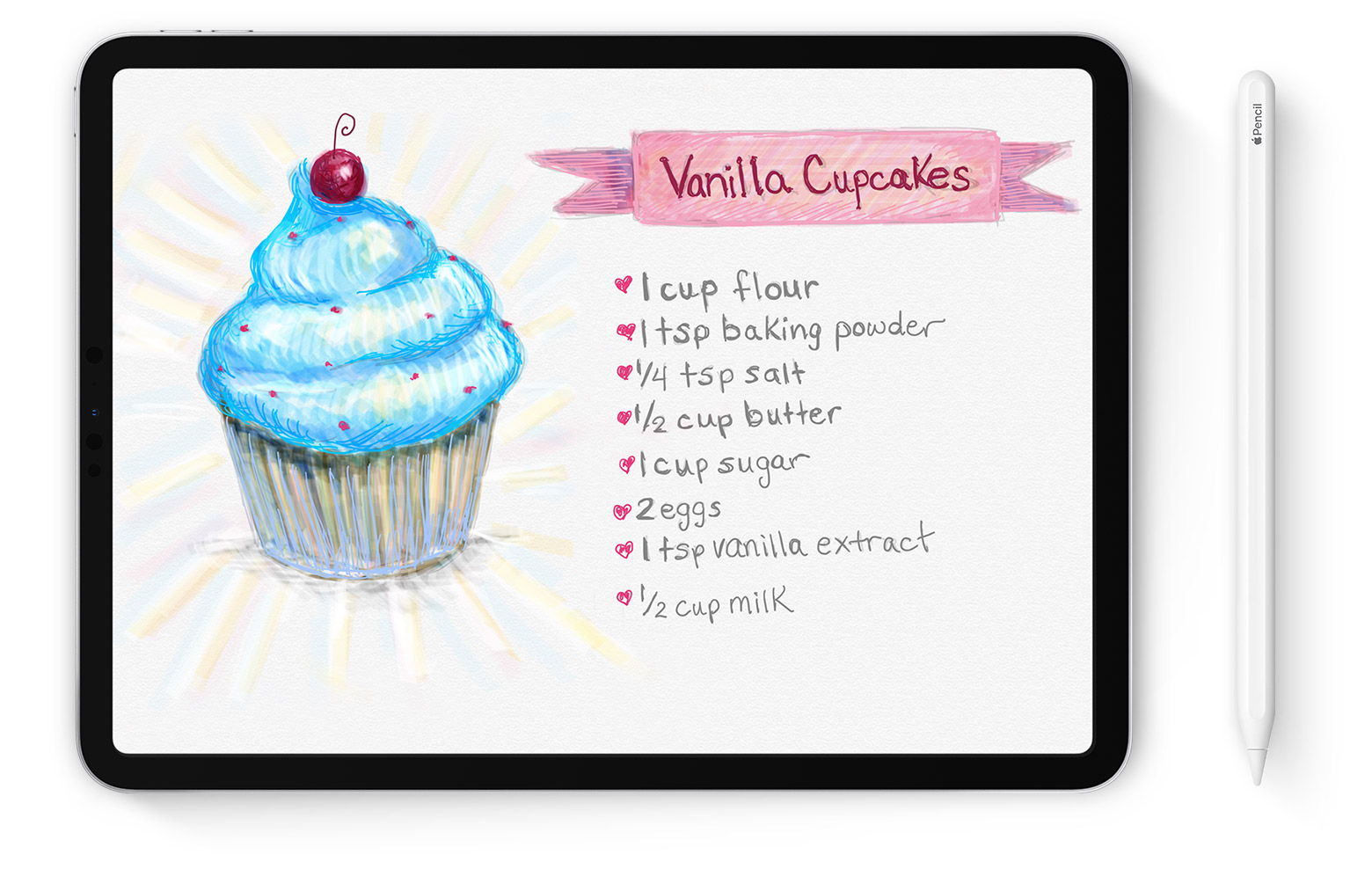
Компания карандаш работает с iPad?
Узнайте, что Apple, карандаш работает с которой на iPad.
Apple, карандаш (1-го поколения)

Если у вас есть Apple, карандаш (1-го поколения), вы можете использовать его с этими моделями iPad:
- воздух iPad (3-го поколения)
- iPad мини (5-го поколения)
- для iPad Pro с 12.9-дюймовым (1-го или 2-го поколения)
- iPad про 10.5-дюймовый
- для iPad Pro с 9,7-дюймовым
- для iPad (6-го поколения)
Apple, карандаш (2-го поколения)

Если у вас есть Apple, карандаш (2-го поколения), вы можете использовать его с этими моделями iPad:
- для iPad Pro с 12.9-дюймовый (3-го поколения)
- для iPad Pro с 11-дюймовым

Не уверены, какой айпад у тебя? Узнайте.

Пара карандашом Яблоко (1-го поколения) с вашего iPad
Если у вас есть Apple, карандаш (1-е поколение), снимите колпачок и подключите его к разъему Lightning на вашем iPad.

Когда вы видите кнопку пара, нажмите на него.
Пара карандашом Яблоко (2-го поколения) с вашего iPad
Если у вас есть Apple, карандаш (2-го поколения), прикрепите Яблоко карандашом к магнитному разъему на боковой стороне iPad Pro, на такой:
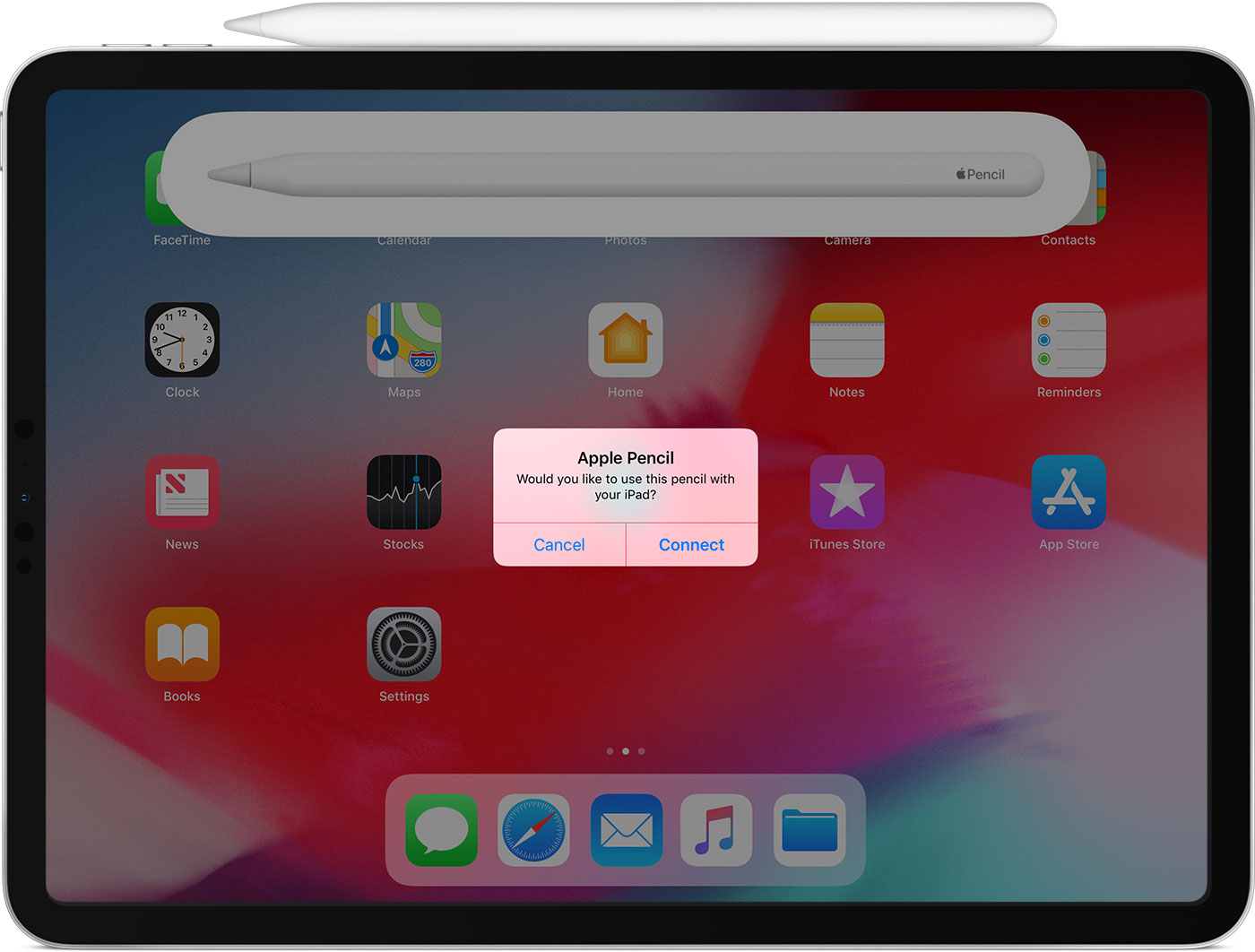

Используйте Apple, Карандаш
Вы можете использовать яблоко карандашом писать, разметки и рисования с помощью встроенных приложений и приложений из магазина приложений. С Некоторые приложения, такие как заметки, можно рисовать и рисовать с карандашом Яблоко.

Нарисовать или эскиз в примечаниях приложения:
Если вы приближайтесь к краю экрана с Apple, карандаш, прошивкой не активировать центр управления, Центр уведомлений, или многозадачность. Вы можете рисовать в любом месте на экране, не прерываться.
На Apple, карандаш (2-го поколения), вы можете дважды нажать на нижнюю часть яблока карандашом, чтобы быстро переключиться на инструмент, который вы использовали последним. Чтобы изменить настройки дважды нажмите, и выберите Настройки > Apple карандаш, а затем выбрать между:
- Переключение между текущим инструментом и ластик
- Переключение между текущим инструментом и использовался в последний раз
- Показывают цветовую палитру
- От
Двойной тап работает только в поддерживаемые приложения, как заметки.

Зарядить ваш Apple, карандаш (1-го поколения)
Для зарядки Apple, карандаш (1-го поколения), подключите ваш настольный компьютер или ноутбук к разъему Lightning на вашем iPad. Вы также можете зарядить его с помощью USB-адаптер питания с помощью карандаша Apple зарядки адаптер, который пришел с вашим карандашом Яблоко. Apple, карандаш будет быстро заряжаться, когда подключен к любой источник питания.

Чтобы увидеть, сколько заряда вашего Apple карандаш оставил, проверьте виджеты просмотра на вашем iPad.
Apple, карандаш (1-е поколение) работает с iPad воздуха (3-е поколение), iPad мини (5-го поколения), iPad Pro с 12.9-дюймовым (1-го или 2-го поколения), iPad про 10.5-дюймового, планшета диагональю 9,7 дюймов и iPad (6-го поколения).
Зарядить ваш Apple, карандаш (2-го поколения)
Для зарядки Apple, карандаш (2-го поколения), 1 Убедитесь, что функция Bluetooth включена на вашем iPad. Затем прикрепите карандаш к магнитным разъемом в центре правой стороне вашего iPad. 2
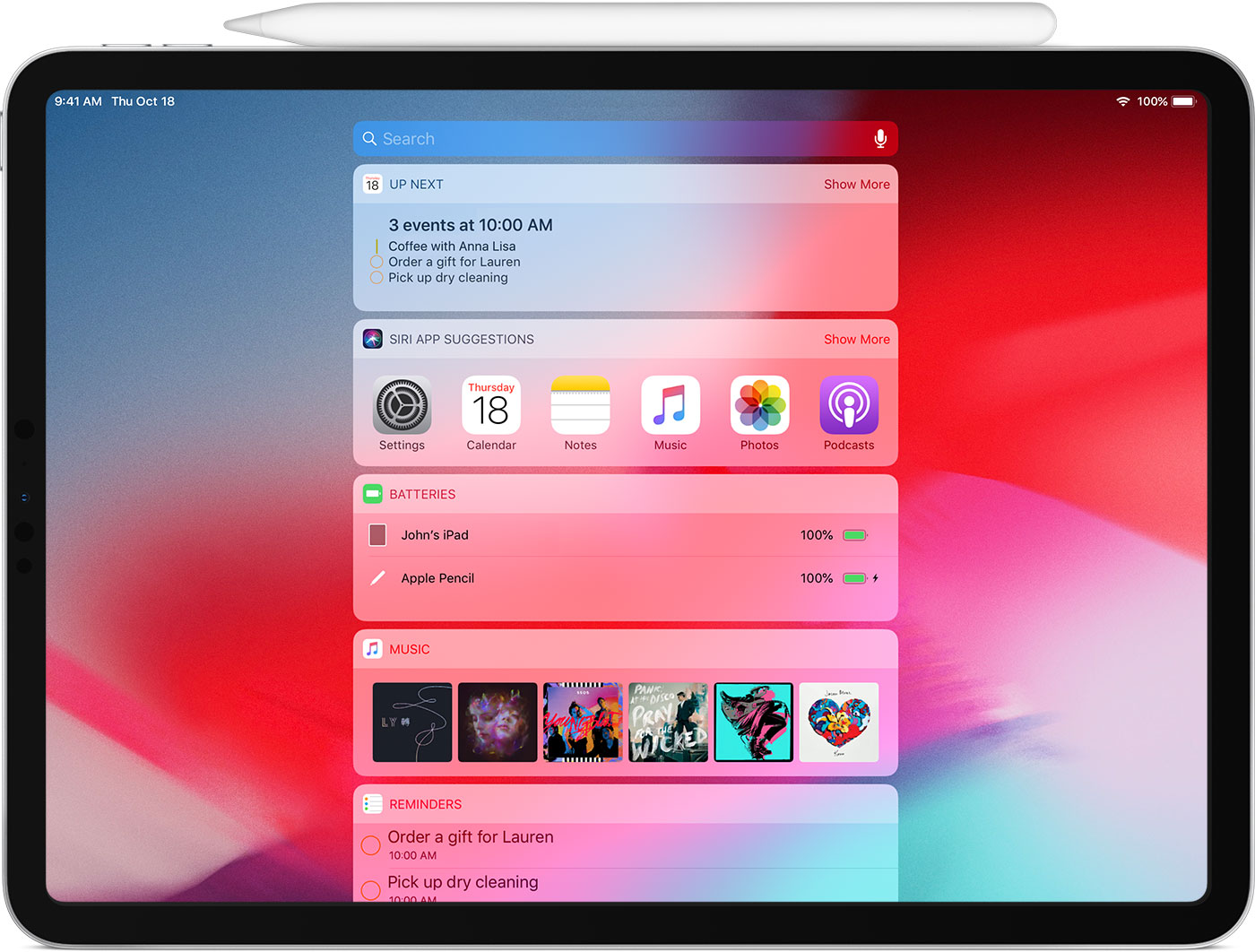
Чтобы увидеть, сколько заряда вашего Apple карандаш оставил, проверьте виджеты просмотра на вашем iPad.
- Apple, карандаш (2-го поколения) работает с iPad Pro с 12.9-дюймовый (3-го поколения) и iPad Pro с 11-дюймовым.
- Если вы зарядки вашего Apple, карандаш (2-го поколения) с iPad Pro и автоматические устройства ввода вашего автомобиля (брелок) рядом, сигнал помехи может помешать вам с разблокировкой вашего автомобиля с помощью брелока. Если это произойдет, вы можете просто переместить ваш девайс от брелока или удалить карандаш от Apple с iPad Pro и храните ее отдельно. Когда яблоко карандашом закончена зарядка, любые полученные помехи прекратятся.

Если ваш карандаш Яблоко не пара с вашим iPad
- Убедитесь, что центр вашего Apple карандаш на магнитный разъем на правой грани устройства.
- Перезагрузите iPad, то попробуйте пару раз.
- Перейдите в Настройки > Bluetooth и убедитесь, что Bluetooth включен.
- На том же экране, ищите в разделе Мои устройства для Apple, карандаш. Если вы видите его, нажмите . Затем коснитесь забыть это устройство.
- Подключите ваш настольный компьютер или ноутбук в вашем iPad и нажмите на кнопку пара, когда он появляется через несколько секунд.
- Если вы не видите кнопку пара, подождите одну минуту, пока ваш карандаш обвинения Яблоко. Затем снова попробуйте подключить ваш настольный компьютер или ноутбук и подождите, пока не увидите кнопку пара.
- Если вы до сих пор не вижу пара кнопок, обратитесь в службу поддержки Apple.
Читайте также:

