Как подключить apple к интернету
Обновлено: 06.07.2024
Настройка Интернета на Айфоне (4, 5, 6, 7, 8, X, SE) процесс тонкий и деликатный. Как и любой другой более-менее современный смартфон, iPhone может подключиться к Wi-Fi, 3G, 4G, а в скором будущем и 5G. Вроде бы это очевидно, да и что в этом может быть сложного в настройке Интернета?
Тем не менее, многие пользователи Apple, пользующиеся смартфонами данной компании относительно недавно, периодически сталкиваются с проблемами неправильной настройки, из-за чего не могут использовать данную функцию. В этой статье мы расскажем, как правильно настроить Интернет на Айфоне, чтобы использовать его по максимуму.
Как настроить мобильный интернет на Айфоне?
Начнем пожалуй с настройки мобильного Интернета на Айфоне, так как он является самым распространенным и востребованным.
1. Для начала перейдите в «Настройки» → раздел «Основные» → вкладка «Сеть».
2. В разделе «Сотовая связь» пролистайте вниз, найдите подраздел «Сотовая связь передачи данных» и зайдите в него.
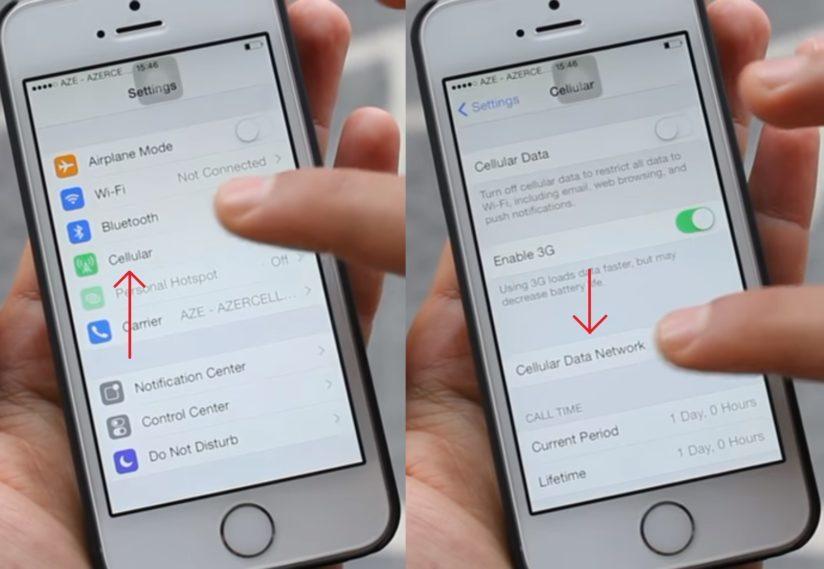
3. Обратите внимание на блок «Сотовые данные». Здесь должны быть заполнены 3 поля: APN, имя пользователя, пароль.
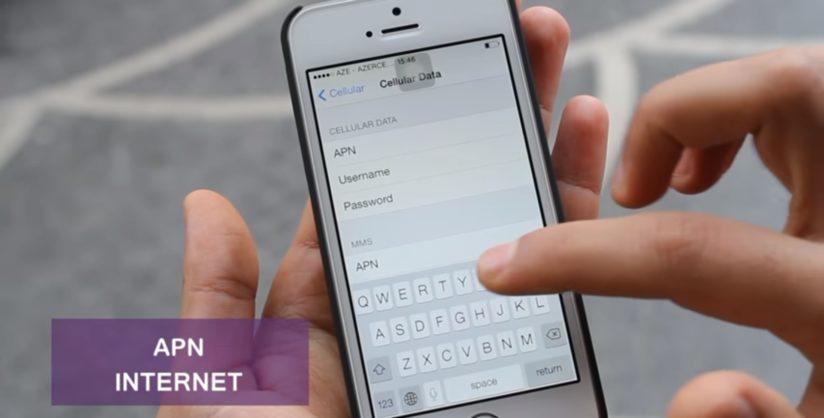
Для операторов мобильного интернета, необходимо ввести следующие данные:
Сбросьте настройки APN, при возникновении проблем
В случае, если все данные введены верно, но Интернета нет, самым оптимальном выходом будет сброс настроек APN, для их последующего автоматического или ручного ввода. Чтобы вернуться к настройкам APN по умолчанию, сделайте следующие:
1. Откройте «Настройки».
2. Выберите раздел «Сотовая связь».
3. Далее тапните по вкладке «Сеть сотовой сети».
4. Выберите функцию «Сбросить настройки». Если вы установили профиль конфигурации, вместо него будет использоваться настройки по умолчанию профиля.
Настройка (включение и отключение) Wi-Fi на Айфоне X, 8, 7, 6, 5
Далее в нашем списке идет подключение и настройка Wi-Fi сети. Подключение к сети является крайне простым и единственный данные которые вам потребуется ввести, это установленный пароль (если сеть не является открытой или общественной).
Вот что нужно, для того, чтобы подключиться к Wi-Fi:
1. Нажмите значок «Настройки» на главном экране, а затем нажмите «Wi-Fi».
2. Убедитесь, что ползунок Wi-Fi переведен в активное положение, затем выберите сеть для подключения. Если вы ранее подключались к определенной сети, при нахождении в зоне действия точки доступа, смартфон будет автоматически подключаться к сети.
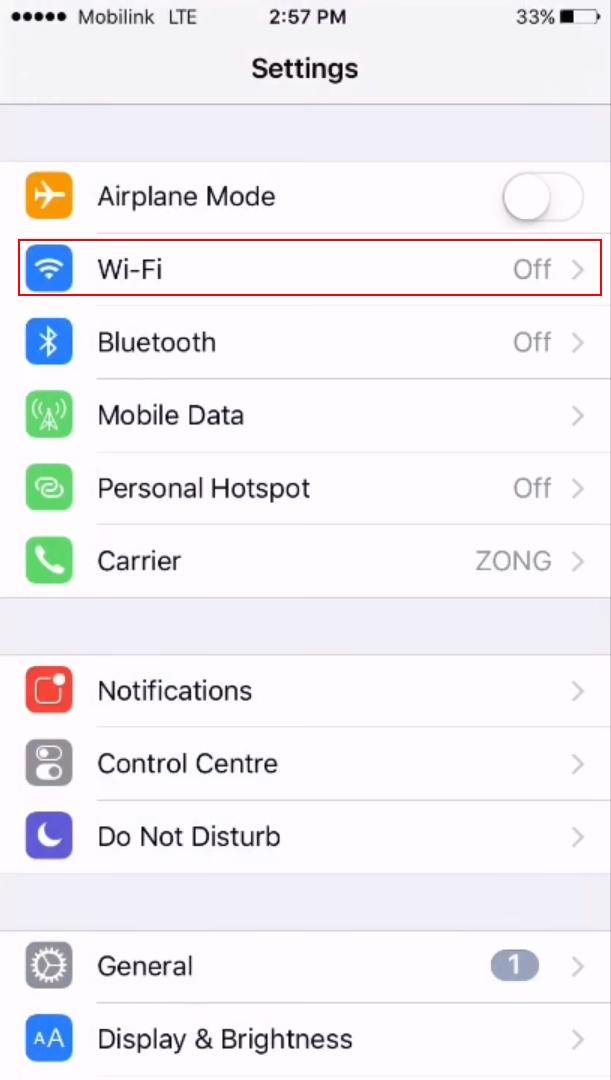
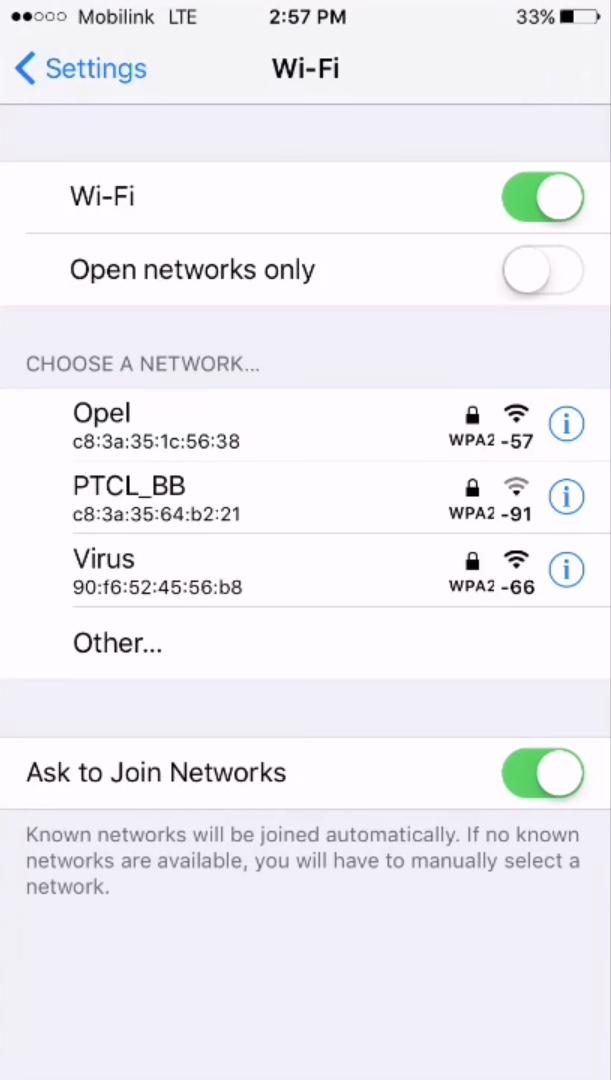
4. Введите пароль от сети.
6. Для бесплатных, общедоступных сетей Wi-Fi обычно не требуются пароли. Однако перед подключением к таким сетям, стоит позаботиться о безопасности, дабы избежать неприятные ситуации с потерей и перехватом данных.
Если вы не можете нажать «Присоединиться», это означает, что введенный вами пароль неверен. Повторите попытку ввода или обратитесь к сетевому администратору за дополнительной помощью.
После того, как вы успешно присоединились к сети, рядом с сетевым именем появится галочка, а индикатор уровня сигнала Wi-Fi отобразится в верхней левой части экрана.
Как подключиться к скрытой сети на iPhone X, 8, 7, 6?
Скрытые сети не будут отображаться в списке доступных сетей. Таким образом, если вы хотите подключиться к скрытой сети, вам нужно знать имя сети и пароль (если пароль защищен). Итак, вот как подключиться к скрытой сети на вашем новом iPhone:
1. Перейдите на главный экран и нажмите «Настройки».
2. Нажмите Wi-Fi и убедитесь, что Wi-Fi включен.
3. Нажмите «Другое» в разделе «Выберите сеть».
4. Введите точное имя беспроводной сети, к которой вы хотите присоединиться.
5. Нажмите «Безопасность».
6. Выберите тип безопасности. По умолчанию для типа безопасности установлен WPA2 Personal (AES).
7. Нажмите «Другая сеть», чтобы вернуться к предыдущему экрану.
8. Введите пароль в поле «Пароль».
9. Нажмите «Присоединиться».
Подождите, пока устройство проверит сетевую информацию. После того, как вы успешно присоединились к сети, рядом с сетевым именем появится галочка, а индикатор уровня сигнала Wi-Fi появится в верхней левой части экрана.
Как удалить Wi-Fi сеть на вашем iPhone?
Если возникли проблемы с подключением Wi-Fi на новом iPhone, после внесения изменений в настройки сети, вы можете вернуть изменения к изначальной конфигурации.
Однако, если вы не можете точно вспомнить, какие настройки или параметры были изменены и вызвали эту проблему, вы можете просто удалить сеть и заново настроить ее. Все текущие настройки сети будут удалены в процессе. Чтобы удалить беспроводные сети на новом iPhone, выполните следующие действия:
1. Откройте «Настройки».
2. Выберите «Wi-Fi».
3. Нажмите синий значок «i» рядом с сетью Wi-Fi, которую вы хотите удалить.
4. Выберите «Удалить эту сеть». При появлении запроса нажмите «Удалить эту сеть», чтобы подтвердить действие.
5. Подождите, пока сеть будет успешно удалена, и перезагрузите ваш iPhone. После перезагрузки включите Wi-Fi и снова настройте беспроводную сеть.
Если вы столкнулись с проблемами при попытке подключения к Wi-Fi сети на iPhone, попробуйте перезагрузите модем или маршрутизатор (в народе роутер), после перезагрузите Айфон и снова подключитесь к Wi-Fi.
Как включить мобильный Интернет на айфоне — довольно частый запрос на просторах поисковых систем. Телефоны компании «Эппл» предоставляют пользователю сразу несколько видов связи — мобильный Интернет, подключение к беспроводной сети Wi-Fi, соединение с компьютером при помощи провода или Bluetooth. Наибольшее распространение получили первые два варианта соединения с Сетью.
На сегодняшний день любой оператор сотовой связи предоставляет возможность подключить мобильный Интернет в стандарте 3G, 4G или LTE. При нормальном покрытии и качестве соединения можно достичь хорошей скорости Интернета. Что касается сетей Wi-Fi, то сейчас практически каждое публичное место имеет свою точку доступа с возможностью бесплатно подключиться.
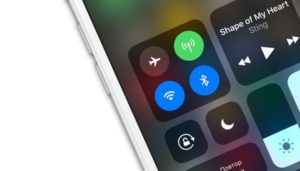
Включение мобильной сети в iPhone
С мобильным доступом чаще всего проблем не возникает, подключиться довольно просто в силу того, что СИМ-карты продаются со всеми готовыми настройками. Достаточно только установить ее в телефон и пользоваться всеми привилегиями доступа к Интернету с гаджета. Однако случается такое, что возможность передавать данные по сотовой сети пропадает.
Можно самостоятельно все настроить. Кроме этого, оператор может заблокировать доступ в связи с отсутствием денег на счете или превышением лимита трафика.
Обратите внимание! Наиболее часто потеря связи с Сетью случается вследствие системного сбоя.
Провести диагностику и устранить сбой можно самостоятельно без особых проблем. Если же это сделать не получается, то рекомендуется отнести айфон в сервисный центр.
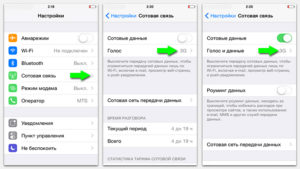
Пошаговая инструкция как подключать Интернет и произвести все настройки на устройстве от «Эппл»:
- Первым делом нужно убедиться, активирована ли передача данных в Сети. Посмотреть это можно в настройках телефона. Чтобы проверить, требуется совершить такие действия: «Сотовая связь» — «Настройки».
- После этого требуется проверить активность двух значков — «Включить 3G» и «Сотовые данные». Они должны гореть зеленым цветом. Если оба или один из них серый, значит услуга неактивна.
- Если переключатель «Сотовые данные» находится в неактивном состоянии, то есть возможность соединения только по беспроводной сети вай-фай. Пункт о включении 3G также желательно активировать, в противном случае айфон будет принимать и передавать данные только по устаревшему стандарту EDGE. Он имеет очень низкую скорость (до 470 Кбит/с), которая явно не устроит пользователя.
Важно! Подключение стандарта четвертого поколения проводится таким же образом, только нужно выбрать вместо 3G подключение к LTE или 4G.
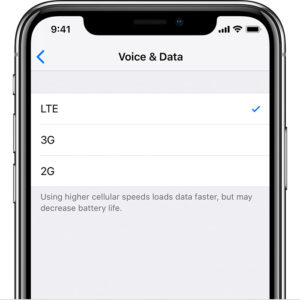
Также следует обратить внимание, что включение услуги передачи данных по стандартам третьего или четвертого поколения не является гарантией постоянной работы с ними. Дело в том, что, если качество соединения низкое, то аппарат автоматически перейдет на более низкий формат. Например, с 4G на 3G или с 3G на 2G, то есть устаревший EDGE. Получить информацию о текущей технологии очень просто: нужно посмотреть, какой значок в верхнем левом углу активен. Там будет один из следующих:
- LTE. В данном случае пользователь может быть спокоен и уверен, что аппарат работает на максимальной скорости в формате соединения четвертого поколения;
- 3G. Это значит, что устройство в связи с низким качеством соединения понизил стандарт;
- E. Такая буква может повергнуть в шок некоторых любителей быстрого мобильного Интернета, поскольку телефон перешел на самый низкий стандарт и работает на минимальной скорости;
- Если не горит ни один из представленных указателей, значит, соединение с Сетью попросту отсутствует.
Обратите внимание! Последний пункт может свидетельствовать об отсутствии подключения вследствие технических неполадок у оператора или абонента. Кроме этого, может быть неактивен переключатель передачи сотовых данных.
Настройка
Когда все приведенные выше действия совершены, требуется уточнить правильность ввода данных для беспроводного мобильного соединения. Это можно сделать следующим образом:
- Нужно снова зайти в раздел «Сотовая связь». Внизу требуется найти пункт «Сотовая сеть передачи данных» и нажать на него для входа.
- Там можно увидеть бок «Сотовые данные», в котором находятся три строки под названиями APN, имя пользователя, пароль.
Обратите внимание! Для различных операторов вводятся свои данные, которые можно найти на официальном сайте или внести указанные ниже.
Для оператора сотовой связи «Мегафон» требуется ввести:
- APN: internet;
- имя пользователя: gdata;
- пароль: gdata.
Оператор МТС требует введения следующих комбинаций:
Для абонентов «Билайна» нужно вводить такие данные:
Для абонентов «Tele2»:
Оператор «Yota» требует такие данные:
- APN: internet.yota;
- имя пользователя: не вводить ничего;
- пароль: оставить пустым.
Компания «МОТИВ» требует ввода:
Национальный оператор связи «Ростелеком» установил:
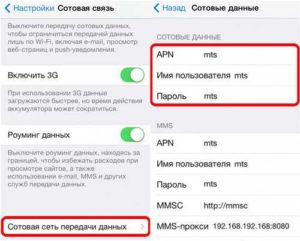
Обратите внимание! Также важно помнить о необходимости перезагрузки гаджета всякий раз после ввода. Соединение активируется после включения устройства.
Причины отсутствия соединения
Цивилизация и развитие технологий приучили людей пользоваться всеми благами. Любое нарушение может вызвать обеспокоенность и неудобство. Это же касается и отсутствия мобильного соединения с сетью Интернет. Привыкнув к возможности в любой момент узнать требуемую информацию или общению с друзьями через социальные сети, наступает огорчение, если гаджет перестает ловить Сеть. Но не стоит паниковать, можно попробовать самостоятельно выявить и устранить проблему.
Дело в том, что неполадки с подключением мобильного Интернета легче определить, в отличие от других способов подключения. Достаточно всего лишь знать основные показатели, которые говорят о неисправности:
- ситуация, когда мобильный Интернет функционирует с перебоями или вообще не работает, при этом активны указатели 3G или LTE;
- отсутствует возможность подключения к беспроводной сети;
- невозможно включить режим модема на устройстве.
Обратите внимание! Наиболее часто проблемы с мобильным Интернетом заключаются в отсутствии передачи данных, но значок соединения активен. Это может быть как причиной небольшого сбоя, так и более серьезных неполадок.
Для решения обычно достаточно перезагрузить гаджет. Кроме этого, можно попробовать активировать «Режим полета» и через несколько секунд отключить его. Если ни один из вариантов не помог, требуется искать причину отсутствия соединения в сетевых настройках.
Часто телефон может перестать получать и передавать данные из-за неполадок у оператора. В таком случае их намного сложнее определить, чем технические проблемы у телефона.

Если все необходимы настройки были проверены, однако соединения с Интернетом нет, то нужно копать глубже.
Не подключена услуга доступа к Интернету
Данная причина часто заставляет пользователей бесконечно изменять настройки. Но все гораздо проще. Дело в том, что по умолчанию соединение с сетью Интернет есть у всех представленных на отечественном рынке операторов связи. Отсутствие подключенной услуги может происходить только из-за того, что абонент самостоятельно и случайно ее отключил в личном кабинете или через горячую линию. Подключить услугу заново можно следующим образом:
- позвонить оператору и попросить все вернуть как было;
- обратиться в сервисный центр оператора;
- сделать это в личном кабинете на официальном сайте сотовой связи.
Исчерпан лимит доступного пакета данных
Это еще одна довольно распространенная причина, по которой доступ к услугам мобильного Интернета может быть ограничен. Каждый оператор предоставляет возможность выхода в Интернет по тому или иному тарифу. Если он не безлимитный, то ограничен определенным количеством получаемых мегабайт.
Обратите внимание! Если пользователем исчерпан весь лимит, то оператор вправе автоматически отключить услугу или перевести на более низкую скорость.
В таких случаях можно продлить действие и получить дополнительный пакет за определенную плату или воспользоваться следующими советами:
- Позвонить на горячую линию и попросить о переподключении услуги пользования Интернетом с текущего момента. Если на личном счете будет достаточно средств, то это можно будет сделать сразу же, если нет, то пользователя попросят пополнить его;
- Существует услуга обмена дополнительных мегабайт на собранные бонусы. Подобное может предложить, например, МТС. Можно за 150 бонусных баллов приобрести пакет на 100 Мбайт в Сети. Получить баллы очень просто, например, сразу 100 бонусов оператор дает только за то, что абонент прошел социальный опрос на официальном сайте;
- Если нет желания тратить средства на продление пакета, можно попробовать временно переключиться с мобильного Интернета на Wi-Fi. Беспроводная сеть ловит во многих общественных местах, поэтому, если тарифный пакет скоро обновится после ежемесячной оплаты, то можно потерпеть несколько дней.
Отсутствие средств на личном счете
Обратите внимание! Самая простая и банальная проблема среди всех пользователей.
Обратите внимание! Распространено мнение, что сотовая связь с Интернетом может пропасть в связи с прошедшим обновлением операционной системы iOS. Оно ошибочно, так как никакого влияния на передачу данных новая версия не имеет.
Если отсутствие связи произошло по причине системного сбоя, то в 50 % случаев потери соединения с беспроводными сетями устранить неполадку помогает обычная перезагрузка. Во всех айфонах она выполняется одинаково — одновременным зажатием двух кнопок «Домой» и «Выключение».
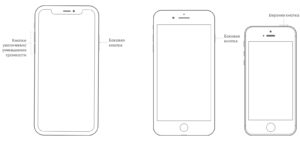
Также можно произвести полный сброс настроек до заводских. В таком случае нужно совершить следующие шаги:
- «Настройки»;
- «Основные»;
- «Сброс»;
- «Сбросить настройки сети».
Особенности подключения и настройки мобильного Интернета у разных операторов
Чаще всего при подключении у абонента уже активирован один из тарифов мобильной связи с Интернетом. Пакеты бывают различные: на несколько сотен мегабайт или пару гигабайт вплоть до безлимитного. Пользователь может сам выбрать наиболее выгодный тариф. Если же активный пакет перестал устраивать, то его можно заменить на более продвинутый. Сделать это можно в личном кабинете на сайте оператора или позвонив в техподдержку.
За переход на другой тариф могут снять определенную сумму, плюс придется сразу оплатить за пользование тарифом на месяц. После этого придется ежемесячно в определенную дату пополнять личный счет.
Также рекомендуется следить за акциями и бонусами, так как у некоторых операторов есть дополнительные пакеты в подарок при подключении или смене тарифного плана.
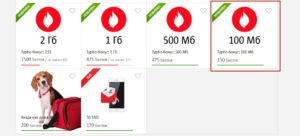
Значок мобильного интернета в айфоне
Понять, какой стандарт в текущий момент активен, поможет значок Интернета в левом верхнем углу смартфона. Это может быть LTE, 3G, 2G или E (EDGE). Таким образом пользователь всегда сможет определить формат и приблизительно понять, о какой скорости соединения идет речь. Если никакого значка нет, то это может свидетельствовать о нахождении телефона вне зоны покрытия.
Включить услугу Internet на айфоне достаточно просто. По умолчанию СИМ-карта уже подключена к Сети. Если соединение отсутствует, то можно попробовать решить проблему самостоятельно. Но перед проверкой и изменением настроек рекомендуется проверить действие тарифа или баланс на личном счете.
Подключите iPhone к интернету через доступную сеть Wi-Fi или сотовую сеть.
Подключение iPhone к сети Wi-Fi

Откройте «Настройки» > «Wi‑Fi», затем включите «Wi‑Fi».
Коснитесь одного из указанных ниже вариантов.
Сеть. Если требуется, введите пароль,.
Другая. Подключение к скрытой сети. Введите название скрытой сети, тип безопасности и пароль.
Если в верхней части экрана отобразится значок , значит, iPhone подключен к сети Wi-Fi. (Чтобы проверить подключение, откройте Safari и перейдите на любую веб‑страницу). iPhone автоматически подключается к сети заново, когда Вы возвращаетесь в зону ее покрытия.
Подключение к устройству в Режиме модема
Вы можете выйти на своем устройстве в интернет через iPad (модели Wi-Fi + Cellular) или другой iPhone, который находится в Режиме модема.

Откройте «Настройки» > «Wi-Fi», затем выберите имя устройства в Режиме модема.
Если на iPhone требуется ввести пароль, введите тот пароль, который указан в разделе «Настройки» > «Сотовая связь» > «Режим модема» на устройстве, находящемся в Режиме модема.
Подключение iPhone к сотовой сети
Ваш iPhone автоматически подключается к сотовой сети передачи данных Вашего оператора, если сети Wi-Fi недоступны. Если подключение не выполняется, проверьте следующее:
Убедитесь, что SIM-карта активирована и разблокирована. См. раздел Настройка сотовой связи на iPhone.

Выберите «Настройки» > «Сотовая связь».
Убедитесь, что включена функция «Сотовые данные». На моделях с двумя SIM-картами коснитесь «Сотовые данные», затем подтвердите выбранный номер. (Для передачи сотовых данных можно выбрать только один номер.)
Если требуется подключение к интернету, iPhone выполняет по порядку перечисленные ниже действия, пока не будет установлено подключение:
пробует подключается через последнюю использовавшуюся сеть Wi‑Fi, которая доступна в данный момент;
отображает список сетей Wi‑Fi в зоне действия и подключается через выбранную Вами сеть;
подключается к сотовой сети передачи данных Вашего оператора.
На iPhone с поддержкой 5G для передачи сотовых данных вместо Wi-Fi может быть использована сеть 5G. В этом случае под названием сети Wi-Fi будет отображаться надпись «Подключение к интернету по сети 5G». Чтобы снова переключиться на Wi-Fi, коснитесь рядом с названием сети, затем коснитесь «Подключаться к интернету по Wi-Fi».
Примечание. Если подключение к интернету по сети Wi‑Fi недоступно, приложения и службы могут передавать данные по сети сотового оператора. За передачу этих данных может взиматься дополнительная плата. За информацией о тарифах на передачу данных по сотовой сети обращайтесь к своему оператору. Подробную информацию об управлении использованием передачи данных по сотовой сети см. в разделе Просмотр или изменение настроек сотовых данных на iPhone.
ПРИМЕЧАНИЕ! Инструкция подходит для всех известных моделей iPhone: 4, 4S, 5, 5C, 5S, 6, 6 Plus, SE, 7, 7Plus, 8, 8Plus, X, Xs, Xs Max, XR, 11, 11 Pro, 11 Pro Max, SE и более поздние модели.
Мобильный интернет
ВНИМАНИЕ! В телефоне должна стоять действующая SIM-карта с проплаченным тарифом, в который входит пакет для доступа к глобальной сети. Если у вас ещё нет симки, то обратитесь к любому действующему оператору: МТС, Мегафон, Yota, Билайн, Теле2 и т.д.
ПРИМЕЧАНИЕ! Если вы пользуетесь мобильным инетом, отключайте Wi-Fi.
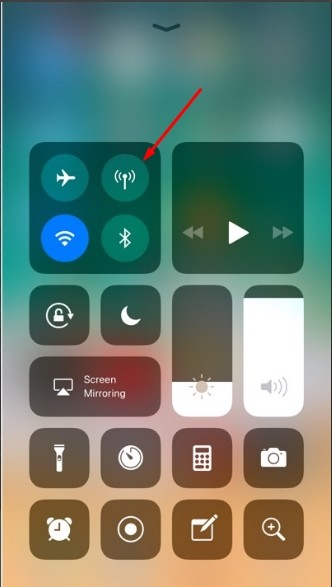
Также мобильный интернет на айфоне включается в другом месте:
- Заходим в «Настройки».
- Переходим в раздел «Сотовая связь».
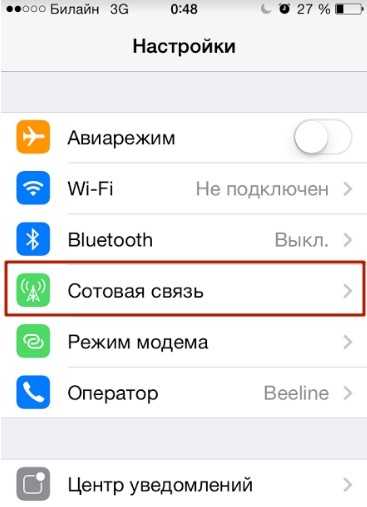
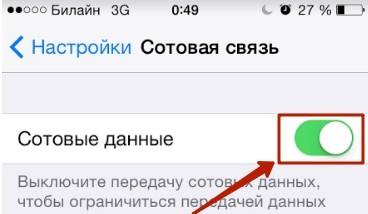
Больше ничего делать не нужно, настройки передачи данных для мобильного инета настраиваются автоматически. После этого вы можете пользоваться интернетом. Если у вас возникли какие-то трудности с подключением, то в первую очередь посмотрите баланс вашего лицевого счета. Также можно позвонить по телефону технической поддержки вашего провайдера. Зайти в интернет можно через стандартный браузер Safari.
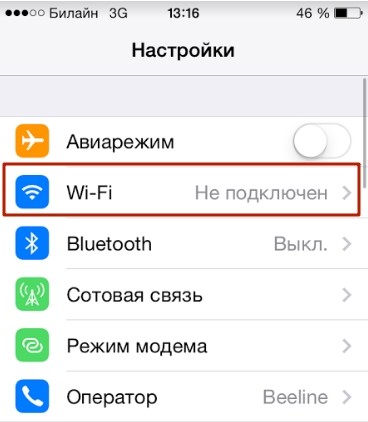
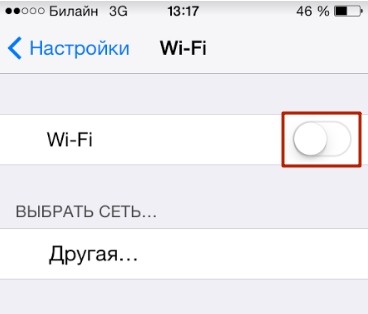
- Ниже начнут отображаться беспроводные сети – выберите нужную и введите пароль для подключения (если он есть).
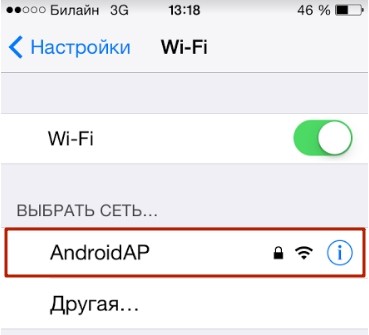
ПРИМЕЧАНИЕ! Если одновременно включены мобильная глобальная сеть и WiFi, то подключение произойдет к беспроводной сети вай-фай.
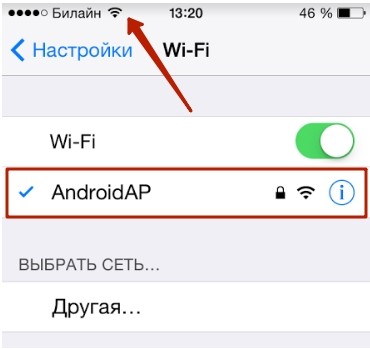
Напомню, что вы также можете делиться интернетом друг с другом. То есть один телефон подключается к глобальной сети, далее он включается в режим «Точки доступа» и раздает интернет по вайфай. Инструкцию по включению данного режима – читаем тут.
Проблемы с мобильным подключением
Если не работает мобильный инет, то пробуем следующие шаги:
- Отключите и включите телефон.
- Попробуйте переподключиться к мобильному интернету.
- Посмотрите на значок в верхней части телефона – возможно подключение не происходит, потому что вы находитесь далеко от вышки: например, вы за городом или в лесу.
- Проверьте баланс на счете, возможно его нужно пополнить.
- Зайдите в «Настройки», найдите подраздел «Основные» и далее перейдите в «Сброс». Нужно найти кнопку по сбросу настроек сети и нажать на неё.
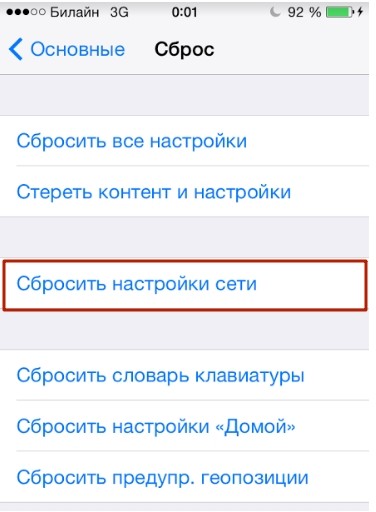
Проблема с Wi-Fi
Зайдите в раздел «Wi-Fi» в настройках и ещё раз проверьте, что вы правильно подключились к беспроводной сети, возможно вы неверно ввели пароль и подключение не произошло. Подойдите к своему роутеру и перезагрузите его – для этого два раза нажмите на кнопку питания. Также его можно перезапустить, выдернув и вставив блок питания из розетки.
Читайте также:

