Как подключить apple watch к интернету без iphone
Обновлено: 07.07.2024
После покупки или обновления до заводских настроек умных часов Эпл Вотч возникает вопрос, как подключить Apple Watch к WiFi и как настроить подключение и соединение с вай-фай, к которому присоединен iPhone.
Чтобы использовать коммуникационные функции гаджета, потребуется проверить соответствующие настройки как на самих часах, так и на iPhone, с которым они работают. Эти действия не займут много времени, они достаточно просты, многие из них можно выполнить, даже не заглядывая в инструкцию. Порядок действий такой:
- Сначала на сопряженном iPhone проверьте, включены ли Bluetooth и Wi-Fi, если выключены — включите, нажав на соответствующие значки в нижнем системном меню (оно вызывается смахиванием по экрану снизу вверх).
- После этого проверьте, соединены ли устройства между собой, для этого на экране часов смахните картинку дисплея снизу вверх, появится «Пункт управления» (Control Center), а если iWatch присоединены к телефону, то в правом верхнем углу будет гореть зеленый значок с iPhone. Если часы не сопряжены, подсоедините их через меню «Системные настройки» у iPhone (кликнув имя часов в пункте Bluetooth).
- После того как значок с iPhone загорелся в верхнем левом углу Эпл Вотч, гаджет автоматически подключается к беспроводной сети, используемой телефоном. Теперь при желании можно отключить Bluetooth на смартфоне, и тогда Эпл Вотч будут подключены только к Wi-Fi, так как связь с телефоном по протоколу Bluetooth будет отсоединена. Также для этого можно отойти от телефона на расстояние больше радиуса действия Bluetooth (около 10 м).
Какие Wi-Fi сети поддерживают Apple Watch
iWatch 3 можно подключить к Wi-Fi, как к ранее настроенной (подключаются с минимальным количеством дополнительных действий), так и к ранее неизвестной сети. Операционная система смарт-часов Apple Watch будет взаимодействовать только с вай-фай 802.11b/g/n, работающим на 2,4 ГГц, к сетям с частотой 5 ГГц подключение не выполняется. Также устройство не будет подключаться к публичному Wi-Fi, если для этого требуется пароль.
Как проверить соединение между Apple Watch и iPhone
Существует 2 варианта проверки наличия установленного подсоединения iWatch к Apple iPhone. В первом варианте используется меню «Центра управления» на часах, во втором - приложение «Watch» на смартфоне.
- При использовании способа с часами смахните картинку экрана вниз и откройте «Центр управления». Если между устройствами нет связи, на дисплее в левом верхнем углу появится изображение с красным крестиком или красным зачеркнутым iPhone.
- Для проверки соединения через приложение «Watch» на телефоне откройте эту программу, и вы увидите во вкладке «Часы» информацию о том, подключено устройство или нет. В случае если устройство не подключено, но подсоединялось ранее, то просто включите, а потом выключите «Режим полета» (Flight Mode) на телефоне, после этого Apple Watch смогут через Wi-Fi подключаться, как подключались и ранее.
Если на экране Эпл Вотч горит зеленый значок и устройства соединены, то все коммуникационные службы и приложения как телефона (передача уведомлений и напоминаний), так и часов (например, биометрические данные) заработают автоматически.
Как отключить часы от Wi-Fi
Apple Watch третьей серии (работающие с сотовой сетью и GPS) можно отключить от Wi-Fi. Для этого перейдите в «Пункт управления», на дисплее появятся настройки Wi-Fi, нажмите на значок сети, он из светлого станет серым, это значит, что гаджет больше не присоединен к какой-либо сети.

После этого гаджет не будет подключаться к вай-фай в автоматическом режиме до наступления 5 утра. Чтобы снова подключиться к Wi-Fi, не дожидаясь этого времени, нужно выполнить какое-либо из следующих действий:
- нажать на значок Wi-Fi в системном меню «Пункт управления»;
- сменить геопозицию (покиньте зону действия того вай-фай, от которого отключились ранее, в другой области устройство начнет само искать доступное подключение);
- выключить, а потом снова включить устройство.
После этого Wi-Fi снова включится и будет работать в автоматическом режиме.
Могут ли умные часы использовать сотовую сеть iPhone
Для проверки работы без телефона сначала оцените на часах мощность сигнала. Откройте системное меню «Центр управления», там в левом верхнем углу появится зеленый значок, показывающий подключение к сотовой сети, а над ним точками будет показана мощность. Чем больше точек, тем мощнее сигнал.

Еще этот значок можно использовать, чтобы включать и выключать режим сотовой связи у Apple Watch. Если часы подключены к сотовой сети, то значок будет зеленым, если нет - белым. Теперь, когда вы определили наличие сотового сигнала, отключитесь от WiFi сетей, и ваш гаджет будет использовать для работы только сотовую сеть.


Для использования Apple Watch совсем не обязательно приобретать отдельный iPhone, особенно, когда часы будет носить ребенок или ваш родственник в возрасте. В рамках семейного доступа можно настроить часы при помощи одного айфона.
Сейчас расскажем, что для этого нужно и какие ограничения присутствуют.
Что нужно для настройки
Активировать фишку получится при наличии следующих гаджетов:
► iPhone 6s или более новый с установленной iOS 14;
► отдельная учетная запись Apple ID для родственника (можно создавать для детей) с включенной двухфакторной аутентификацией;
Если все необходимое есть в наличии, можете приступать к настройке.
Как настроить Apple Watch для члена семьи
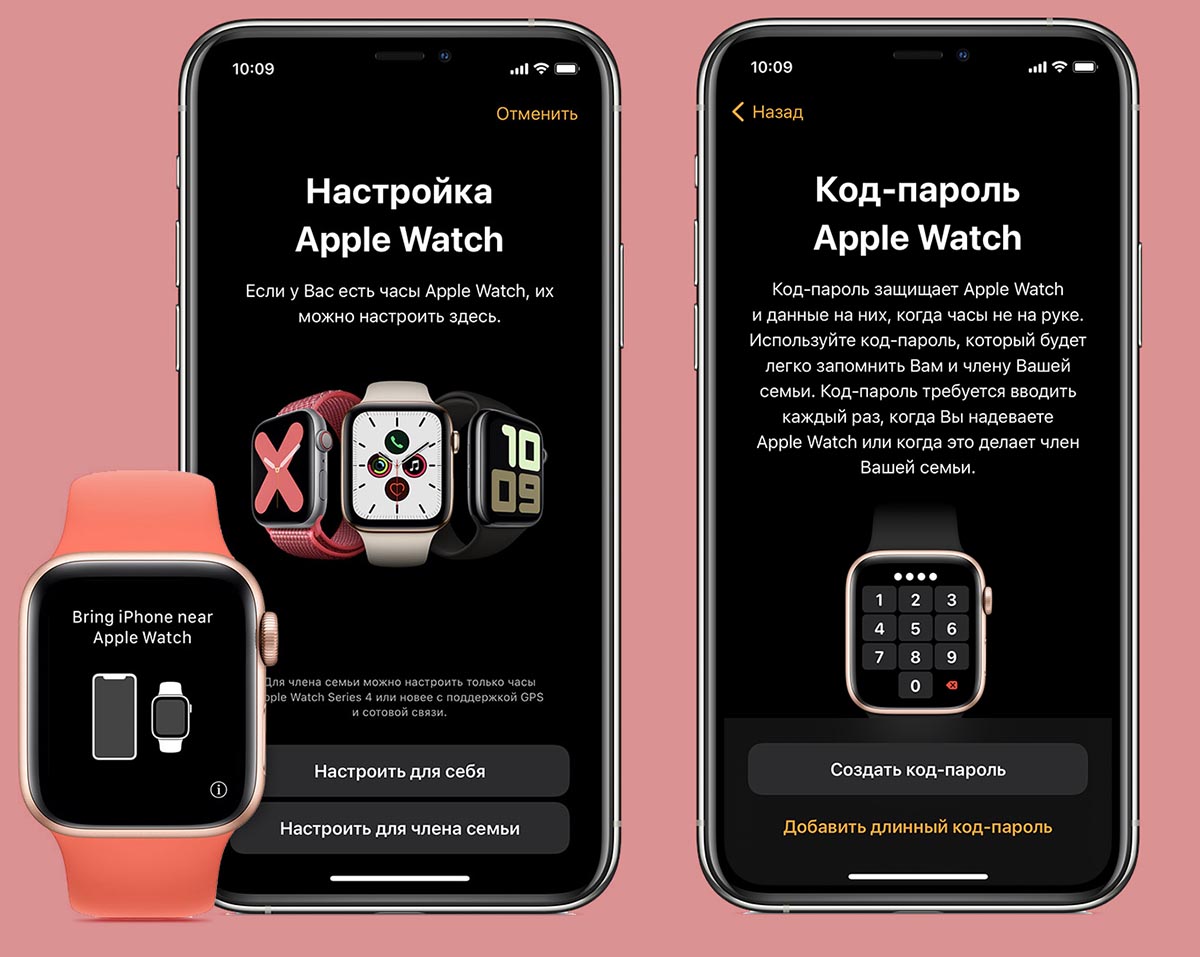
1. Необходимо надеть часы на руку и включить их. Если устройство использовал другой владелец, потребуется произвести процедуру отвязки и сброса Apple Watch.
3. На стартовом экране настройки следует выбрать пункт Настроить для члена семьи.
4. Далее нужно произвести синхронизацию iPhone и Apple Watch при помощи сканирования анимации на часах со смартфона.
5. Потребуется ввести код разблокировки часов и выбрать члена семьи, которому они будут принадлежать.
6. Останется произвести еще несколько настроек при необходимости (запрос на покупки, подключение к Wi-Fi, геолокацию и Учебное время).
После этого часы будут готовы к использованию.

На Apple Watch члена семьи будут доступны такие возможности:
■ Отслеживание здоровья и физической формы;
■ Отслеживание частоты сердечного ритма (если пользователю более 13 лет);
■ Функция обнаружения падения (для пользователей старше 18 лет);
Другие базовые функции Apple Watch будут доступны кроме следующих фишек:
□ Не будет работать Apple Pay (запустится только семейная оплата Apple Cash для пользователей из США);
□ Не будут поступать уведомления о нерегулярном сердечном ритме;
□ Функция ЭКГ работать не будет;
□ Не получится запустить фишки из раздела Сон и Кислород в крови;
□ Не будут запускаться приложения Пульт, Подкасты, Дом и Быстрые команды.
Вот так можно активировать и настроить Apple Watch для любого родственника без iPhone.
(8 голосов, общий рейтинг: 4.38 из 5)
Привет! Приобрели новые и классные часы? В этой статье мы поговорим о том, как подключить Apple Watch к Wi-Fi, ведь без интернета половина функционала этого модного гаджета теряется на ветер. Но наш специализированный на Wi-Fi приблудах портал с радостью поможет вам разрешить это недоразумение.
Обычно Apple Watch отлично получают все необходимое от вашего iPhone. Так что этот способ подключения подходит только тем, у кого под рукой нет в настоящий момент своего любимого смартфона.
Для поддержки этой функции необходимо обновить часы до watchOS 5 или новее. Актуально и для Apple Watch 3 Series.
Нашли ошибки? Появилось что-то новое? Есть вопросы? Напишите свое дополнение в комментариях. Это будет очень полезно для других людей.
Подключение к сети
Делаем все по шагам:
- Открываем «Настройки» на часах.
- Нажимаем «Wi-Fi».
- Начнется поиск сетей. Среди найденных выбираем нашу:

- Если у вашей сети есть пароль – вводите его при помощи «Зарисовки» (ну пальцем по экрану рисуем буквы). При возможных ошибка ввода сразу же можно использовать колесико Digital Crown для выбора правильного варианта.
- В итоге нажимаем «Подключиться». Все должно заработать, появится значок подключенной сети, большего здесь и не придумаешь.
Часы работают только на частоте 2,4 ГГц (802.11bgn) и видят только эти сети. Если ваш роутер создал точку доступа на частоте 5 ГГц – в списке сетей вы не увидите ее.
Удаление сети
Часы прекрасно справятся с запоминанием многих сетей, но в случае со сменой пароля от сети и возможных проблем с отсутствием подключения или интернета мы часто рекомендуем удалить сеть и подключиться к ней заново. Причем применяем это и на часах, и на компьютерах. Все универсально.
- Заходим в «Настройки».
- Выбираем подключенную сеть.
- «Забыть эту сеть»:

Дополнения
К чему подключаются часы:
- Автоматически при подключении к iPhone, который уже знает эту сеть.
- Вручную по алгоритму выше.
Что не получится подключить:
- Сети 5 ГГц.
- Сети, требующие дополнительной авторизации. Веб-интерфейса здесь не предусмотрено, поэтому придется немного обломиться с общественными сетями.
Так зачем нужен Wi-Fi на этих часах? Не вижу смысла объяснять важность получения данных из интернета на часах (иначе – для чего вы вообще брали эти часики), но как канал компенсации работает он отлично:
- Если телефон рядом – работает Bluetooth связь между ними.
- Если телефона нет рядом, но есть известные Wi-Fi сети – интернет берется с них (вот тут и можно сделать подключение).
- Если все совсем плохо – часы переходят на собственную сотовую связь (при наличии), а иначе остаются без интернета.
Вот и все! На этом говорю вам до свидания. Комментарии доступны ниже – наверняка, там будет интересный опыт других пользователей, но можете поделиться и своим! До скорых встреч!

Освободи Себя Apple Часы - это устройство, практически зависящее от iPhone, однако вы можете продолжать использовать его, когда он находится далеко, и он может даже оставаться подключенным к Интернету независимо от iPhone, к которому он подключен. В этом посте мы хотим рассказать вам о возможных решениях, которые существуют, если только подключение к Интернету вашего Apple, часы, не работает.
Что нужно Apple Watch для подключения к Интернету?
Apple Watch могут подключаться к сети двумя разными способами. Фактически, когда вы покупаете новые Apple Watch, вы должны решить, как вы хотите, чтобы ваши Apple Watch подключались к Интернету. Таким образом вы можете найти модель GPS, модель, которая будет подключаться к Интернету только и исключительно через Wi-Fi или через ваш iPhone. С другой стороны, есть модель GPS + Cellular, которая к опциям предыдущей модели добавляет возможность подключения к Интернету через виртуальную SIM-карту, то есть вы можете иметь подключение к Интернету вдали от дома без необходимости носить iPhone - самые независимые часы Apple Watch из существующих.

Поэтому решения, которые существуют для решения проблем ваших Apple Watch с подключением к Интернету, различаются в зависимости от вашей модели, поэтому давайте разберемся по частям и начнем с возможных решений, которые вы найдете, если ваша модель Apple Watch является самой простой.
На Apple Watch GPS
Как мы уже упоминали, эта модель Apple Watch может быть подключена к Интернету только через iPhone или, если она находится за пределами диапазона, через сеть Wi-Fi. Как только вы это проясните, мы предложим возможные решения проблем с подключением ваших Apple Watch.
Проверьте ваше соединение с iPhone
Основная причина, по которой ваши Apple Watch могли потерять подключение к Интернету, если вы находитесь вне зоны действия своей обычной сети Wi-Fi, заключается в том, что они потеряли соединение с iPhone. Модель с GPS должна иметь iPhone под рукой, когда вы выходите из дома, чтобы продолжать получать уведомления и, в конце концов, оставаться подключенным к Интернету. Поэтому первое, что вам нужно сделать, это проверить соединение ваших Apple Watch и iPhone.

Если на Apple Watch вы видите красный значок iPhone или красный значок «x», это означает, что ваши Apple Watch не подключены к iPhone. Когда это соединение будет восстановлено, вы можете проверить его, потому что вы увидите значок iPhone зеленого цвета.
- Держите Apple Watch и iPhone близко друг к другу.
- На iPhone убедитесь, что режим полета не активен и что соединения Wi-Fi и Bluetooth активированы.
- Перезагрузите iPhone и Apple Watch.
Если после выполнения этих шагов соединение не восстанавливается, отключите оба устройства и снова выполните их сопряжение.
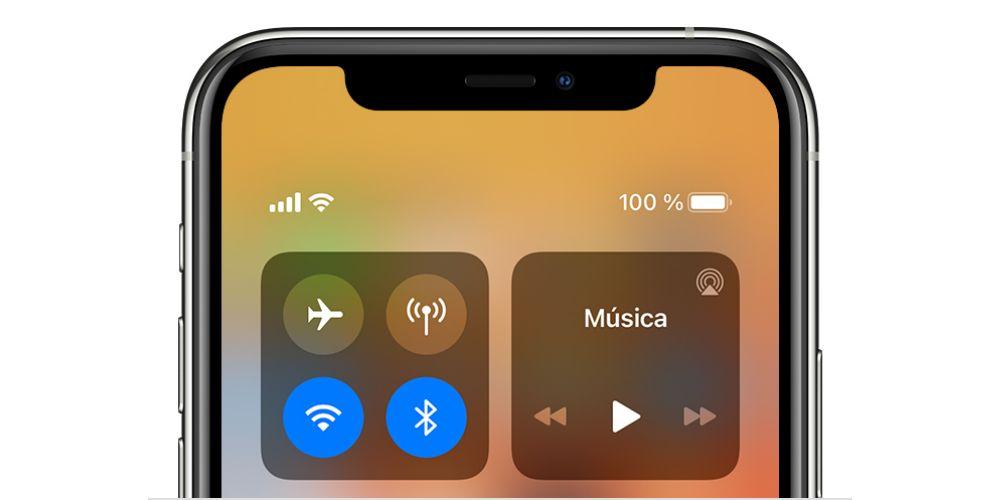
Проверьте подключение к сети Wi-Fi
Если соединение между вашим iPhone и Apple Watch установлено успешно, но когда вы разделяете их дома и в одной сети Wi-Fi, Apple Watch теряет это соединение, выполните следующие действия, чтобы перенастроить сеть Wi-Fi в вашем Apple. Часы. Следует отметить, что эта процедура возможна, если у вас установлена версия watchOS 5 или новее.
- Откройте приложение «Настройки Apple Watch».
- Нажмите Wi-Fi.
- Коснитесь имени сети, к которой хотите подключиться.
- При появлении запроса введите пароль с помощью рукописного ввода или клавиатуры Apple Watch.
- Нажмите Войти.
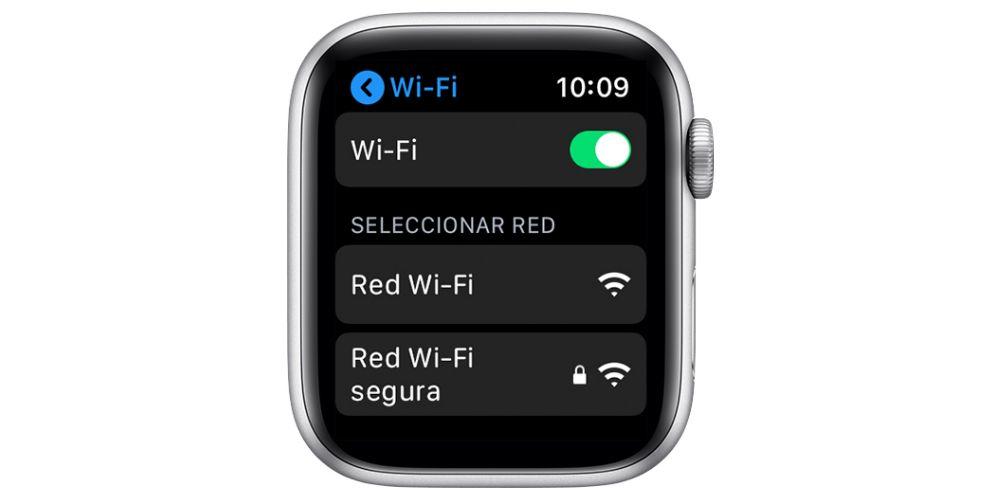
На Apple Watch GPS + сотовая связь
Ко всем решениям, обсуждаемым для модели GPS, добавляются следующие, если ваше устройство представляет собой Apple Watch с подключением GPS + Cellular. В случае возникновения проблем с подключением Wi-Fi решения такие же, как те, которые мы предложили в предыдущем разделе, теперь, если ваша проблема связана с подключением к мобильным данным ваших Apple Watch, продолжайте читать, что мы предлагаем несколько решения.
Проверить силу сигнала
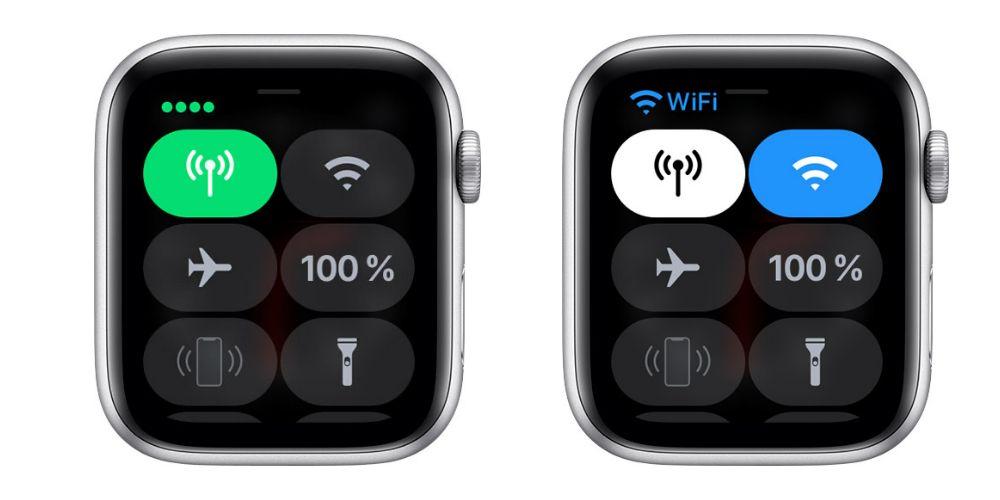
Как и в случае с мобильными данными любого телефона, на подключение к Интернету может влиять покрытие, которое у вас есть в том месте, где вы находитесь, поэтому первое, что вам нужно сделать, это проверить интенсивность подключения, сигнала, который у вас есть. момент.
- Нажмите и удерживайте нижнюю часть экрана.
- Подождите, пока появится Центр управления, затем смахните вверх.
- Проверьте кнопку мобильных данных. Он становится зеленым, когда соединение установлено, а зеленые точки указывают на уровень сигнала. Эта кнопка становится белой, когда Apple Watch подключены к iPhone или к сети Wi-Fi.
Свяжитесь со своим оператором
Если, несмотря на то, что соединение кажется нормальным, но вы по-прежнему не можете его использовать или, просто, отсутствие подключения к мобильной передаче данных затягивается, мы рекомендуем вам связаться с вашим оператором, чтобы он мог предложить вам возможное решение.
Связаться со службой поддержки Apple
Один из наиболее рекомендуемых и, вероятно, наиболее эффективных вариантов решения любой проблемы с любым устройством Apple - это обратиться в службу технической поддержки, поскольку они предложат вам наилучшее возможное решение и, если возможно, помогут вам в этом. Поэтому, хотя вы выполнили все предыдущие шаги и не смогли восстановить подключение к Интернету на Apple Watch, или вы хотите сохранить эти шаги и не рисковать, мы рекомендуем вам связаться с технической службой Apple через Приложение поддержки.
Читайте также:

