Как подключить колонку dexp
Обновлено: 05.07.2024
Кнопка Bluetooth/ON/OFF/MP3. Чтобы включить Bluetooth, сдвиньте переключатель влево. Чтобы запустить воспроизведение с карты памяти, сдвиньте переключатель вправо.
Можно ли подключить телефон к колонкам?
Через AUX-кабель. С колонками, которые могут проигрывать музыку без внешнего источника питания, используется тот же AUX-кабель без переходника. Если все в прядке, на экране смартфона появится надпись «Аудио разъем подключен». Через USB-кабель.
Как подключить к телефону беспроводную колонку?
Подключение блютуз колонки на смартфонах с Android и iPhone осуществляются одинаковым способом:
- Включите колонку и активируйте на ней Bluetooth (если он не запускается автоматически);
- На телефоне перейдите в меню «Настройки» (или «Параметры«);
- Откройте раздел Bluetooth;
Как перезагрузить Bluetooth колонку?
- Сначала включите устройство, нажав и удерживая кнопку питания.
- Затем нажмите и удерживайте кнопку Bluetooth и кнопку увеличения громкости , удерживайте их до тех пор, пока устройство не выключится.
- Как только устройство выключится, включите его снова, нажав кнопку питания.
Как заряжать колонку DEXP?
В инструкции есть, но поясню: необходимо взять провод питания и воткнуть USB в компьютер, 3,5 jack в колонку. При зарядке колонка мигает красным индикатором. После того как колонку зарядили, можно приступить к её использованию. Dexp Tube легко находится чёрного и зелёного (я бы сказал зелёно-жёлтого) цветов.
Как подключить телефон к колонкам?
Включаем колонку и активируем Bluetooth. На телефоне переходим в меню «Настройки/Параметры», открываем раздел Bluetooth, активируем беспроводное подключение и начинаем поиск доступных устройств. Из предложенного списка устройств выбираем колонку. За несколько секунд должно произойти подключение.
Можно ли подключить колонки от компьютера к телефону?
Подключение осуществляется следующим образом:
- Вставьте переходник в разъем телефона, а в него USB кабель от колонок. Другой конец кабеля USB соедините с самими колонками. Таким образом, телефон будет использоваться в качестве источника питания
- Соедините устройства с помощью кабеля AUX.
Как подключиться к колонки Джибиэль?
Как соединить без проводов?
Как подключить телефон к колонке Sony?
Как перезагрузить портативную колонку?
Первый способ перезагрузки
- возьмите колонку и поверните ее к себе клавишами управления;
- найдите кнопки включения и ответа на вызов;
- нажмите на них одновременно и не отпускайте в течение 5-10 секунд.
Как сбросить JBL до заводских настроек?
Сброс настроек колонки JBL Charge до заводских
- зажмите их одновременно на 3 секунды (для верности подождите немного дольше);
- выключите колонку, подождите секунд 10 и включите;
Как перезагрузить наушники JBL?
Поместите наушники в кейс и убедитесь, что оба наушника заряжены Достаньте наушники и выключите их, зажав сенсорные панели на 5 секунд (пока индикаторы не загорятся красным). Отпустите кнопки.
Прогресс движется вперед, и то, что недавно было новым, сегодня уже считается устаревшим. Касается это и компьютерной периферии – мышек, клавиатур, колонок. Тренд – беспроводные устройства. Bluetooth-колонка – портативная акустика, подключаемая практически к любому смартфону. Она решает вопрос тихого звука, выдаваемого динамиками мобильного устройства. А можно ли подключить блютуз колонку к ноутбуку или компьютеру – можно, и это часто реализуют на практике, ведь динамики того же ноута сами по себе «слабые»: тихие, без басов. Портативные колонки просты в применении, но чтобы синхронизация прошла без проблем, учитывают ряд особенностей.

Как подключить беспроводную колонку к ноутбуку
Процесс подключения различается в зависимости от модели ноута, функционала колонки и версии операционной системы.
Прежде чем подсоединять блютус-колонку, учитывают ряд правил:
- портативное устройство должно быть исправным, иначе как ни старайся, подключиться не получится;
- программная составляющая так же важна, как и техническая. Для работы аудиоустройства на ноутбуке или компе должны стоять соответствующие драйвера и ПО;
- если источник питания колонки аккумуляторная батарея – ее заряжают;
- беспроводные устройства подключаются по протоколу Bluetooth. В аудиоустройстве эта функция есть, и проверяют, чтобы она имелась и на ноутбуке или ПК.
Попав в «Параметры Windows», заходят в «Устройства». Через эту вкладку подключаются не только устройства воспроизведения звука, но и мышки, принтеры и другая техника, работающая без проводов.

В меню слева выбирают «Bluetooth и другие устройства». В первую очередь активируют соответствующую опцию, путем перевода ползунка в состояние «Вкл.». Затем жмут на значок «+», чтобы подсоединить новое устройство.

В это время на переносной колонке блютуз уже должен быть включен, что сопровождается миганием светового индикатора. Щелкнув «+», в меню выбирают тип устройства – Bluetooth. Начнется поиск доступных гаджетов. Если все сделано верно, в списке отобразится колонка. Выбрав, начнется синхронизация. При работе с некоторыми моделями запрашивается ПИН-код, обычно это цифры «0000». Если нет – смотрят в инструкции.

Об успешном подключении сообщит соответствующее уведомление.

Бывает, гаджет новый, но Виндовс его «не видит». Помогает выключение и повторное включение колонки.
Настройка
Как только аудиоустройство синхронизуется с ноутбуком, начнется воспроизведение звука. Обычно никакие дополнительные настройки не требуются. Но если с выводом сигнала проблемы, их решают следующим образом:
- Правой кнопкой мыши жмут по значку динамика в трее.
- Выбирают «Открыть параметры звука».
- В поле «Выберите устройство вывода» указывают модель беспроводной колонки.
- При необходимости подкручивают ползунок «Громкость».
Уровень громкости регулируется как системными настройками, так и на самой колонке. Для этого на корпусе предусмотрены кнопки, например, «+» и «-», то есть «громче» и «тише».

Особенности подключения к ноутбуку и компьютеру
В случае с ноутом, особенно, если установлена Виндовс 10, дополнительных действий по настройке блютуза не потребуется, если только дело не в драйвере. При этом порядок подключения на ОС 10 и 7 отличается ввиду переработанного интерфейса. В крайнем случае понадобится вручную указать устройство вывода звука через настройки.
Переносная колонка подключается и к компьютеру, хотя к стационарной технике больше применимы устройства со шнуром. Подводный камень, который стоит учесть перед приобретением того же саундбара, чтобы «связать» его с ПК по блютузу – модуль Bluetooth предусмотрен не на каждом стационарном компьютере, в отличие от ноутбуков, где он встроен по умолчанию. Но технологии на месте не стоят, и этот момент решается дополнительной покупкой БТ-адаптера, подключаемого по ЮСБ.
Как включить беспроводную колонку в разных ОС
Windows 7
На этой версии Винды беспроводные устройства синхронизуются по иной последовательности:
- Активируют колонку нажав на «Power» или «Charge». Зажимают кнопку питания на 3- 5 секунд, чтобы устройство перешло в режим синхронизации. Начнет мигать световой индикатор.

- ПКМ кликают по иконке Bluetooth в трее, где в контекстном меню выбирают «Добавить устройство».

- Откроется окно со списком, в котором отображены беспроводные девайсы, готовые к подключению. Выбирают колонку, ориентируясь на модель, и жмут «Далее».
После от пользователя ничего не требуется. Встроенная в ОС программа сама «подтянет» драйвера и настроит оборудование.
Если ПО автоматически не установилось и колонка не играет – ставят вручную. Встречаются модели колонок, в комплекте к которым идет компакт-диск с драйверами. Их и устанавливают, придерживаясь подсказок установщика.
Если диска нет, ищут необходимое программное обеспечение на официальном сайте производителя периферийного устройства, по модели.
На Windows 8/10
Если на ноутбуке стоят необходимые драйвера, о статусе работающего блютуз сообщит соответствующий индикатор на корпусе. Если речь идет о компьютере, в трее будет синяя иконка Bluetooth.
Будучи на рабочем столе, наводят курсор на правый верхний угол. В открывшемся меню выбирают «Параметры».

Далее жмут «Изменение параметров компьютера».

Заходят в «Компьютер и устройства» – «Bluetooth». Попав в нужное меню, переводят ползунок в состояние «Вкл.». Далее уже по описанному алгоритму: Windows находит колонку – выполняется синхронизация.

Включение портативной колонки различных моделей
Порядок включения одинаков для большинства техники – нажать нужную кнопку. На примере популярных производителей:
- JBL. Кнопка питания расположена на верхней части корпуса. Если модель с экраном – появится сигнал. Если нет – ориентируются на световую индикацию. На мини-колонках этого производителя «маячки» сообщают о состоянии девайса;
- Sven. Например, чтобы включить модель PS-420, следует сзади корпуса перевести переключатель в положение ON;
- Sony. Включается нажатием на кнопку питания. При этом начнет мигать индикатор блютуз;
- T&G. Это компания, «подделывающая» продукцию JBL. Кнопка включения аналогична, и расположена на корпусе. Ее зажимают пока не прозвучит звуковой сигнал;
- DEXP. В моделях используется соответствующая кнопка или переключатель ON-OFF.
Моделей масса, качество звучания различается, но принцип включения у них идентичен.
Как подключить колонку к ПК без блютуза
Беспроводные аудиоколонки тем и хороши, что работают без шнуров. Представим ситуацию: человек купил колонку, со смартфона она воспроизводит музыку, проблем нет, захотелось подсоединить к компьютеру. И оказывается, что на ПК нет соответствующего модуля. Выход из сложившейся ситуации – докупить USB-адаптер, который и будет принимать сигнал, «связывая» устройства.
Вопрос-ответ
Аудиоколонки просты в управлении, единственное, сложности бывают с подключением, когда человек «не дружит» с компьютерами или смартфонами. Но встречаются разные ситуации:
- Можно ли блютуз колонку подключить к ПК через USB
На некоторых моделях ноутбуков, чтобы быстро включить блютуз, достаточно нажать клавишу F9, на которой изображен соответствующий значок.

Беспроводная аудиоколонка – популярный девайс, работающий по технологии Bluetooth. Подключается устройство достаточно легко, а если и возникают глюки, то «лечатся» перезагрузкой. В любом случае к каждой модели пишут инструкцию, в которой расписаны правила эксплуатации.

Умная колонка Алиса, или Яндекс станция позволяет голосом, без пультов осуществлять множество действий, это крайне удобно. Устройство требует первоначальной настройки, поэтому разберем как подключить колонку Алису к вай фай, полноценно пользоваться ей. При правильном подходе с этой задачей справится любой человек, который держал в руках смартфон.
Преимущества Алисы
Устройство позволяет объединить домашние устройства воедино.
Со стороны мультимедиа это:
- Просмотр фильмов на телевизоре
- Музыка
- Радио
- Создание звуковой атмосферы (звуки природы, море и прочие)
Управление бытовыми приборами:
- Освещение
- Кондиционирование
- Робот-пылесос
- Кофеварки
- Чайники
- Умные розетки
Алиса готова выступить в роли личного помощника, в этом помогут:
- Будильник
- Прогноз погоды
- Напоминания
- Карты и навигатор
Важно! Алиса работает не со всеми устройствами, с перечнем совместимой техники можно ознакомиться на официальном сайте Яндекс.
Инструкция по подключению
Установка приложения на телефон
Для подключения и работы Алисы нужно, чтобы на смартфоне было установлено приложение от Яндекс.
Важно! Для работы с приложением нужно иметь действующий аккаунт в Яндексе, он создается на официальной странице системы.
Итак, чтобы подключить колонку:
- Смартфон должен быть подключен к сети интернет.
- Заходим в Play Market / App Store.
- В строке поиска пишем «Яндекс – с Алисой ».
- Когда высветится приложение, нажать «Установить», и дождаться окончания скачивания.

Подключение станции к смартфону
Дальнейшая настройка будет производиться через приложение на смартфоне:
- Нужно открыть его.
- Затем ввести данные своего аккаунта Яндекс, нажать продолжить.
- Попадаем в главное меню приложения.
- Переходим в раздел «Устройства».
- Там высветится список, нужно выбрать то устройство, которое используется (Станция, Станция мини и т.д.), нажать «Продолжить».
- Приложение запросит параметры используемой вай фай сети, необходимо ввести название и пароль.
- Теперь смартфон может передать настройки на станцию с помощью зашифрованного звука.
- Телефон нужно положить так, чтобы его динамик находился рядом с колонкой.
- В приложении нажать «Проиграть звук».
- Когда соединение с вай фай будет завершено, колонка обновится до последней версии прошивки.
- По завершении Алиса будет готова к работе.
Что делать, есть сеть изменилась
Если сеть Wi-Fi изменилась:
- Зайдите в приложение.
- Выберите колонку.
- Нажмите настроить заново.
- И введите новые параметры вай фай.
- Затем телефон опять, с помощью звукового сигнала, передаст новые параметры на колонку.
Световая индикация колонки
Сама станция не оснащена дисплеем, для индикации её состояния используются световые сигналы. Интерпретация сигналов:
- Индикатор горит фиолетовым – режим ожидания, т.е. можно задать команду.
- Фиолетовый индикатор вращается – режим обработки команды пользователя.
- Фиолетовый индикатор моргает – сработало ранее заданное оповещение.
- Индикатор горит голубым – играет музыка.
- Зеленый индикатор моргает – оповещение будильника.
- Индикатор горит красным – отсутствует соединение с интернетом.
Цвета индикатора, кроме красного, говорят о штатном режиме работы. Если после настройки пользователь видит красный индикатор, переходим к следующим шагам.
Возможные проблемы с подключением к Wi-Fi
Устройство Яндекс Алиса сделано так, чтобы у пользователя не возникало проблем с его подключением, Изредка проблемы встречаются, наиболее частыe:
Внимание! После изменение настроек сети вай фай и других манипуляциях, колонку нужно перезагружать.
Сброс до заводских настроек
Возможна ситуация, когда параметры станции Алиса сбились, и проще будет сбросить её до заводских настроек. Алгоритм сброса:
- Станцию выключить из розетки.
- Зажать кнопку включения, и удерживая её, подключить провод колонки обратно.
- Кнопку включения удерживать в течение 5 секунд. Затем отпустить. Цвет индикатора должен стать синим.
- Начнется сброс настроек до заводских, этот процесс занимает 5-7 минут.
- По его окончании, колонка вернется к первоначальным настройкам.
- Теперь можно подключить ее к вай фай по ранее описанному алгоритму.
Важно! Если самостоятельно решить проблему не получается, то всегда действует линия поддержки клиентов Яндекс. Куда можно позвонить для получения помощи технических специалистов.
Подключение колонки через Bluetooth
Когда доступа к беспроводной сети нет, то станция может выступить в качестве Bluetooth-колонки. Чтобы связать колонку со смартфоном такой сетью следует:
- Колонке дается команда « Алиса, включи Блютуз ».
- На смартфоне включаем Bluetooth, переходим в меню.
- В списке устройств выбираем «Yandex».
- Нажимаем на него, выбираем «Разрешить сопряжение».
- Теперь колонка может воспроизводить музыку с телефона.
Сейчас смартфон – это не только способ связи. Этот гаджет активно применяется для прослушивания музыки и просмотра видео. Но есть один нюанс – динамики телефона не всегда выдают качественный звук. Потому некоторые пользователи подключают к смартфону блютуз-колонки.
Подключение колонки к телефону через bluetooth: особенности
Вначале стоит отметить, у производителей колонок есть определенная стандартизация. Так, используются два основных способа подключения:
- Подключение через Bluetooth — эта функция находится на любом планшете или смартфоне. Потому этот способ считается универсальным. Также он не потребует проводов, однако этот вариант считается и самым энергозатратным.
- Подсоединение через аудиокабель. Определенные изготовители в блютуз-колонках устанавливают соответствующей разъем. В этом есть явное преимущество: через провод звучание передается намного лучше.
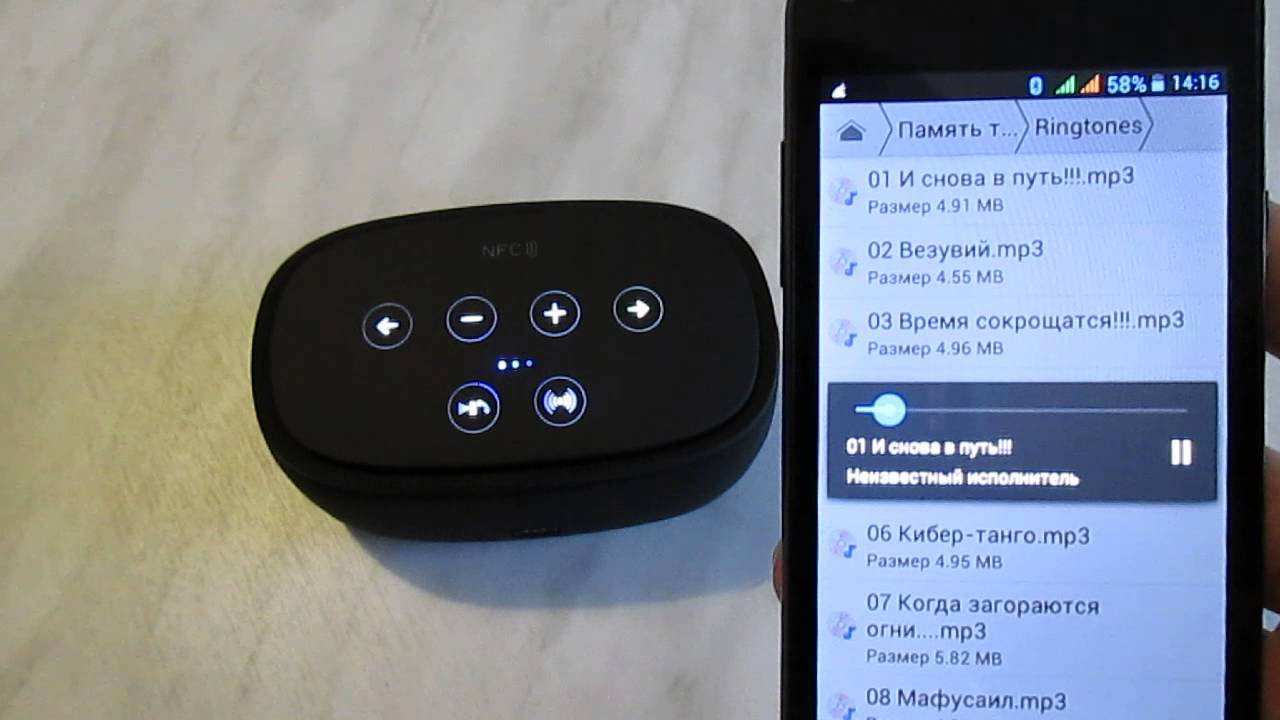
Справка! Очень редко изготовители блютуз-колонок используют какие-то иные варианты приема звука. К примеру, некоторые могут для этого использовать Wi-Fi. Но этот способ не универсальный, так как передавать звук через Wi-Fi могут не все смартфоны.
Какие могут возникнуть трудности
Если телефон на андроиде не видит блютуз, то в таком случае без разницы модель телефона либо колонок Джибиэль. Стандарт блютуз является универсальным и в случае появления проблем, причин неисправностей несколько:
- В смартфоне отключен блютуз. Это первое, что необходимо проверить. Откройте настройки смартфона, убедитесь, что режим активен.
- Колонки разряжены либо отключены. В определенных колонках клавишу включения необходимо задержать не меньше 5 секунд, чтобы активировать работу гарнитуры.
- Гарнитура была синхронизирована с другим оборудованием или неправильно соединена. В некоторых случаях к новому смартфону не подсоединяется гарнитура, которая была сопряжена по bluetooth с другим устройством. Просто к первому телефону гарнитура соединяется автоматически, а после режим синхронизации выключается. Чтобы активизировать ее заново, необходимо удерживать клавишу включения, пока не засветится индикатор. На смартфоне появится окно для ввода кода подключения. Стандартный код – 0000.

Как решить возникшие проблемы
Почему смартфон не видит bluetooth-гарнитуру? Такой вопрос можно встретить довольно часто. Просто уже долгие годы такая гарнитура пользуется большой популярностью. Так как это довольно удобно, тем более для водителей. Помимо этого, с учетом ПДД запрещается разговаривать по телефону во время управления автомобилем. Именно поэтому и применяются беспроводные колонки и микрофоны. Но, невзирая на это, большинство пользователи не умеют ими пользоваться.
Для чего необходимо знать определенные нюансы и правила использования. Помимо этого, вначале нужно произвести сопряжение устройств. Говоря иначе, добавить гарнитуру в список подключений. Причем чтобы не допустить некоторых неудобств, после синхронизации устройства колонки не будут подключаться другими телефонами.

Причин всего три:
- Разряжен аккумулятор.
- Не включен режим синхронизации.
- Гарнитура отключена.
Причин, почему смартфон не видит гарнитуру немного. И все они состоят в оборудовании, которое подключается. Просто на смартфонах настроек почти не установлено. Можно лишь включить и отключить блютуз и активизировать режим обнаружения.
Внимание! Иных причин просто не бывает, поскольку никаких настроек не существует. Помимо этого, Bluetooth работает на одной частоте, потому разделений по брендам и изготовителям колонок нет.
Пошаговое подключение колонки через bluetooth к телефону
Если была приобретена блютуз-колонка, то непременно захочется подключить ее без помощи провода. Как правило, для беспроводного подключения применяется Bluetooth. Его версия значение не играет — это влияет лишь на затраты энергии и радиус приема.
Проще всего производить беспроводное подсоединение bluetooth-колонки в случае, если она и телефон оборудованы NFC-чипом. Если он есть в наличии, то достаточно только приложить гарнитуру к крышке смартфона, после этого устройства синхронизируются друг с другом в автоматическом режиме — будет необходимо только подтвердить это соединение, нажав клавишу «Ок».
Если NFC в каком-то из устройств отсутствует, то будет необходимо выполнять подключение в ручном режиме. Чаще всего это необходимо сделать только один раз. Выполняется это таким образом:
- Активируйте беспроводную колонку кнопкой включения.
- Зайдите на панель уведомлений на телефоне.
- Задержите палец на клавише Bluetooth. Также можно зайти в соответствующее меню с помощью «Настроек».
- В этом случае необходимо для начала включить Bluetooth, если перед этим он был отключен. Для чего нужно использовать соответствующий переключатель, который находится в верхней части меню.
- Используйте клавишу «Поиск». Если Bluetooth был активирован только что, то поиск находящихся поблизости устройств, как правило, начинается в автоматическом режиме.
- На дисплее телефона обязаны появиться все Bluetooth-устройства, соединенные в это время и расположенные в зоне видимости. Нажмите на то устройство, которое по названию похоже на модель беспроводной колонки.
- Телефон активирует процедуру синхронизации. Вполне вероятно, что будет необходимо ввести определенный код, который находится где-то снизу колонки. Либо же могут попросить выполнить с устройством иные действия — к примеру, задержать клавишу питания на протяжении 5 секунд. Но намного чаще для эффективного сопряжения совершенно не нужно выполнять каких-то манипуляций.

В последующем подсоединении к колонке будет происходить в автоматическом режиме, когда гарнитура будет включенной. Естественно, для этого на телефоне обязан быть включен Bluetooth.
Большинство владельцев беспроводной гарнитуры задумываются, какой способ подключения самый удобный. Практически все пользователи рекомендуют Bluetooth. Но не забывайте, что через это подключение звук передается в сжатом формате, если только гарнитура и телефон не поддерживают AptX. Но, все равно портативные колонки небольшие по размеру, поэтому они физически не смогут воспроизвести максимально качественное звучание.
Читайте также:


