Как подключить пк acer
Обновлено: 05.07.2024
В этой статье речь пойдет о поиске, загрузке и установке драйвера Wi-Fi адаптера и сетевой карты на ноутбуках Acer. После установки, или переустановки Windows на ноутбуке Acer, или при каких-то проблемах в работе беспроводной сети, может понадобится драйвер на Wi-Fi (WLAN). Без него, например, беспроводная сеть на ноутбуке может вообще не работать. Особенно, если вы устанавливаете Windows 7, или 8. Windows 10, как правило, сама устанавливает драйвера, но не всегда.
По этой инструкции вы сможете скачать и поставить не только драйвер на Wi-Fi, для своего ноутбука Асер, но и другие драйвера: для сетевой карты (LAN), видеокарты, тачпада и т. д. Как показывает практика, когда на ноутбуке не работает Wi-Fi, все сразу начинают искать драйвера в интернете и скачивать их с каких-то непонятных сайтов. А затем жалуются, что что-то там не работает, не подходит, не устанавливается и т. д. Зачем это делать? Ведь у вас ноутбук определенного производителя, в нашем случае это Acer. Ноутбук конкретной модели. И на сайте производителя вы можете скачать все драйвера для своего ноутбука. Которые созданы специально для него, и 100% рабочие. Об этом я писал в статье какой драйвер нужен для работы Wi-Fi на ноутбуке.
Если у вас не работает Wi-Fi на ноутбуке Acer, то первым делом нужно проверить включен ли он, что там с драйверов в диспетчере устройств и т. д. Если вы не уверены, что проблема в драйверах, то советую сначала посмотреть эти статьи:
Если ничего не получается, или в диспетчере устройств нет Wireless WLAN адаптера, тогда следуйте инструкции. Она подойдет для всех ноутбуков этого производителя, в том числе: Acer Aspire V3, Aspire One D270, E5-511G, D257, ES1-533-C3RY, EX2519, E5-573G, F5-573G, Acer Swift.
Где скачать драйвер на Wi-Fi для ноутбука Acer?
Как я уже писал выше, качать драйвера мы будем с официального сайта. Там все есть.
Возможно, с вашим ноутбуком в комплекте был диск. В таком случае, скорее всего установить необходимые драйвера можно с диска. Откройте его и посмотрите.Дальше есть два варианта:
- В поле поиска ввести модель своего ноутбука Acer, серийный номер, или SNID. Эту информацию можно посмотреть снизу ноутбука, на наклейке.
- Или выбрать устройство. Сначала выбираем категорию (ноутбуки, ультрабуки, планшеты, и т. д.) Я выбрал "Ноутбук". Дальше выбираем серию. Я для примера выбрал "Aspire". И в третьем выпадающем меню выбираем модель своего ноутбука. Например, E5-575G-35M (без последних цифр и буквы "35M") .

Сразу откроется страница с загрузками для вашей модели ноутбука Acer. Там будут драйвера, программы, руководства. Сначала выберите свою операционную системы. В моем случае, драйвера только для Windows 10 64-bit. Если вы установили другую версию Windows, для которой нет драйверов на официальном сайте, то придется помучатся с поиском. Или устанавливать ту систему, для которой есть драйвера на сайте производителя.
После выбора операционной системы раскройте вкладку "Драйвер".

Ищем в списке необходимый драйвер. Тот который на Wi-Fi, скорее всего будет называться Wireless LAN Driver. Для сетевой карты – LAN Driver. Чтобы скачать его, просто нажмите на ссылку "Загрузить".

Сохраните архив на компьютер (или на мобильное устройство, а затем скиньте на компьютер) .
Что делать, если на сайте несколько драйверов Wireless LAN?
Такое бывает достаточно часто. Все потому, что в одну и ту же модель ноутбука производитель может устанавливать разные Wi-Fi модули. Разных производителей. Обратите внимание на скриншот выше. Там два драйвера, но разных производителей, Intel и Atheros. Может быть еще Broadcom. У вас наверное возник вопрос, какой же драйвер качать для своего Ейсера.

Как видите на скриншоте, Wireless LAN – Atheros. Значит качаем драйвер для адаптера этого производителя.
Как установить Wi-Fi (LAN) драйвер на ноутбук Acer?
Процесс установки драйвера очень простой. Открываем скачанный с сайта Acer архив, находим в нем файл Setup.exe и запускаем его.


Дальше уже все зависит от модели ноутбука, и производителя беспроводного адаптера.
После установки перезагружаем ноутбук и пробуем подключить его к Wi-Fi сети. Все должно заработать. Если у вас появится вопрос, как подключить ноутбук Acer к Wi-Fi, то там нет отличий от других ноутбуков и ПК. Инструкция по подключению в Windows 7 есть в начале статьи. Если у вас Windows 10, то смотрим эту статью.

Необходимость подключения системного блока компьютера к ноутбуку может быть вызвана разными причинами, но, независимо от них, сделать это можно лишь несколькими способами. В рамках данной статьи мы расскажем о методах создания подобного подключения.
Подключаем ПК к ноутбуку
Процедура соединения между собой ноутбука и системного блока является предельно простой из-за наличия специальных портов на буквально всех современных устройствах. При этом тип соединения может существенно отличаться исходя из ваших требований к подключению.
Способ 1: Локальная сеть
Рассматриваемая тема напрямую касается создания локальной сети между несколькими машинами, так как подключение ПК к ноутбуку вполне можно реализовать с помощью роутера. Подробно об этом мы рассказали в отдельной статье на нашем сайте.

На случай возникновения трудностей с какими-либо моментами во время подключения или после него, вы можете ознакомиться с инструкцией касательно решения наиболее распространенных проблем.

Способ 2: Удаленный доступ
Помимо прямого подключения системного блока к ноутбуку с помощью сетевого кабеля, вы можете воспользоваться программами для удаленного доступа. Наиболее оптимальным вариантом является TeamViewer, активно обновляющийся и предоставляющий относительно бесплатный функционал.

В случае использования удаленного доступа к ПК, например, в качестве замены отдельному монитору, вам потребуется весьма быстрое интернет-соединение. Кроме того, следует использовать разные аккаунты для поддержания постоянного соединения или прибегнуть к системным средствам Windows.

Способ 3: HDMI-кабель
Данный способ поможет вам в тех случаях, когда лэптоп необходимо использовать исключительно в качестве монитора к ПК. Чтобы создать подобное подключение, вам потребуется проверить устройства на наличие HDMI-разъема и приобрести кабель с соответствующими коннекторами. Сам процесс подключения мы описали в отдельной инструкции на нашем сайте.

На современных устройствах может присутствовать DisplayPort, являющийся альтернативой HDMI.

Главная трудность, с которой вы можете столкнуться при создании подобного подключения, заключается в отсутствии поддержки входящего видеосигнала HDMI-портом большинства ноутбуков. Точно то же самое можно сказать о VGA-портах, зачастую используемых для соединения ПК и мониторов. Решить эту проблему, к сожалению, невозможно.
Способ 4: USB-кабель
Если вам необходимо подключить системный блок к лэптопу для работы с файлами, например, копирования большого количества информации, можно воспользоваться кабелем USB Smart Link. Приобрести нужный провод вы можете во многих магазинах, но учтите, его невозможно заменить обычным двусторонним USB, несмотря на некоторые сходства.
Примечание: Данная разновидность кабеля позволяет не только передавать файлы, но и управлять ПК.
- Соедините основной USB-кабель и переходник, идущие в комплекте.






Информацию можно скопировать и, заранее переключившись на подключенный ПК, вставить ее.
Примечание: Передача файлов работает в обоих направлениях.
Главное достоинство метода заключается в наличии USB-портов на любых современных машинах. Кроме того, на доступности подключения сказывается и цена нужного кабеля, колеблющаяся в пределах 500 рублей.
Заключение
Рассмотренных по ходу статьи методов более чем достаточно для подключения системного блока компьютера к ноутбуку. Если вам что-то непонятно или мы упустили какие-то важные нюансы, которые следовало бы упомянуть, обращайтесь в комментарии.

Отблагодарите автора, поделитесь статьей в социальных сетях.

В данной статье описываются все возможные способы подключения системного блока к ноутбуку. Рассматривается как вариант создания сети между двумя устройствами, так и возможность подключения ноутбука к системному блоку в качестве монитора.

Подключение системного блока к ноутбуку
В каких ситуациях нужно подключать системный блок к ноутбуку
Обычно выделяются две основные причины, по которым может понадобиться подключение ноутбука к системному блоку:
- передача файлов между двумя устройствами;
- использование ноутбука в качестве монитора для системного блока.
Как подключить системный блок к ноутбуку
Локальная сеть
Системный блок и ноутбук можно объединить в одну локальную сеть. Чаще всего локальная сеть между двумя такими машинами создается с помощью роутера. Для установления подобного соединения убедитесь, что обе машины (системный блок и ноутбук) оборудованы Ethernet-интерфейсом, а также в том, что у вас имеется сетевой кабель. Роутеры имеют несколько портов для подключения соответственного количества устройств, а также порт для подключения интернета. Обычно они отличаются по цветам, но также можно различить их и по названиям. Разъемы LAN, предназначенные для устройств, сгруппированы по цвету и имеют номера, а разъем WAN, предоставляющий этой сети доступ в интернет имеет другой цвет и расположен в корпусе роутера обособленно. В случае использования этого вида соединения, в WAN-порт должен быть подключен кабель вашего интернет-провайдера, а в LAN-порты, соответственно, системный блок и ноутбук, которые мы объединяем в локальную сеть с помощью роутера.

Сетевой выход на ситемном блоке
ОБРАТИТЕ ВНИМАНИЕ. При использовании на устройствах операционной системы семейства Windows, настроить такую сеть весьма просто. Большая часть установки связи между устройствами производится в автоматическом режиме, однако вам следует обратить внимание на способ получения IP-адреса от провайдера. Поэтому, укажите верный способ из предлагаемых в свойствах протокола IPv4.

Сетевой выход на ноутбуке
Подобное соединение двух машин в локальную сеть также позволяет настроить обмен данными между ними. Для этого вам будет необходимо:

Предоставление доступа к папкам
Теперь эта папка будет доступна выбранным пользователям локальной сети.
Удаленный доступ
Получить доступ от компьютера к ноутбуку и наоборот можно, прибегнув к помощи программ, которые организуют удаленный доступ к машинам. Этот способ требует довольно быстрого подключения к интернету, а также наличие на обеих машинах специального программного обеспечения. Одной из таких утилит является TeamViewer, которая является бесплатной и предлагает весьма богатый функционал функций удаленного доступа. Программа очень легко настраивается – для этого нужно лишь знать выданные ей ID и пароль для доступа к другой машине. Также, TeamViewer имеет portable-версию, т.е. утилиту не обязательно устанавливать в систему, а достаточно иметь на флешке, подключенной к устройству.

Подключение системного блока к ноутбуку по удаленному доступу
USB
Для подключения системного блока к ноутбуку можно также использовать кабель USB Smart Link, который можно найти практически в любом компьютерном магазине.

Кабель USB Smart Link
ВАЖНО. Не перепутайте кабель USB Smart Link с обычным двусторонним USB-кабелем. Несмотря на их сильное внешнее сходство, двусторонний USB-кабель не может быть использован для соединения системного блока с ноутбуком.
Чтобы установить соединения с помощью кабеля USB Smart Link необходимо сделать следующее:
- соединить кабель с переходником (идет в комплекте с кабелем);
- подключить переходник к системному блоку через интерфейс USB;
- второй конец кабеля подключить к интерфейсу USB ноутбука;

Подключение кабеля USB Smart Link к ноутбуку
- дождаться завершения автоматической установки устройства (выполняется через автозапуск).
Для передачи файлов между двумя машинами, подключенными друг к другу через кабель USB Smart Link, достаточно простого перетаскивания этих файлов с помощью мыши.
HDMI
Если вам необходимо использовать ноутбук в качестве монитора для системного блока, их нужно соединить друг с другом при помощи HDMI-кабеля. Для такого подключения необходимо, чтобы оба устройства имели интерфейсы HDMI. Однако многие ноутбуки не поддерживают возможность приема входящего HDMI-сигнала, а системные блоки для подключения мониторов чаще всего оборудованы исключительно VGA-интерфейсом. По этой причине подобное подключение чаще всего является трудным или даже невозможным в реализации.

Разъем HDMI на ноутбуке
Почему нельзя применять ноутбук как монитор для системного блока
Из-за описанной выше проблемы совместимости интерфейсов системного блока и ноутбука, чаще всего применение ноутбука в качестве монитора для системного блока является невозможным. Но стоит отметить, что существуют специальные переходники, решающие эту проблему. Однако ввиду их высокой стоимости (от $200) будет куда более целесообразно приобрести новый монитор для системного блока.
Как подключить системник к ноутбуку

Как подключить системный блок

- Как подключить системный блок
- Как подключить телевизор к системному блоку
- Как подключить провода в компьютере
- Соединить все интерфейсы и шлейфы в правильном порядке.

Ставим рядом с системным блоком монитор, чтобы произвести подключение монитора к системному блоку. Для этого нам понадобится такой же кабель питания от сети. Принцип тот же самый, только теперь мы подключаем кабель к монитору. К сети также мы его не подключаем.

В последнее время стали выпускать устройства под интерфейсом USB. В этом случае все гораздо проще. Вам необходимо вставить штекер необходимого вам устройства (клавиатура или мышь) в USB-порт.

Теперь нам потребуется соединить все кабели питания с розеткой. Здесь можно воспользоваться сетевым фильтром (пилот). После подключения всех устройств для работы системного блока, нам необходимо включить компьютер нажатием компьютера.

Как подключить ноутбук к системному блоку. Возможные варианты

Ноутбуки давно зарекомендовали себя как универсальные мобильные устройства хранения и передачи данных. Иногда требуется переместить с него файлы на стационарный компьютер, телефон, планшет или любое другое устройство. И тогда встает вопрос о том, можно ли подключить системный блок к ноутбуку. Как это сделать?
Подключение ноутбука к системному блоку при помощи локальной сети
Чтобы узнать, как подключить ноутбук к системному блоку, для начала стоит приобрести кабель с двухсторонним штекером к разъему RJ-45. Далее создается локальная сеть между двумя устройствами.

Использование удаленного доступа
Программа достаточно простая в использовании, полностью на русском языке. Для того чтобы подключить ноутбук к системному блоку удаленным способом, нужно запустить программу, ввести необходимые данные и выполнить удаленное управление. Однако есть один нюанс: для этого потребуется интернет-соединение с высокой скоростью передачи данных.

Подключение при помощи разъема HDMI
Этот способ поможет разобраться в том, как подключить монитор ноутбука к системному блоку. Для начала потребуется кабель с двухсторонним выходом HDMI, чтобы подключиться к ноутбуку и системному блоку со стороны видеокарты.
Далее нужно включить ноутбук и проверить автоматическое подключение изображения. В том случае, если этого не произошло, на ноутбуке необходимо активировать определяющее действие посредством комбинации клавиш Fn+F4. Эта комбинация способствует переключению между мониторами.

Подключение при помощи кабеля USB
Подключение с помощью кабеля USB позволяет не только передавать информацию, но и брать под управление стационарный компьютер. Однако для подключения данным способом подойдет только кабель USB Smart Link, а обычный двухсторонний с такой задачей не справится.
В комплекте предоставляются кабель и переходник: для начала стоит их соединить. После этого нужно найти необходимый разъем на задней панели системного блока и подключить к нему переходник.
После этого можно настроить конфигурации подключения и передавать данные посредством обычного перетаскивания. Передавать информацию можно в двух направлениях.

Подключение при помощи витой пары интернет-кабеля
Популярные подключения к системному блоку и их описание

Подключение системного блока к ноутбуку
Для соединения монитора ноутбука и системного блока всегда используется LAN-подключение. Данный разъем имеется во всех современных ноутбуках и компьютерах (это порт RJ 45). На системном блоке он расположен на задней стенке, в ноутбуке — в основном сбоку (справа или слева). Чтобы подсоединить системный блок к монитору ноутбука, нужно просто вставить кабель с обеих сторон. Скорость обмена между устройствами даже при самой простой сетевой карте будет составлять порядка 100 мегабайт в секунду.
Способ № 1: с помощью патч-корда
Это провод длиной 0,5 — 15 метров, который можно купить в любом компьютерном магазине. По обеим его сторонам расположены коннекторы Ethernet. Для подключения нужно вставить один конец провода в LAN-разъем ноутбука, второй — в LAN-разъем сетевой карты блока питания.
Такой метод соединения востребован у тех, кто часто перемещается с лэптопом и у него возникает необходимость в подключении монитора ноутбука к системному блоку, например, в офисном здании, с большим количеством стационарных компьютеров.
Способ № 2: использование сетевого кабеля
Данный метод применим, если монитор ноутбука и системный блок расположены в разных комнатах. Чтобы соединить устройства, необходимо:
- Приобрести кабель utp 5e (рекомендуется покупать провод с медными жилами);
- Купить 2 коннектора RJ 45, попросив прямо в магазине обжать провод (одеть на него коннекторы);
- Подключить системный блок к монитору ноутбука по методике Способа № 1.
То есть, это самостоятельный способ изготовления того же патч-корда.
Способ № 3: подключение с помощью WI-Fi
Данный метод соединения подходит в ситуациях, когда отсутствует возможность протягивания кабеля, или просто не хочется соединить устройства, а необходимых проводов нет. Для беспроводного соединения системного блока с монитором ноутбука при помощи WI-Fi выполните следующие действия:
- Активируйте Wi-Fi на ноутбуке;
- Проделайте то же самое на компьютере (если встроенного Wi-Fi на ПК нет, нужно купить адаптер и установить его PCI-разъем на материнской плате);
- Выполните программное соединение ноутбука и компьютера путем их взаимной активации из списка доступных устройств в меню управления беспроводными сетями.
При этом сам компьютер может не иметь прямого соединения с коннектором Ethernet — если использовать роутер. Последний хорош тем, что позволяет соединить и два, и три, и большее количество устройств в доступной охвату сети.
Подключение монитора к системному блоку
Для подключения монитора к системному блоку на каждом из устройств должен быть один хотя бы из разъемов: VGA, DVI, HDMI. Если на мониторе разъем один, а на материнской плате — другой, можно использовать переходник.
Для соединения монитора с системным блоком выполните следующие действия:
- Выключите компьютер, отключите от питания монитор;
- Возьмите необходимый кабель;
- Подсоедините его с одной стороны к разъему на мониторе (обычно он расположен сзади снизу или сбоку), с другой — к разъему на видеокарте системного блока;
- Если в системном блоке два графических адаптера (встроенный и дискретный), выбирайте первый вариант;
- Включите оба устройства, проверьте, отображается ли на мониторе картинка.
Подключение системного блока к интернету
Для установки соединения системного блока с Интернетом возможно несколько вариантов подключения:
- Высокоскоростное Ethernet LAN соединение — скорость до 100 Мб и выше, рекомендуется выбирать именно его, если есть возможность. Подключение системного блока к интернету выполняется через сетевую карту;
- Проводное подключение к роутеру — используется для создания локальной сети, также необходим LAN-разъем;
- Беспроводное подключение к роутеру — позволяет выходить в Интернет любому устройству в радиусе действия прибора;
- Беспроводное подключение системного блока в интернету с помощью USB-модема — низкоскоростное и низкокачественное, обычно используется, когда других вариантов подключения к интернету нет. Подключение системного блока к интернету выполняется посредством USB-разъема.
Подключение системного блока к Интернету требует выполнения программных настроек, поэтому лучше, чтобы занимались этой задачи специалисты.
Технологии беспроводного подключения к интернету массово вошли в жизнь современного человека. В кафе, административных и учебных зданиях, в больницах, домах – везде есть точки доступа к Wi-Fi. Беспроводная сеть удобна. Пользователи больше не привязаны к многочисленным проводам, могут свободно перемещаться по помещению. В квартирах также часто ставят Wi-Fi роутеры.
Неполадки с подключением иногда возникают у владельцев ноутбуков. Помимо правильной настройки роутера, нужно включить сетевое обнаружение на устройстве. На разных моделях ноутбуков беспроводный интернет подключается разными способами. Мы же расскажем, как включить Вай-Фай на ноутбуке Асер.
Способы включения Wi-Fi на ноутбуках Acer описаны в следующем видео:
Аппаратное подключение

На новых устройствах Wi-Fi отключен по умолчанию. В некоторых случаях, владельцы случайно отключают адаптер сочетанием клавиш.
Как подключить Acer линейки Aspire к беспроводной сети:
- Сочетание клавиш. Нужно одновременно нажать кнопку Fn (в нижней части клавиатуры слева) и F3 или F5 ).
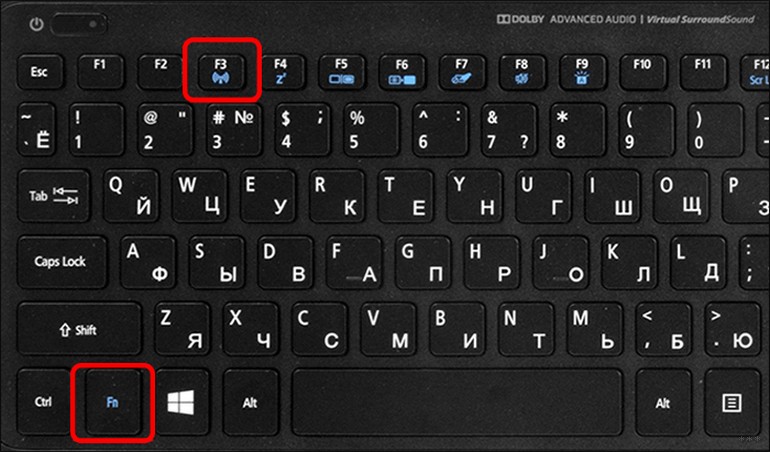
- Активировать переключатель. Он расположен на торце корпуса ноутбука, маркирован надписью «Wi-Fi». В выключенном положении он деактивирует сетевое обнаружение.
Подключение через «Панель Управления»
Иногда подключение к маршрутизатору отключено программно. На ноутбуках Acer серии 520 и других нужно запустить Панель Управления. Для этого нажать кнопку «Пуск» в левой нижней части экрана.
На Windows 7 раздел называется «Панель управления», на 8 и 10 «Параметры» или иконка с изображением шестеренки.
- Выбрать раздел «Сеть и интернет», нажать на него.
- Войти в Центр управления подключениями.
- В левой части окна колонка с подразделами меню, кликнуть по «Изменение параметров адаптера».
- Появится окно со списком доступных подключений к сети. Нужно кликнуть по «Беспроводное соединение» правой кнопкой, выбрать пункт контекстного меню «Включить».
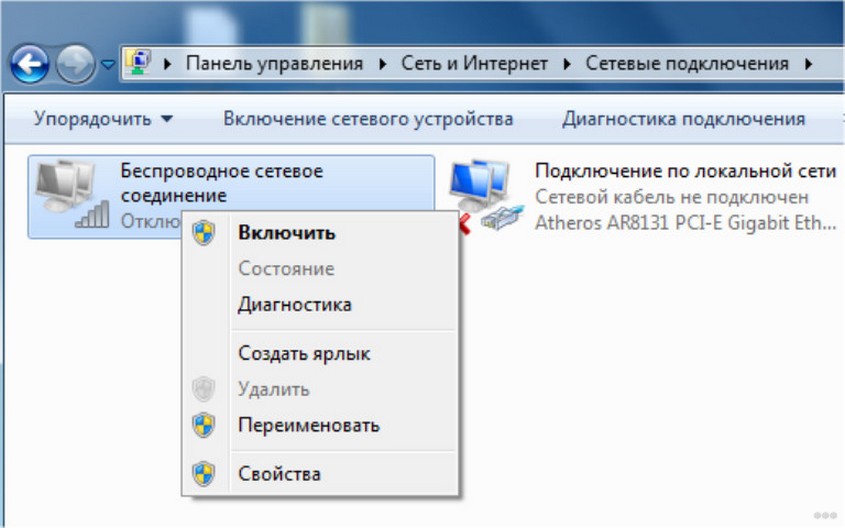
На ноутбуках моделей 3613LC, особенно на Windows 7, беспроводное подключение может сбоить. Если интернета нет, хотя сеть включена, ее нужно отключить в Панели Управления и включить заново.
Если подключение к сети Wi-Fi не получилось, вероятно, проблема кроется в неправильно установленном или неустановленном программном обеспечении.
Установка драйверов
Драйвера – небольшие программы, которые помогают оборудованию на компьютерах работать правильно. Без них подключение к Wi-Fi затруднительно. Актуальные версии драйверов можно найти в сети для операционных систем Windows7 и старше.
Для Windows 7 нужно искать ПО самостоятельно. Для этого рекомендуется перейти на официальный сайт Acer в раздел программного обеспечения. Найти свою модель ноутбука, выбрать из списка и скачать драйвера для сетевого оборудования. Установка проводится также, как и для других программ. После нее нужно перезагрузить устройство.
На ноутбуках Acer 5750G, 520 с операционными системами Windows 8 и 10 драйвера ставятся проще. Большую часть ПО система устанавливает автоматически, сама. Если этого не произошло, нужно проверить вручную:
- Открыть любую папку на ноутбуке. В левой колонке найти «Этот компьютер», кликнуть правой кнопкой мыши, выбрать пункт контекстного меню «Свойства».
- Откроется окно сведений о системе и устройстве. В левой колонке кликнуть по пункту «Диспетчер устройств».
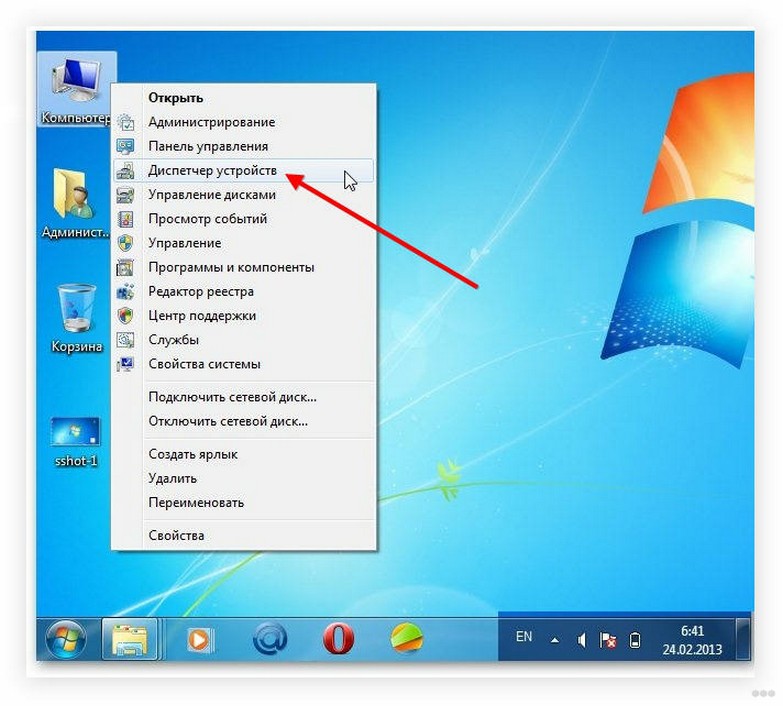
- В окне диспетчера нужно проверить текущие устройства. Если есть устройства, помеченные желтым треугольником, нужно кликнуть по каждому правой кнопкой мыши и выбрать пункт обновления драйверов. Ноутбук при этом нужно подключить к интернету по проводу.
- Если устройств с желтым треугольником нет, нужно раскрыть вкладку «Сетевые адаптеры». Для каждого устройства в списке обновить драйвера.

Проблема подключения решается почти у всех владельцев ноутбуков Acer после установки корректных драйверов. Если нет возможности подключить устройство проводным способом, скачать драйвера нужно через смартфон или другой компьютер на официальном сайте производителя.
Если сеть пропадает?
Некоторые пользователи сталкиваются с ситуацией, когда Wi-Fi на ноутбуке Acer пропадает временами. Он есть, но часто отключается. Проблема вызвана автоматической функцией экономии энергии на ноутбуках, встречается на всех современных операционных системах. Опишем способ, как настроить бесперебойное подключение к Wi-Fi:
- Через панель управления, параметры приложения или сетевые подключения на панели задач справа, войти в свойства подключения к беспроводной сети.
- В разделе «Сетевые подключения» вызвать контекстное меню правой кнопкой мыши на пункте «Беспроводная сеть», «Свойства».
- Нажать кнопку «Настроить» в маленьком окне. Здесь необходимо перейти в раздел управления электропитанием.
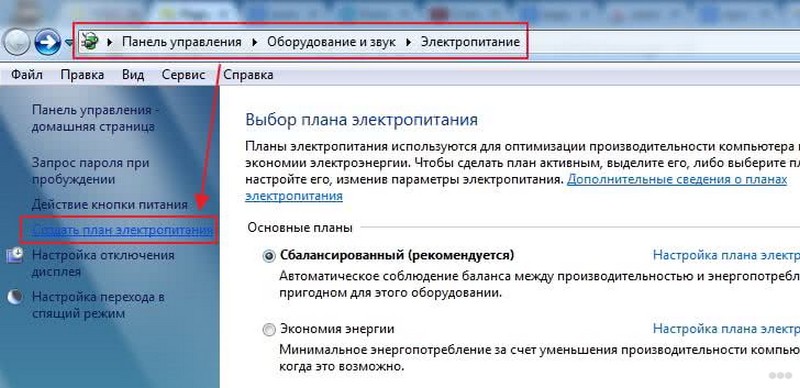
- Убрать галочку с параметра «Разрешить отключение этого устройства для экономии энергии».
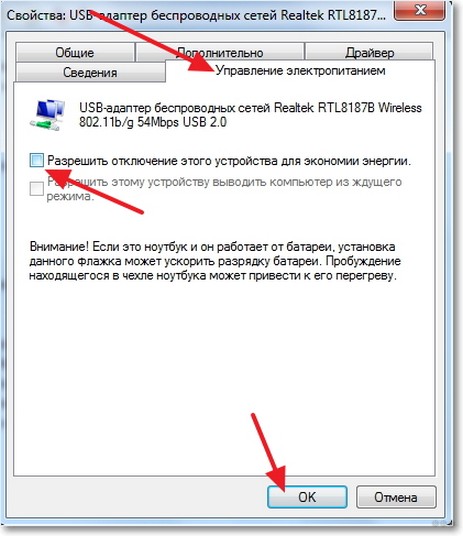
Следуя этой инструкции, пользователь устранит частые отключения беспроводного интернета на ноутбуке Acer. Если ни один из способов не помог, вероятно, есть проблема с сетевым адаптером. Ноутбуки после падения, залива, долгой эксплуатации теряют способность работать правильно. В таком случае рекомендуется отнести устройство в ремонтную мастерскую.
Современные ноутбуки оснащены встроенным Wi-Fi модулем, с помощью которого пользователь сможет выходить в интернет. В данной статье будет рассказано, как включить Wi-Fi на ноутбуке Acer, если он по каким-то причинам отключился или деактивирован.

Внешний вид ноутбука Acer
Предварительные действия перед активацией Wi-Fi на ноутбуке Acer
Обычно Wi-Fi на Acer можно активировать непосредственно из интерфейса операционной системы после первого запуска лэптопа. Однако, если этого сделать не получается, то можно поочередно попробовать несколько вариантов решения проблемы. О них будет рассказано далее.
Для упрощения восприятия информации, в статье используются сокращения: ПКМ — это правая кнопка «мышки», а ЛКМ, соответственно, левая.
Проверка актуальности драйверов через «Диспетчер устройств»
За стабильность работы Wi-Fi адаптера отвечает сетевой драйвер. Чтобы проверить его работоспособность, надо проделать следующие манипуляции:
- Кликнуть ПКМ по значку «Мой компьютер» на рабочем столе и нажать по строке «Свойства».
- В левой части открывшегося окошка нажать по варианту «Диспетчер устройств» ЛКМ.
- В списке параметров развернуть раздел «Сетевые адаптеры», кликнув по стрелочке рядом.
- Найти вкладку «Wireless» и проанализировать ее состояние. Если рядом с названием модуля стоит желтый знак восклицания, то он работает некорректно. Для устранения проблемы, в первую очередь, необходимо скачать актуальную версию драйверов со странице на официальном сайте производителя своего ноутбука Acer.
- Обновить драйвер. О том, как это сделать правильно, будет рассказано в следующем разделе статьи.
Обратите внимание! Если рядом с названием беспроводного адаптера в диспетчере устройств находится серая стрелочка, значит модуль Wi-Fi отключен, и его надо запустить. Для этого достаточно кликнуть ПКМ по названию адаптера и в окне контекстного типа кликнуть по строчке «Включить».

Скачивание драйверов для Acer с официального сайта
Данный метод предполагает ручную установку драйверов для ноута. Чтобы реализовать такой способ, достаточно проделать ряд шагов по инструкции:
- Зайти на официальный сайт своего ноутбука в интернете. Адрес ресурса прописан в руководстве для пользователя, которое поставляется в комплекте с аппаратом, или на его обратной стороне.
- На сайте Acer надо развернуть вкладку «Драйверы и руководства».
- В центральной части окошка ввести серийный номер модуля ПК. С данной информацией также можно ознакомиться на обратной стороне портативного компьютера. Если сведения об «SNID» отсутствуют, то можно скачать специализированную утилиту, которая автоматически определит номер ноута.
- Можно воспользоваться альтернативным вариантом поиска модели Acer. Для этого в поле «Категория» выбрать тип своего устройства. Чаще всего, это будет «ЛЭПТОП». В разделе «Серия» щелкнуть по соответствующему варианту из списка, а в подразделе «Модель» указать конкретную модель ПК. После проведения этих манипуляций пользователь окажется на странице своего ноута Acer.
- Убедиться, что загруженная страница действительно соответствует модели ноутбука. Сверху отобразившегося окошка будет изображение компьютера. В разделе «Сведения о продукте» можно сверить информацию о технических характеристиках устройства.
- В разделе «Драйверы» найти строчку «Wireless LAN Driver» и нажать по кнопке «Загрузить», расположенной справа.
- Дождаться завершения скачивания ПО и запустить архив с файлами из меню загрузок на компьютере.
- В архиве левой клавишей манипулятора два раза щёлкнуть по файлу «Setup.exe».
- В окне инсталляции следовать простым инструкциям установщика, нажимая несколько раз по кнопке «Далее».
- Начнётся процесс установки драйвера на сетевой адаптер, по окончании которого пользователю останется только кликнуть по кнопке «Готово».
Важно! После выполнения описанных выше действий потребуется перезапустить ноутбук, чтобы подтвердить внесенные изменения.

Быстрое подключение
После активации беспроводного интернета на ноутбуке Acer надо будет выбрать точку доступа Wi-Fi и подключиться к ней. Данный процесс подразделяется на следующие этапы:
- Включить ноутбук.
- Нажать ЛКМ по значку сети в трее панели задач в правой нижней части экрана.
- Развернётся окно с названиями всех точек доступа, расположенных поблизости к ноуту.
- Кликнуть ЛКМ по названию нужной сети, а затем щелкнуть по слову «Подключение».
- Ввести пароль для точки доступа. Это ключ безопасности, который защищает сеть Wi-Fi от несанкционированного доступа.
- Дождаться завершения подключения и проверить результат. Вай-фай должен заработать, а рядом с названием выбранной точки доступа появится несколько вертикальных полос, антенн.
Для справки! В настройках беспроводной сети можно активировать функции автоматического подключения, установив галочку рядом с соответствующей строчкой, чтобы не вводить пароль каждый раз после включения ПК.
Как подключить вай-фай на ноутбуке Асер кнопкой
На клавиатуре некоторых моделей ноутов есть специальная клавиша, отвечающая за активацию/деактивацию беспроводного интернета. Бренд Асер не стал исключением, здесь разработчики тоже использовали такой подход.
Действия по включению Wi-Fi кнопкой будут отличаться в зависимости от конкретной модели ПК. Далее будут рассмотрены самые популярные модели ноутбуков Acer.
Aspire
У данной серии ноутбуков Acer клавиша для запуска вай-фай может располагаться либо сверху над основной клавиатурой, либо на боковой стороне корпуса. Эту кнопку легко узнать в перечне специальных клавиш. На ней изображены так называемые антенны, отражающие качество сигнала.
Чтобы запустить Wi-Fi на Acer Aspire, необходимо один раз нажать по данной клавише с клавиатуры устройства вручную. Когда адаптер заработает, на самой кнопке загорится белый LED индикатор.
Дополнительная информация! После выключения технологии беспроводной передачи данных LED индикатор на кнопке заморгает красным цветом.

Nitro
Практически на всех моделях Acer Nitro вай-фай можно запустить механически, нажав на кнопку F3 с клавиатуры аппарата. Именно на этой клавише расположен значок антенны вай-фай сигнала.
Если функцию не получается активировать данным способом, то нужно проверить ее текущее состояние в BIOS. Возможно, активировать Wi-Fi удастся путем переключения ползунка в БИОС.
Активация вай-фай сети на ноутбуках Асер средствами ОС Windows
Включать беспроводной интернет на ноутбуке рассматриваемого производителя можно непосредственно с помощью встроенных в операционную систему средств. Существует несколько распространённых способов выполнения поставленной задачи. В следующих подразделах будут рассмотрены самые простые и эффективные из них.
Как подключить ноутбук Acer к Wi-Fi с рабочего стола Виндовс
Чтобы активировать Wi-Fi модуль данным способом, необходимо проделать следующие манипуляции по алгоритму:
- Кликнуть ПКМ по иконке сети в трее панели задач компьютера,
- В небольшом окошке контекстного типа нажать по варианту «Центр управления сетями и общим доступом».
- В колонке слева открывшегося окошка найти пункт «Изменение параметров адаптера» и кликнуть по нему один раз левой клавишей манипулятора.
- В типе беспроводного подключения найти название своего адаптера и щелкнуть по нему правой кнопкой мышки.
- В контекстном меню на ноутбуке нажать по слову «Включить».
- Дождаться завершения активации сети вай-фай и проверить результат. Если вертикальные полоски рядом с названием адаптера загорелись зелёным цветом, значит, устройство работает исправно, и пользователь может подключаться к нужному соединению.
- Если адаптер не включится, то, в первую очередь, следует перезагрузить компьютер или настроить его самостоятельно. Это даст максимальный результат.
Обратите внимание! Существует более сложный способ включения Wi-Fi сети на ноутбуках от производителя Aceр. Этот метод будет рассмотрен далее для полного понимания темы.

Как включить вай-фай на ноутбуке Асер через панель управления
В любой версии операционной системы Windows есть встроенная оснастка под названием «Панель управления», через которую можно управлять работой компьютера, активируя и деактивируя некоторые компоненты, подключать телефон через провод.
Чтобы включить модуль Wi-Fi на ноуте Асеr через это встроенное приложение, надо выполнить ряд действий по алгоритму:
- Открыть меню «Пуск» и в поисковой строке снизу прописать фразу «Панель управления».
- В отобразившемся списке параметров найти раздел «Центр управления сетями и общим доступом» и нажать по нему один раз ЛКМ для перехода. Для удобства поиска компонентов в поле «Категория» рекомендуется выставить отображение в виде мелких значков.
- Аналогичным образом найти свой вай-фай адаптер, который, скорее всего, будет называться как «Беспроводная сеть», а затем щелкнуть по нему правой клавишей манипулятора.
- В контекстном меню нажать по варианту «Включить» и проверить результат.
Применение специальных приложений от разработчика
На ноутбуках Acer Nitro часто стоит предустановленный софт, отвечающий за активацию и деактивацию Wi-Fi. Чтобы включить функцию, достаточно запустить эту программу и перевести ползунок в соответствующее положение.
Важно! Подобный софт есть в открытом доступе в интернете, откуда его можно беспрепятственно скачать и заставить адаптера включаться.

Таким образом, включать вай-фай на ноутбуках от компании Acer можно несколькими способами. Самые распространённые были рассмотрены выше. Для полного понимания темы необходимо внимательно ознакомиться с представленной информацией.
Читайте также:

