Как подключить пульт к apple tv
Обновлено: 07.07.2024


Телевизионные приставки Apple отлично ладят со сторонними пультами ДУ.
К сожалению, Apple TV четвертого поколения не поддерживает работу с iOS приложением «Пульт ДУ», а стандартный пульт управления можно запросто сломать. Однако, умная приставка может отлично работать с большинством инфракрасных пультов дистанционного управления.
Для управления Apple TV подойдут универсальные пульты и пульты от электроники большинства известных брендов. Можно попробовать «подружить» приставку даже с дистанционкой от кондиционера. Перед началом настройки убедитесь, что пульт не будет взаимодействовать со своим родным устройством (отключите его или закройте сенсор принимающий сигнал). Теперь переходим к настройке Apple TV:
- открываем Настройки → Пульты и контроллеры (Remotes and Devices);
- выбираем раздел Обучение пульта (Learn Remote);
- нажимаем Старт для начала процесса обучения;
- следуем инструкциям на экране.
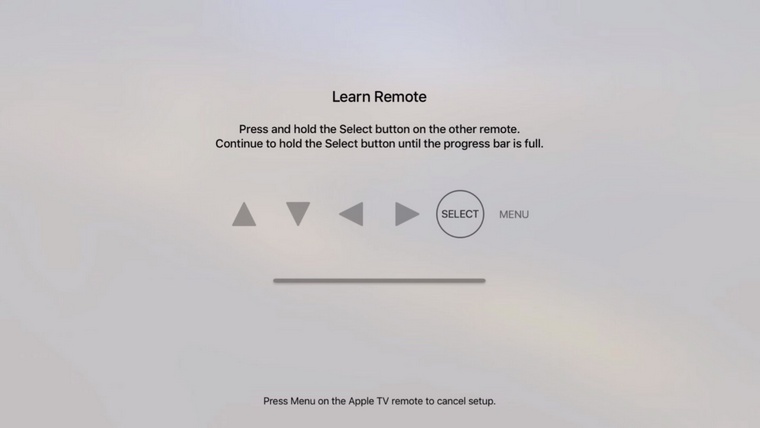
Вы увидите набор из шести кнопок: четыре навигационных клавиши, кнопки Выбор и Меню. Нужно поочередно нажать кнопки на Вашем пульте, которые в дальнейшем будут выполнять указанные функции. Конечно, логичнее выбрать подходящие клавиши Вверх, Вниз, Вправо и Влево, но никто не запрещает указать другие кнопки. Приставка просто запомнит сигнал, исходящий при нажатии определенной клавиши и назначит на него соответствующее действие.
После окончания процесса обучения Вы сможете управлять приставкой при помощи старого пульта ДУ. Управление ограничивается навигацией по меню и запуском приложений. В играх и программах задействованы гироскоп и сенсорная панель, которых, естественно, нет в подключенном устройстве управления. Для того, чтобы управлять воспроизведением музыки и видео потребуется перейти в раздел Настройка клавиш воспроизведения (Set Up Playback Buttons) и таким же образом назначить кнопки Воспроизведение, Пауза, Перемотка и др.
Такой способ обучения возможен и на предыдущих поколениях Apple TV. Если в процессе настройки приставка будет выдавать ошибку «Нет сигнала!» (No signal received), то данный пульт не подойдет для управления. [idb]


Как подключить приставку Apple TV 4K к телевизору
Как соединить устройства
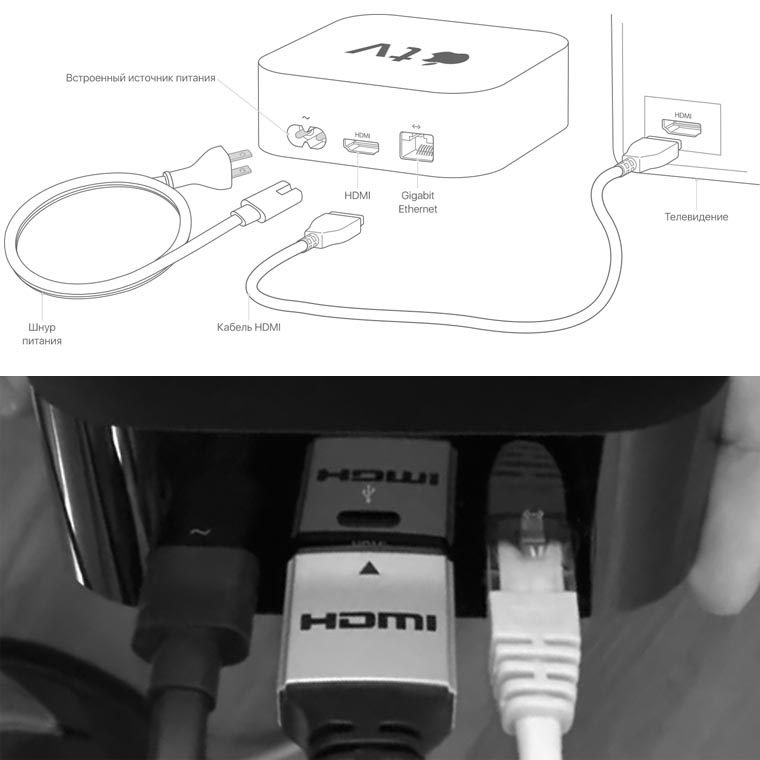
Как подключить пульт к Apple TV 4K и пользоваться им
На втором этапе к ТВ-приставке подключается пульт. Так как пульт может оказаться в разряженном состоянии перед сопряжением рекомендуется заряжать его в течение получаса по кабелю Lightning (есть в комплекте). После подзарядки включите приставку в розетку, включите телевизор и выберите на нем при помощи пульта подходящий HDMI-вход. При этом вы должны увидеть на экране заставку Apple TV 4K.Мастер настроек предлагает вам одновременно зажать на пульте две кнопки: «Меню» и «+», поднести пульт к приставке Apple TV и держать его на расстоянии примерно 10 сантиметров несколько секунд. После этого произойдет сопряжение устройств, и вы сможете управлять элементами экрана при помощи пульта.
Несмотря на то, что у пульта мало кнопок, у них обширный функционал. Больше того, верхняя часть пульта представляет собой сенсорную панель, которая управляется традиционными свайпами вверх-вниз, вправо-влево.
Как настроить Apple TV 4K при помощи пульта
На следующем шаге выберите из списка нужный вам язык и регион, а также примите условия конфиденциальности. После этого мастер настроек предлагает два варианта: настроить приставку при помощи iOS-устройства или вручную. Вначале мы рассмотрим второй вариант, так как не у всех может быть подходящий айфон.На следующем шаге происходит настройка сети. Убедитесь в том, что ваш роутер загружен и беспрепятственно транслирует Wi-Fi, если хотите подключаться по беспроводной сети. Выберите из списка свою сеть и введите пароль к ней. Далее требуется ввести Apple ID. Введите данные своего аккаунта, чтобы использовать привычные вам настройки и весь арсенал средств Apple TV, или пока пропустите этот шаг.
Дальше мастер предлагает вам включить еще несколько служб. Первая из них — это служба геолокации, которая необходима для демонстрации вам погоды вашей местности, предложения подходящих вам услуг и другого контента. Вторая служба называется «Увидеть мир». Она автоматически загружает первоклассные видео, которые вы будете видеть в качестве заставки при простое ТВ-бокса. Если вам это интересно, выберите «Загружать автоматически».
Службы «Анализ» и «Анализ программ» призваны собирать с вашей ТВ-приставки данные о сбоях в программном обеспечении, чтобы разработчики могли усовершенствовать устройство. Решайте сами, хотите ли вы отправлять компании Apple такую информацию. После этого остается только принять условия и положения, чтобы начать пользоваться умным девайсом.
Как настроить Apple TV 4K при помощи iPhone
Теперь рассмотрим второй вариант настройки при помощи iOS-устройства. Это устройство (для простоты возьмем айфон) должно иметь код-пароль блокировки и такую операционную систему iOS, которая указана на экране. Вернемся к разделу «Настройка Apple TV» и выберем пункт «Настроить устройство».Убедитесь в том, что на вашем айфоне включен Wi-Fi и Bluetooth. Поднесите айфон к ТВ-приставке и разблокируйте его. Вы увидите на нем предложение настроить Apple TV, после чего нажмите кнопку «Настроить». В этот момент на экране телевизора появится код, который нужно ввести на айфоне. После его ввода вы можете наблюдать на телефоне, как происходит настройка и передача данных о вашей Wi-Fi-сети айфона на приставку. Вам предлагается войти в аккаунт для подключения к телепровайдеру и далее подключить или отказаться от всех тех служб, которые мы перечислили выше. А именно, это «Службы геолокации», «Увидеть мир», «Анализ», «Анализ программ», после чего остается принять условия и положения.
Как управлять Apple TV 4K при помощи пульта. Описание кнопок

Теперь разберемся с кнопками пульта. Кнопка MENU отвечает за переход назад из выбранного раздела в предыдущее меню. Так как порой приходится нажимать эту кнопку много раз, то для возврата сразу в главное меню предусмотрено долгое нажатие MENU. Кстати, если вы нажмете эту кнопку с главного меню, то попадете в режим заставок.
Справа от кнопки MENU находится кнопка со значком телевизора. По умолчанию она переведет вас в раздел Apple TV, однако в настройках вы можете изменить это на возврат «Домой», то есть на главный экран. Для переназначения кнопки зайдите в раздел «Настройки», подраздел «Пульты и устройства» и перенастройте кнопку «Домой». Если вы быстро дважды кликните по этой кнопке, то перейдете в режим многозадачности, аналогичный тому, который используется на айфоне. Листайте в этом режиме карточки и переходите из них в нужное вам меню. Если вы будете удерживать кнопку «Домой», то попадете в меню управления.
Кнопка со значком микрофона представляет собой поиск Siri. Однако у этого сервиса есть несколько особенностей. Во-первых, на русском языке помощник Siri пока не работает, потому скорее всего не будет активен в вашем меню. Во-вторых, поиск запускается только по продуктам Apple.
Ниже вы найдете кнопку Play/Pause, которая при обычном нажатии остановит видео или запустит его с паузы. Но если нажать кнопку и удерживать, откроется меню, которое позволяет подключать другие устройства, например AirPods. При открывании футляра с наушниками AirPods, они отразятся в меню. И последними являются кнопки громкости, которые управляют звуком телевизора.
Как управлять Apple TV 4K при помощи айфона или джойстика
При первой активации Apple TV на айфоне через iCloud у вас на телефон в пункт управления автоматически добавится значок пульта. Если этого не произошло, включить пульт можно в настройках пункта управления (шторке) через активацию опции «Пульт Apple TV Remote». Чтобы начать пользоваться айфоном в качестве пульта, нажмите соответствующий значок в пункте управления. Ваш новоиспеченный пульт имеет те же кнопки, что и родной пульт, за исключением возможности регулировать громкость. Среди плюсов здесь назовем возможность перемещаться по большому сенсорному экрану и удобный ввод текста с клавиатуры самого айфона.Вы можете управлять ТВ-приставкой и джойстиком, который подключается в разделе «Пульты и устройства» из меню настроек. Перемещайтесь по экрану при помощи стиков или стрелок, заходите внутрь нажатием на кнопку X или возвращайтесь обратно при помощи O. На джойстике могут быть задействованы и другие кнопки.
Управление на экране. Переключение аккаунтов
Дополнительные настройки Apple TV 4K
На главном экране найдите кнопку «Настройки» и кликните по ней. В разделе «Основные» вы можете настроить дизайн экрана, заставку и переход в режим сна по своему вкусу. При этом в роли заставки могут быть не фотографии Apple, а картинки из вашей коллекции.Здесь же есть важный раздел «Ограничения», который поможет уберечь ваших детей от нежелательного контента, а вас от ненужных трат. Так, вы можете установить запрет в разделах «Покупка и прокат» или «Встроенные покупки», чтобы без вашего ведома не расходовались средства с карты. В соседних меню закрывается доступ к конкретным разделам или устанавливаются возрастные ограничения на определенный контент.
Вернемся в главный раздел настроек. В меню «Видео и аудио» первым делом выберите такой формат, который соответствует вашему телевизору, чтобы добиться оптимальной картинки. В подразделе «Согласование контента» поставьте переключатели в позицию «включено», если хотите, чтобы ТВ-приставка автоматически подстраивалась под динамический диапазон и частоту кадров конкретного фильма. В этом же меню можно сделать ряд аудионастроек по своему усмотрению.
Раздел «Пульты и устройства» позволяет подключать другие устройства. В частности, через меню Bluetooth подключается джойстик или наушники AirPods, а через меню «Обучение пульта» настраивается пульт от другого девайса. Здесь же показывается уровень заряда батареи пульта, настраивается регулировка громкости, настраивается синхронное включение ТВ-приставки и телевизора и другое.Мы рассмотрели только часть настроек, которые понадобятся вам в первое время. С изучением всех возможностей ТВ-приставки Apple TV 4K вы постепенно освоите ее обширный функционал и сможете персонализировать меню под каждого члена своей семьи.
Освободи Себя Apple Телевизор может быть отличным устройством, которое позволит вам наслаждаться любимыми телевизионными платформами, слушать подкасты и даже наслаждаться видеоиграми. Однако мало или ничего нельзя сделать без пульта дистанционного управления, так как важно иметь возможность полностью управлять им через интерфейс tvOS. Поэтому в этом посте мы покажем вам что делать когда Apple TV не распознает пульт дистанционного управления или это не очень хорошо работает.
Почему Apple TV не распознает пульт?
Siri Remote - это имя, которое получает Apple TV последнего поколения и, как мы уже говорили, важно выполнить все действия на устройстве. Будь то вход в приложение, продвижение вперед во временной шкале фильма, вызов Siri или управление громкостью, если у нас подключены наушники. Поэтому ясно, что неправильная работа этой системы является важной проблемой, но не беспокойтесь, потому что, возможно, решение будет проще, чем вы думаете.
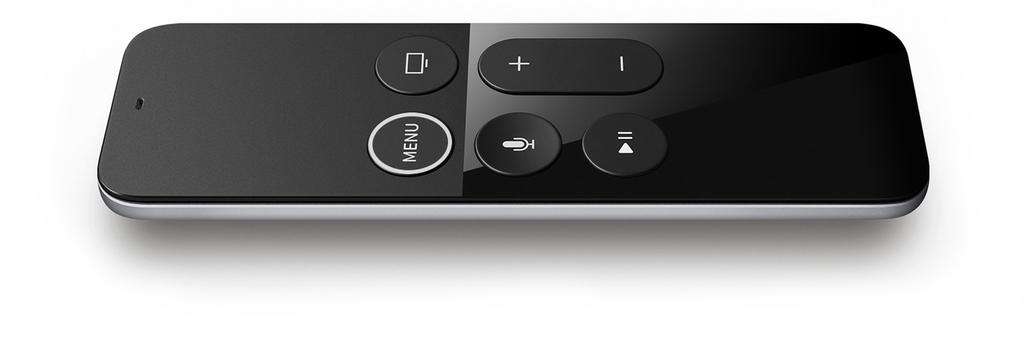

С другой стороны, мы находим старые элементы управления Apple TV , которые белого или алюминиевого цвета, в отличие от последнего поколения черного цвета. Это работает кнопка ячейки CR 2032 Таким образом, основной причиной прекращения работы является именно то, что он закончился. Вы можете заменить батарею, чтобы проверить ее, и если, несмотря на изменение, она все еще не работает, вы можете найти другое возможное решение в этом посте.
Возвращаясь снова к случаю Siri Remote следующего поколения, мы можем обнаружить, что одной из причин его прекращения является то, что батарея разряжена , Как правило, эта команда длится долго с нагрузкой, иногда это может быть даже годы в зависимости от использования. Однако, как и любое электронное устройство, его необходимо заряжать, когда у него заканчивается батарея. Поэтому мы рекомендуем подключить его через Lightning к току и оставить заряжаться на несколько минут. Затем отключите его и попробуйте использовать его. Если он все еще не работает, вы можете исключить эту возможность, так как с минимальной батареей он должен уже работать.
Также существует вероятность, что по какой-то причине команда была отключена от принимающего устройства, поэтому Apple сама рекомендует следовать следующим советам.
Повторно связать удаленный Siri Remote с Apple TV
- С зарядкой Siri Remote с помощью Lightning вы должны стремиться к Apple TV на приблизительном расстоянии сантиметров 8.
- Нажмите и удерживайте кнопки меню и увеличения громкости в течение пяти секунд. В этой части вас могут попросить разместить пульт дистанционного управления над Apple TV, чтобы завершить соединение.
- Отключите Siri Remote от источника питания и подождите около 5 или 6 секунд и снова подключите его к источнику питания.
- Цель с пульта около 8 см от Apple TV. Затем нажмите и удерживайте кнопки Menu и Volume up на пульте в течение пяти секунд. При появлении запроса поместите пульт сверху на Apple TV, чтобы завершить соединение.
- Отключите Apple TV от розетки. Подождите не менее шести секунд, а затем подключите его снова.
Повторно связать классический пульт с Apple TV
- Убедитесь, что между пультом дистанционного управления и передней панелью Apple TV нет предметов.
- Отсоедините пульт дистанционного управления от Apple TV, нажимая кнопки «Меню» и «Влево» в течение секунд 6.
- Найдите значок результата поверх другого значка на пульте.
- Попробуйте заново подключить пульт дистанционного управления к Apple TV, нажав и удерживая кнопки «Меню» и «Вправо» в течение секунд 6.
- Найдите снова значок ссылки над значком команды.
- Теперь отключите Apple TV от питания и подождите примерно 6 секунд, чтобы снова подключить его и проверить, работает ли пульт дистанционного управления.
После того, как эти решения были протестированы, вы должны снова получить рабочую команду, в случае, если она не работает, это может быть проблемой с приемником сигнала Apple TV, хотя этот случай довольно странный. В любом случае вам придется обратиться в Apple Store или в авторизованную техническую службу, чтобы изменить команду бесплатно, если она находится на гарантии и не была повреждена , Если гарантия истекла, вам придется купить новый пульт, в случае классического вы найдете его для € 25 в то время как Siri Remote составляет € 65.

Когда вы впервые подключите Apple TV четвертого поколения, ваш Siri Remote должен автоматически подключиться к вашему устройству, что позволит вам начать процесс установки. Но что, если батарея вашего Siri Remote разрядится, или вам нужно подключить новый пульт? Вот как переназначить пульт на Apple TV.
Как подключить новый пульт к Apple TV
Когда вы впервые нажмете кнопку на вашем новом Siri Remote, вы увидите диалоговое окно, всплывающее в верхнем правом углу экрана вашего телевизора. Либо скажу Удаленный Парный, в этот момент вы сможете использовать свой новый Siri Remote или Сопряжение удаленного, и попросите переместить свой новый пульт ближе к Apple TV.
Помните: В настоящее время вы не можете подключить два одновременных Siri Remotes к одному Apple TV; если к вашему Apple TV в данный момент подключен пульт дистанционного управления Siri, вам придется сбросить его или вывести из диапазона Bluetooth, прежде чем вы сможете подключить новый пульт.
Как сбросить настройки Siri Remote
Если в пульте дистанционного управления разрядилась батарея, он работает неправильно или вы хотите перенести его на новый Apple TV, вы можете сбросить его, выполнив следующие действия:
- Одновременно нажмите Меню а также Увеличить громкость кнопок.
- Держите 2-3 секунды.
- Ваш пульт должен сброситься и вернуться в режим сопряжения.
Как подключить старый пульт (Apple TV Remote)

Если у вас более старый серебряный пульт Apple TV, который вы хотите подключить к Apple TV третьего поколения, вы можете сделать это следующим образом:
Читайте также:

