Как подключить сетевую карту dexp
Обновлено: 07.07.2024
На этой странице мы будем разбираться с драйвером на сетевую карту стационарного компьютера, или ноутбука. В заголовке я еще написал Ethernet-контроллер – это и есть сетевой адаптер. Просто в диспетчере устройств, как правило, сетевая карат отображается как неизвестное устройство с названием "Ethernet-контроллер". Это когда драйвер на нее не установлен. Постараюсь подробно объяснить, как определить статус сетевой карты (работает она, нет, нужна ли установка драйвера) , затем покажу, как определить какой драйвер нужен для Ethernet-контроллера конкретно в вашем случае, и где его скачать.
Я не часто пишу статьи именно по решению проблем с LAN адаптерами, по той причине, что проблем с этими адаптерами практически не бывает. Горят они частенько, да и все. А вот что касается драйверов, то Windows 10, Windows 8, и Windows 7 практически всегда автоматически устанавливают драйвера на сетевую карту. Чего не скажешь о беспроводном Wi-Fi адаптере. Но сегодня не о нем.
Сам Ethernet-контроллер практически всегда интегрирован в ноутбук, или материнскую плату стационарного компьютера. Возможно, в вашем системном блоке стоит уже дискретная сетевая карта, которая подключена в PCI слот. И может быть еще USB-адаптер, примерно такой как TP-LINK UE300, но это редкость. Для большей наглядности давайте посмотрим картинку:

Не важно, какой Ethernet-контроллер установлен у вас. В любом случае, чтобы он работал, на него должен быть установлен драйвер. Это можно проверить в диспетчере устройств.
Проверка сетевой карты в диспетчере устройств
Заходим в диспетчер устройств, и смотрим что к чему. Если не знаете как зайти в диспетчер устройств, то нажмите сочетание клавиш Win + R, скопируйте в окно команду devmgmt.msc, и нажмите Ok. Или правой кнопкой мыши на "Мой компьютер" - "Свойства", и там "Диспетчер устройств".
Сразу открываем вкладку "Сетевые адаптеры". Если все хорошо с сетевой картой, то там должен быть адаптер в названии которого вы увидите слова "LAN", "Ethernet адаптер", "PCI. ", "Family Controller", и т. д. У меня ноутбук ASUS, и адаптер "Realtek PCIe GBE Family Controller".

Думаю, вы сразу поймете, есть ли там сетевая карта. Если она там есть (возле нее нет никаких значков) , и интернет не работает, то возможно проблема не в ней. А в кабеле, например, или в роутере (если он есть) . Можете посмотреть статью не работает интернет на компьютере по кабелю от Wi-Fi роутера.
Если сетевой карты вы там не увидите, то должно быть неизвестное устройство (с желтым восклицательным знаком) . Скорее всего, у него будет название "Ethernet-контроллер". Это и есть наша сетевая карта, которая не работает из-за отсутствия драйвера. Windows без драйвера просто не знает что это за устройство, и как с ним "общаться".
Нам нужно просто установить драйвер на сетевую карту. Или переустановить его, если адаптер есть, но он работает с ошибками, или вообще не работает.
Какой драйвер скачать для сетевой карты (Ethernet-контроллера)?
Мы выяснили, что нам нужно скачать и установить драйвер для Ethernet-контроллера. У вас наверное сразу возник вопрос, какой драйвер нужен, и где его можно скачать. Сейчас разберемся.
Самый правильный способ, это искать драйвер для модели вашего ноутбука, материнской платы, или самой сетевой карты.
Я понимаю, что интернет у вас скорее всего не работает. Если у вас с самим адаптером, ноутбуком, или материнской платой (если у вас ПК) был в комплекте диск с драйверами, то можно попробовать установить драйвер с диска.Если диска нет, тот придется искать и скачивать драйвер с другого компьютера, или даже мобильного устройства. Затем переносить его на нужный компьютер и устанавливать.
Если у вас ноутбук со встроенным сетевым адаптером
Здесь все очень просто. Сначала нам нужно узнать модель ноутбука. Она точно указана на наклейке снизу ноутбука. Дальше, набираем модель ноутбука в Google, и переходим на официальный сайт. Или, заходим на официальный сайт производителя вашего ноутбука, и через поиск по сайту находим страничку модели своего ноутбука. Там уже ищем вкладку "Драйвера", "Поддержка" и т. д., и загружаем LAN Driver. Обязательно для установленной у вас Windows.
В зависимости от производителя вашего ноутбука, сам процесс будет отличатся. Поэтому, я не могу дать конкретную инструкцию. Но порядок действий будет таким же. Так как на сайте каждого производителя, есть страничка определенной модели ноутбука, где можно скачать все драйвера.
Более подробно этот процесс я описывал в статье как установить драйвера на Wi-Fi адаптер в Windows 7. В данном случае все точно так же, только в конечном итоге скачиваем драйвер не на Wi-Fi, а на сетевую карту. Хотя, драйвер для Wi-Fi адаптера вам скорее всего так же придется скачать и установить.
Поиск LAN драйвера для стационарного компьютера
Если у вас стационарный компьютер, на котором сетевая карат встроенная в материнскую плату, то драйвер нужно искать на сайте производителя материнской платы, для модели вашей материнской платы. У вас наверное возник вопрос, как узнать модель материнской платы. Есть много программ, типа AIDA64, или CPU-Z. Но это можно сделать так же через командную строку.
Откройте командную строку, и по очереди выполните команды:
wmic baseboard get Manufacturer
wmic baseboard get product
Можно только последнюю. После ее выполнения вы увидите модель материнской платы.

Дальше ищем в интернете по модели материнской платы, переходим на сайте разработчика, в моем случае это MSI, и скачиваем LAN драйвер. Только не забудьте выбрать свою операционную систему. Там точно будет такая возможность.
Если у вас PCI, или USB сетевая карта
В таком случае, сначала проверьте, не было ли диска с драйверами в комплекте с самой картой.
Если нет, то нужно узнать модель сетевого адаптера, и скачать драйвер с официального сайта. Модель, как правило, можно посмотреть на самом устройстве.
Поиск драйвера Ethernet-контроллера по VEN и DEV
Это запасной случай. Есть один хороший сайт, который выручал меня уже не раз. С его помощью можно найти драйвер практически для любого неизвестного устройства.
Сначала заходим в диспетчер устройств, нажимаем правой кнопкой мыши на наш Ethernet-контроллер (или неизвестное устройство, которое, по вашему мнению, может быть сетевым адаптером) , и выбираем "Свойства".
В новом окне переходим на вкладку "Сведения". В выпадающем меню выбираем "ИД оборудования". Копируем последнюю строчку (если не получится, можно попробовать другие) .
Переходим на сайт http://devid.info. В строке поиска вставляем скопированную строчку с диспетчера устройств. И нажимаем "Искать".

Скачиваем первый драйвер из списка. Обратите внимание, что возле драйвера будет указана система для которой он подходит. Вам нужен драйвер для установленной у вас операционной системы Windows. Там сверху можно выбрать нужную систему и разрядность системы. Например, Windows 10.

И на другой странице:

Загрузите файл с драйвером на компьютер. Сейчас будем его устанавливать.
Установка драйвера на сетевую карту в Windows 10, 8, 7
Так, драйвер у нас уже есть. Как показывает практика, для установки нужно просто открыть скачанный архив, запустить файл setup.exe, и следовать инструкциям по установке.
Если в процессе установки драйвера появится какая-то ошибка, то перезагрузите компьютер, и попробуйте запустить установку еще раз. Если все же драйвер не захочет устанавливаться, то попробуйте скачать другой. Но проблем возникнуть не должно.
Обновляем драйвер вручную (если нет файла setup.exe)
Можно попробовать еще один способ установки. Сначала извлеките все файлы из архива с драйвером. Можно на рабочий стол.
Дальше заходим в диспетчер устройств, и нажимаем правой кнопкой мыши на сетевую карту. Точнее на неизвестное устройство (или Ethernet-контроллер) , которое по вашему мнению является сетевым адаптером, и выбираем "Обновить драйверы".
В новом окне выбираем "Выполнить поиск драйверов на этом компьютере".

Дальше нажимаем на кнопку "Обзор", указываем папку с драйверами и нажимаем кнопку "Далее".

Система должна сама найти и установить драйвер. Если вы указали папку с правильными драйверами.
Если в процессе установки у вас что-то не получилось, пишите в комментариях. Подробно опишите проблему, и я постараюсь вам помочь.

Использую как переходник для подключения интернета к ультрабуку, потому что у меня нет wi-fi.
Летом я приобрела новый ноутбук, точнее ультрабук, как сейчас они называются. Ну и конечно новые модели таких компьютеров сейчас созданы так, что разъема под кабель интернета у них нет. То есть порт LAN просто отсутствует в таких ноутах, потому что все они рассчитаны на то, что у всех есть wi-fi, который такие ноуты прекрасно ловят. Но это если сиглан хороший, а если нет?
Лично у меня сигнал wi-fi настолько слабый, что интернет вылетает каждую минуту, даже если его удастся словить после двухчасового танца с бубном. Так что работать при такой сети просто невозможно через интернет.
Так как разъема под интернетный кабель в новом ноуте не оказалось, пришлось покупать вот такую сетевую карту, или проще назвать это переходником, который подключается через USB в ультрабуку, а непосредственно в него уже вставляется провод lan, то есть кабель интернета.

Лично мне очень был нужен такой переходник, потому что слабый сигнал wi-fi не дает нормально в интернете посидеть. В магазине при покупке продавцы очень удивились и просили, а зачем мне он вообще нужен, ведь у всех сейчас есть wi-fi? Но вот не у всех, видимо) Раз уж я пришла за такой покупкой в магазин.

Сетевая карта небольшая, выглядит как обычный переходник, чем по сути он и является. Не знаю, может быть кому то он нужен еще для чего-то, но лично для меня это просто переходник, для порта, которого мне так не доставало в ноуте.

Стоимость сетевой карты летом 2020 составляла 550 рублей. Очень прост в использовании, просто один раз подключила и все. Настраивать не пришлось, заработал сразу.

Сейчас я даже забываю, что он у меня подключен, потому что он как продолжение моего интернетного кабеля, даже не трогаю его сейчас. Покупкой довольна.

Характеристика указывает скорость передачи данных, которую обеспечивает данная модель сетевой карты. Возможные режимы работы: 10, 100 и 1000 Мбит/с. Для обеспечения работы на скорости 1000 Мбит/с необходимо, чтобы в сети использовался кабель, предназначенный для работы на этой скорости, а также чтобы другое сетевое оборудование поддерживало эту скорость.
Количество разъемов RJ-45
Фактическое количество разъемов RJ-45, располагающихся на данной сетевой карте. Наличие нескольких разъемов позволяет подключить к компьютеру с таким сетевым адаптером несколько компьютеров без использования дополнительных сетевых устройств.
Интерфейс
Характеристика указывает интерфейс или шину подключения данной сетевой карты к компьютеру. Существуют следующие интерфейсы подключения: PCI - стандартная шина для персональных компьютеров. PCI-X - разновидность шины PCI, которая поддерживает 64-битный или 32-битный обмен данными. PCI-E - новый стандарт шины для персональных компьютеров, который сейчас приходит на смену PCI. Имеет большую пропускную способность. PCMCIA, или PC Card, - интерфейс для подключения компактных периферийных устройств. Обычно применяется в портативных компьютерах. ExpressCard - это новый стандарт карт расширения, который приходит на замену PCMCIA (PC Card), превосходя их по скорости передачи данных. USB - внешняя последовательная шина.
Стандарты
Перечисление стандартов, поддерживаемых данной сетевой картой.
Поддержка Wake-on-LAN
Поддержка сетевым адаптером режима Wake-on-LAN представляет собой функцию, позволяющую с удаленной станции в сети включить выключенный ("спящий") компьютер. Поддержка режима Wake-on-LAN важна для серверов и рабочих станций.
Автоматическое определение MDI/MDIX
Характеристика указывает на наличие или отсутствие поддержки функции автоматического определения типа кабеля прямой/перекрещенный (MDI/MDIX). Обычно для соединения сетевой карты с сетевым оборудованием (хабом или свитчем) используется "прямой" кабель. Для соединения двух сетевых адаптеров между собой используется "перекрещенный" кабель. Если адаптер поддерживает функцию автоопределения типа кабеля, то можно использовать любой тип кабеля.
Поддержка ОС
Перечисление операционных систем, в которых реализована поддержка данной модели сетевой карты.
USB разветвитель
USB-разветвитель позволяет моментально подключать сетевую карту к устройствам с подходящим разъемом. Наличие нескольких разъемов позволяет подключать к сети сразу несколько устройств.

Для подключения сетевых интерфейсов используют следующие аппаратные интерфейсы:
- Шина PCI/PCI-Ex (преимущественно компьютеры и сервера). Платы вставляются в специальные разъёмы на материнской плате. Во многих материнских платах компьютеров и ноутбуков эти платы уже предустановленны, но не в разъёмы, а во внутреннюю разводку материнской платы (так называемые Onboard Interfaces). Эти интерфейсы аппаратно можно отключить только через BIOS/UEFI, в то время как подключённые платы из разъёмов можно просто «вынуть»;
- Адаптеры, подключаемые к разъёму USB (универсальные). Чаще всего используется для модемов и устройств Bluetooth, но есть варианты и для Wi-fi и проводного Ethernet. Эти карты съёмные, их легко переносить от устройства к устройству, но не всегда легко настраивать (настройки могут измениться после полподключения);
- Платы, подключаемые к шине PCIMCA (ноутбуки). Они имеют все достоинства PCI и USB карт, легко настраиваются, легко переносятся между устройствами. У этой шины недостаточное быстродействие, поэтому производители ноутбуков стали отказываться от этой шины.
Подключение карты в BIOS
По каким признакам можно определить, что карта распознавалась оборудованием компьютера?
Если сетевая карта не работает, то, прежде всего, нужно определить, распознаётся ли она аппаратным обеспечением компьютера. В настоящее время все платы поддерживают технологию Plug-n-Play, а значит, при их вставке в компьютер им автоматически назначаются нужные аппаратные параметры (прерывания, порты ввода-вывода, адресация памяти). После этого эти параметры подхватывает драйвер сетевой карты, который находится либо в ядре (в UNIX подобных ОС), либо устанавливается отдельным модулем (в Windows). Иногда, если карта не работоспособна или полностью несовместима с данной версией операционной системы, её Вы не увидите вообще в выводе операционной системы. Если карта хоть как-то определилась операционной системой, то информация о ней появится в логах загрузки (в UNIX это команда dmesg). Но прежде, чем разбираться в логах загрузки, необходимо проверить, опознаётся ли карта в BIOS компьютера.
Как в BIOS включить поддержку сетевой карты?
Чтобы включить отключённую в BIOS карту или хотя бы проверить, опознаётся ли сетевая карта компьютером, необходимо:
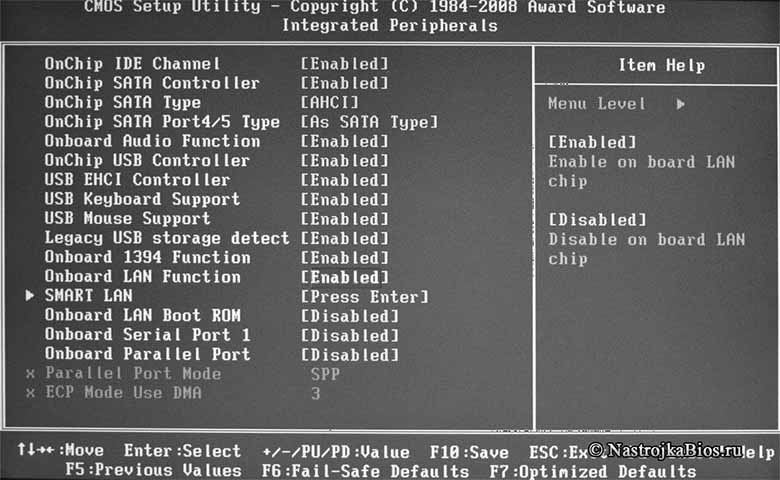
Рис. 1. Раздел « Integrated Pheriferals » на материнских платах с Award BIOS
Подключение карты в Windows
Как проверить состояние карты в операционной системе Microsoft Windows?
Любое устройство, опознанное операционной системой Microsoft Windows версии выше Windows XP, будет отображено в его диспетчере устройств. В диспетчер устройств можно попасть из пункта «Система» панели управления (вызывается при нажатии сочетания клавиш Win+Pause), но проще попасть в диспетчер устройств из командной строки. Для этого надо:
- Вызвать командную строку или терминал Windows с правами администратора (если Вы хотите сделать изменения);
- В открывшейся командной строке набрать devmgmnt.msc и нажать клавишу Enter.
Примечание. Если Вы не чужды программирования, можете написать и выполнить код, приведённый ниже:
(Данный скрипт выбирает и запускает в графическом интерфейсе оснастки «диспетчер устройств», «управление компьютером», «дефрагментация диска», «журнал событий» и «локальные службы». Вы можете написать свой список инструментов).
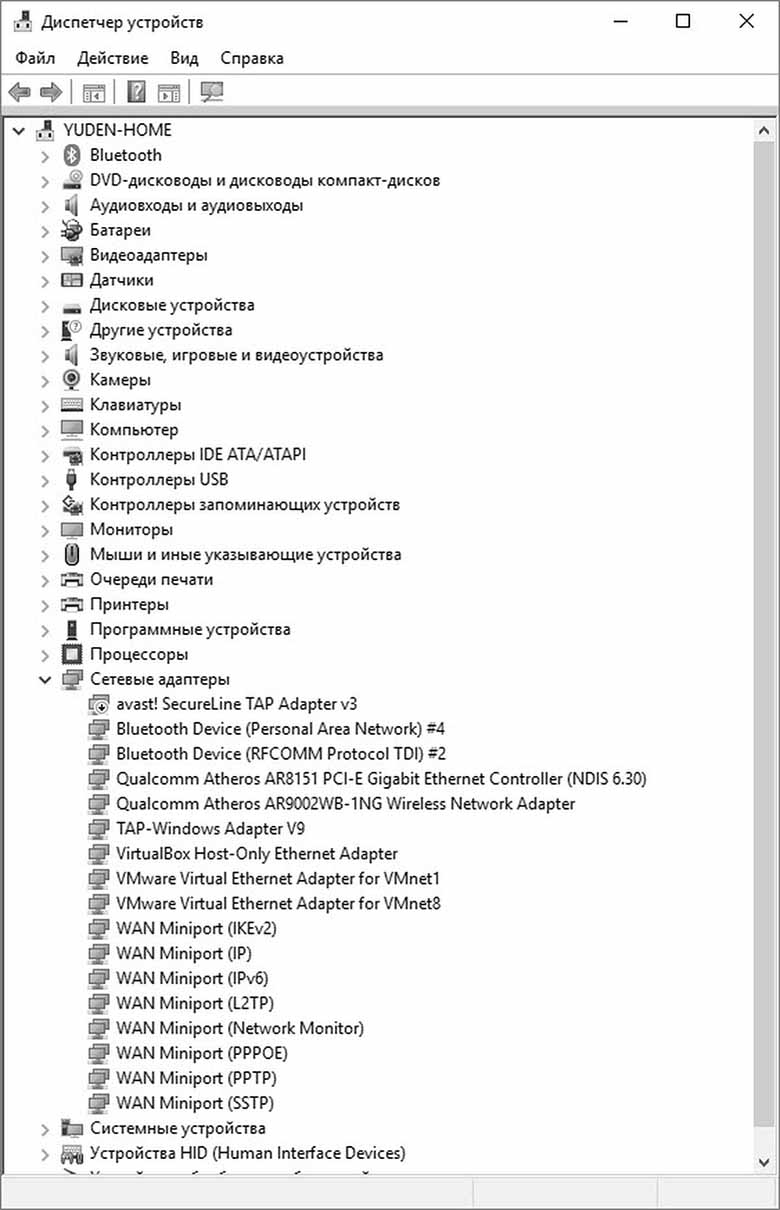
Рис. 2. Диспетчер устройств Windows 10
В диспетчере задач посмотрите в дереве устройств на ветвь «Неизвестные устройства». Если драйверы сетевой карты не установлены, то оборудование Вы найдёте именно там. Щёлкнув правой клавишей мыши и посмотрев на вкладку «Свойства => ИД Устройства», ВЫ можете найти буквенно-цифровой идентификатор устройства, для которого нужно будет найти драйвер.
Если драйвер сетевой карты установлен, то сетевая карта, вместе со своим наименованием и характеристиками, окажется в ветви «Сетевые адаптеры». Здесь возможно несколько вариантов:
Драйвер установлен, устройство функционирует нормально. Перед названием карты будет отображаться значок сети, и больше никаких пометок. Это говорит о том, что устройство подключено и работает, и что на физическом уровне доступа никаких действий предпринимать не надо. Переходите к дальнейшей настройке сети.
Драйвер установлен, устройство отключено программно. На значке сетевой платы будет находиться красная или белая стрелка. Чтобы вновь включить устройство, необходимо в контекстном меню выбрать пункт «Включить устройство».
Где найти драйвера сетевых плат в Windows?
Помимо стандартного ответа «скачать с сайта производителя», существуют ещё несколько способов поиска «родных» и совместимых драйверов сетевых карт»:
- Центр обновления Windows (Windows Update) - служба обновления программного обеспечения и совместимых драйверов для Microsoft Windows;
- Сборник драйверов оборудования для Windows SamLab Drivers Pack. Этот пакет распространяется совершенно свободно, однако найти его можно только в торрентах и файлообменных сетях. Причина - файл распространяется в виде образа диска размером более 16 Гбайт, и ни один файловый сервер не согласен размещать такие файлы. Но ссылку на скачку нужной версии файла, а они обновляются ежемесячно, можно найти в поисковике, они не блокируются.
Ссылки на драйверы к оборудованию, найденному по его ИД (Hardware Identifier:), можно найти, например, на сайтах:
После поиска подходящего драйвера он скачивается и устанавливается как обычная программа.
Читайте также:

