Как подключить светодиоды к материнской плате asus
Обновлено: 03.07.2024
Всем привет, дорогие друзья. Рад вас видеть! Сегодня я расскажу о том, почему подсветка в вашем компьютере - штука далеко не такая простая, как вам кажется. Рассмотрим виды, подключение, подберем что-то для себя. Начнем!
Не забудь подписаться на мой ютуб-канал , там намечается кое-что нереальное)
Виды подсветки
Подсветка бывает трех основных видов:
- Статичная одноцветная/многоцветная - думаю, не надо много пояснять. Есть N-ное количество светодиодов, которые светятся без какой-либо регулировки. Могут быть как одного цвета, так, соответственно, и других цветов. Самая дешевая.
- RGB подсветка - есть возможность регулировки подсветки, но ограниченная: выбор цветов и режимов, которые предоставил производитель. Светодиодов много, но не обязательно они будут RGB, может быть несколько светодиодов разных цветов.
- ARGB - адресуемая подсветка. Все светодиоды - адресные, умеют светиться всеми цветами радуги с разной интенсивностью. Через программу можно добавить режимов, выбрать имеющиеся, выбрать любой цвет из палитры. Самая дорогая.
Таким образом, отличия есть, и они довольно ощутимые. Теперь поговорим о подключении.
Подключение
Из трех видов подсветки, два надо подключать. Одноцветной подсветке не требуется отдельное подключение, если мы говорим о вентиляторах, так как светодиоды питаются по тому же проводу, что и двигатель вентилятора. Лента со статичными светодиодами может быть запитана хоть от молекса, главное - не перепутать плюс и минус.
Такая подсветка - мечта каждого "вдушецыгана" вроде меня Такая подсветка - мечта каждого "вдушецыгана" вроде меняЕсли подсветка адресная или RGB (статичную многоцветную обычно зазывают как есть - многоцветная), то для синхронизации подсветки (а то и для ее работы), ее надо подключить либо к материнской плате, либо к специальному хабу.
На материнской плате есть разъемы JRGB, но они могут отличаться напряжением. 12 Вольт - RGB, 5 - ARGB. Более подробно о том какой разъем имеет какое напряжение можно узнать из мануала, но как правило, производитель слегка изменяет название разъема.
Важно - не пытайтесь подключить 5В вентилятор или ленту к 12В разъему, в лучшем случае у вас это все просто не заработает, в худшем - может выйти из строя подсветка.
Но разъемов на плате хватит только для пары вентиляторов, а если их больше? Тогда надо покупать хаб. Хаб служит для синхронизации подсветки с платой (при подключении к плате), при этом если на плате нет разъемов, часто к хабам в комплекте идет ПДУ, так что хаб - штука годная.
Купить хаб отдельно - дорого и проблематично, но он часть идет в комплекте с вентиляторами, например - Aerocool Edge 14, на которые я недавно делал обзор. В комплекте был хаб на 6 вентиляторов.
Упорядочим: для подключения адресной подсветки нужен хаб. Не адресная подсветка отдельно не подключается. Также следует заранее подбирать плату с нужными вам разъемами RGB 12 и 5 вольт, в зависимости от того, какую подсветку хотите.
Настройка подсветки
И так, подключили, вроде все заработало, а как теперь ей управлять? Если к плате не подключались, а подключились к хабу, то с помощью пульта, либо непосредственно хаба. Если же подключились, то необходимо скачать утилиту для управления подсветкой. У каждого производителя она разная, поэтому тут смотрите конкретного производителя материнской платы.
Я же покажу на примере ноутбука (подсветка клавиатуры), но принцип для подсветки ПК тот же самый. Программа - Asus Aura, через Armored Crate (у вас будет просто Asus Aura).
В случае с адресной подсветкой - есть возможность выбрать цвет и его интенсивность В случае с адресной подсветкой - есть возможность выбрать цвет и его интенсивностьВсе очень просто, как видите! И если все грамотно подобрать, то самое сложное в подключении подсветки - дождаться светового шоу. Если статья понравилась - не забудь поставить лайк, подписаться на канал , а также на нашу группу ВК . До скорого!
Изобретение светодиодов изначально позиционировалось как революционное. Но потребовались многие десятилетия, прежде чем технология стала настолько дешёвой, что начала проникать в массы. Сегодня светодиодное освещение присутствует практически во всех сферах – LED-лампочки освещают жилье, их устанавливают в автомобильные фары, не говоря уже о многочисленных цифровых дисплеях и гаджетах.

Всё большей популярностью пользуется и светодиодная лента, позволяющая самостоятельно изготавливать системы подсветки и освещения любых конфигураций и масштабов. Лёгкость монтажа и экономичность подобных решений делает их востребованными и в такой сфере, как подсветка компьютера, монитора или рабочего места за письменным столом. Сегодня вы узнаете, как подключить RGB-подсветку к ПК.
Зачем это делать
Эра настольных светильников, похоже, уже пересекла экватор своего жизненного цикла. Подсветить пространство возле монитора или клавиатуры можно им с помощью светодиодной ленты – такой вариант обойдётся значительно дешевле и в плане капитальных затрат, и касательно энергопотребления, при этом конечный результат как минимум будет не хуже.
В каких случаях используется такая подсветка? Вариантов несколько:
- для освещения рабочего пространства в зоне работы за компьютером. Здесь основной упор нужно делать на то, чтобы лента была смонтирована как можно выше;
- для мягкой подсветки рабочего места, чтобы быстро сориентироваться в темноте. Если монитор расположен на стене, ленту можно смонтировать в его задней части, желательно использовать светодиоды одного цвета;
- для подсветки системника. Сегодня дизайнерский компьютер – уже не экзотика, встречаются системные блоки с прозрачной боковой крышкой, чтобы можно было наблюдать внутренности ПК. В тёмное время суток функцию освещения можно возложить на RGB-подсветку, установленную по периметру стенки;
- для освещения клавиатуры, если вы засиживаетесь за компьютером допоздна. Обычно излучения монитора для этих целей бывает недостаточно;
- наконец, светодиодную ленту можно использовать для декоративной подсветки письменного стола, являющегося вашим рабочим местом. Вариантов её расположения масса – например, по торцу столешницы, под ней или на стенке. Такое освещение позволит выполнять многие дела без необходимости включать общее освещение комнаты.

Важным преимуществом использования светодиодной ленты можно назвать отсутствие необходимости в дополнительной проводке – проводов, идущих от компьютера и периферии, и так всегда много. И отдельная розетка не потребуется, а с этим тоже часто возникают проблемы. Такая подсветка сможет без заметного ухудшения характеристик проработать до 10 лет.
Подготовительные работы
Набор «светодиодного самоделкина» не так уж мал:
- необходимое количество светодиодной ленты, которая может быть как одноцветной, так и в RGB-исполнении, но обязательно 12-вольтные;
- канцелярский или строительный нож, ножницы;
- кусачки;
- провода;
- паяльник с тонким жалом, флюс и припой. Обычный паяльник не подойдёт;
- коннекторы, которые подбирают под тип используемой светодиодной ленты (для RGB– четырёхконтактные, для RGBWW – с 6 контактами);
- контроллер потребуется, если вы захотите изменить цветность подсветки – без него будут гореть все диоды, присутствующие на ленте;
- наконец, чтобы иметь возможность регулировать яркость подсветки, нужно приобрести диммер.

Вот такой несложный набор начинающего светотехника вам понадобится. Стоимость всех приобретаемых компонент – копеечная.
Особенности собственноручно сделанной подсветки
Чтобы избежать распространённых ошибок при проектировании и монтаже подсветки, запитывающейся от компьютера, приведём несколько полезных рекомендаций:
- как правило, общая протяжённость светодиодной ленты небольшая, что можно объяснить небольшой выходной мощностью ПК или ноутбука по силе тока. Расчёт длины ленты для RGB-подсветки производится простым суммированием мощности входящих в неё светодиодов;
- лента к целевой поверхности крепится приклеиванием;
- для получения равномерного светового потока желательно использовать так называемый рассеиватель, в качестве которого обычно выступает алюминиевый профиль, одна сторона которого покрыта матовым пластиком;
- розетка, как для настольной лампы, здесь не требуется – светодиодная лента запитывается от компьютера. А вот способы подключения могут быть разными – и напрямую к MotherBoard, и через разъём USB, и с использованием специального разъёма с нужным напряжением;
- поскольку номиналы потребления тока у светодиодов небольшие, лента не сильно увеличит потребление компьютером электричества, но важно точно рассчитать её допустимую длину;
- поскольку RGB-подсветка запитывается от ПК, она будет загораться при включении компьютера и гаснуть при его выключении. Если требуется отдельное включение подсветки по запросу, используются специальные выключатели.
Отметим, что заводская лента обычно имеет светодиоды с одной стороны и слой клея, облегчающий монтаж – с другой. Нужная длина ленты получается простым её обрезанием.
Способы подключения RGB-подсветки к компьютеру
Чтобы самостоятельно изготовить подсветку рабочего места, монитора или компьютера, не потребуется опыт и знания профессионального компьютерщика. Рассмотрим подробно самые распространённые варианты создания RGB-подсветки, отличающиеся способом подключения к источнику напряжения.
От блока питания компьютера
Этот способ считается самым безопасным и удобным в реализации. Поскольку на компьютерах устанавливают БП с хорошим запасом по мощности, бояться, что светодиодная лента перегрузит блок питания, не стоит. Но некоторые расчёты всё же потребуются – нужно узнать суммарный ток потребления всех компонент ПК, от центрального процессора и видеокарты до накопителей и метаринки – все эти данные можно отыскать в интернете. Как правило, в распоряжении остаётся порядка 3-5 ампер, чего вполне достаточно для подключения ленты длиной в несколько метров. Упростить расчёты поможет следующая таблица:
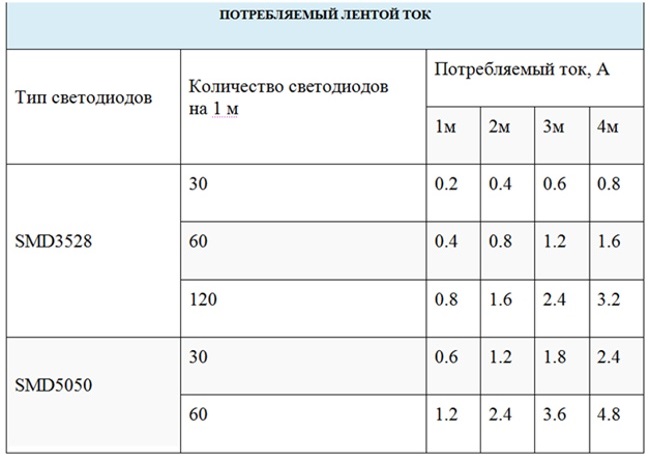
Пошаговый алгоритм подключения:
Через материнскую плату
Данный способ ещё проще, но он менее универсален, поскольку не все материнские платы имеют соответствующий разъём. Обычно он располагается с краю МП и имеет надпись RGB (четыре штырька) или RGBW (5 штырьков). Если таких разъёмов на вашей материнской плате нет, этот метод использовать не получится.

Разъём на 4 пина

Разъём на 5 пинов (RGBW)
Подробная инструкция, как подключить RGB-подсветку к корпусу материнской платы:
- рассчитываем длину ленты по тому же принципу, который описан в схеме с подключением через блок питания;
- отрезаем ленту по отмеченной на обратной стороне линии;
- для подключения к разъёму на материнской плате используем специальный коннектор, который можно приобрести в магазине радиодеталей;
- в одну сторону коннектора вставляем отрезанный конец ленты, затем надеваем фишку на разъём на материнской плате до упора;
- проверяем работоспособность ленты, включив компьютер;
- если всё нормально, крепим саму ленту (можно использовать специальный алюминиевый профиль с матовым пластиком, о котором мы уже упоминали).
Подключение RGB-подсветки непосредственно к материнской плате считается оптимальным вариантом, поскольку не требует пайки и обеспечивает более надёжный контакт.
Через USB
Оба описанных выше способа непригодны для ноутбуков, поэтому здесь целесообразнее использовать для подключения подсветки стандартный USB разъём. Метод вполне пригоден и для стационарных ПК, при условии наличия свободных разъёмов. Но здесь придётся учесть тот факт, что номинал напряжения, подаваемого на USB, ограничивается значением в 5 В, и по току ограничения ещё жёстче – всего 0.5 А. Поскольку лента рассчитана на питание 12 В, придётся приобрести специальный преобразователь, благо, стоит он недорого.
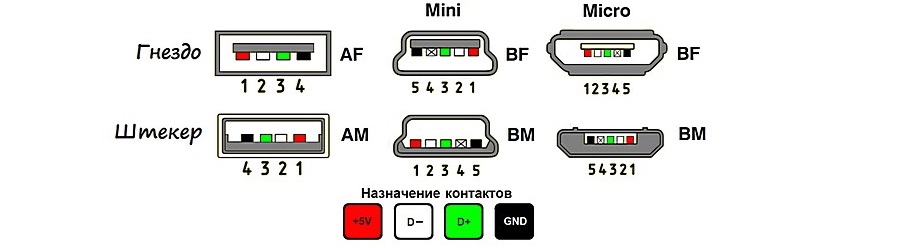
- поскольку при повышении напряжения с 5 до 12 В сила тока падает в 2,5 раза до 0,2 А, длинную светодиодную ленту подключить не удастся. Рассчитать её длину легко простым суммированием, если знать потребление тока одним светодиодом. Оптимальный вариант – лента SMD3528 (60 диодов на погонный метр), при этом максимальная длина подсветки составит 0,5 м;
- для подключения ленты к разъёму можно использовать специальный коннектор.

Управление подсветкой
Все описанные способы подключения подсветки предполагают, что она будет загораться при включении ПК. Если используется USB разъём, отключать ленту можно в любой момент, но удобным такой способ не назовёшь. Рассмотрим основные способы управления работой подсветки:
- можно добавить в схему обычный выключатель в виде кнопки или переключателя (как в бра) и расположить его в удобном месте;
- если нужно управлять RGB-подсветкой, подключённой к материнской плате, в схему включают контроллер, позволяющий запрограммировать цветовую схему. Его размещают не на виду, но в таком месте, чтобы он не перегревался;
- для регулировки яркости свечения используют диммер, позволяющий также регулировать контрастность и цветовую температуру диодов, выключать/включать ленту;
- некоторые модели материнских плат поставляются с ПО, позволяющим через программу управлять работой светодиодной подсветки (яркость, контрастность, оттенки и множество других эффектов).

Как видим, организовать подсветку на своём рабочем месте несложно. Главное – всё правильно просчитать, а при монтаже придерживаться описанных инструкций.

В этой статье вы узнаете, как подключить переключатель питания, сброса и светодиоды, а также аудио и USB-порты к материнской плате. Прежде чем пытаться соединить их, очень важно знать место, и полярность подключения. Для этого необходимо найти схемы в руководстве по материнской плате, которые подскажут вам точно, где находится каждый набор контактов на материнской плате или воспользоваться информацией в этой статье.
Подключение индикаторов и кнопок питания
Компьютерный корпус имеет кнопки для управления питания которые подключаются к материнской плате, и светодиоды для обозначения деятельности материнской платы. Вы должны подключить эти кнопки и индикаторы к материнской плате с помощью проводов из передней части корпуса показанные на рисунке №1, в разъеме на материнской плате (рис. №2). Надпись на материнской плате возле разъема панели показывает место подключения каждого провода и полярность каждого из них однако надписи с обозначениями присутствуют не всегда на материнской плате.
Найдите в компьютерном корпусе разъемы передней панели (см. рис. 1). Далее находим разъём на материнской плате обычно он находится внизу материнской платы, и подписан надписью PANEL1 или JFP1, он может быть в разном исполнении(см. рис. 2.0, 2.1).
Рис. №1. Разъемы передней панели. Рис № 2.0. Разъем передней панели на материнской плате. Рис № 2.1. Разъем передней панели на материнской плате.
Группа системных кабелей, показанных на картинке №1 имеют два провода, которые имеют цветовую маркировку. Черный или белый провод это земля (GND), а провода других цветов(красный, синий, зелёный, оранжевый) это питание. Подключение осуществляется с лева на право, при подключении Все плюсовые контакты всегда будут находиться слева кроме кнопки reset, однако полярность кнопок неважна так как кнопки при нажатии замыкают контакты.
Просто установите эти провода к разъему с тем же именем на материнской плате соблюдая полярность светодиодов.

Рис № 2.2. Полярность проводов передней панели.
Ниже перечислены возможные сокращенные имена для них, которые будут записаны на самих соединителях.
PWR-SW, PW SW, PW = Кнопка питания (Power Switch)(не требуется полярность). Элемент управления кнопка питания, которая позволяет включать и выключать компьютер.
PWR-LED, P-LED, MSG = Светодиод питания (Power LED)(требуется полярность). Индикатор показывает когда компьютер включен или находится в режиме ожидания.
RES-SW, R-SW, RES = Переключатель сброса (Reset Switch) (не требуется полярность). Кнопка сброса для перезагрузки компьютера.
HDD-LED, HD = Светодиодный индикатор жесткого диска (Hard Disk Drive LED)(требуется полярность). Этот индикатор мигает при записи и чтении информации с жесткого диска.
SPK, SPKR, SPEAK = Внутренний динамик (Speaker)(требуется полярность), используемый для озвучивания звуковых сигналов, которые вы слышите от компьютера при загрузке.

Рис № 3. Распиновка контактов передней панели на материнской плате
Подключение USB передней панели к материнской плате
Для начала находим разъём USB на материнской плате, обычно он находится внизу материнской платы и подписан надписью F_USB или USB. Так же на каждом проводном разъеме(Рис №4.0) можно прочитать его значение, которое может быть +5V (или VCC или Power), D+, D – и GND.

Рис № 4.0. Полярность USB.
Далее необходимо просто установить каждый из проводов (+5V, D+, D – и GND) в нужное место на материнской плате, как показано на Рис.4.2.
Рис №4.1. Подключение USB 2.0 передней панель к материнской плате. Рис №4.2. Подключение USB 3.0 передней панель к материнской плате. Рис №4.3. Подключение USB 2.0 к материнской плате.
Подключение аудио передней панели к материнской плате
Чтобы использовать эти разъемы, ваша материнская плата должна иметь встроенную звуковую карту (другими словами, встроенный звук). Однако установка не так проста, как кажется, и в сегодняшней колонке мы объясним, как это нужно сделать.
В конце каждого провода имеется небольшой черный разъем, и в этом разъеме мы можем прочитать функцию провода. Вы найдете следующие провода: Mic In (или Mic Data), Ret L, Ret R, L Out (или Ear L), R Out (или Ear R) и два Gnd (или Ground). Если вы внимательно посмотрите, то увидите провода Ret L и L Out подключены друг к другу, то же самое происходит между проводами Ret R и R Out.

Рис №5.0. Подключение аудио к материнской плате.
Вы должны найти место установки таких проводов в вашей материнской плате. Это место обозначается как Audio, External Audio, Ext Audio, Front Audio, F Audio, HD Audio или что-то в этом роде. Это разъем состоит из 9-контактного разъема, и есть два перемычки, которые устанавливают соединение некоторых из этих контактов. Точное положение этого разъема варьируется в зависимости от модели материнской платы.

Рис №5.1. Вид штекера аудио на материнской плате.
Для установки проводов первым шагом является понимание системы нумерации штырей разъема материнской платы. В разъеме есть девять контактов, но разъем считается 10-контактным, потому что один из контактов был удален (контакт 8). Перемычки соединяют контакты 5 и 6 и 9 и 10. Поскольку имеется пространство без штифта (контакт 8), легко обнаружить нумерацию других контактов.

Рис №5.2. Распиновка аудио на материнской плате.
При сборке компьютера, замене материнской платы или замене корпуса вы непременно столкнетесь с подключением передней панели корпуса к материнской плате. Под передней панелью имеются ввиду кнопки включения и перезагрузки, индикатор включения компьютера и активности жесткого диска.
В данной статье мы расскажем обо всех особенностях этого дела и вы узнаете что такое HDD LED, за что этот разъем отвечает и куда правильно его подключать.
За что отвечает данный разъем?
Данный разъем отвечает за работу индикатора активности жесткого диска. На передней панели корпуса компьютера это проявляется в виде моргающей красной лампы. Чем чаще она моргает или если он вообще горит красным это говорит о том, что в данный момент компьютер что то загружает или устанавливает.

Вот так выглядит индикатор активности жесткого диска
Куда подключать?
На материнской плате обычно в ее правом нижнем углу присутствует группа контактов, предназначенная для подключения кнопки включения (PWR SW), кнопки перезагрузки (Reset SW), индикатора включения компьютера (Power LED) и индикатора работы жесткого диска (HDD LED или HD или IDE LED). Зачастую еще присутствует разъем для подключения спикера (Spk). Выглядит она примерно вот так:

Подписанная группа контактов
В большинстве случаев контакты подписаны, как на изображении выше.
Но на некоторых материнских платах (чаще на MSI) контакты не подписаны.

Неподписанная группа контактов

Если же в вашем случае контакты на материнской плате не подписаны, то вам нужно обратиться к инструкции идущей в комплекте с любой материнской платой. Там будет описание назначения контактов.

Описание группы контактов для подключения передней панели в инструкции к материнской плате
В любом случае если вы неправильно подключите данный коннектор, то ничего страшного не произойдет. Просто на системном блоке не будет мигать красный индикатор активности жесткого диска. Тогда вам просто нужно выключить компьютер и правильно переподключить фишку HDD LED.
Читайте также:

